Очистить жесткий диск
Как очистить жесткий диск?

На любом жестком диске, независимо от его объёма, рано или поздно закончится свободное место. Но, что самое обидное, оно может закончиться и на системном диске «С», даже если вы ничего не устанавливаете и не копируете на этот диск. В основном место на диске «С» заканчивается из-за накопившегося мусора из временных не удалённых файлов и файлов восстановления системы, которые оставляет Windows в результате своей работы.
Удалить большую часть этих файлов можно самостоятельно, без применения сторонних вспомогательных программ, тем более, что в Windows встроена собственная утилита очистки диска. Пример очистки диска будет рассмотрен в операционной системе Windows 7.
И так, в один прекрасный день Windows заявляет Вам во всплывающем окошке, что ей недостаточно места на диске С и предлагает очистить диск С. Бегло просмотрев содержимое диска в проводнике можно сделать вывод, что лишних файлов нет. Но они могут быть спрятаны настолько далеко, что вы за целый день их не найдете.
Ставим перед собой задачу, освободить место на диске С. Для этого проделаем ряд простых действий. Самое первое, что мы сделаем, это очистим «корзину». В «корзине» хранятся файлы сравнительно небольшого размера уделенные пользователем простым удалением. Почему в «корзине» не хранятся все удаляемые фильмы, и прочие большие файлы, мы рассматривать не будем. Под простым удалением понимается обычное удаление клавишей «Delete». Если же Вас интересует удаление файлов без возможности восстановления, то необходимо воспользоваться комбинацией клавиш «Shift+Delete». Удаляемый таким образом файл удаляется навсегда, минуя корзину.
Для очистки «корзины» необходимо нажать правой кнопкой мыши на значок корзины и выбрать в меню «Очистить корзину».

Также можно зайти в «корзину» нажав два раза на ее значок и посмотреть, что мы собираемся удалить. Если не обнаружили там случайно удаленных нужных файлов, выбираем в меню «Очистить корзину».
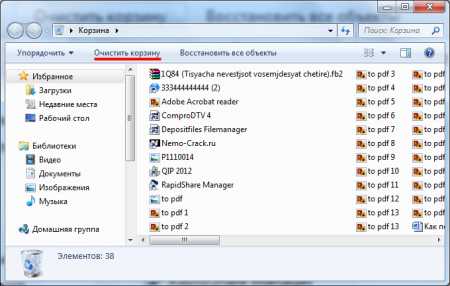
На жестком диске в каждом его разделе выделяется какой-то процент от общего объема для нужд «корзины». Поэтому, после очистки корзины, свободного места может стать больше на всех дисках.
Теперь чтобы освободить место на жестком диске воспользуемся утилитой «Очистка диска». Запустить ее можно различными способами. Например, вводим название утилиты в графе «Поиск» меню «Пуск».
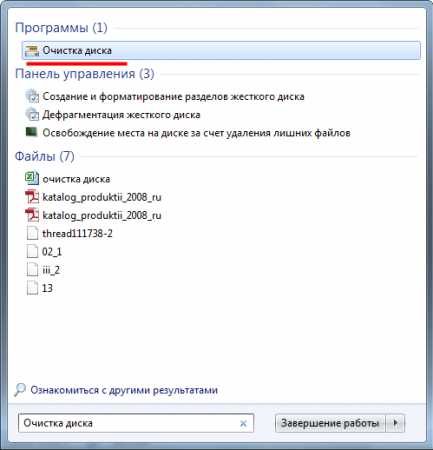
После запуска утилиты предлагается выбрать диск, на котором необходимо произвести очистку.
После небольшого сканирования будет выдана информация о возможном объеме удаляемого мусора.

Прокручиваем ползунок вниз и убеждаемся, что все пункты отмечены для удаления.
Запустить эту утилиту можно также и через графу «Выполнить», введя команду cleanmgr. Самый простой способ запустить очистку диска через проводник, выбрав необходимый диск и нажав на него правой кнопкой мыши. Выбрав в появившемся меню пункт «Свойства», мы увидим некую информацию о диске в новом окне. Например, сколько места на диске занято и сколько свободного места на диске.
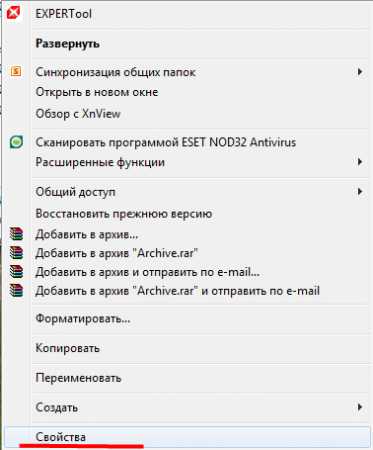

Также в этом окошке находится кнопка «Очистка диска», нажав на которую мы вызовем нашу утилиту очистки. При этом окошко выбора диска для очистки показываться не будет, а сразу будет проводиться сканирование. Теперь произведем очистку диска С.
Для оценки результата запомним информацию о наличии свободного места на диске и сравним с результатом после очистки. Программа прогнозирует удаление 491 МБ. Это немного, но при активной установке и удалении программ это число может достичь нескольких гигабайт. После предупреждения и согласия выполнить удаление, будет произведена очистка.
В результате мы видим, что свободное место на диске С немного увеличилось, но не настолько, как прогнозировалось.

В достаточном объеме освободить место на жестком диске нам не удалось с помощью данной утилиты, значит нужно удалить что-то вручную. Например, очистить временную папку по адресу «c:\Users\***\AppData\Local\Temp\», где *** имя вашей учетной записи. Но перед этим необходимо включить показ скрытых папок и файлов, иначе вы их просто не увидите в проводнике. При удалении могут попасться файлы, которые еще используются системой. Их невозможно будет удалить, следует их просто пропустить.
Также немного очистить жесткий диск можно удалив файлы созданные браузером во время просмотра сайтов «c:\Users\***\AppData\Local\Microsoft\Windows\Temporary Internet Files\». Так можно найти еще несколько таких папок, но ощутимого результата уже не будет. Кроме этого можно удалить неиспользуемые программы и проверить папку «c:\Program Files\», чтобы в ней не оставались не удаленными папки программ, которые вы уже удалили.
При сильной захламленности диска С и полном исчезновении свободного места могут возникать критические ошибки и полная неработоспособность как запускаемых программ, так и самой Windows в целом.
Также статьи на сайте chajnikam.ru: Как редактировать avi? Команда выполнить в windows 7 горячие клавиши Перевод в пдф формат нестандартного листа Как включить скрытые папки windows 7?
chajnikam.ru
Как почистить жесткий диск
При длительном использовании ПК можно заметить, что со временем он начинает работать медленнее. Иными словами – тормозить или «лагать». Виной этому мусор, который забивает ваш компьютер. Давайте разберемся, как почистить его для быстрой работы.
1
Во время роботы операционной системы на жёстком диске скапливаются ненужные файлы, которые остаются после удаления игр или программ, а также посещения различных интернет сайтов. Их нужно удалять. Если этого не делать, то свободное место на диске, как и быстродействие ПК, уменьшается, а в некоторых случаях даже придется переустанавливать Windows.2
Существует много программ, назначение которых – удаление этих вредоносных файлов. Но новичкам лучше работать со встроенной в Windows утилитой очистки дисков – «cleanmgr.exe». В этом случае вы можете не бояться, что случайно удалятся необходимые вам файлы. К тому же скачивать её не нужно, утилита уже идёт в стандартной сборке ОС и находится в папке WINDOWS\system32. Чтобы начать работать с «cleanmgr.exe», перейдите по пути: Пуск – Все программы – Стандартные – Служебные – Очистка диска.3
После нажатия данной опции откроется меню выбора диска, который требуется очистить.4
Выбрав диск, утилита оценит, сколько файлов без вреда ОС можно удалить. Не пугайтесь, если процедура займет некоторое время.5
В следующем окне следует отметить галочкой все пункты, которые там есть. Удаление временных файлов, их сжатие, а также чистка корзины значительно увеличит память.6
Нажав «Дополнительно», можно удалить точки восстановления Windows, кроме последней, с которой производится загрузка системы. Достаточно выбрать «Очистить» в пункте «Восстановление системы и теневое копирование», в появившемся окне нажмите «ОК».7
После всего сделанного не забудьте подтвердить запрос, нажав клавишу «ОК», чтобы очистка была произведена. И в новом окошке клацните «Удалить файлы».8
Если нужно – проверьте память, которая доступна, сделать это легко. Нажмите на диске правой кнопкой мыши и выберите «Свойства». Сделать это можно и до начала процедуры, чтобы после очистки оценить размер освобождённой памяти.Как видим, файлы, которые мы удалили, занимали больше одного гигабайта памяти. А вместо них получится установить новые программы.
sovetclub.ru
Чтобы очистить жесткий диск пк необходимо. Полная очистка жесткого диска.
27.02.2015
Проблема с мусором на компьютере доставляет неудобства из года в год почти всем пользователям. В этой статье я расскажу, как почистить Локальный диск С.
Если ваш ПК стал заметно медленнее работать вам будет полезно очистить ненужные файлы и тем самым ускорить работу компьютера.
Чтобы узнать, как это правильно сделать самому прочитайте статью полностью или посмотрите видео в конце статьи.
Множество людей задается вопросом медленной работы компьютера и часами ищут информацию по интернету. Одной из основных причин является захламление Локального диска С, медленнее ПК начинает работать потому-что именно на этом диске расположена операционная система, которая и отвечает за все выполняемые действия.
В результате засорения файлов операционной системы мы начинаем замечать ошибки в процессах работы и медленный отклик программ. Представьте на жизненном примере: вы в кроссовках, спортивной обуви бегаете для улучшения физической формы, а теперь возьмите, закиньте на каждое плече по мешку картошки и попробуйте пробежаться, ну как? Думаю, разница будет ощутимой, тоже самое и на локальном диске, пока пустой работает быстро, накопилось много мусора стал работать медленно.
Именно поэтому следует хотя бы иногда наводить порядок на ПК и удалять лишние файлы.
Итак, как почистить Локальный диск С
Ознакомьтесь с содержанием, чтобы сразу понять, сколько полезной информации вы получите:
Чистый рабочий стол и его влияние на Локальный диск С
Дорогие друзья, сначала я хочу обратить ваше внимание на рабочий стол вашего ПК, потому-что многие не понимают как правильно его использовать. А правильное его условие заключается в его чистоте.
Все файлы и папки расположенные на рабочем столе записываются на памяти локального диска С, поэтому десять раз подумайте прежде чем скидывать на него альбомы музыки и новые фильмы, работайте правильно уже сейчас, перенесите все данные с рабочего стола на Локальный диск D или другие имеющиеся это значительно облегчит работу операционной системы и освободит память диска С. Если вы нуждаетесь в быстром доступе, к некоторым программам или файлам, сделайте для них ярлыки так будет правильно.

Очистка временных, ненужных файлов с компьютера вручную
Прежде чем перейти к этому этапу нужно немного понимать, что при работе любых программ на компьютере, операционная система создает временные файлы, даже когда вы просто сидите в интернете часть данных записывается как временные файлы.
Делается это на самом деле для ускорения работы, каким образом? Допустим, вы открыли сайт одноклассники, система записала в папку с временными файлами несколько больших картинок с сайта и когда вы в следующий раз заходите на одноклассники компьютер не загружает информацию с сервера сайта, а берет несколько больших картинок уже из записанных ранее в папке временных файлов.
Да, это полезно, папка с временными файлами «пухнет» до такой степени, что начинает тормозить ПК и забивается большая часть памяти Локального диска С, что иногда тоже приводит к ошибкам.
Чтобы удалить эти временные файлы вам достаточно перейти в нужную папку с этими самыми временными файлами и все удалить оттуда. Кстати, не переживайте, там нет системных файлов и вы не удалите ничего нужного, смело заходим и чистим.
Для этого заходим в директорию:
Мой компьютер/Локальный диск С/Windows/ Temp
Зашли в эту папку, обвели все файлы и удалили, очистили корзину.
Анализ и удаление старых, ненужных программ, игр и файлов
Этот раздел можно разделить на два этапа. Первый достаточно простой, он включает в себя удаление старых уже ненужных игр и программ. Для этого просто заходим в панель управления программами и удаляем, те приложения, которые вы когда-то сами устанавливали, увидев знакомые названия точно не запутаетесь.
1. Заходим в меню пуск- панель управления- программы и компоненты и видим перед собой такое окно:
Находим ненужные нам программы в этом окне, выбираем их и нажимаем сверху на кнопку удалить/изменить так по очереди с каждым ненужным приложением или игрой. Данный процесс тоже почистит память локального диска С.
Смысл действия заключается в выявлении проблемной папки или файла, а для нас это объекты, которые занимают значительный объем памяти. Не совсем понятно? Сейчас все объясню.
Заходим в Локальный диск С и видим перед собой папки, количество может быть у всех разное
Теперь начинаем анализ каждой папки по очереди, сначала проверим объем первой папки
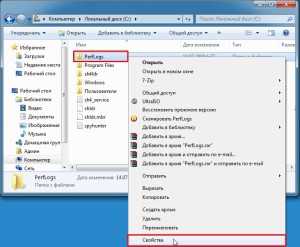
Наша цель узнать, сколько памяти она занимает на компьютере

Посмотрели, увидели, что папка занимает всего 8.13 МБ, нам такой размер не интересен, мы ищем только огромные файлы которые весят от нескольких ГБ.
Если вы с трудом разбираетесь в объемах файлов или не умеете их отличать, то рекомендую воспользоваться моим онлайн учебником: Как освоить компьютер с нуля . В нем вы найдете ответы на все свои вопросы.
Немного отвлеклись, но ничего, продолжим, переходим к следующей папке и тоже проверяем ее вес, пока не найдете папки объем которых вас пугает. Скорее всего - это будет две папки: Windows и Program Files.
Как только мы выявили папку, которая занимает много места переходим в нее и так же анализируем все что есть в ней через определение веса. В конце концов вы найдете файлы или папки, которые занимают огромный объем памяти Локального диска С, скопируйте их название и посмотрите в интернете что это за файлы и от какой программы, скорее всего вы будете удивлены, сколько барахла найдете.
Внимание, если вы совсем начинающий пользователь, то не используйте данный метод, просто пропустите его, потому-что в процессе вы можете удалить нужные компоненты или программы, что приведет к плачевным обстоятельствам.
Используем встроенные возможности очистки Локальных дисков
Создатели операционной системы не забыли про пользователей и добавили изначально в Windows базовые возможности по упрощенной очистке Локальных дисков. Это не всегда эффективно, но знать этот метод тоже будет полезным, к тому же, он не займет у вас много времени.
Для этого вам нужно зайти в мой компьютер, выбрать локальный диск для очистки и нажать на него правой кнопкой мышки и выбрать строчку свойства.
Теперь мы увидим перед собой информацию о диске, нужно нажать на кнопку очистить диск

Некоторое время нужно будет подождать, пока программа запускается, вы будете видеть примерно такое окно:
Когда программа запустится вы увидите перед собой окно в котором нужно расставить галочки напротив разделов, которые вы хотите почистить, я тут просто ставлю все галочки и нажимаю ок.

Автоматическая очистка Кеша и Реестра с помощью программы Ccleaner
Теперь можно немного расслабиться, дальше за нас будет работать программа по автоматической очистке. Называется она Ccleaner, как правильно ее скачать и откуда, вы можете прочитать в статье, как почистить реестр компьютера . После того, как вы ее установили, запускаем. Нажимаем на раздел очистка, выбираем сначала рубрику Windows и только после этого нажимаем кнопку анализ.
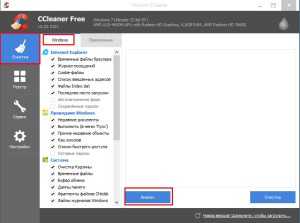
Теперь мы увидим перед собой все файлы, которые программа может почистить не причиняя вреда вашему ПК, сверху где будет написано анализ завершен можно увидеть сколько примерно места освободит для вас программа. Нажимаем кнопку очистить
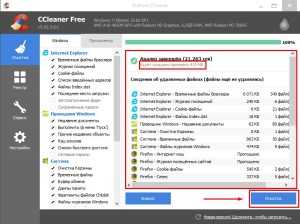 Соглашаемся с удалением
Соглашаемся с удалением
После этого такие же действия проделать с рубрикой приложения
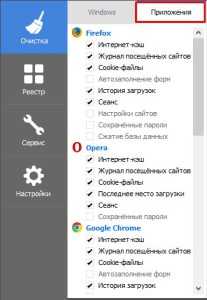
Реанимация или ускорение работы компьютера после очистки бардака
После того как вы проделали такую огромную работу просто необходимо привести компьютер в чувства, для этого нужно разложить все файлы по своим полочкам. Это ускорит работу компьютера и избавит вас от некоторых ошибок. Процесс этот называется дефрагментация. Этому я недавно посвятил целую статью которую рекомендую вам прочитать.
А теперь пришло время закрепить знания, посмотрите видео в котором я сам проделываю все этапы очистки Локального диска С по порядку. Удачи друзья и не забывайте подписываться на новости моего сайта, подписка немного ниже, будьте грамотными во всем!
Рано, или поздно в жизни любого пользователя операционных систем семейства Windows наступает момент, когда заканчивается свободное место на локальном диске и вам приходиться браться за решение вопроса как очистить диск С вашего компьютера, или ноутбука. Опытным пользователям это не составляет особого труда, но что делать тем, кто с компьютером не совсем на ты? В данной статье мы постараемся помочь именно этой категории людей.
- Прежде всего вы должны знать и придерживаться следующего правила: если вы не уверены, или не знаете назначение какого-либо файла, значит вы не должны его удалять . Это очень важно. В противном случае вы можете удалить важные системные файлы, которые нарушат работоспособность вашего компьютера.
- Далее вам нужно вспомнить, или просмотреть в ваших личных папках, какие крупные файлы вы записывали на жесткий диск. Как правило, наибольшим размером обладают различные мультимедийные файлы и прежде всего фильмы. Возможно, у вас на диске хранятся несколько давно скачанных и забытых фильмов, которые вы уже давно посмотрели, а теперь можете их просто удалить, или в крайнем случае записать на DVD-диски. Удаление десяти фильмов освободит вам на диске место от 6 Гигабайт и более, в зависимости от качества и формата фильмов.
- Если вы сохраняете на компьютере фотографии высокого качества, сделанные цифровым фотоаппаратам, то проверьте сколько место они занимают на диске. Сделать это можно кликнув по папке с фотографиями правой кнопкой мыши и выбрав в меню пункт свойства. Одна фотография в формате RAW может занимать до 3 мегабайт на диске. Сто таких фотографий займут уже 3 Гигабайта на диске. Сохраните их на DVD-диски и этим вы не только освободите место на компьютере, но и спасете ценные для вас моменты вашей жизни на фото от потери при поломках жестких дисков.
- Еще одним крупным потребителем места на локальном диске являются игры, устанавливаемые с CD, или DVD-дисков. Посмотрите в какие игры вы играете, а какие просто занимают мегабайты и гигабайты в вашем компьютере. Удалите ненужные.
- Последним местом для крупной очистки будут являться кэши браузеров, которые вы используете для работы и развлечений в интернете. Кеш - это специальное место, куда браузер сохраняет некоторые файлы из интернета, чтобы в следующих раз, когда вы зайдете на данную страничку часть ее данных получить из интернета, а другую часть взять с вашего жесткого диска, место на котором и будет являться кэшем. Это позволяет значительно ускорить загрузку наиболее часто посещаемых страниц. В современных браузерах кеши достигают очень приличных размеров, потребляя не только место на диске, но и значительные объемы оперативной памяти. Как делать его очистку вы можете узнать из нашей статьи как очистить кеш бразера, которая рассказывает о том, как правильно произвести данную процедуру для всех популярных на сегодняшний день браузеров.
Ccleaner. Скачать можно . После скачивания программа запускается для установки двойным кликом мышки. Установка проста и занимает немного времени. После ее завершения программа готова к очистке вашего компьютера. Но прежде вам нужно проанализировать данные кликнув на кнопку «Анализ». Программа найдет все файлы, которые можно удалить, оценит и сообщит вам их суммарный объем, даст возможность не удалять какие-то из них, сняв соответствующую «галочку» и лишь затем, после нажатия кнопки «Очистить» сотрет их с диска. Ccleaner может также почистить реестр Windows от устаревших и ненужных записей.
Revo Uninstaller. Скачивается . Это программа немного другого назначения. Она полностью удаляет программы с диска компьютера, которые не были удалены по различным причинам стандартными средствами операционной системы. Установка также не вызывает никаких сложностей.
После запуска программы вверху вы увидите то, что она предложит вам удалить. Выбираете нужную программу, кликаете по ней правой кнопкой мыши и выбираете удалить. После подтверждения действия вам будет нужно сделать выбор из четырех возможных вариантов удаления: встроенного, безопасного, среднего и расширенного. Для ненужных программ можно выбирать расширенный вариант, при котором эта утилита удалит все следы программы на жестком диске и в реестре Windows.
Выполняя перечисленные в статье рекомендации на регулярной основе вы обеспечите постоянное наличие свободного места на диске С вашего компьютера, не будете замусоривать операционную систему ненужными файлами, а значит сделаете вашу работу за компьютером легкой и приятной.
Увеличение размеров накопителей не всегда позволяет избежать вопроса, как очистить диск С от ненужных файлов. Ведь эта часть обычно используется для размещения системных программ и занимает меньше места, чем основная.
Практически переполненный диск C
Кроме того, с переходом на более надёжные, компактные и скоростные, однако меньшие по объёму SSD-диски , нехватка места снова стала одной из проблем пользователей.
Заполненный системный диск может привести к следующим проблемам:
- Невозможности установить системные приложения;
- Отсутствию места для обновления системы;
И, если системные программы можно устанавливать на другие диски (D, E, F и т.д.), то второй и третий пункты требуют исправления ситуации. Сделать это можно с помощью встроенных утилит системы, вручную или, используя программы сторонних разработчиков.
Практически на каждом компьютере установлено немало программ, которые пользователю не нужны. Более того, о существовании некоторых он даже не подозревает. Позволить хранить их на диске C можно, только если его размеры занимают не меньше 100–200 Гб.
В остальных случаях стоит предупредить ситуацию, в которой места в системном разделе будет недостаточно.
Очистка средствами Windows
Основным, хотя и не самым эффективным способом очистить системный диск от файлов , которые не используются, является встроенная утилита Windows. Она удаляет ненужные и не влияющие на работу системы данные, потратив на это всего несколько минут.
Запустить инструмент очень просто – для этого открывается окно «Мой компьютер» и выбираются свойства диска C. В появившемся меню следует выбрать вкладку «Общие» (обычно она открыта по умолчанию) и нажать на кнопку очистки.
Через некоторое время утилита выдаст список временных файлов, данных о работе операционной системы и даже информации, расположенной в корзине.
Все их можно полностью или частично (например, если какие-то данные из «Корзины» могут пригодиться в дальнейшем) удалить. Хотя обычно размеры таких данных небольшие, и сэкономить получится не больше нескольких десятков мегабайт.
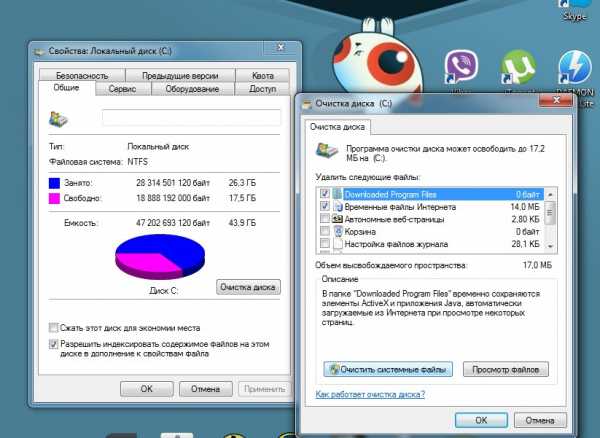
Очистка системных файлов
Если выбрать дополнительную функцию очистки системных файлов, нажав на кнопку с соответствующей надписью, можно попробовать увеличить место на диске за счёт удаления точек восстановления.
При этом будут стёрты данные, используемые для возвращения системе работоспособности в случае поражения её вирусом или других неполадках. Поэтому использовать такую очистку стоит только в крайнем случае.
Удаление вручную
Не слишком быстрый, но самый результативный способ освободить место в системе – удаление ненужных файлов вручную. Найти, какие именно программы не нужны, можно с помощью меню в «Панели управления».
Открыв пункт «Программы и компоненты», можно увидеть, что на компьютере установлено несколько десятков приложений, и ознакомиться с их размером.
Совет! Если вы, например, уже давно забыли о какой-то игре размером несколько гигабайт, установленной на диске С, удалите её – и компьютер будет работать быстрее.
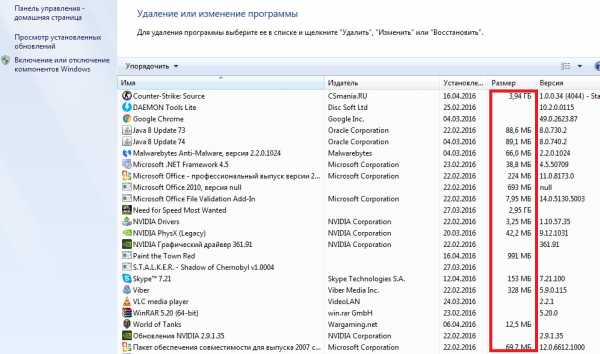
Размер программ на диске
Если колонка с размерами не отображается, следует выбрать вид «Таблица». Теперь занимаемый приложениями объём можно оценить и избавиться от самых громоздких.
Хотя для некоторых игр всё равно не указано занимаемое место – определять его придётся, найдя программу в папке, где она установлена, и ознакомившись с её свойствами.
Проверка занятого места
Ещё один способ более точного определения занимаемого программами места использует специальную утилиту WinDIRStat – бесплатную и доступную на нескольких языках, включая русский.
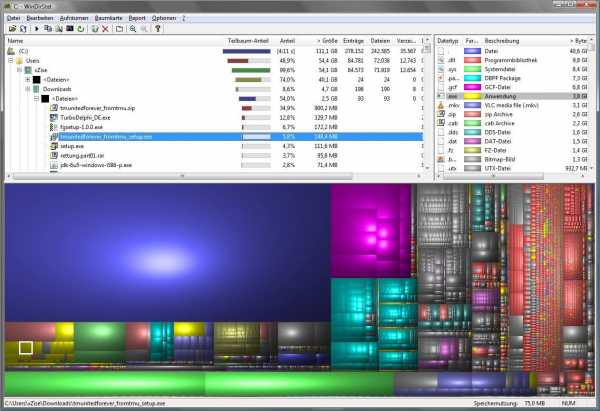
Подробный анализ данных на диске С
Отсканировав с помощью этой программы диск C, можно получить подробную информацию о занимаемом файлами и папками месте. Возможно, с их помощью удастся найти старые и неиспользуемые фильмы, образы дисков или игр, стерев их и сэкономив лишнее пространство.
Тем более что ленту длительностью полтора часа и размером 1 гигабайт уже вряд ли кто-то будет смотреть, а игровые программы, скорее всего, давно устарели.
Удаление временных файлов
Достаточно полезная утилита для Windows «Очистка диска» удаляет только временные файлы, созданные , не трогая те, которые возникли в результате работы других программ.
При этом некоторые браузеры, на которых пользователь работает длительное время, могут создавать на системном диске кэш размером несколько гигабайт .
Решить проблему можно установкой и запуском специальной утилиты CCleaner , скачиваемой с сайта компании-разработчика. Её преимущества:
- Поиск данных, которые не видят другие программы для очистки;
- Интуитивно понятный интерфейс;
- Возможность бесплатного использования.
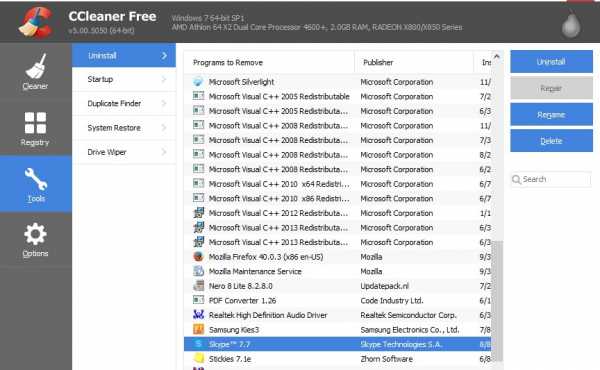
Программа CCleaner
Для очистки временных файлов, которые не удаляются встроенными средствами Windows, также можно использовать приложения типа:
- Утилиты Disk Cleaner;
- Программного пакета TuneUp Utilities;
- Приложения RevoUninstaller.
Дополнительные методы очистки
В тех случаях, когда все вышеперечисленные варианты не помогли добавить место на системном диске, стоит воспользоваться дополнительными методами, среди которых есть:
- Увеличение объёма системного раздела за счёт остальных (при этом объединённый локальный диск обязательно должны находиться на том же HDD). Для этого существует целый ряд программ, хотя при их использовании лучше сделать копию важной информации с соединяемых разделов;
- Перемещение с диска C (включая рабочий стол) папок с музыкой и фильмами. На рабочем столе следует оставить только ярлыки на директории, которые будут располагаться в других разделах HDD;
- Удаление дубликатов файлов, если такие есть на компьютере. Сделать это можно вручную или с помощью специальной и бесплатно скачиваемой с сайта производителя программой Duplicate Killer , обнаруживающей и удаляющей полностью идентичные изображения, видео или папки;
- Очистка папки «Загрузки», в которой тоже могут находиться давно не используемые программы;
- Уменьшение объёма пространства, выделенного под информацию для восстановления операционной системы;
- Отключение гибернации – режима, сохраняющего данные из оперативной памяти на жёстком диске и занимающего примерно столько же места, сколько само ОЗУ. Функция отключается двумя способами: введением в командной строке Powercfg /Hibernate off или выставлением параметра ноль в дополнительных параметрах электропитания (Пуск - Панель управления – Электропитание).
Очистка для Windows 10
Все указанные ранее способы очистки диска касаются любой версии Windows. Однако есть и такие, которые можно использовать только в последней.
В Виндовс 10 появилось несколько дополнительных утилит для получения дополнительного места на системном диске за счёт удаления ненужных файлов и папок.
Хранилище
В первую очередь пользователю этой ОС следует попытаться очистить диск C с помощью настроек «Хранилища», доступных в меню «Все параметры» (вызывается путём клика по значку уведомлений системы или же одновременного нажатия клавиш «Win» и «I») при выборе пункта «Система».
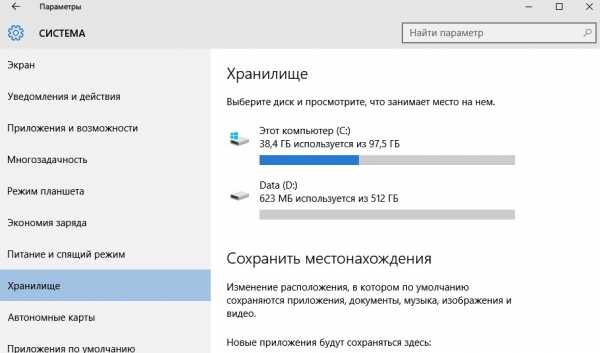
Настройки хранилища Windows 10
Этот раздел настроек позволяет ознакомиться с объёмом места, занимаемого программами, музыкой, изображениями, видео и документами.
Здесь же можно установить диск, на котором будут автоматически устанавливаться соответствующие файлы, что поможет избежать переполнения системного раздела.
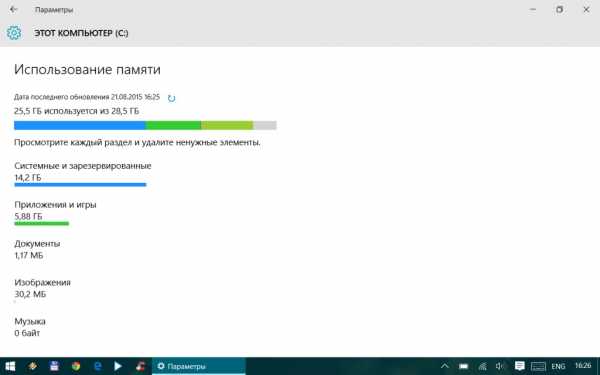
Использование памяти системного диска
Например, из этого списка можно выбрать временные файлы, которые уже не нужны и должны быть удалены для освобождения места. Среди них есть информация из корзины системы и загрузочных папок, легко удаляемая прямо из этого меню.
Также при просмотре «Хранилища», можно ознакомиться с размерами каждого из системных файлов, включая файл подкачки, восстановления системы и гибернации. Два последних разрешается удалить, хотя это может привести к потере данных при неполадках с системой.
В пункте приложений и игр находятся сведения о программах, установленных на ПК, включая объём занимаемого ими места. Некоторые из них можно только удалить.
Но те, которые были установлены из «Магазина Windows 10» ещё и перемещаются на другие диски, освобождая пространство на системном.
Сжатия файла гибернации и файлов ОС
В 10-й версии операционной системы Виндовс появилась специальная утилита Compact OS, обеспечивающая сжатие системных файлов и сокращение занимаемого ими в системном разделе места.
По информации производителя ПО, его работа на достаточно мощном компьютере совершенно не влияет на его производительность. При этом включение функции сжатия запуском командной строки через «Пуск» и вводом команды: compact /compactos:query иногда позволяет освободить до 2 Гб.
Увечились возможности и для сжатия файла гибернации. Если в прошлых версиях Windows он только отключался, освобождая место, примерно равное оперативной памяти ПК, но и убирая при этом часть функций для быстрого запуска, то сейчас можно даже уменьшить его размер.
При этом быстрый запуск будет возможен, но файл гибернации станет занимать меньше места.
Перемещение приложений
В системе Windows 10 установлено несколько стандартных утилит и приложений типа OneNote, почты, календаря и мониторинга погоды. Они удаляются из меню «Пуск», но не всегда убираются из списка всех приложений.
А в контекстном меню для них отсутствует пункт удаления. И всё же программы сравнительно легко удаляются с помощью команд PowerShell.
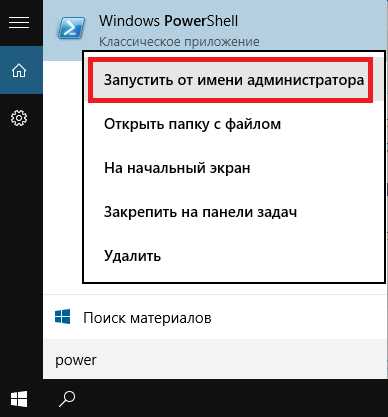
Без свободного места на винчестере некомфортно как пользователю, так и компьютеру. Не получится поставить новую “игрушку”, нужную программу. Да и функционировать без резервного места компьютер нормально не будет. А вот файлов, папок и разнообразных записей в реестре, бесцельно занимающих пространство, более чем предостаточно. И большинство из них имеют свойство “накапливаться” при эксплуатации операционной системы. Но избавиться от “цифровой помойки” на компьютере полностью реально. И процедура эта необходима, иначе — работа компьютера будет комфортной только в ваших мечтах. Поговорим о том, как очистить жесткий диск на ноутбуке с помощью стандартных средств и специальных программ.
“Убираемся” на диске С:
Ответим на вопрос, как очистить диск С на компьютере:
- Выведите на экран панель “Выполнить”. Для этого нужно зажать кнопки Win+R.
- В пустой строке напечатайте cleanmgr.
- Подтвердите свое действие нажатием кнопки “OK”.
- Выберите диск, нуждающийся в очистке (Начинать следует с диска С:).
- Ожидайте окончания анализа директорий раздела, который выбрали в предыдущем пункте.
- В окне “Очистка диска” установите флажки там, где считаете нужным. Подтвердите свои действие нажатием клавиши “OK”.
Важно! Избавиться от Windows.old (это папка-хранилище предыдущих ОС), можно при помощи функции “Очистка обновлений Windows”.
Что еще можно сделать, чтобы очистить диск С на компьютере:
- Во вкладке “Дополнительно” вы можете использовать другие функции, позволяющие удалять файлы в директориях. Просто выберите “Очистить” в каждом из блоков поочередно.
- В разделе “Программы и компоненты” вы можете деинсталлировать программы при помощи мастера деинсталляции.
- “Восстановление…” — здесь вы сможете удалить все доступные точки восстановления, за исключением самой последней, что очень хорошо освобождает память.
Папка TEMP
В Директории Temp хранятся только временные папки и файлы.

Важно! Ее очистка значительно прибавит места еще и с некоторой вероятностью избавит вас от вирусов, при их наличии. Можете без страха полностью удалять ее содержимое.
Действуем:
- Вам нужно опять вызвать панель “выполнить”. Зажмите вместе клавиши Win+R.
- В пустое поле введите %temp%. Нажмите кнопку “OK”.
- В открывшемся окне ткните на кнопку “Alt”.
- В новом меню откройте вкладку “Сервис”, а там найдите “Параметры папок…”.
- Перейдите в “Вид”.
- В “Дополнительных параметрах” включите последнюю опцию “Показывать скрытые файлы…”.
- Смело жмите “Применить”. Теперь мы сможем удалить из папки Temp абсолютно все, потому что сделали все объекты видимыми.
Все еще хотите сбросить пару Гб? Не понимаете, как почистить диски на компьютере? Читайте дальше!
Удаляем Pagefile.sys и Hiberfil.sys
Что это за файлы? Это — “тяжеловесные” файлы системы. И они занимают много места.
Важно! Pagefile.sys — файл подкачки оперативной памяти, а Hiberfil.sys — файл, содержащий множество настроек и данных, которые особо не повлияют на работу.
Для того чтобы удалить файл подкачки, вам нужно:
- Через панель “Пуск” зайдите в “Панель управления”.
- Попадите во вкладку “Система и безопасность”. Найдите подраздел “Система”.
- Разверните “Дополнительные параметры системы”.
- В окне “Быстродействие”, выберите клавишу “Параметры”.
- Снова перейдите в “Дополнительно”.
- Нажмите “Изменить…” в разделе “Виртуальная память”.
- Если есть нужда, снимите флажок напротив параметра “Автоматически выбирать объем…”.
- Отключите сам файл подкачки и подтвердите нажатием клавиши “ОК”.
- Снова нажмите “OK” и дождитесь перезагрузки.
Для удаления Hiberfil.sys потребуется:
- Открыть знакомое нам окошко “Выполнить”.
- Ввести powercfg -h off.
- Закрыть окно нажатием “ОК”.
Программы
Для самых ленивых есть еще один надежный и удобный вариант — использование программного обеспечения, которое будет само проводить уборку. Рассмотрим четыре самых популярных специализированных “уборщика”.
Ccleaner
Установка не несет в себе никаких трудностей и отнимает мало времени. После завершения установки не нужно “танцевать с бубном” — программу уже можно использовать для очистки вашего ПК.
После нажатия на “Анализ”, программа отыщет абсолютно все файлы, которые возможно удалить, проанализирует их и выдаст вам список, в котором вы и будете “судить” файлы.
Важно! Ccleaner прекрасно умеет чистить и реестр системы Windows.

Revo Uninstaller
Эта программа имеет немного другое назначение. Она умеет полностью удалять программы, которые не были до конца удалены стандартными инструментами ОС (операционной системы).
Установка и тут не вызовет никаких трудностей. После первого же запуска вы увидите то, что программа предложит вам удалить. Вам необходимо выбрать для удаления нужную программу и кликнуть ПКМ (правой кнопкой мыши) по ней, выбрав соответствующее меню.
Reg Organizer
Профессионал своего дела от российских разработчиков ChemTable. Условно бесплатный (30 дней бесплатного использования). Умеет чистить и оптимизировать реестр.
Важно! Способен производить “уборку” на дисках и устранять неполадки с программами.
Soft Organizer
Утилита от вышеупомянутого разработчика:
- Имеет и русский, и англоязычный интерфейс.
- Также является условно бесплатной.
- Предназначена для полного удаления приложений.
- Фиксирует все изменения, которые происходят в системе в ходе установки приложений.
- После запуска достаточно следовать понятным инструкциям.
Работа в этом софте не вызовет никаких трудностей, а поможет вам в этом понятный интерфейс.
Ну что ж. Теперь вы точно должны знать, как очистить жесткий диск на ноутбуке и компьютере. Держать систему в чистоте — это не трудно, если запомнить все вещи, о которых мы сегодня поговорили. Не превращайте ваше устройство в помойку, тогда и генеральную уборку часто проводить не придется.
Знаете ли вы, что после удаления файла его можно восстановить с помощью специальных программ? Даже форматирование не поможет. Если вам нужно навсегда удалить какие то файлы, вам нужно воспользоваться специальной программой.
В этой статье будет рассматриваться Eraser HDD, это бесплатная программа для уничтожения информации на диске без возможности восстановления данных.
Внимание! Данная программа уничтожит все файлы на выбранном жестком диске.Уничтоженные файлы невозможно будет восстановить!
Пользуйтесь ей, если действительно есть необходимость в полном уничтожении данных.
Для чего может потребоваться уничтожение данных?
Потребность в полном удалении файлов обычно возникает в следующем случае:
Вы продаете компьютер, и не хотите чтобы кто то смог восстановить ваши личные файлы, некогда хранившиеся на вашем жестком диске (фотографии, письма, документы и т.д.).
Знаю, что многие скажут на это: «это паранойя, кому нужны ваши файлы? :) ».
И все же вероятность того, что новые владельцы компьютера станут восстанавливать ваши файлы существует. А если существует такая вероятность, то надо свести их попытки восстановления на нет. Вряд ли кому то понравится, когда посторонние люди копаются в его личных фотографиях и документах, не так ли?
Как пользоваться программой Eraser HDD
На самом деле, пользоваться ей очень просто, вам надо будет нажать всего лишь пару клавиш.
1) Скачиваете программу, и запускаете ее. Она сразу же готова к работе (инсталляция не требуется). Перед вами предстанет вот такая “картина”:
2) Здесь вам нужна всего лишь одна кнопка, “Пуск”. Нажмите на эту кнопку.Вы увидите список жестких дисков. В самой первой колонке выводится номер жесткого диска, выберите тот диск, на котором вы хотите уничтожить информацию, и посмотрите какой номер присвоен этому диску.
3) Введите номер физического диска, и нажмите кнопку “Применить”.
Программа запросит у вас подтверждение выбранного действия.
И еще раз внимание!!! Это последний момент, когда вы можете передумать. После того, как вы подтвердите уничтожение данных, дороги назад уже не будет! Так что как следует подумайте, тот ли номер диска вы указали, а может вообще не стоит этого делать? На всякий случай сделайте резервные копии важных файлов.
4) Если вы все таки решились, и подтвердили удаление, ждите появления вот такого сообщения:

Теперь вам осталось лишь выполнить перезагрузку, и произвести инициализацию диска.
Скачать программу для полного удаления файлов:
geekpad.ru
Как почистить жесткий диск от ненужных файлов
Жесткий диск, как и любой другой цифровой накопитель, имеет свой объем. Системный мусор не только занимает на нем место, но и может быть причиной медленной работы самой операционной системы.
Рекомендуемое свободное пространство системного раздела (диск С), должно составлять минимум 10-15%. Это необходимо для нормальной работы операционной системы и уменьшения фрагментации. Временные файлы, контрольные точки восстановления, а также файлы, оставшиеся после установки и удаления программ - все это системный мусор, требующий очистки.
- Программные средства, как правило, бесплатны. Ccleaner одна из таких утилит. Отличается от многих своей простотой и функциональностью, без труда найдет и удалит до 80% всего системного хлама. В окне программы необходимо выполнить анализ и очистку на активной вкладке Очистка, после чего перейти на вкладку Реестр, где выполнить поиск проблем и их устранение.
Обратите внимание: для очистки журнала истории просмотров, а также ненужного кэша браузер должен быть закрыт. За сохраненные пароли можно не волноваться, так как в настройках по умолчанию пункт удаление паролей не активен.
- Контрольные точки восстановления системы - одна из функций Windows, позволяющая вернуть ОС в рабочее состояние. Их наличие необходимо, однако количество созданных контрольных точек может превышать несколько десятков. Для обеспечения безопасности достаточно трех последних, остальные можно смело удалить (на примере Windows 7: меню пуск-панель управления-система-защита системы-вкладка настроить).
- Для завершения процесса очистки подойдут встроенные средства самой операционной системы. Их применение доступно каждому. Чтобы использовать встроенную утилиту поиска и очистки мусорных файлов, достаточно зайти в мой компьютер, кликнуть правой клавишей мыши по системному разделу и в появившемся окне подменю выбрать пункт свойства, затем очистка диска.
Распечатать
Как почистить жесткий диск от ненужных файлов
www.kakprosto.ru










