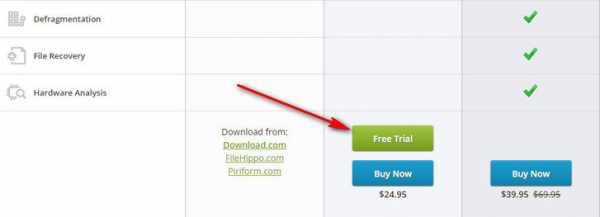Залипание клавиш убрать
Как убрать залипание клавиш
4rev.ru
- Новости
- Обзоры
- Развлечения
- Советы
- Форум

- Editor
- 7-03-2016, 14:42
- 625
- 0
Если у вас стоит на компьютере залипание клавиш и вам это не нравится, то не переживайте – мы поможем вам убрать эту функцию. Делается это очень просто, но для каждой из систем по-разному, поэтому мы расскажем, как убрать залипание клавиш для разных систем Windows, а вы выберите свою и сделайте. Поехали!
Убираем залипание клавиш в Windows 8-10
- Если у вас есть «Пуск», то можно через него зайти в «Параметры» или по-другому «Панель управления», если нет, то сдвиньте мышку вправо и увидите иконку Шестеренки, нажмите на нее и выберите «Параметры компьютера».
- Далее жмем «Специальные возможности», чтобы увидеть этот пункт, смените вид значков на мелкие в графе «Просмотр».
- Ниже выбираем раздел «Облегчение работы с клавиатурой».
- Находим пункт «Включить залипание клавиш», он находится в «Упростить набор текста» и снимаем галочку.
- Жмем «Применить» и «Ок».
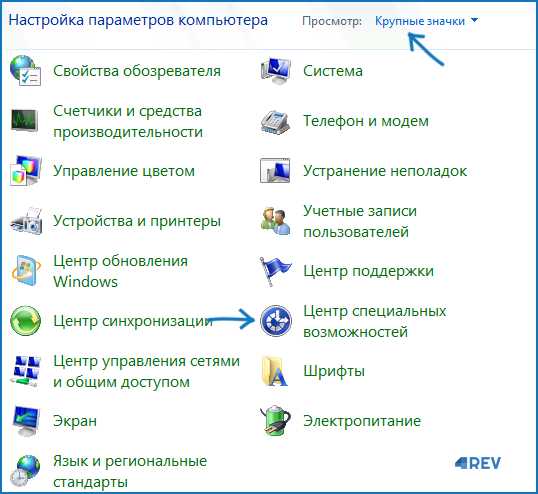
Все готово!
Windows 7
- Для того, чтобы убрать залипание в седьмой винде, делаем так:
- Жмем «Пуск» и выбираем «Панель управления».
- Справа сверху вы увидите фразу «Просмотр», смените значение с «Категория» на «Мелкие значки».
- Найдите пункт «Центр специальных возможностей» и зайдите.
- Далее ищем «Облегчение работы с клавиатурой», настройка параметров и открываем.
- Найдите раздел «Упростить набор текста».
- Вы увидите функцию «Включить залипание клавиш» - снимите с нее галочку и нажмите «Ок» и применить.

Все готово! Залипание клавиш вас больше не побеспокоит.
Windows XP
- В XP настройка очень похожа, поэтому опишем ее кратко:
- Жмем «Пуск» и идем в «Панель управления».
- Нажимаем на «Специальные возможности».
- Ищем раздел «Клавиатура».
- Далее находим в появившемся окне «Залипание клавиш» и снимаем галочку.
- Нажимаем «Ок» и подтверждаем настройку. И все готово!
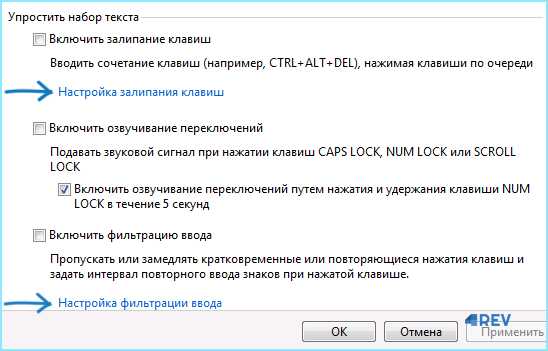
Мы рассказали вам как убрать залипание клавиш для разных операционных систем и надеемся, что смогли вам помочь. Но если у вас остались вопросы, то задавайте их в комментариях.
Наши сервера4rev.ru
Как отключить залипание клавиш?
Содержание
- 1 Как отключить залипание клавиш в разных операционных системах
- 2 Как отключить залипание клавиш на Windows 7, 8, 10, XP: что делать если залипают, почему такое происходит, инструкции со скриншотами и видео
- 3 Как отключить залипание клавиш? Залипание клавиш Windows XP, Windows 7, Windows 8 и 8.1, Windows 10
- 4 Как убрать залипание клавиш на клавиатуре, отключить в Windows 7, 8, 8.1
- 5 Как отключить залипание клавиш в Windows | #ОкейГик
- 6 Как отключить или включить залипание клавиш в Windows 10
Бывает во время работы за компьютером вы нажимаете несколько раз на определённую кнопку и потом страдаете от не самых приятных звуков. Или же сталкиваетесь с системным окном, которое предлагает включить залипание клавиш. Можно просто нажать нет и продолжить работу, но лучше давайте разберёмся почему этот режим включается, для чего он нужен и как нам полностью отключить его.
Для чего нужен этот режим?
Этот режим, который может включаться от пятикратного нажатия клавиши Shift, необходим для людей с ограниченными возможностями. Как нетрудно догадаться из описания, он создаёт некоторую задержку после нажатия клавиш.
Нужно это для того, чтобы не имея возможности нажать несколько кнопок одновременно, инвалид мог активировать их поочерёдно и введённая последовательно клавиш была распознана компьютером как их одновременное сочетание.
Например, вызов диспетчера задач сочетанием Ctrl+Alt+Del или даже обычная смена языка нажатием Alt+Shift может стать не самой простой задачей для людей с ограниченными возможностями. Но залипание клавиш позволит им просто нажать требуемые кнопки одну за другой.
Впрочем, большинству пользователей эта функция не нужна. Но так вызов залипания включён в системе по умолчанию время от времени вы будете случайно сталкиваться с надоедливым окном запуска залипания клавиш, или даже также случайно включать его. Поэтому разберёмся, как отключить залипание клавиш в системе.
Дело в том, что игры порой требуют от нас нажать одну и туже кнопку несколько раз подряд.
И если это оказывается кнопка, которая при повторном нажатии используется для включения режима залипания клавиш, это заканчивается тем, что игра сворачивается и появляется соответствующее окно.
Разумеется, это очень неприятно и из-за этого может потерять свой игровой прогресс (если при сворачивании игра не включила паузу).
Как отключить залипание клавиш на клавиатуре в операционной системе Windows
В этой уже далеко не самой современной операционной системе отключить залипание клавиш довольно просто. Делаем следующие действия:
- Намеренно вызываем окно, предлагающее включить залипание клавиш. Для этого достаточно нажать пятикратно клавишу Shift.
- И в этом окне, мы видим что, кроме опции о включении залипания, или отказа от него, имеется функция «Параметры», которая и позволит нам настроить залипание клавиш. Нажимаем на эту кнопку.Нажимаем кнопку «Параметры»
- В первой же вкладке будет раздел «Залипание клавиш», который предлагает настроить сочетания для своего этого режима. Заходим в настройки.Нажимаем кнопку «Настройка»
- И, наконец, снимаем галочку с опции «использовать такой способ включения». Это полностью отключит возможность быстрого вызова залипания клавиш в Windows XPСнимаем галочку с пункта «Использовать такой способ включения»
- Нажимаем OK и после закрытия этого окна перезагружаем компьютер.
Как выключить на Виндовс 7
В этой операционной системе отключить залипание клавиш будет чуть сложнее. Делаем следующее:
- В панели управления, находим раздел, в котором находятся специальные возможности, упрощающие работу с компьютером. В этом же разделе настраиваются условия для работы за компьютером людей с ограниченными возможностями. Открываем его.Выбираем «Центр специальных возможностей»
- Находим пункт, который позволят произвести настройку параметров клавиатуры и открываем его.Выбираем «Облегчение работы с клавиатурой»
- Далее, снимаем все флажки из раздела «Упростить набор текста».Снимаем галочки со всех пунктов в разделе «Упростить набор текста»
- Затем, заходим в раздел настроек на этом же экране.Открываем пункт «настройка залипания клавиш»
- Убеждаемся, что пункт «Включить залипание клавиш» отключён. Если это не так, то вам стоит убрать галочку рядом с ним. И также можно выключить воспроизведение звукового сигнала при нажатии клавиш, чтобы избавиться от надоедливых звуков.Снимаем галочку с пункта «Включить залипание клавиш»
- После того как все настройки будут закончены, перезагружаем компьютер.
Способ отключения залипания клавиш в Windows 8 и всех её версиях полностью повторяет способ, что мы использовали в Windows 7. Тем не менее в этой операционной системе есть ещё один способ, который может показаться вам проще и удобнее. Итак, делаем следующие шаги:
- Проводим мышкой или пальцем (если речь про сенсорное устройство) вдоль правого края экрана.Заходим в «Параметры»
- В меню, которое появилось, выбираем параметры, а затем заходим в настройки специальных возможностей.Открываем «Специальные возможности»
- Далее, переходим в настройки клавиатуры.
- Сдвигаем ползунок, который отвечает за залипание клавиш в левое положение.Сдвигаем ползунок в разделе «Клавиатура»
Как отключить залипание клавиш на Виндовс 10
Вот мы и добрались до самой новой операционной системы. Изменений в отключении залипания клавиш тут минимум, но они все же имеются. Делаем следующее:
- Нажимаем Win+X и выбираем «Панель управления».
- В ней, так же как и раньше заходим в раздел «Облегчение работы с клавиатурой», что находится в центре специальных возможностей.
- Листаем страницу вниз, пока не доходим до раздела «Упростить набор текста». В этом разделе вы сразу увидите функцию которая вас интересует. Снимаем соответствующую галочку, в этой версии Windows открывать настройки совсем необязательно.Снимаем галочку с пункта «Включит залипание клавиш»
- После этого, рекомендуется выполнить перезагрузку компьютера для принятия изменений.
После выполнения этих инструкций залипание клавиш в Windows 10 будет отключено.
: отключение залипания клавиш
Теперь вы знаете для чего используется функция залипания клавиш в компьютере, а также как отключить её. Больше эта функция, бесполезная для большинства пользователей, не будет вас отвлекать и утилита предназначенная для включения залипания не побеспокоит вас во время работы или развлечения.
- Михаил Вавилов
- Распечатать
Источник: https://dadaviz.ru/zalipanie-klavish-kak-otklyuchit/
Если вы часто играете в игры или используете программы, где нужно нажимать одну и ту же кнопку несколько раз, то можете столкнуться с надоедливым уведомлением, спрашивающим, нужно ли включать режим залипания клавиш. Но от этой проблемы легко избавиться, отключив специальную функцию, вызывающую это окно.
Зачем нужно залипание клавиш
Система предлагает включить залипание клавиш, когда вы нажимаете одну и ту же кнопку подряд пять раз.
Залипание клавиш нужно для того, чтобы обезопасить пользователя от ложного нажатия кнопок, если они залипли. Например, на кнопку что-то было поставлено, или клавиатура сломалась, одна её клавиша залипла и начала беспрерывно нажиматься. В этом случае и пригодится данный режим, который позволит использовать какую-либо клавишу только после того, как вы зажмёте на клавиатуре Shift.
Но ситуации, в которых данная функция действительно необходима, очень редки. Чаще всего она активируется в самый неподходящий момент, поэтому её стоит отключить.
Деактивация функции
Конечно, вы можете каждый раз вручную закрывать окошко с вопросом об активации залипания кнопок, но есть вариант получше — отключить вызов этого уведомления при любых происходящих с клавиатурой действиях. Поскольку эта функция свойственна всем версиям Windows, далее будут представлены инструкции для каждой из них.
При нажатии на одну и ту же кнопку пять раз подряд возникает уведомление о залипании клавиш
Отключение в Windows 7
Этот способ актуален для всех версий Windows, но в Windows 7 он является основным:
- Разверните «Панель управления».Откройте «Панель управления»
- Найдите раздел «Центр специальных возможностей» и перейдите к ней.Откройте раздел «Центр специальных возможностей»
- Кликните по подразделу «Облегчение работы с клавиатурой».Перейдите к подразделу «Облегчение работы с клавиатурой»
- Проверьте наличие галочки напротив «Включить залипание клавиш». Её отсутствие обозначает лишь то, что функция не активирована в настоящее время. Чтобы деактивировать её окончательно, необходимо перейти к пункту «Настройка залипания клавиш».Кликните по кнопке «Настройка залипания клавиш»
- В блоке «Сочетание клавиш» снимите галочку с функции «Включать залипание клавиш при…».Отключите залипание клавиатуры
- Вернитесь в предыдущее меню и перейдите к разделу «Настройки фильтрации ввода».Кликните по кнопке «Настройки фильтрации ввода»
- Снимите галочку с функции «Включать режим фильтрации ввода при удерживании правой SHIFT более 8 секунд».Отключите залипание
- Кликните по кнопке «Применить». Готово, залипание клавиш отключено.Нажмите кнопку «Применить»
: как отключить залипание клавиш в Windows 7
Устраняем «залипание» на Windows 8, 8.1, 10
В этих версиях операционной системы служба отключается абсолютно одинаково, поэтому рассмотрим всё в одном пункте:
- Разверните параметры компьютера, используя поиск Windows.Откройте параметры компьютера
- Перейдите к пункту «Специальные возможности».Перейдите в раздел «Специальные возможности»
- Разверните блок «Клавиатура» в левом списке окошка.Перейдите к блоку «Клавиатура»
- В строке «Залипание клавиш» переместите ползунок, чтобы перейти к более детальной настройке функции.Переместите ползунок
- Выберите условия, при которых будет активироваться функция, отключив лишние. Готово, на этом отключение функции завершено.Отключите лишнее
: как отключить залипание клавиш в Windows 10
Отключаем функцию на Windows XP
В этой версии отключение функции немного отличается от остальных, так как сначала придётся самостоятельно вызвать уведомление:
- Нажмите кнопку Shift пять раз подряд, чтобы вызвать соответствующее уведомление. В открывшемся окне кликните по кнопке «Параметры».Нажмите кнопку «Параметры»
- Проверьте галочку напротив строки «Залипание». Если она отсутствует, это обозначает лишь то, что данная функция неактивна в настоящий момент. Поэтому в блоке «Залипание клавиш» нажмите кнопку «Настройки».Перейдите к настройкам залипания
- Отключите функцию «Использовать такой способ включения». Готово, функция отключена, осталось сохранить изменения и закрыть все окна.Отключите функцию
Залипание клавиш может быть полезно в очень редких случаях, но по большей части оно приносит только неудобства. Не бойтесь залипание клавиш деактивировать: в любой момент вы сможете включить эту функцию, поставив все убранные галочки на свои места.
- Денис Долгополов
- Распечатать
Источник: https://skesov.ru/zalipanie-klavish-kak-otklyuchit/
Функция залипания клавиш может стать отличным инструментом для детей, работающих за компьютером, облегчит времяпровождение за ним инвалидам и начинающим пользователям.
Но для геймеров и людей, которые пользуются комбинациями горячих клавиш для работы в приложениях, или же когда приходится по нескольку секунд удерживать одну клавишу на клавиатуре, она становится обузой и постоянно отвлекает от работы. Так как отключить залипание клавиш?
Если включается залипание клавиш после пяти нажатий на кнопку Shift, то отключить данную функцию, относящуюся к специальным возможностям Windows, несколько сложнее.
Рассмотрим методы отключения залипания клавиш в различных редакциях операционной системы Windows.
Как убрать залипание в WindowsXP?
Метод №1
- Заходим в «Панель управления», например, через «Пуск», и вызываем модуль «Специальные возможности».
2. В открывшемся диалоговом окне снимаем флажок возле надписи: «Залипание», расположенной в первом пункте, именуемом «Залипание клавиш».
- Кликаем «Применить» для принятия изменений.
- Закрываем окно специальных возможностей, кликом по кнопке «ОК» или по значку[x] в верхнем правом углу.
Метод №2
Залипание клавиш в устаревшей Windows XP отключается и другим методом.
- Нажимаем клавишу Shift пять раз подряд с минимальным интервалом между нажатиями.
После этого системный динамик выдаст типичный звук, и на экране появится диалоговое окно с предложением выключить или настроить залипание клавиш.
- Жмем на кнопку «Параметры», после чего откроется окно специальных возможностей.
Далее выполняем все действия, начиная с пункта под номером 2 предыдущего метода отключения залипания клавиш.
Как убрать пароль при входе в Windows 7?
Как отключить залипание клавиш в Windows 7?
Способ №1
- Заходим в “Пуск» и вызываем «Панель управления».
- Переключаем ее вид на крупные или мелкие значки, кликнув «Категория» в верхней части окна, и выбрав более подходящий для вас вариант.
- Внизу отыскиваем пункт «Центр специальных возможностей»и запускаем его.
- Далее переходим по ссылке «Изменение параметров клавиатуры», расположенной чуть ниже центра списка возможностей Windows 7.
Откроется окошко со списком функций для упрощения обращения с клавиатурой.
- Находим раздел «Упростить ввод текста» и снимаем флажок, стоящий возле пункта «Включить залипание клавиш».
Функция «Включить залипание клавиш» может быть и неактивной, но после пятикратного нажатия на Shift опять появится окно с предложением настроить залипание клавиш. Дабы этого избежать рекомендуется снять галочки напротив всех пунктов.
- Жмем «Применить» и закрываем окно кнопкой «Ок».
Способ №2
- Выполняет пять нажатий клавиши Shift с минимальными интервалами между ними.
Вследствие выполнения этого действия запустится окно с предложением настроить и включить/выключить залипание клавиш.
- Кликаем по ссылке «Перейдите в центр специальных возможностей …»
Появится диалог настройки залипания клавиш в Windows 7.
- Убираем флажок напротив первого пункта, который называется «Включить залипания клавиш».
Желательно снять галочки напротив всех пунктов во избежания подобных проблем в будущем.
- Кликаем “Применить» и закрываем диалоговое окно настроек залипания клавиш.
Windows 8 и 8.1 – залипание клавиш. Отключение
В Windows версии 8 и ее последующего обновления под редакцией 8.1 отключение залипания клавиш выполняется аналогичным с Windows 7 методом с некоторыми отличиями, касающимися изрядно переработанного интерфейса более новой версии операционной системы.
- Вызываем правую панель, подведя курсор мыши к правой границе экрана.
- В выпавшем меню выбираем «Параметры».
- Далее кликаем по «Изменение параметров компьютера».
- В появившемся меню выбираем «Специальные возможности».
- В списке дополнительных возможностей выбираем «Клавиатура».
Как выбрать компьютерную мышь?
6. Под вторым подзаголовком «Полезные клавиши» переключаем триггерные переключатели в левое положение «Откл».
Как убрать залипание в Windows 10
Отключить ненужную вам функцию залипания клавиш в последней версии операционной системы Windows достаточно просто, выполнив следующие действия.
Для начала заходим в «Центр специальных возможностей» Windows.
- Вызываем меню Windows и вписываем соответствующий текст в строку поиска.
Фразу не обязательно вбивать полностью, достаточно начать ее писать, как перед нами начнет появляться уменьшающий список предложений, соответствующих нашему запросу.
- После ввода части фразы кликаем по соответствующей надписи для вызова следующего окна.
3. Перелистываем список с помощью ползунка, расположенного в левой части окна вниз.
4. Кликаем по “Облегчение работы с клавиатурой” и попадаем в аналогичное окно.
- Убираем флажок возле пункта «Включить залипание клавиш», находящегося в пункте «Упростить набор текста».
- Кликаем по кнопке «Применить» и жмем «Ок» для закрытия диалогового окна специальных параметров Windows.
Источник: https://tvoykomputer.ru/amp/kak-otklyuchit-zalipanie-klavish-na-klaviature/
Специальной возможностью операционных систем семейства Windows является программное залипание клавиш. При ее помощи кнопка на клавиатуре shift или иная кнопка, которая является модификатором, может быть нажата постоянно. Такой режим необходим людям с инвалидностью, не имеющим возможности удерживать комбинации клавиш в нажатом состоянии.
Ведь клавиатура нужна для управления функциями компьютера и позволяет выполнять различные операции путем нажатия комбинаций горячих клавиш
Для большинства юзеров данное действие может быть раздражающим ненужным, так как его функционал не востребован, а диалог, предлагающий активировать зажатие клавиш, может появиться в самый неподходящий момент при выполнении работы на компьютере.
Это окно активируется вследствие последовательного нажатия на кнопку«Shift» пять раз
В руководстве описываются методы позволяющие выключить залипание клавиатуры в седьмой и восьмой версии ОС Windows.
Как отключить залипание клавиш в Windows 7
Отключить залипание клавиш на Windows 7 возможно через «Центр специальных возможностей». Переходить в него следует через «Панель управления».
рис.1. Найти подраздел поможет смена отображения панели с категорий на значки
- Активируйте пункт кликом на иконку и произведите данные манипуляции:
рис.2. В интерфейсе открытого окна выберите раздел «Облегчение работы с клавиатурой»
- Здесь поле «Включить залипание клавиш» обычно не активно, но выполнение условий включения диалога залипания его запустит.
рис.3. Для деактивации этой возможности перейдите в подраздел «Настройка залипания клавиш»рис.4. Выключите настройку «Включать залипание клавиш при пятикратном нажатии клавиши SHIFT» и сохраните измененные параметры
Вследствие этих манипуляций на вашем компьютере надоедливое окно запускаться перестанет.
Данный метод позволит также отключить залипание клавиш на Windows 8, но для новой версии операционной системы имеются и другие способы, позволяющие произвести настройку этой службы.
Как отключить залипание клавиш в Windows 8, 8.1
Деактивировать залипание клавиш на Windows 8 возможно с помощью нового интерфейса, который дублирует функционал панели управления. Произведите данные манипуляции:
- Переведите курсор мыши в правый угол экрана для открытия панели и нажмите на ссылку «Параметры».
- Выберите пункт «Изменение параметров компьютера/Специальные возможности».
Откройте закладку «Клавиатура» и соответствующим переключателем искомую функцию для кнопок клавиатуры
Для предотвращения появления диалога, предлагающего активировать описываемое действие, воспользуйтесь описанным ранее способом для предыдущей версии ОС.
Убрать залипание клавиш на Windows 8.1 позволят методы, описанные выше, ведь интерфейс новой системы в этом плане не изменился.
Борьба с другими видами залипания
Иногда возникает ситуация, когда залипает мышка. Эта функция существует для облегчения выделения и перетаскивания объектов. Она бывает полезной, если такие действия выполняются постоянно и в больших количествах. Но большинству пользователей она не требуется и, чтобы избежать случайной активации, следует ее убрать.
рис.1. Для этого перейдите в панель управления и откройте подраздел «Мышь».
Обязательно сохраните изменения кликом на «Применить».
рис.2. Откройте закладку «Кнопки мыши» и снимите выделение с поля «Включить залипание».
Часто отключить залипание клавиш на ноутбуке не помогает ни одна настройка. Это значит, что причиной стала механическая неисправность, появившаяся после того как устройство уронили или облили водой. Чтобы сделать кнопку на ноутбуке требуется снять и почистить клавиатуру. Выполняется эта операция по следующему алгоритму:
- Для фиксации расположения кнопок сделайте фотографию клавиатуры.
- С помощью отвертки демонтируй кнопки, и протрите их.
- Верните клавиши на место и проверьте на наличие залипания, если оно осталось значит, поврежден лифт кнопки или подпружинивающий механизм.
- Повторно снимите кнопку и осмотрите ее механизм. При обнаружении неустранимого повреждения можно купить новый элемент в магазине или мастерской по ремонту.
- Если причиной стало попадание жидкость, то кнопку ноутбука следует протереть спиртосодержащим раствором и не устанавливать обратно до полного высыхания.
Теперь вы знаете, как отключить залипание клавиш.
Источник: http://pcyk.ru/windows/kak-ubrat-zalipanie-klavish-na-klaviature-v-windows-7-8-8-1/
Как отключить залипание клавиш в Windows | #ОкейГик
Подробная инструкция, как отключить уведомление о залипании клавиш в Windows 10, Windows 8 и Windows 7. Настройка функции залипания клавиш и фильтрации ввода.
Компания Microsoft в операционных системах Windows по умолчанию включает быструю активацию режима залипания клавиш, который необходим, чтобы предотвратить случайные нажатия на кнопки клавиатуры.
После включения данного режима, чтобы сработала та или иная клавиша, потребуется нажимать вместе с ней кнопку Shift.
Это бывает полезно в некоторых ситуациях, но пользователи гораздо чаще ищут, как отключить залипание клавиш, чтобы окно с предложением активации данной функции не появлялось постоянно при массовом нажатии на кнопку Shift. Сделать это можно в любой версии операционной системы Windows.
Как отключить залипание клавиш в Windows 10
В Windows 10 предусмотрен раздел со специальными возможностями, в котором пользователи могут настроить различные опции для удобного взаимодействия с операционной системой.
Доступны многие параметры настройки – включение опций для незрячих людей, отображение субтитров вместо звука, оптимизация изображения и работы периферии, а также многое другое.
В этом разделе можно, в том числе, отключить залипание клавиш или настроить работу функции необходимым образом. Для этого потребуется:
- В левом нижнем углу около кнопки «Пуск» нажать на значок поиска и ввести «Центр специальных возможностей». Система найдет результат, на который необходимо нажать, чтобы открылось меню параметров;
- Далее в списке опций требуется найти «Облегчение работы с клавиатурой» и нажать на данный пункт;
- В подпункте «Упростить набор текста» опция залипания клавиш, вероятнее всего, будет отключена. Нужно перейти в пункт «Настройка залипания клавиш», чтобы также отключить ее активацию при частом нажатии на кнопку Shift;
- В настройках можно установить необходимые параметры. Чтобы окно с предложением включить залипание клавиш больше не беспокоило, нужно снять галочку с пункта про активацию опции при пятикратном нажатии Shift.
Обратите внимание: На третьем шаге также можно перейти в пункт «Настройка фильтрации ввода» и отключить режим фильтрации, который автоматически активируется, если удерживать правый Shift более 8 секунд.
После выполнения всех описанных выше шагов, операционная система Windows 10 не будет предлагать включить залипание клавиш при многократном нажатии кнопки Shift.
Как отключить залипание клавиш в Windows 8 и Windows 8.1
В операционных системах Windows 8 и Windows 8.1 отключить залипание клавиш можно способом, описанным выше для Windows 10. Также отдельно компания Microsoft предусмотрела данные настройки в новом оформлении стиля Metro, дублировав параметр. Вторым способом отключить залипание клавиш будет проще, и делается это следующим образом:
- Переведите курсор мыши в правую часть экрана, чтобы появилось всплывающее меню;
- Далее нажмите «Параметры» и выберите вариант «Изменение параметров компьютера»;
- В открывшемся окне нажмите «Специальные возможности»;
- Перейдите в левой части экрана на вкладку «Клавиатура»;
- В пункте «Полезные клавиши» отключите необходимые функции. Чтобы залипание клавиш и другие подобные окна не появлялись при нажатии на кнопки клавиатуры, лучше отключить все три переключателя.
Минус данного способа в том, что нельзя настроить детально срабатывание функции залипания клавиш.
Как отключить залипание клавиш в Windows 7
Windows 7 является одной из самых успешных операционных систем компании Microsoft, и ее продолжают использовать миллионы пользователей после релиза Windows 10. В ней также имеется возможность отключить всплывающее окно, сообщающее о залипании клавиш, и делается это способом, похожим на Windows 10. Чтобы отключить залипание клавиш в Windows 7, необходимо:
- Нажать на клавиатуре сочетание клавиш Windows+R и написать команду control, после чего нажать «ОК»;
- Откроется панель управления, в которой нужно переключить режим просмотра на «Крупные значки» и выбрать пункт «Центр специальных возможностей»;
- Среди списка инструментов нужно выбрать «Облегчение работы с клавиатурой»;
- Далее нажмите «Настройка залипания клавиш»;
- Отключите ненужные опции, например, автоматическое сообщение о залипании клавиш при пятикратном нажатии Shift.
Когда все необходимые изменения будут внесены, нажмите «Применить» и «ОК», после чего сообщение о функции залипания клавиш больше не станет беспокоить даже при многократном нажатии Shift.
(316 голос., 4,52 из 5) Загрузка…
Источник: https://okeygeek.ru/kak-otklyuchit-zalipanie-klavish-v-windows/
Как отключить или включить залипание клавиш в Windows 10
Функция залипания клавиш относится к специальным возможностям операционной системы «Windows» и имеет неоднозначные отзывы. С одной стороны, она достаточно полезна для пользователей, чья работа тесно связана с созданием и редактированием текстов.
С другой стороны, она вызывает отрицательные эмоции у любителей компьютерных игр. Поэтому, в зависимости от того, какие задачи вы решаете на компьютере в настоящий момент, вы можете включить или отключить функцию «Залипания клавиш» на своем устройстве.
Что такое «Залипание клавиш»?
Программное залипание клавиш представляет собой автоматическую функцию, которая активируется при нажатии и продолжительном удерживании клавиши («Shift», «CTRL» или «ALT») или при частом нажатии клавиши «Shift» (пять раз и более). После этого «Windows 10» выдает звуковой сигнал и открывает окно «Залипание клавиш», предлагая вам включить режим залипания или отказаться.
Функция «Залипания клавиш» под управлением операционной системы «Windows 10» позволяет вам использовать клавиши «Shift», «CTRL», «ALT» и «Windows», нажимая каждую из них по отдельности. Чтобы включить или выключить функцию, вы можете воспользоваться следующими способами.
Как включить залипание клавиш в Windows 10
Способ 1. Используйте клавишу «Shift»
Шаг 1: Для включения функции «Залипания клавиш» в «Windows 10» непрерывно нажмите клавишу «Shift» пять раз подряд.
Шаг 2: На экране после звукового сигнала откроется диалоговое окно «Залипание клавиш». Выберите кнопку «Да» и нажмите для подтверждения.
Шаг 1: В нижнем левом углу экрана в панели задач нажмите символ «Поиск» и введите в строке поисковый запрос «Залипание». В предложенных вариантах во всплывающем меню выберите лучшее соответствие: «Нажимайте клавиши по очереди для ввода сочетания клавиш».
Шаг 2: В открывшемся окне «Параметры» выберите значение индикатора «Вкл.» в разделе «Использовать залипание клавиш».
Вы можете использовать другой вариант для доступа в меню «Параметры»: нажмите кнопку «Пуск» и выберите знак шестеренки в нижнем левом углу всплывающего меню;
или нажмите сочетание клавиш «Windows + X» или нажмите правой кнопкой мыши на кнопке «Пуск», во всплывающем меню выберите раздел «Параметры».
В окне «Параметры» опустите бегунок вниз и выберите раздел «Специальные возможности». В левой панели бокового меню опустите бегунок вниз и выберите раздел «Клавиатура». В правой панели активируйте индикатор «Вкл.» в разделе «Использовать залипание клавиш».
Шаг 1: Откройте главное меню, нажав кнопку «Пуск» в левом углу экрана, опустите бегунок вниз до раздела «Служебные – Windows» и выберите в нем вкладку «Панель управления».
Шаг 2: В окне «Все элементы панели управления» выберите вкладку «Центр специальных возможностей».
Шаг 3: Опустите бегунок вниз и выберите ссылку «Облегчение работы с клавиатурой».
Шаг 4: В разделе «Упростить набор текста» поставить флажок в ячейке «Включить залипание клавиш».
Как отключить залипание клавиш в Windows 10
Способ 1. Используйте сочетания клавиш
Самый быстрый и легкий способ отключить функцию «Залипания клавиш» в «Windows 10» это выполнить на клавиатуре одновременное нажатие на две любые функциональные клавиши: «Shift», «CTRL», «ALT» и «Windows». Например, «Shift + CTRL», «Shift + ALT», «CTRL + ALT» и т.д. После нажатия сочетания клавиш вы услышите звуковой сигнал, оповещающий вас о том, что функция «Залипания клавиш» отключена.
Способ 2. Достичь цели в параметрах клавиатуры «Использовать залипание клавиш»
Способ отключения параметра «Залипание клавиш» полностью повторяет «Способ 2. Сделайте это в параметрах клавиатуры «Использовать залипание клавиш».
», который мы применяли для включения этой функции.
Выполните алгоритм действий, указанный в вышеназванном «Способе 2» и измените индикатор ячейки «Использовать залипание клавиш» в положение «Откл.» (режим отключения).
Способ 3. Отключить «Залипание клавиш» используя «Панель управления»
Шаг 1: Дважды щелкните значок «Залипание клавиш» на панели задач в правом нижнем углу экрана, чтобы отобразить окно «Облегчение работы с клавиатурой».
Совет. Если на панели задач не отображается значок «Залипание клавиш», нажмите значок «Стрелка вверх», откроется всплывающее окно панели задач, и вы увидите его.
Шаг 2: Снимите флажок в ячейке «Включить залипание клавиш».
Функция «Залипания клавиш» на вашем компьютере будет отключена.
Применяя изложенные способы, вы всегда сможете быстро и легко включать и отключать эту функцию по мере необходимости, исходя из тех задач, которые вам необходимо решать в данный момент.
Источник: https://HetmanRecovery.com/ru/recovery_news/3-ways-to-turn-keylogging-on-and-off-in-windows-10.htm
Поделиться:
Нет комментариев
placeclean.ru
Как отключить залипание клавиш на Windows 7
Знакома ситуация: когда работаешь за компьютером или играешь в какую-либо игру, а тут вдруг появляется диалоговое окошко «Залипание клавиш»? Ты жмешь «Нет», отвечая на вопрос о включении залипания , а оно вскоре опять появляется после пяти последовательных нажатий кнопки Shift. Как можно нормально во что-то поиграть, если геймплей постоянно прерывается?
Давайте рассмотрим, как отключить залипание клавиш в операционной системе Windows 7, ведь часто эта функция становится преградой нормальной эксплуатации компьютера, а генерирующийся при этом звук раздражает.
Что это такое
Данная функция создана Microsoft для людей, не способных одновременно удерживать несколько клавиш (инвалиды), особенно находящихся далеко друг от друга. Благодаря ей кнопки (например, жмём Ctrl, затем – C) можно нажимать последовательно, что будет воспринято, как их одновременное зажатие.
Отключение залипания
В общей сложности существует два способа отключить залипание клавиш на компьютере и ноутбуке под управлением «Семерки»:
- через «Центр специальных возможностей»;
- в редакторе реестра.
Проводник
Функция отключается через элемент «Панели управления», называемый «Облегчение работы с клавиатурой». Он расположен в «Центре специальных возможностей», попасть в который можно несколькими путями.
В первом случае воспользуемся ярлыком в «Пуске».
- Вызываем выпадающее меню и идём в каталог «Все программы».
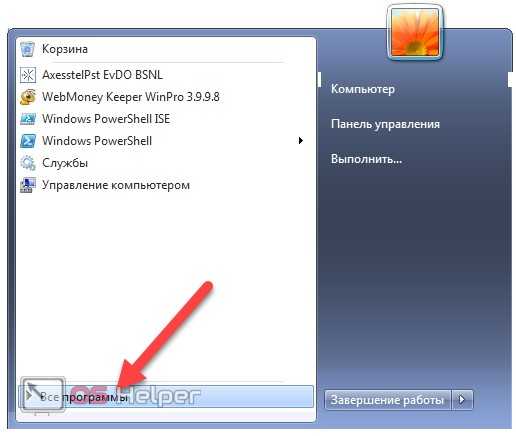
- Следуем по пути: «Стандартные» — «Специальные возможности» и кликаем по иконке «Центр спецвозможностей».
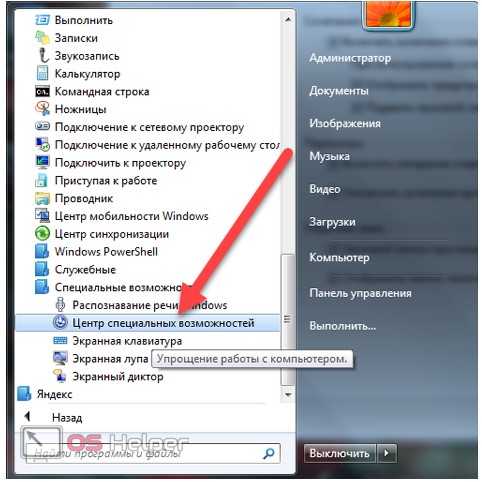
Именно здесь находится ссылка на элемент, позволяющий отменить появление назойливого окна.
Вызов окна, где осуществляется настройка залипания клавиш на клавиатуре, выполняется и через «Панель управления».
- Вызываем её через «Пуск» или «Проводник».
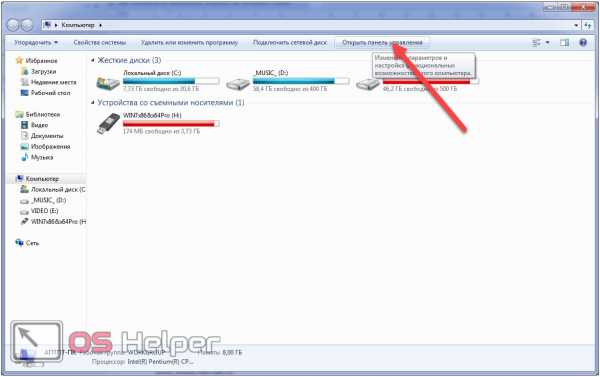
- Кликаем по иконке «Специальные возможности».
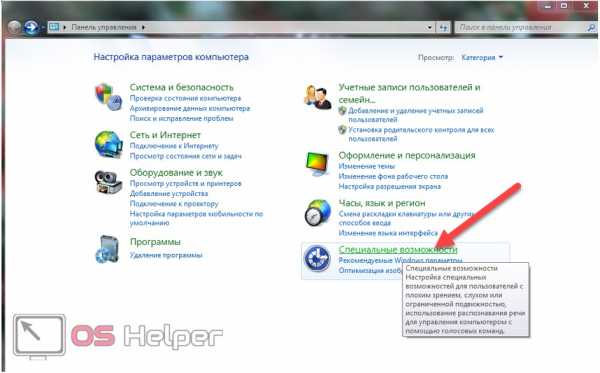 В итоге попадём в одно и то же окно. Дальше выполняем следующие шаги.
В итоге попадём в одно и то же окно. Дальше выполняем следующие шаги.
- Щелкаем по пункту «Изменение параметров клавиатуры».
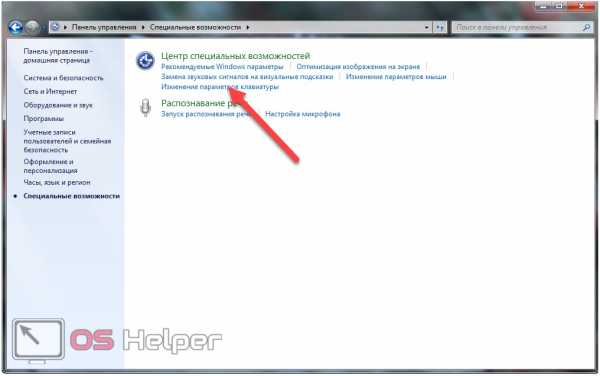
- В интерфейсе изменения работы с клавиатурой листаем перечень записей, пока не увидим заголовок: «Настройка залипания клавиш».
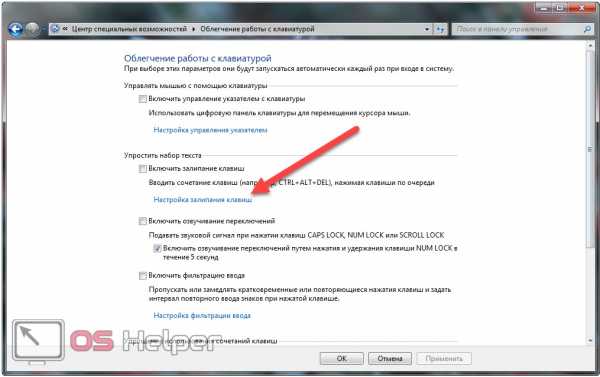
- Убираем флажок, который стоит возле опции «Включить залипание…», и кликаем «ОК» для закрытия окна с сохранением новых настроек.
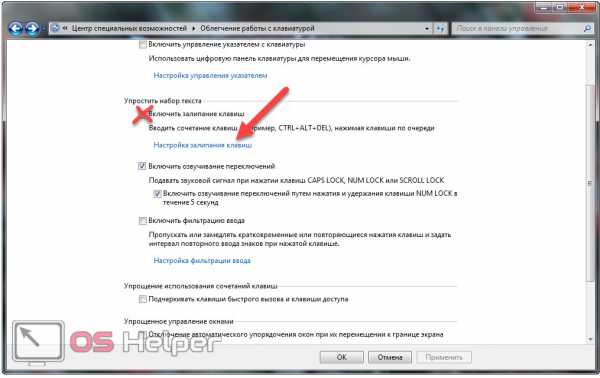 Если перейдёте по ссылке, откроется окно, где режим залипания клавиш можно настроить под себя, например, избавиться от озвучивания появления окошка с предложением отключить опцию.
Если перейдёте по ссылке, откроется окно, где режим залипания клавиш можно настроить под себя, например, избавиться от озвучивания появления окошка с предложением отключить опцию.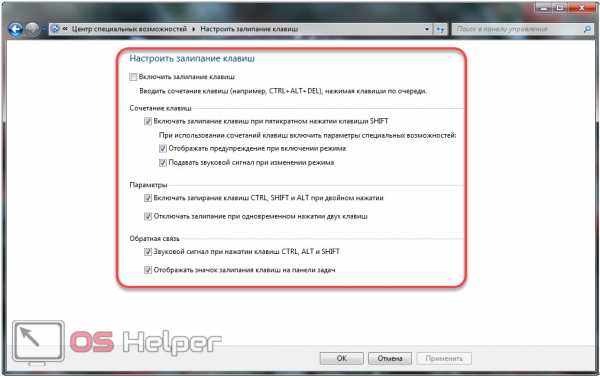
Убрать залипание можно и через окно, появляющееся вследствие пяти последовательных нажатий кнопки Shift. В нём щелкаем по ссылке «Перейдите в Центр…», после чего попадём в знакомое окно.
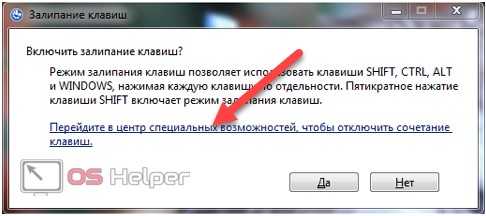
Редактор реестра
Рассмотрим, как выключить эту функцию через редактор реестра.
- Жмем «Выполнить» в «Пуске» или одновременно зажимаем Win + R.
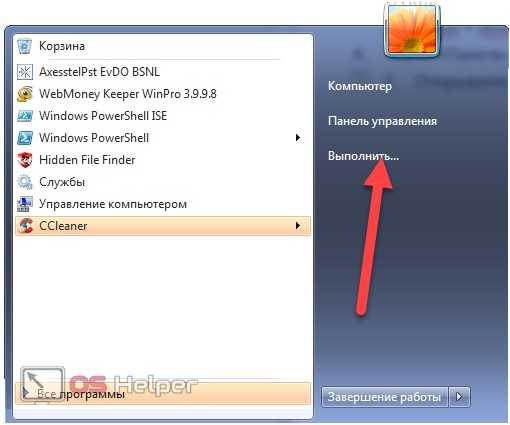
- Пишем «regedit» и жмём Ввод.

- Разворачиваем ветку «HKEY_CURRENT_USER».
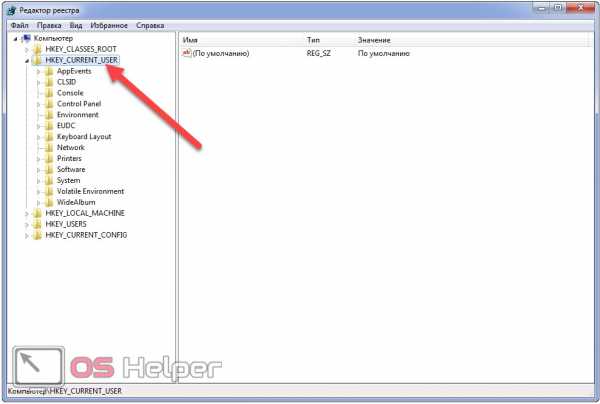
- Следуем по пути: «Control Panel\Accessibility\StickyKeys», где через контекстное меню ключа «Flags» вызываем команду его редактирования.
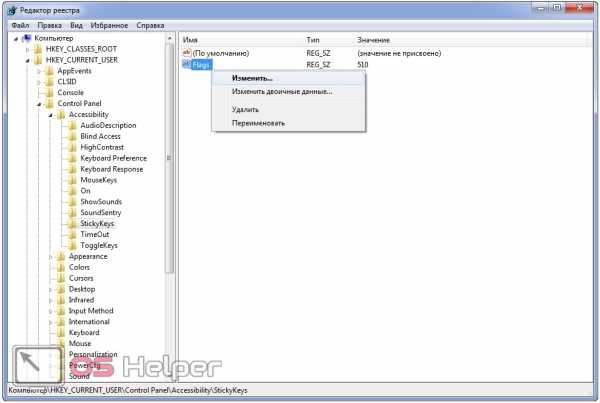
- Вместо стандартного значения «510» вводим новое – «506» и щелкаем «ОК».
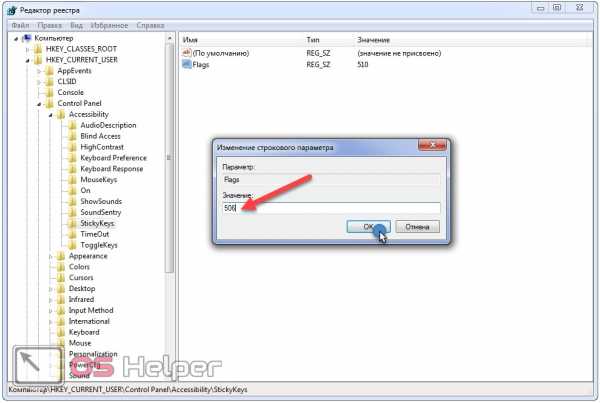
Вот так просто можно устранить недостаток операционной системы Windows 7, заключающийся в активной по умолчанию функции залипания клавиш.
os-helper.ru
Как убрать залипание клавиш на Виндовс 7 навсегда
Желаю доброго времени суток постоянным и новым читателям моего блога. Как вы заметили, здесь встречаются разные темы, среди которых есть и советы по выходу из неприятных, но часто встречающихся ситуаций. Сегодня как раз такой случай, и мы поговорим о том, как убрать залипание клавиш на Виндовс 7. Надо полагать, что те из вас, кто нашел данную страницу через поисковик, столкнулись именно с такой проблемой. Что ж, буду рад помочь вам.

Навязчивые рекомендации искусственного интеллекта
Если кто не в курсе, я вкратце ознакомлю вас с обстоятельствами ситуации. Например, вы играете на ПК и вам необходимо с помощью клавиши выполнить ряд повторяющихся действий, каждое из которых приносит какие-то «плюшки».
Вы ритмично кликаете по клавиатуре в надежде получить их быстро и побольше, но тут на экране появляется предупреждающее окно и из системника начинает раздаваться неприятный писк.

Компьютер воспринимает это как нестандартные действия и сигнализирует об ошибке, чем сильно мешает в играх. Но вы-то стопроцентно знаете, что все в норме, а эти подсказки вас жутко раздражают и вызывают желание объяснить искусственному интеллекту Винды, что он неправ, и так больше делать не стоит :).
Кстати, подобная ситуация возникает не только у геймеров. Очень часто используются разные комбинации клавиш, что существенно упрощает работу. Однако одновременное их нажатие требует определенных навыков и сноровки. Гораздо проще, зажав первую кнопку (например «Ctrl»), потом добавить другую. И в этом случае активированная «борьба» с залипанием будет доставать вас неприятными напоминаниями.
Отключение залипания: многообразие настроек в специальных возможностях
Операционную систему разрабатывали умные люди, и они учтиво предусмотрели такое развитие событий. Поэтому убрать залипание клавиш на Windows 7 мы будем ее помощью встроенных в ее интерфейс настроек. Итак, приступим:
- Начнем с входа в «Панель управления» и здесь нас интересует раздел «Центр специальных возможностей». Чтобы его было легче найти, надо в верхнем правом углу переключить способ просмотра с «Категории» на один из видов отображения значков (лучше крупные). Так же ориентируйтесь на синюю круглую иконку, где белым изображена окружность, разделенная на сектора с двумя стрелками (идущими в центр, и вправо от него).
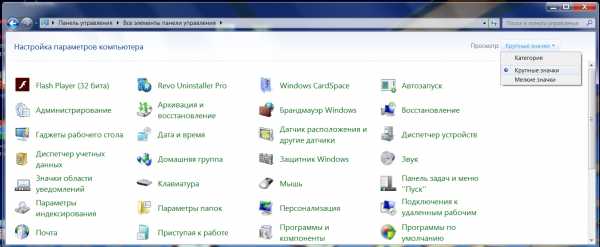
- В новом открывшемся окне выберете категорию «Облегчение работы с клавиатурой», после чего отобразится множество интересующих нас настроек.
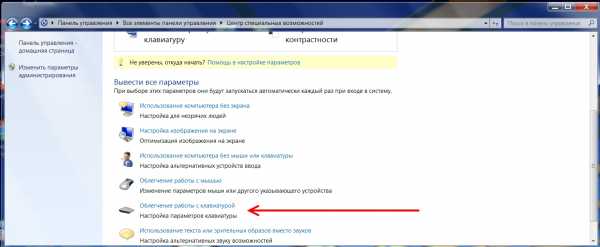
- Сразу обращаю внимание, что отсутствие галочки на пункте «Включить залипание клавиш» вовсе не означает, что ваша проблема решена. Чтобы добиться желаемого результата нам потребуется более глубокое погружение, поэтому переходим в «Настройки залипания клавиш».
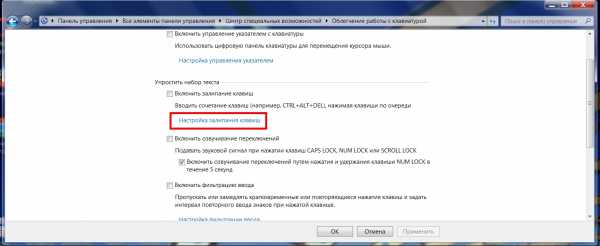
- Вот здесь внимательно изучите содержимое предлагаемых вариантов и, исходя из собственного опыта или обстоятельств внесите соответствующие изменения. Обычно убирают отметку с «Включать залипание клавиш при пятикратном нажатии клавиши SHIFT», или выборочно отменяют подачу звукового сигнала.
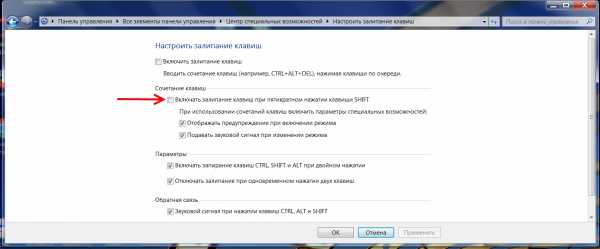
- Так же, вернувшись меню «Облегчение работы с клавиатурой» загляните в «Настройку фильтрации ввода». Здесь можно изменить критичные тайминги между нажатиями клавиш, а так же деактивировать пункт «Включать режим фильтрации ввода при удерживании правой SHIFT более 8 секунд».
Все, дорогие читатели.
У вас получилось, следуя моим инструкциям, полностью выключить залипание клавиш на Виндовс 7 (в чем я ни капельки не сомневаюсь), за что добавьте себе несколько баллов к умению настаивать ПО под свои потребности.
Кстати, данный навык универсальный, ведь он так же эффективно работает и в Windows 8 и 8.1.
Теперь я могу с вами спокойно попрощаться, пожелав всем прекрасного настроения, успехов и удави во всем!
profi-user.ru