Как очистить жесткий диск
Как очистить жесткий диск - освободить место
Так как я часто загружаю файлы из интернета, да и просто по работе много файлов копирую к себе на комп, у меня возникает необходимость освобождать место на жестком диске, вот сегодня хочу поделиться этой информацией, а именно — как правильно очистить жесткий диск.
Сбор информации и данных проводится в любое время пользования компьютером, и даже без участия самого пользователя, при условии подключения к интернету.
Казалось бы банально, но с проблемой «нехватки» места на жестком диске, часто обращаются в центры обслуживания компьютерной техники и чаще всего пользователи, не имеющие представление о работе носителей информации и программ.
В конце статьи я раскрою информацию, которая расширит Ваши знания в области работы компьютера, касаемо темы статьи.
На заметку: В г. Москва есть мои друзья по «цеху», если возникнут проблемы с компьютером или ноутбуком рекомендую — Компьютерная помощь, ремонт ноутбуков, оптимизация быстродействия.
Как показывает практика половину занятого пространства на жестком диске можно удалить без повреждения важных данных и негативного влияния на работу PC.
Итак переходим к практике:
Казалось бы можно начать очистку жесткого диска (далее — ЖК) с удаления всех файлов из корзины, но я настоятельно рекомендую скачать программу благодаря которой, Вы реально облегчите себе все действия и ее будет достаточно для очистки ЖК именно на первом этапе, делайте все по пунктам, которые я пишу и все у Вас получится!
Как очистить жесткий диск — с помощью программы CCleaner
- Заходим в — Мой Компьютер и записываем данные (сколько сейчас занято места на жестких дисках), сразу после этого пункта посмотрите сколько места освободилось.
- Качаем эту прогу с официального сайта: http://www.piriform.com/ccleaner/download (эту ссылку надо скопировать и вставить в строку броузера и нажать «энтер» — пишу подробно, ведь кто-то впервые сталкивается).
- На открывшейся страничке, во второй колонке, в самом низу есть зеленая кнопка — Free Trial, нажимаем ее и скачиваем эту программу.
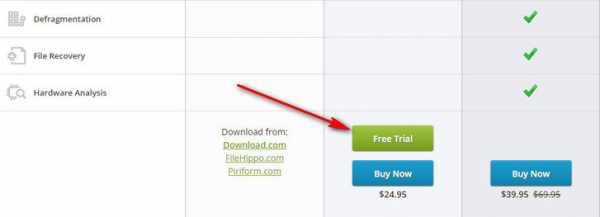
- Устанавливаем программу CCleaner и запускаем.
Дальше все просто, в меню — Windows и Приложения ставим галочки, которые необходимы, по умолчанию в принципе уже все галочки стоят и этого более чем достаточно, затем жмем кнопку — Анализ (может занять значительное время, наберитесь терпения и дождитесь окончания процесса), затем нажимаем — Очистка.
Важно!!! Если Вы работаете с партнерскими программами, уберите галочку там, где — Cookie-файлы и в разделе — Windows и в разделе — Приложения. Это необходимо, чтобы данные других сайтов остались!!!
- Как Вы успели заметить (на скрине ниже) в пункте — система, стоит галочка очистка корзины, вот именно поэтому я просил не торопиться, эта программа CCleaner просто находка и выполнит большинство «кнопкодавов» за Вас!
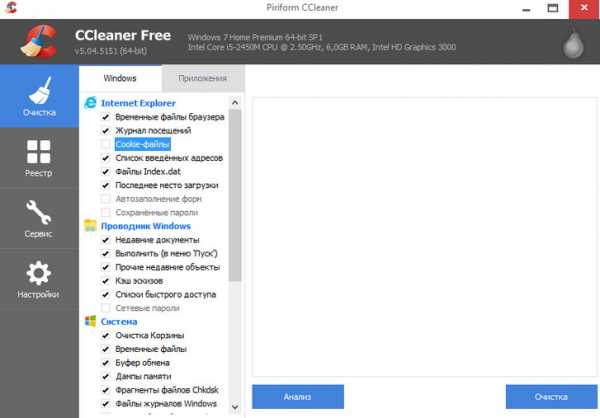
- Программа произведет очистку ЖК, теперь можно посмотреть сколько места освободилось.
Пока пишу эту статью сам в очередной раз запустил эту программу и посмотрите что у меня получилось, я освобожу — 28 Гб — просто обалдеть...
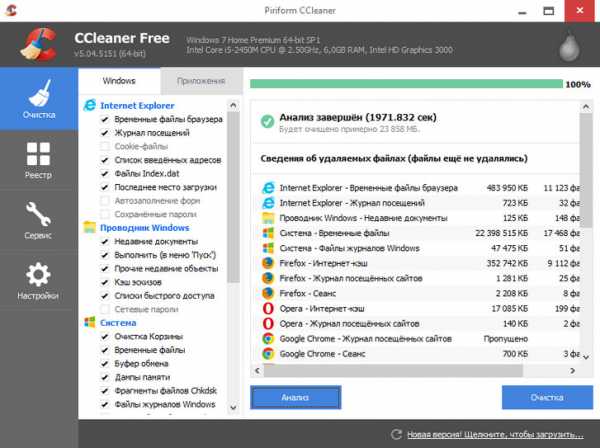
Как очистить жесткий диск — с помощью программы free_disk_analyzer
Сразу стоит сказать, что дальше мы воспользуемся программным обеспечением: http://www.extensoft.com/?p=free_disk_analyzer (это сайт разработчика, скопируйте и вставьте в строку браузера).
Прямую ссылку на скачивание программы не даю, так как само бесплатное лицензионное соглашение запрещает распространять данное ПО, через свои сайты.
После перехода на страницу, нажмите зеленую кнопку — Free Download и установите прогу.
В данном разделе мы будем находить и чистить «заброшенные файлы»...
Весь смысл заключается в том, что у каждого пользователя есть файлы и документы, которыми не пользовались более года и больше... А если, Вы ими не пользуетесь зачем они нужны? Для того, чтобы их найти «вручную» уйдет просто огромное количество времени. Поэтому здесь нужна специальная программа.
Free Disk Analyzer – программное приложение, разработанное для нахождения не нужных, забытых и весомых для памяти файлов.
Данная программа абсолютно бесплатна, русифицирована (при установке выберите русский язык), не содержит рекламы и направлена исключительно на удовлетворение нужд пользователя.
Программа Free Disk Analyzer, установленная и запущенная, имеет простое меню пользования, что облегчает в дальнейшем работу с ней. Запуская программу, она сканирует диски. При окончании процесса проверки дисков, видно явную картину самых тяжелых объектов.
Информация по диагностике наблюдается в нижней части экрана с понятными цифрами и разъяснениями. Папки и файлы выстроены по списку убывания, и самые «тяжелые» находятся вверху.
Вот теперь с легкостью можно будет найти например только изображения или только архивы и не нужные — удалить.
Теперь подробнее:
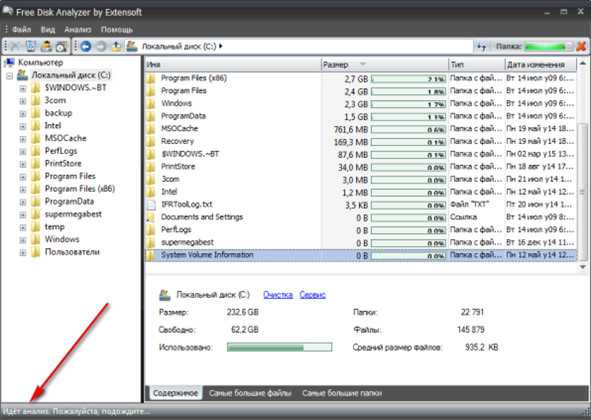
На примере (скриншоте выше) сразу видно четыре папки лидеров по «загромождению» места на компьютере.
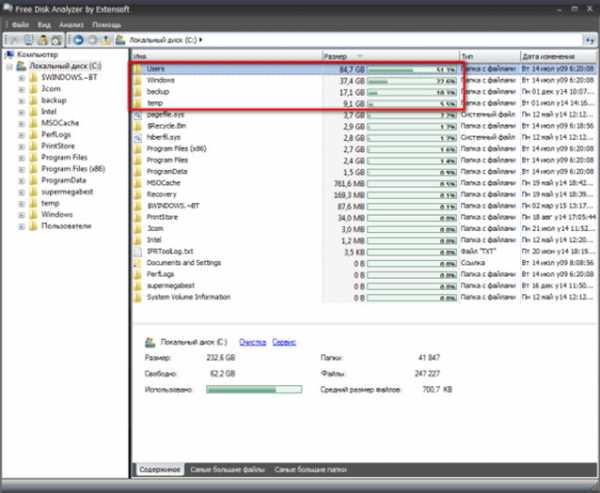
Папки Windows и backup – это системные приложения. В операционную систему вносить собственные корректировки никак нельзя, поэтому эту папку трогать не нужно, она хорошо работает сама.
Папка backup находится под постоянным контролем. Папка темп, как мы уже разбирали выше, хранит временные файлы. Что касается папки User, она хранит каталоги пользователей.
Компьютер, на одного пользователя имеет только один каталог, если таких несколько, то и каталогов в папке находится соответствующее количество.
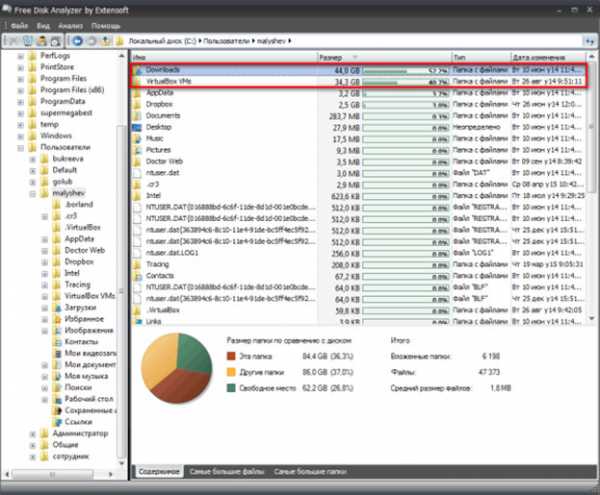
Исходя из данных исследования программы, именно в моем случае — много места занимает папка с загрузками и виртуальными машинами, эти данные я нашел в своем каталоге. Разобрав данную папку и удалив все ненужные файлы, я освобожу значительное место на жестком диске.
Для общего понимания повторюсь: скачанная программа помогает определить, где и какие файлы можно удалить, то есть освободить место на любом из дисков на компьютере. И еще раз скажу, что без этой программы нужно было потратить уйму времени на поиск не нужных файлов вручную.
Открытая папка программы с названием “Самые большие файлы”, выделяет самые весомые файлы на ПК.
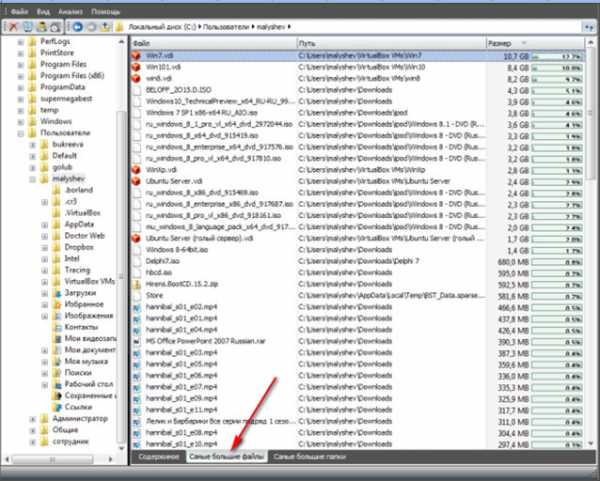
На данном примере (скрин выше) — это папка с файлами виртуальных машин и образы дисков.
В других случаях забытые файлы представляют собой аудио фильмы, клипы, мультики и т.д. все то, что давно просмотрено и забыто, и по сути для пользователя не представляет особой важности. Такие файлы однозначно удаляются, и сразу появляется место на компьютере.
А иногда и приятным сюрпризом может быть найденный, давно искомый файл...
Еще два пункта, которые нельзя упустить:
- Автоматические настройки по обновлению операционной системы. Если на компьютере поставлена галочка на автоматическом обновлении windows, поток скачиваемых файлов будет бесконечен и безграничен относительно размеров. В итоге происходит каждодневное скачивание информации и хранение данных на компьютере. Для упрощения задачи отключаем автоматическое обновление и делаем это самостоятельно, например раз в четырнадцать дней.
- Файлы временного действия, находящиеся в папке темп (подробнее, как удалить файлы можно узнать в этой статье). Браузер, используемый во время посещения страничек в интернете, сохраняет огромное количество картинок и файлов. Сделано это для улучшенной работы «броузера». Так сохраненная в памяти временной папки страничка со всеми данными, открывается намного быстрее.Временная папка хранит в себе данные обусловленное время. Некоторые удаляются при перезагрузке компьютера, и большинство их очищается принудительно. В итоге получаем до 300 мегабайт свободного места на диске.
Как и обещал — для общего понимания работы системы, следует знать:
- Файл подкачки. На каждом компьютере имеется файл под названием pagefile.sys., так называемый файл подкачки. Незаменимый файл для любого компьютера, контролирующий заполнение оперативной памяти. Работа его заключается в бесперебойном функционировании и контроля оперативной памяти, которая при нагрузке диска влияет на работу машины. Файл подкачки не дает оперативной памяти самоочищаться и при этом перезапускать компьютер. Размещен волшебный файл на диске С, но его можно увидеть только после снятия ограничения скрытых файлов.
Для наглядности я покажу на скриншоте расположение файла:
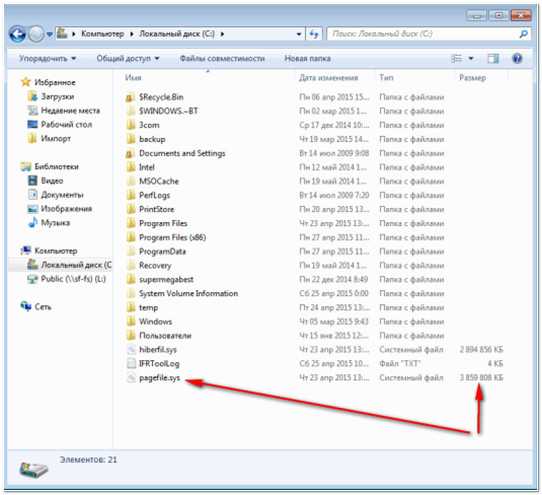
На примере видно скрытый файл, имеющий размер до 4 Гб.
Размер файла легко меняется, для этого открываются дополнительные параметры, затем параметры быстрого действия и вкладка с названием «Дополнительно».
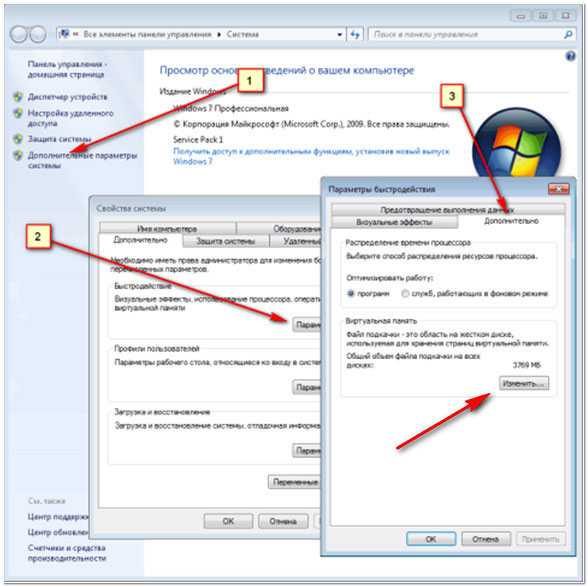
Нажимая функцию «Изменить» (видно на скриншоте выше), изменяется размер файла или по желанию пользователя проводится его полноценное выключение.
- Гибернационный файл. Иными словами это файл под названием hiberfil.sys. местонахождение его там же, где и файла подкачки. Используется он на компьютерах и ноутбуках для правильного перехода машины в спящий или ждущий режим.
Данный вид выключения техники свойственный для всей компьютерных механизмов. Во время сна информация и файлы из оперативной памяти дублируются именно в этот файл, а при восстановлении обычного режима копируются назад. За счет проделанных действий компьютер просыпается за секунды времени.
Объем такого скрытого файла на вашем компьютере равняется величине оперативной памяти.
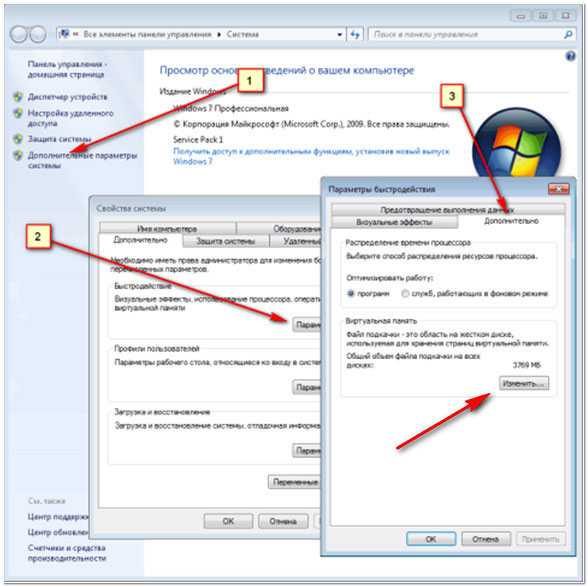
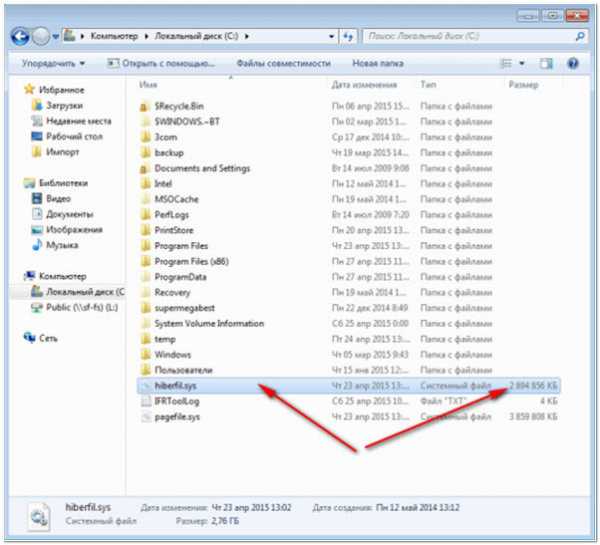
P.S. Если у Вас возникают трудности по оптимизации своего компьютера, то предлагаю воспользоваться услугой профессионалов: Оптимизация компьютера, ноутбука и программ.
Ну конечно, для тех кому моя статья была полезна оставьте комментарий ниже. Если есть вопросы тоже пишите, с радостью отвечу и чем могу — помогу! Увидимся в следующей статье!

abisab.com
Как почистить жесткий диск - подробная инструкция
Когда на жестком диске компьютера заканчивается свободное место, он начинает медленно работать, от чего страдает и ПК, и сам пользователь. Это знак, что пора провести чистку системного раздела. Пока ненужный мусор будет «висеть» в памяти компьютера, нельзя установить новые полезные программы – на них просто не хватит места. Те программы, которые на нем уже стоят, начинают работать с перебоями, потому что для их правильного функционирования памяти тоже мало. Нужно срочно провести «уборку», а о том, как почистить жесткий диск, будет подробно описано ниже.

Как почистить жесткий диск
Очистка диска С
Для того чтобы начать очистку главного диска, нажмите одновременно клавиши Win и R. В появившемся окне нужно напечатать следующий код: cleanmgr. Это системная аббревиатура, позволяющая очистить диск и все отделы винчестера за один раз. Далее появится список, в котором можно выбрать именно то, что подлежит очистке.
Важно! Диск С нужно очищать в первую очередь, ведь именно там скапливается основной «мусор».
В разделе «Удалить файлы» нужно установить галочки напротив тех документов, которые надо удалить. После этого нажимаете ОК, и процесс начинается.
Переход во вкладку «Дополнительно» потребуется тогда, когда необходимо задействовать все функции по удалению файлов. Для этого есть кнопка «Очистить», расположенная в одном из отсеков. Функция «Программы и компоненты» помогает удалить не только ненужные файлы, но и целые программы, которые уже стали не актуальными для вашей работы. Для этой цели в списке выбирается название и кнопкой «Удалить» запускается деинсталлятор. В процессе работы может потребоваться следовать за дальнейшими инструкциями.
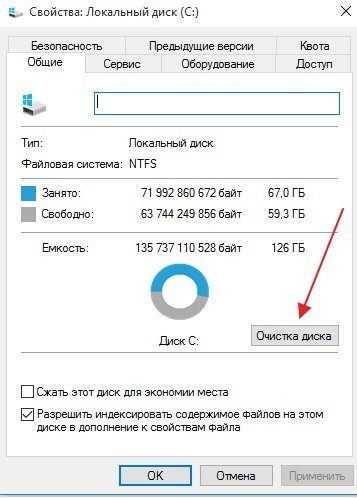
Свойства жесткого диска
Очистка директории Temp
Папка «Temp» – это временное хранилище файлов. Очистив ее, вы получите много свободного пространства на жестком диске или даже избавитесь от надоедливого вируса. Для этого понадобится выполнить несколько шагов.
- Открыть «Выполнить», где появится окошко для ввода. Туда вносится код %temp% и нажимается ОК.
- В появившемся окне нужно нажать «Альт», а затем открыть «Сервис» – «Параметры папок».
- Выберите вкладку, под названием «Вид». Там есть блок с «Дополнительными параметрами», где выбираете показ скрытых файлов.
- Когда каждый объект становится видимым, их можно удалить один за другим.
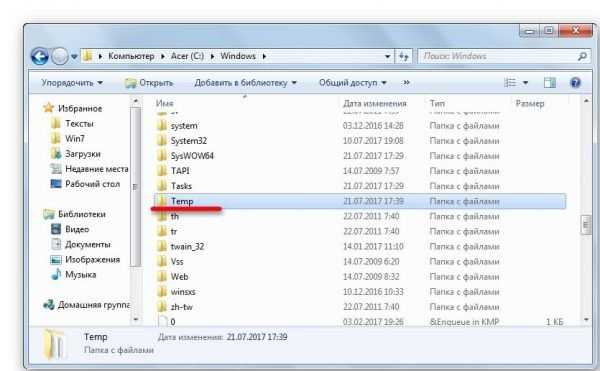
Директория «Temp»
Удаление объемных файлов
Удаление тяжеловесных файлов немного отличается от стандартной очистки дисков, потому им нужно уделить чуть больше внимания.
Важно! Перед удалением таких документов убедитесь в том, что они вам действительно не понадобятся, так как восстановлению они не подлежат.
Последовательность действий будет следующая.
- В панели задач выбирается иконка «Виндовс». Далее переходите через «Пуск» в основную панель управления.
- Тут нужно перейти из раздела «Система и безопасность» в еще один раздел «Система». Справа появятся «Дополнительные параметры».
- Последовательно переходим во вкладку «Дополнительно», где высветится блок «Быстродействие» – «Параметры». Новая панель снова приведет к вложению «Дополнительно».
- Откроется блок «Виртуальной памяти», где нужно «Изменить параметры».
Если возникнет такая необходимость, просто уберите флажок близ опции «Автоматического выбора». Выбирайте пункт «Без файлов подкачки», установив для этого точку в кружке. Не забудьте нажать «ОК», чтобы сохранить все сделанные изменения. Далее начнется перезагрузка системы. После этого вы получите полностью чистый и готовый к работе ПК.
Читайте в новой статье- «Как почистить компьютер, чтобы не тормозил».
Видео — Как очистить жесткий диск от мусора
pc-consultant.ru
Очищаем свой жесткий диск от ненужной информации
Жёсткий диск компьютера не резиновый, и каждый пользователь может столкнуться с ситуацией, когда один или все локальные диски окажутся заполненными до отказа. Помимо того, что вы не сможете сохранять новые файлы, это может отразиться ещё и на работе компьютера, особенно если забит диск C. Во многих случаях часть памяти занимают совершенно ненужная информация, о которой вы или просто забыли, или не знаете об ее существовании. Давайте разберёмся, как очистить жесткий диск от ненужных файлов, и не нанести при этом вреда системе.
Какие файлы относятся к ненужным?
В первую очередь в эту категорию входит так называемый «компьютерный мусор»:
- временная информация;
- данные, которые сохраняет браузер;
- некоторые записи в реестре.
Многие программы оставляют после себя временные или резервные файлы, которые впоследствии никогда не используются, но остаются на компьютере. Браузеры тоже любят сохранять уйму ненужной информации о сайтах, которые вы посещали. Ну и не малую долю компьютерного мусора составляют неиспользуемые ярлыки, информация в буфере обмена, оставшаяся информация от удалённых приложений и прочее. Всё это со временем создаёт нагрузку на системный диск, что приводит к возникновению лагов на компьютере.
Неиспользуемые программы, установочные файлы и многое другое из содержимого жесткого диска только и делает, что занимает память. Поэтому стоит выделить время для наведения порядка на компьютере.
Как избавляться от “мусорных” файлов?
Для начала нужно проштудировать локальные диски на предмет ненужных установочной информации, фильмов, фото, музыки и обязательно очистить корзину – это может значительно увеличить объём свободной памяти на жёстком носителе.
Стоит отметить, что процедурой удаления неиспользуемых файлов не грех заниматься в профилактических целях, не дожидаясь пока память забьётся до отказа. Мы рассмотрим 3 самых действенных способа избавления от ненужных данных:
- удаление программ;
- использование системных средств;
- использование утилиты CCleaner.
Для надёжности можно последовательно применить все перечисленные методы.
Эта статья поможет вам записать фильмы на DVD-диск – http://forzapc.ru/kak-zapisat-film-na-disk-chtobyi-smotret-na-dvd.html
Мы поможем вам правильно очистить папку Temp, читайте далее – http://forzapc.ru/kak-ochistit-papku-temp.html
Удаление ненужного софта
Нередко бывает, что вы устанавливаете программу для единоразового использования и забываете её удалить. А в некоторых случаях вместе с нужным ПО на компьютер устанавливается несколько дополнительных утилит. При любом раскладе периодически полезно проверять список установленного ПО, т. к. многие из них могут не только занимать много места, но и работать в фоновом режиме, используя системные ресурсы.
Перейдите в панель управления и выберите пункт «Удаление программы».
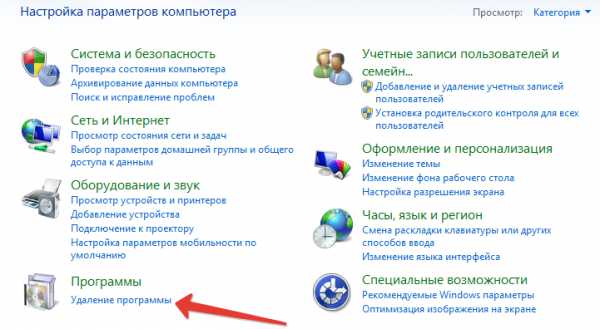
Теперь начинаем внимательно изучать список установленных программ. Многие названия могут показаться незнакомыми, но сразу приступать к их удалению таких не стоит, т. к. это может быть нужный для системы софт или драйвера. Лучше поискать в Интернете, для чего они нужны, и уже тогда решать их дальнейшую судьбу. Чтобы удалить программу, выделите её и в верхней панели нажмите на соответствующую надпись.
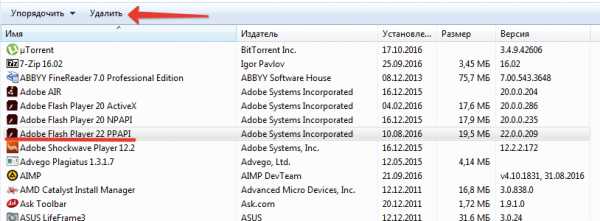
Использование системных средств
В операционной системе Windows предусмотрена возможность очистки от “мусорных” файлов. Для этого необходимо выбрать нужный диск и кликнуть по нему правой кнопкой мыши. В контекстном меню нажимаем «Свойства».
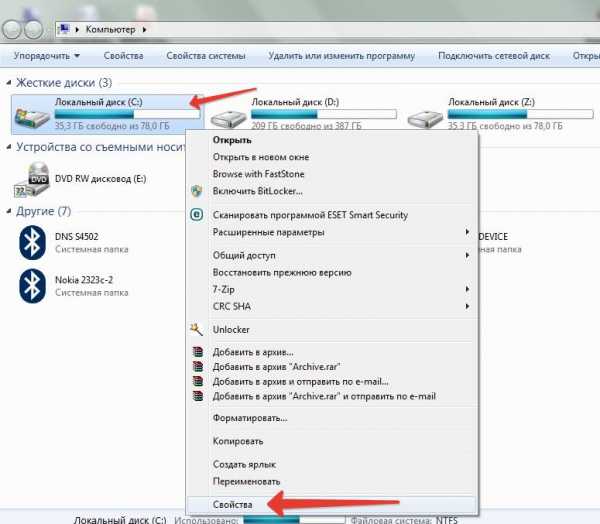
В открывшемся окне кликаем по кнопке «Очистка диска».
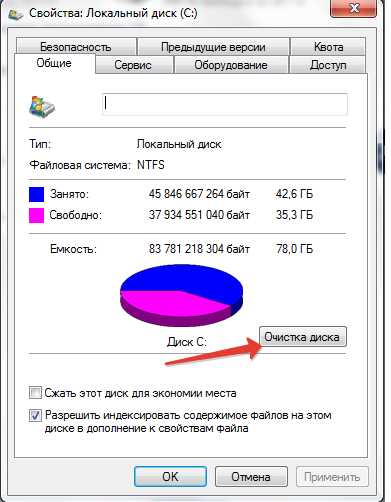
После оценки объёма памяти, который можно освободить (может занять время), вам предоставляется возможность выбрать, какие типы файлов следует удалить. Можно смело расставлять галочки на всех пунктах – если бы это было небезопасно, то система не предложила бы их удалять. Тем не менее, лучше обращать внимание на то, что вы отмечаете – может оказаться, что вам эти данные нужны. Расставив галочки, вы увидите, какой объём памяти будет освобождён. Жмём «ОК», подтверждаем удаление и ожидаем.
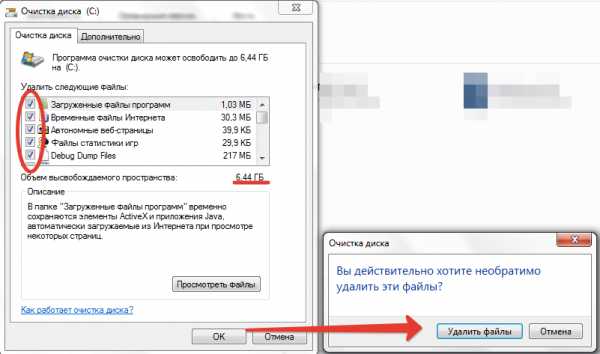
Вот так легко и просто можно удалить неиспользуемые файлы с жёсткого диска, не прибегая к использованию дополнительного ПО.
Использование CCleaner
Программу CCleaner считают самым надёжным инструментом в плане очистки компьютера от мусора. Её всегда можно бесплатно загрузить с официального сайта. Она предельно проста и понятна в применении.
Для очистки в CCleaner должна быть выбрана соответствующая вкладка. Кроме того, обратите внимание на вкладки «Windows» и «Приложения», где можно узнать, к чему относятся те или иные ненужные файлы. При необходимости проставляем или снимаем галочки. Нажимаем кнопку «Анализ».
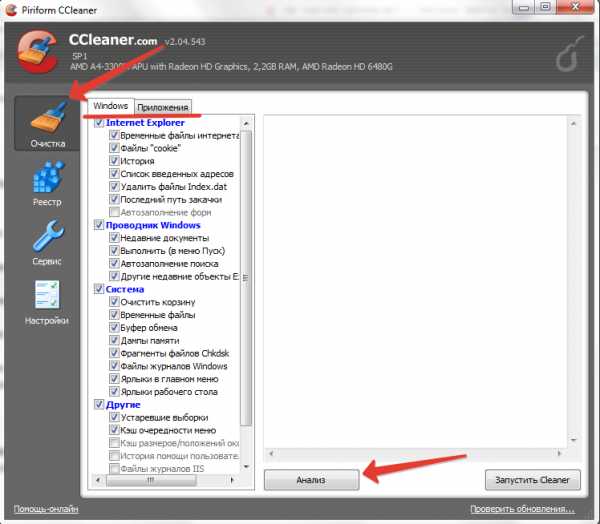
После анализа вы увидите, сколько памяти будет освобождено, и какие именно данные при этом удалятся. Нажимаем кнопку «Запустить Cleaner».
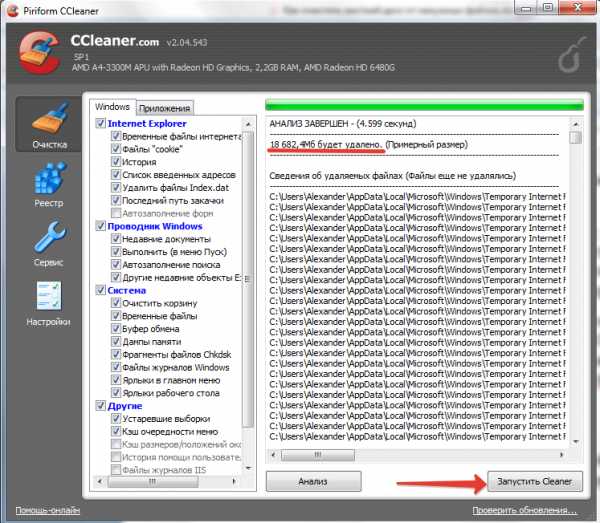
Кроме того, в CCleaner можно проверить и исправить ошибки в реестре.
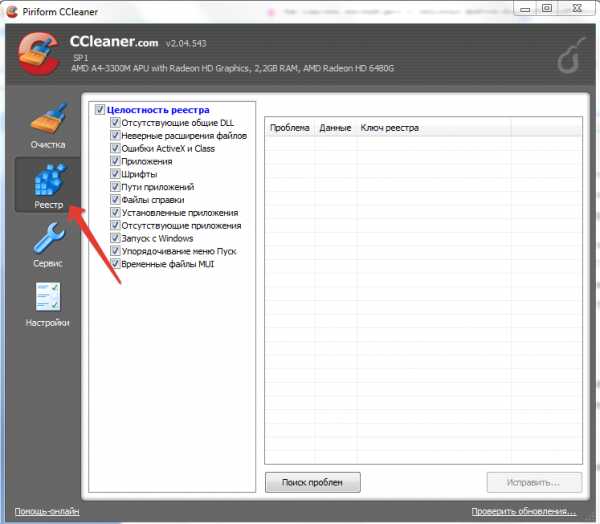
Если вас замучили тормоза и лаги в онлайн-играх, то наша подробная статья поможет вам исправить ситуацию.
Здесь вы найдете подробную инструкцию по установке 2-го жесткого диска – http://forzapc.ru/kak-ustanovit-vtoroy-zhyostkiy-disk-na-kompyuter.html
Заключение
Перечисленные способы удаления ненужных файлов хорошо себя зарекомендовали на Windows 7, Windows 8 и Windows 10, впрочем, даже к Windows XP они тоже применимы. Помните, что подобные процедуры не только позволят освободить много памяти, но и улучшить быстродействие системы.
♦ Рубрика: Советы новичкам.forzapc.ru
❶ Как очистить жесткий диск
23 декабря 2018
Автор КакПросто!
Жесткий диск – это «зеркало души» пользователя. Файлы у всех нерях разбросаны как попало, «чайники» вообще не представляют, что и где у них располагается. И только у опытных пользователей все разложено по полочкам. Единственный фактор, который объединяет всех пользователей: у каждого пользователя на диске хранится некое количество «файлового барахла». Речь идет о файлах, которые создает при работе сам компьютер. Без нужного контроля, они занимают большую часть места на диске. Для того чтобы этого не происходило, проделывайте следующие действия.

Инструкция
Удаляйте резервные копии, файлы с расширением bak, old. При завершении работы с Microsoft Word удалите файлы с расширением wbk, однако до этого эти файлы не тройгайте: они понадобятся для автоматического восстановления документов в случае некорректного завершения работы компьютера. Удаляйте также временные файлы, которые хранятся по адресу: С:/Windows/TEMP. Как правило, файлы в папке TEMP можно удалять без опаски – за исключением тех случаев, когда вы только установили программу. Если так, то перезагрузите компьютер, а лишь затем займитесь уборкой. Раз в месяц очищайте кэш-память Internet Explorer от временных файлов. После очистки диска не забудьте опорожнить и Корзину. В стандартной Корзине сохраняются только те файлы, которые вы удаляете «вручную». Щелкните по ее значку на Рабочем столе правой кнопкой мыши и выберите команду Очистить корзину. Но лучше воспользуйтесь стандартным «чистильщиком» из поставки Windows (программа очистки диска). Щелкните правой кнопкой мыши, выберите в контекстном меню Свойства. Перед вами откроются свойства вашего жесткого диска, нажмите кнопку очистка диска. После чего программа очистки оценит объем места, которое можно освободит. После чего для продолжения работы программы очистки диска нажмите ОК.Видео по теме
Полезный совет
Аналогичные программы можно найти и в комплектах утилит – например, System Mechanic.
Распечатать
Как очистить жесткий диск
www.kakprosto.ru










