Веб камеры установка
Как установить веб камеру? Пошаговая инструкция.
05.04.2016
Вы давно обещали своим родственникам позвонить по видеосвязи, например Skype или Viber, вместо того чтобы переписываться в Одноклассниках. И вот, наконец, вы купили веб камеру, принесли ее домой, даже, может быть, подключили к компьютеру, а она не работает. И вообще, как установить веб камеру правильно и с первой попытки? Об этом по порядку.
Последовательность установки веб камеры на компьютер
По сути, здесь больше слов чем дела. Чтобы установить веб камеру нужно сделать ДВА шага:
- Физически подключить камеру к компьютеру;
- (Часто) Установить драйвер (программу) камеры, которая позволит компьютеру определить ее как устройство.
Подключаем камеру
 Установим веб камеру Genius FaceCam 1005
Установим веб камеру Genius FaceCam 1005Веб камеры подключаются через разъем USB.
 Веб камера подключается через USB интерфейс
Веб камера подключается через USB интерфейсДля примера, подключим веб-камеру Genius FaceCam 1005. Отыщите нужный разъем на корпусе системного блока, он может быть на передней панели и на задней или на торцевых гранях ноутбука и воткните в него шнур камеры.
 Как выглядит USB вход на панели системного блока
Как выглядит USB вход на панели системного блока 
 Чтобы камера заработала подключаем ее в USB разъем
Чтобы камера заработала подключаем ее в USB разъемДавайте проверим, может быть? все уже заработало? Для этого заходим, например, в Skype, если он установлен. Если вы еще не пользовались этой программой, посмотрите видео: как установить Skype.
Если Skype уже установлен нужно зайти в меню «Инструменты» и после «Настройки».
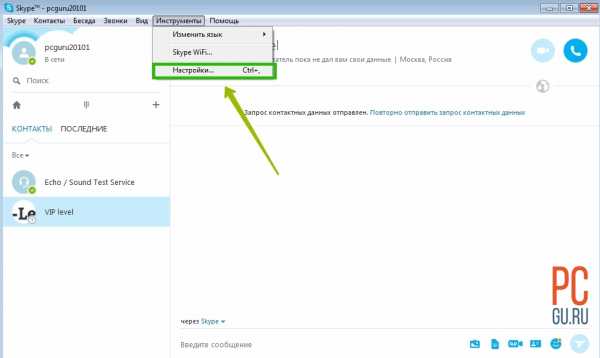 Skype — Инструменты — Настройки
Skype — Инструменты — НастройкиВыбираем пункт «Настройки видео» и о чудо, наша веб камера уже показывает изображение.
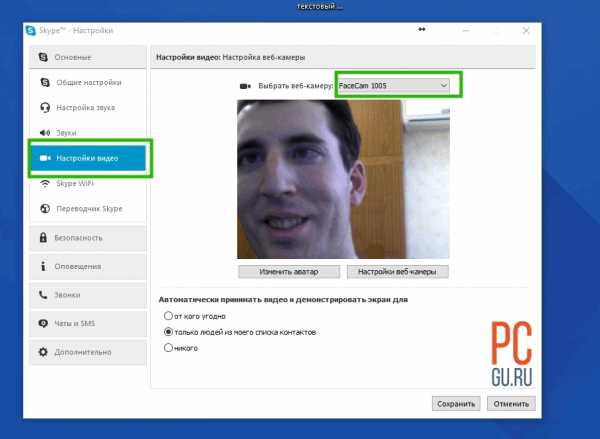 Как видим, наша камера отлично установилась
Как видим, наша камера отлично установиласьА значит, она уже работает и можно свободно звонить друзьям и знакомым.
Но, если ваша камеру не видна в списке камер Skype, скорее всего, причина связана именно с отсутствием драйвера.
Как установить драйвер на веб камеру?
В комплекте поставки, как и в нашем случае, всегда идет диск с драйверами для веб камеры. Вставляем диск в дисковод.
Читайте также Как правильно наносить термопасту на процессорОбычно на диске всегда присутствует какая-то фирменная программка для работы с камерой, но нам пока нужен драйвер. Обычно он так и называется, «Драйвер» или «Drivers» или «Название камеры Drivers». В нашем случае его назвали Genius Utility.
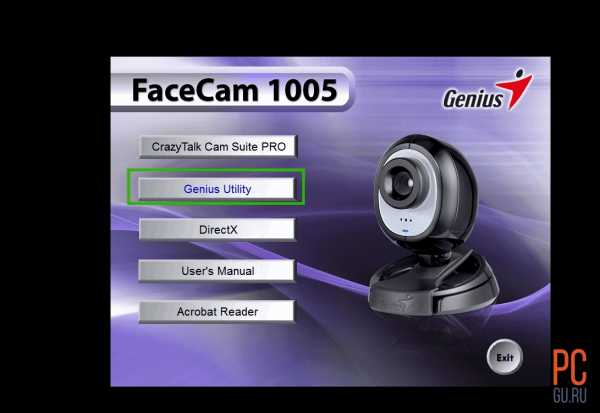 Меню диска с драйверами для веб камеры
Меню диска с драйверами для веб камерыВыбираем и устанавливаем как обычную программу.
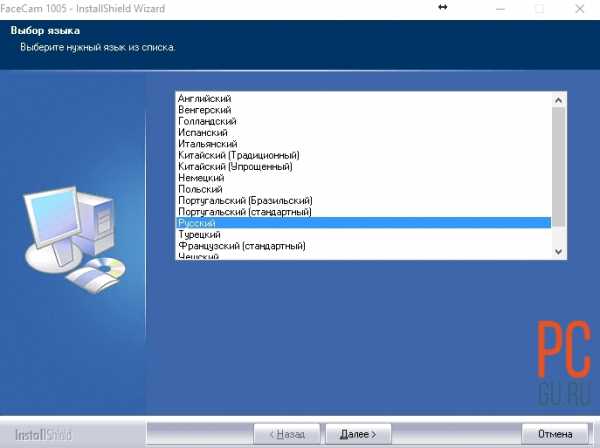 Драйвер камеры устанавливается как любая другая программа
Драйвер камеры устанавливается как любая другая программаЕсли до этого камера и не работала, теперь заработает точно.
Кстати, как уже говорил на диске есть программа для работы с камерой, здесь можно даже покривляться собеседнику или добавить себе необычные эффекты, превратившись, например, в сказочного героя :).
 CrazyTalk Cam Suit PRO позволяет добавить к изображению разные эффекты
CrazyTalk Cam Suit PRO позволяет добавить к изображению разные эффекты 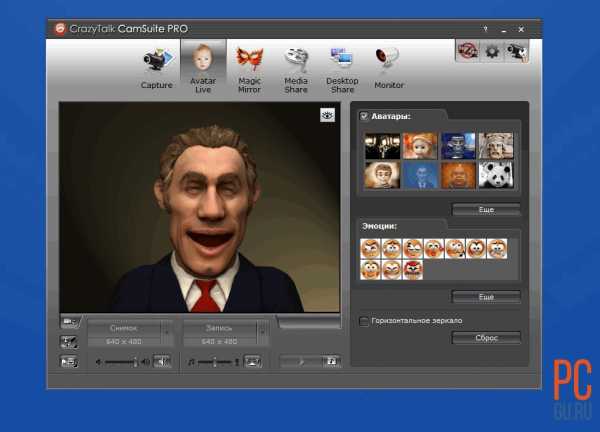
Вопрос как установить веб камеру можно считать закрытым. Теперь вы настроили камеру не только себе, но и сможете помочь в этом друзьям!
pcgu.ru
Как установить веб камеру на компьютер и настроить
| Как установить веб камеру на компьютер и настроить |
Вы только собираетесь купить web камеру или она у Вас уже есть, и Вы не знаете как подключить веб камеру к компьютеру, и настроить? Не стоит переживать — все у Вас получится, а мы надеюсь сможем поддержать Ваши начинания. Предназначение WEB-камеры Веб камера используется как устройство для съемки видео и управляется через компьютер.
Передача видеосигнала идет в режиме реального времени.
Основная задача: общаться с друзьями через видео-чат, где можно видеть собеседника. Есть еще способы использования такой камеры, например, снять любительское видео в комнате.
Установка WEB-камеры
Камеры имеют разные способы установки. На монитор можно прикрепить камеру с помощью специальных захватов. Закрепить можно только на узкий ЖК монитор. Если камера с ножкой или платформой, ее ставят на стол либо под монитор посередине, либо чуть-чуть сбоку. 
Веб камера - крепление на мониторе

Настольный вариант с микрофоном
Огромное большинство домашних любительских веб камер имеют интерфейс USB. Подключаются к соответствующему порту на задней стенке системного блока. Подключать можно при включенном компьютере, так же как и отключать. Если камера дополнительно снабжена шнуром питания, то его подключают в сетевой фильтр в розетку. Можно и напрямую в электрическую сеть.
Настройка WEB-камеры
Для того чтобы Windows увидела камеру, нужны драйвера. 1. Драйвера прилагаются на компакт-диске, приобретенном вместе с камерой. Диски входят в комплект многих камер. 1.1. Внимательно прочитайте руководство по эксплуатации. Если там написано сначала поставить драйвера, потом подключать (или наоборот), то так и делайте. Установка драйверов с диска не сложная задача. Достаточно просто вставить диск в дисковод, и откроется программа установки. Далее выбрать операционную систему и нажать «Установить». Если такого не произошло, то откройте этот диск в проводнике и найдите установочный файл. Он имеет название «SETUP», «Install» или название модели камеры. Обращайте внимание на тип файла, должен быть «*.exe» или «Приложение». 2. Бывают случаи, что камера приобретена без диска. Где взять драйвера? Только скачать с интернета, если требовать у продавшего человека бесполезно. 2.1 Сначала надо посмотреть на фирму производителя, затем в интернете через поисковик найти официальный сайт и уже там найти драйвер для данной модели. Если и этот способ не помог, то по названию фирмы и модели найти драйвер в другом месте. 2.2 Есть еще способ найти драйвер по идентификационному номеру. Надо открыть «Диспетчер устройств» (правой кнопкой мыши по «Мой компьютер», Свойства, если это Windows XP то дополнительно понадобится перейти на вкладку «Оборудование», там «Диспетчер устройств»). Нужно найти веб камеру. Она будет либо в USB устройствах, либо в «Звуковые, видео и игровые устройства». Камера без драйверов будет иметь восклицательный знак возле названия.
Щелкаем по ней правой кнопкой мыши и выбираем Свойства.

Диспетчер устройств - свойства
На вкладке «Сведения» выбираем «ИД оборудования». Первую строчку используем как имя устройства, то есть вводим в поисковик.
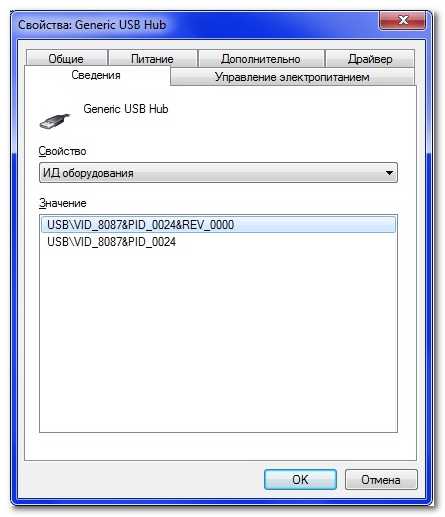
ID оборудования
2.3 Еще можно скачать драйвер-пак. Это набор драйверов для различных устройств. Затем открыть этот драйвер-пак и поискать там что-либо для веб камер. Или также в диспетчере устройств выбрать «Обновить драйверы…» ( см. рисунок 3) и затем «Автоматический поиск драйверов».

Автоматический поиск драйверов
3. Если веб камера предназначена для работы без драйверов, то ее можно сразу подключить и начать с ней работать.
Использование WEB-камеры Есть несколько вариантов по использованию веб камеры и ее параметров.
— Если с драйверами камеры установилось приложение, то открываем его (Пуск — Программы, или через ярлык на рабочем столе). В открывшейся программе можно настроить различные параметры камеры, яркость, ширина и высота, качество.
— Программы для видео-чатов используют свои отдельные настройки камеры. Это Skype, ICQ, MailAgent и другие.
— Есть еще программы для работы с камерами. Они расширяют функционал. Например, бесплатные Webcam Plus! Lite, WebcamXP или более профессиональная платная WebcamMax. Настроек и функций так много, что рассматривать их отдельно здесь не стоит.
Итак, если Вы установили свою веб камеру и настроили ее, теперь можно смело начать общаться со своими знакомыми и друзьями, через скайп, одноклассники, вконтакте или другие сервисы.
www.lamer-stop.ru
Установка и настройка веб-камеры на компьютере с Windows 7
Интернет предлагает людям множество способов общения. Еще в совсем недалеком прошлом пользователи в основном довольствовались текстовыми методами коммуникации посредством чатов, электронной почты и т. п.
В связи со значительным улучшением качества подключения со временем завоевало популярность голосовое общение с одновременной передачей видеоизображения.
Ключевым элементом для осуществления этого является веб-камера (ВК). Для использования ее преимуществ следует уметь подключать прибор и правильно его настраивать.
Ниже дано описание всех необходимых действий для грамотного запуска и настройки веб-камеры в компьютере на Windows 7.
Что собой представляет ВК?
Это прибор для записи видео (и иногда звука) в компьютер для дальнейшей передачи ее через глобальную сеть назначенному клиенту. Большинство лэптопов уже оснащены ВК, а для стационарных компьютеров она приобретается и устанавливается отдельно.
 Наиболее часто внешние веб-камеры крепятся на монитор специальной клипсой, но есть и модели, которые можно устанавливать отдельно на стол.
Наиболее часто внешние веб-камеры крепятся на монитор специальной клипсой, но есть и модели, которые можно устанавливать отдельно на стол. 
Процедура подключения и настройки ВК
Обычно уже вмонтированная камера в лэптопах пребывает в режиме ожидания, то есть уже почти совсем готова к полноценной эксплуатации. Просто следует открыть любую программу для общения, например, «Скайп», и указать в ней требуемые настройки видеоизображения.
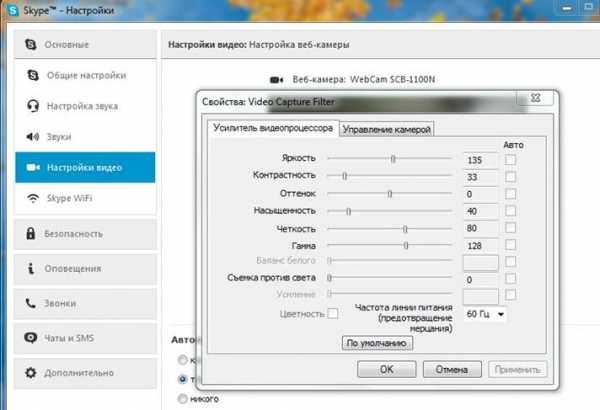 Иногда приложение не может обнаружить ВК. В этом случае камеру требуется включить. В лэптопах с этой целью часто применяется одновременное нажатие двух следующих клавиш: «Fn» и кнопка с нанесенной на нее пиктограммой «камеры».
Иногда приложение не может обнаружить ВК. В этом случае камеру требуется включить. В лэптопах с этой целью часто применяется одновременное нажатие двух следующих клавиш: «Fn» и кнопка с нанесенной на нее пиктограммой «камеры».
Также нередко используются и функциональные – «F1 … F12». Поэтому желательно свериться с инструкцией пользователя из сопроводительной документации к ПК.
Также бывает очень полезно знать, как включить камеру на компьютере с «Виндовс 7» программно. С этой целью необходимо выполнить всего несколько последовательных действий:
- Запустить «Панель управления»;
- Далее войти во вкладку «Все элементы» и открыть раздел «Диспетчер устройств»;
- Затем посмотреть в отобразившемся перечне строку «Устройства обработки изображений», где, вызвав контекстное меню от ВК, кликнуть «Задействовать»;
- После этого перезагрузить ПК;
- Готово, ВК активирована.
А если ВК не определяется в диспетчере устройств?
В этом случае следует обеспечить оборудование подходящим ПО.
Обычно «Виндовс 7» сама хорошо справляется с инсталляцией нужных программ. Надо просто кликнуть «Обновить драйверы».
 В следующем окошке рекомендуется щелкнуть по первому варианту действий.
В следующем окошке рекомендуется щелкнуть по первому варианту действий.
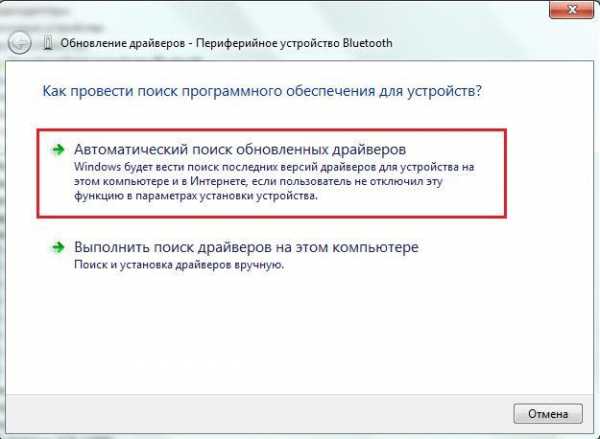
Если в автоматическом режиме подходящее ПО не получилось установить, то придется сначала ознакомиться с точным наименованием ВК из ее сопроводительной документации, а затем инсталлировать драйвера с официального источника производителя.
Как подключить ВК наружного типа
Наиболее часто подключение осуществляется посредством комплектного USB-провода. Просто штекер кабеля идущего от ВК надо вставить в соответствующий порт в компьютере.
 При полном отсутствии какой-либо реакции со стороны ПК после подключения ВК, можно сделать заключение о неисправности провода либо разъема в компьютере.
При полном отсутствии какой-либо реакции со стороны ПК после подключения ВК, можно сделать заключение о неисправности провода либо разъема в компьютере.
Как проверить работоспособность последнего? Для этого потребуется установить в разъем какое-нибудь (заведомо исправное) USB-устройство, к примеру, флешку.
В случае когда внешний носитель нормально отображается в проводнике «Виндовс 7», значит, с USB-портом все в порядке, но необходимо заменить дефектный кабель или саму ВК.
 Наружные варианты моделей веб-камер в основном комплектуются диском с программным обеспечением. Поэтому после подсоединения прибора к ПК требуется вставить в оптический привод «CD» и инсталлировать ПО.
Наружные варианты моделей веб-камер в основном комплектуются диском с программным обеспечением. Поэтому после подсоединения прибора к ПК требуется вставить в оптический привод «CD» и инсталлировать ПО.
Обычно фирменные программы обладают широким перечнем настроек, что значительно увеличивает удобство эксплуатации оборудования. 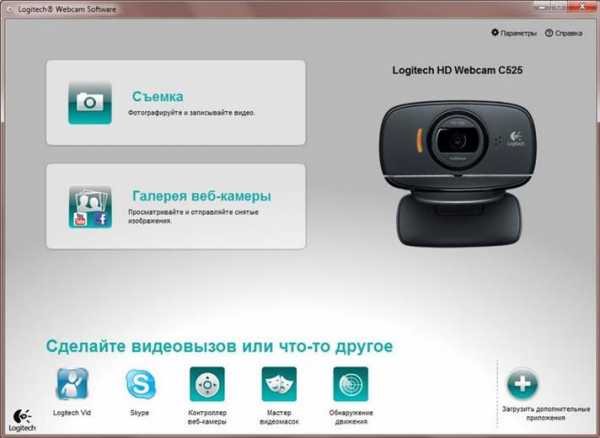
Сторонние приложения для ВК
Разработано много полезных утилит, отлично работающих в среде «Виндовс 7». Ниже приведены лучшие из них.
Splitcam
Обладает широкими функциональными возможностями. Среди них особо следует отметить опции зуммирования, записи видео, удобное выполнение скриншотов и добавление большого количества эффектов. 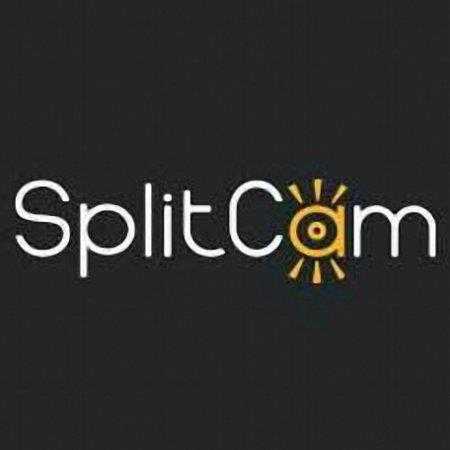
WebcamMax
Очень похожа на предыдущую утилиту, но обладает намного более широкими возможностями для наложения эффектов.
ManyCam
Позволяет повышать качество изображения. Добавляет смешные эффекты.
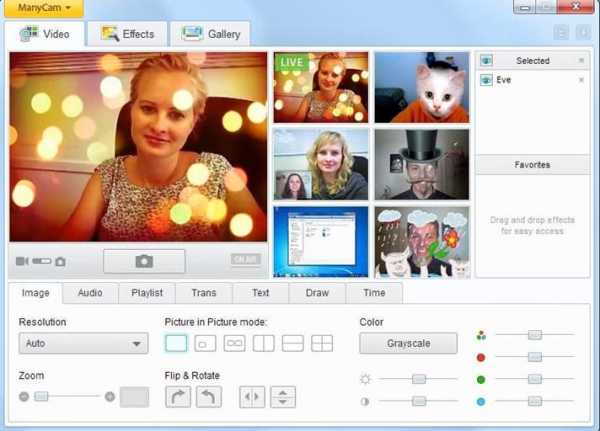
Приложение специализируется на видеонаблюдении и имеет возможность постоянно передавать потоковое видео через глобальную сеть. Поддерживает одновременную работу нескольких ВК. Все отснятые видеоролики сохраняются на сервере. Позволяет удаленно управлять включением камеры, и так же отключать ее. 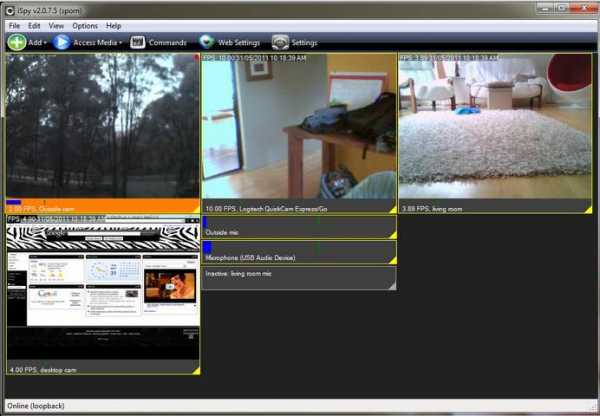
windowstune.ru
Подключаем веб-камеру к компьютеру

Сегодня общаться через интернет просто по микрофону уже не актуально и люди вовсю используют web-камеры. Это такие устройства, подключающиеся к компьютеру и позволяющие записывать или передавать видео в реальном времени, но как установить веб камеру на компьютер? Сегодня мы обсудим этот вопрос.
Устанавливаем вебку на ПК
Этот процесс довольно простой и состоит всего из нескольких шагов. От вас не потребуется особых знаний и умений, нужно лишь действовать согласно инструкции.
Шаг 1: Изучаем документацию

В комплекте к камере зачастую идет и инструкция, где четко описано как действовать. Иногда сначала нужно инсталлировать драйвера, а уже потом подключать вебку к компу, а бывает и наоборот. В любом случае изучите руководство.
Шаг 2: Подключаем устройство и инсталлируем драйвер
В большинстве случаев первым делом нужно подключить камеру к ПК:
- Распакуйте устройство.
- Оно может быть сразу с подсоединенным к нему шнуром, либо кабель идет в комплекте.
- Если шнур не подключен изначально, то достаньте его из коробки и один конец воткните в вебку, а другой в USB-порт своего компьютера.

Ваш комп увидит новое устройство, но не сможет определить его без драйвера на веб камеру. Где же найти этот веб драйвер? Все очень просто:
- Поищите в коробке от устройства диск.
- Если нашли, вставьте его в дисковод компьютера.
- Начните установку драйвера.
- По ее окончанию перезапустить компьютер, и камера начнет работать.

Тут же возникает вопрос, как установить веб камеру на компьютер без диска? Бывает и так, что его нет в комплекте. В таком случае нам нужно скачать драйвер для веб камеры:
- Открываем поиск Виндовс и прописываем там «Диспетчер устройств».
- Запускаем его.
- Находим там неопределенное устройство (возле него будет желтый значок).
- Кликаем по нему правой кнопкой мыши и открываем «Свойства».
- Переключаемся на вкладку «Сведения» и выбираем «ИД оборудования».
- Копируем значение.
- Далее в браузере нужно открыть сайт devid.info и вбить в его поисковую строку этот «ИД».
- В считанные секунды драйвер будет найден, остается загрузить его и установить, чтобы подключить веб камеру к компьютеру.
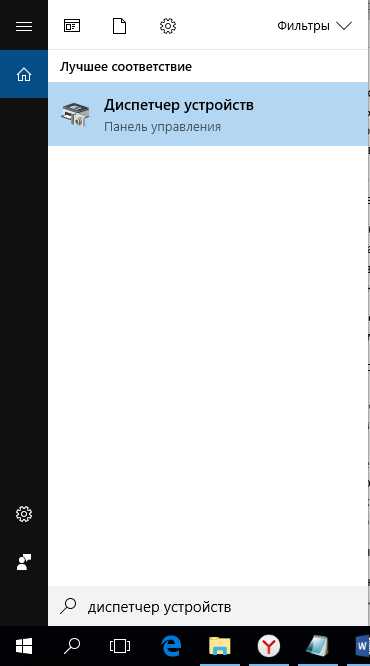
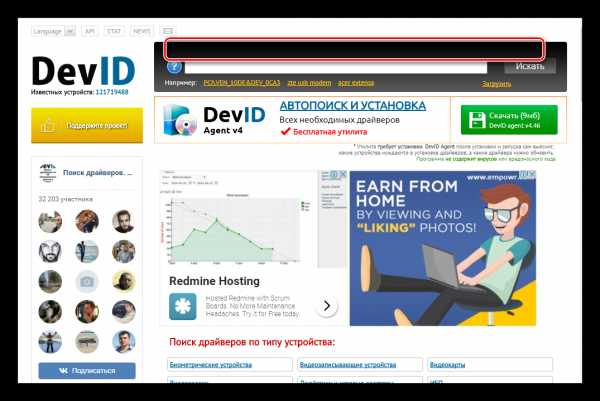
Настраиваем вебку на ноутбуке
С обычными стационарными компьютерами мы разобрались, но как установить веб камеру на ноутбук? Зачастую она уже встроена в устройство и нужно лишь установить драйвер, который должен быть на диске из комплектации ноута. Если его нет, действуем как в предыдущем случае через специальный сайт.
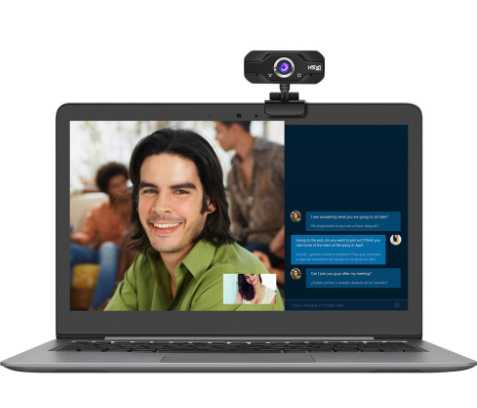
Процесс подключения внешнего устройства к ноутбуку такой же, как и для ПК.
Заключение
Теперь вы знаете, как подключить веб камеру с микрофоном к компьютеру. Далее можно использовать ее как угодно, например, общаться через скайп или снимать видеоролики на ютуб, стримить и так далее.
kompukter.ru










