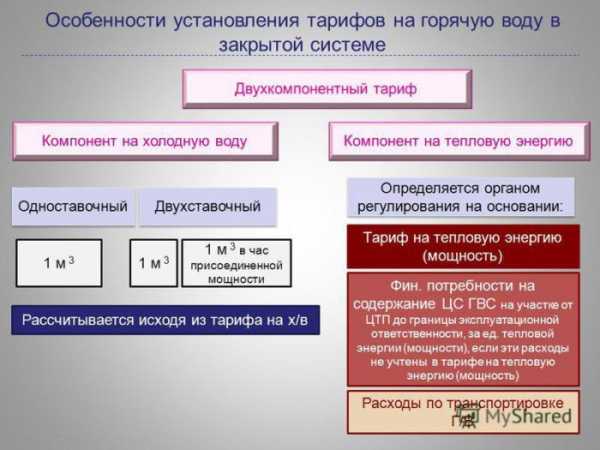Как поменять фон рабочего стола
Как изменить фоновый рисунок рабочего стола
Фон рабочего стола (или обои для рабочего стола) можно настраивать, согласно Вашим желаниям и предпочтениям. В Windows, например, это займет всего несколько минут.Есть два способа для изменения обоев. Самый простой – щелкнуть правой кнопкой мыши на изображение и выбрать параметр, который будет устанавливать его как фон рабочего стола. Также можно изменить фон рабочего стола, щелкнув правой кнопкой мыши по окну рабочего стола и выбрав параметр Свойства (Properties), чтобы изменить настройку с помощью вкладки Внешний вид (Appearance Tab). Затем фоновое изображение можно растянуть, установить в плитки или по центру.
Фон рабочего стола – это изображение или обои, которые используются в качестве фона на экране компьютера. Обои – общий термин, используемый для обозначения графического интерфейса в Microsoft Windows. Самый простой способ изменить фон рабочего стола – выбрать изображение, которое Вы хотите установить в качестве фона, и щелкнуть по нему правой кнопкой мыши. Затем выберите опцию Установить как фоновый рисунок рабочего стола (Set as Desktop Background):
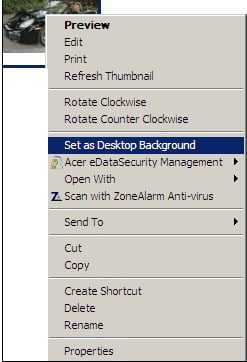
Для Windows 95, 98 и предыдущих версий нужно щелкнуть правой кнопкой мыши на рабочем столе и выбрать Свойства экрана (Display Properties):
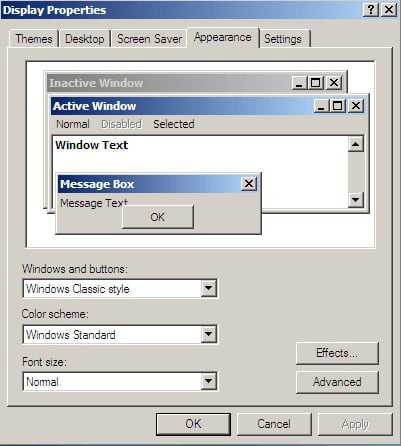
В открывшемся окне нажмите Рабочий стол (Desktop). Здесь также можно выбрать свой фон и даже просматривать изображения, которые будут установлены в качестве фона. В разделе Положение (Position) можно выбрать, как Вы хотите, чтобы фон отображался (плитки, по центру или растянутый на весь экран).
Чтобы изменить фон рабочего стола в Windows 10, щелкните значок Windows > Настройки (Settings) > Персонализация (Personalization) > Фон (Background):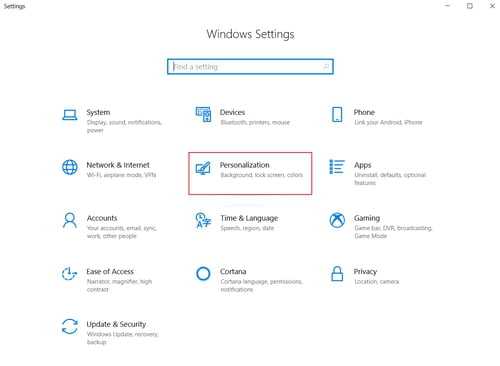
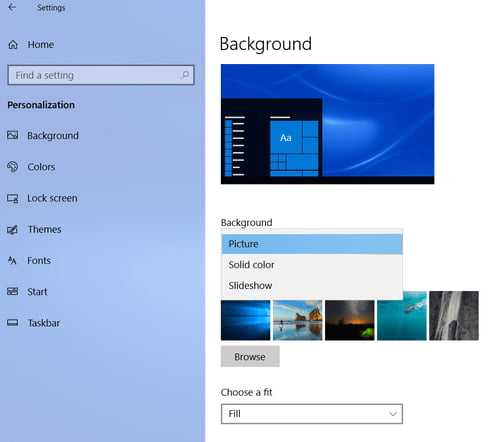
Вы можете выбрать фон из представленных по умолчанию, или же выбрать свою картинку на жестком диске. Затем нажмите Сохранить изменения (Save Changes) и закройте окно.
Если Вы управляете большой сетью компьютеров с ОС Windows и хотите изменить фон рабочего стола на всех них, Вам не нужно делать это на каждом по отдельности.Перейдите в меню Пуск (Start) и введите Запуск командной строки (Run). Затем введите команду gpedit.msc и нажмите OK:
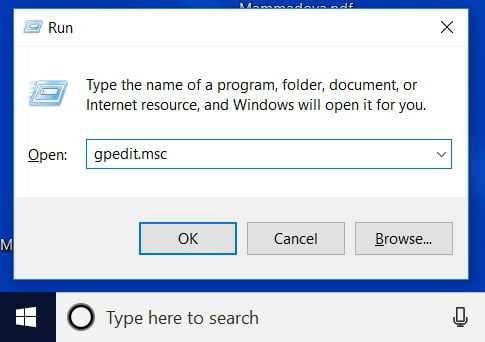
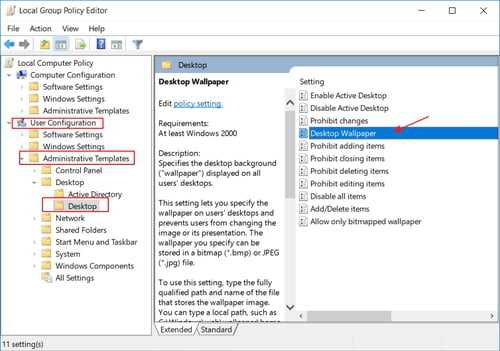
Откройте приложение Фото и выберите фотографию, которую хотели бы использовать в качестве фона рабочего стола. Щелкните по ней правой кнопкой мыши, затем выберите Поделиться (Share) > Установить изображение на рабочий стол (Set Desktop Picture):
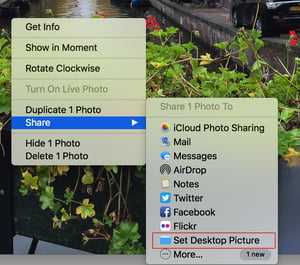
Изображение: © quka - Shutterstock.com
Оригинальная статья опубликована пользователем jad05. Переведено пользователем Наталья Торжанова. Последнее обновление 05.06.2018, 13:23 от пользователя Макс Вега.
ru.ccm.net
Как поменять фон «Рабочего стола» в Windows 7

Стандартная заставка Виндовс быстро надоедает. Хорошо, что ее можно легко сменить на понравившуюся вам картинку. Это может быть ваша личная фотография или изображение из Интернета, а можете даже устроить слайд-шоу, где картинки будут меняться каждые несколько секунд или минут. Только подбирайте изображения с высоким разрешением, чтобы они красиво смотрелись на мониторе.
Устанавливаем новый фон
Давайте подробно рассмотрим несколько методов, позволяющих поставить фото на «Рабочий стол».
Способ 1: Starter Wallpaper Changer
Windows 7 Starter не позволяет самостоятельно изменять фон. В этом вам поможет маленькая утилита Starter Wallpaper Changer. Хоть она и предназначена для Starter, ею можно пользоваться в любой версии Виндовс.
Скачать Starter Wallpaper Changer
- Разархивируйте утилиту и нажмите «Browse» («Обзор»).
- Откроется окно для выбора изображения. Найдите нужное и нажмите «Открыть».
- В окне утилиты появится путь к изображению. Нажмите «Apply» («Применить»).
- Вы увидите предупреждение о необходимости завершения сеанса пользователя для применения изменений. После того, как вы заново авторизируетесь в системе, фон изменится на заданный.
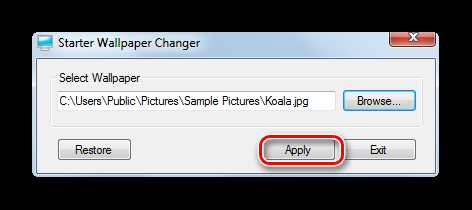
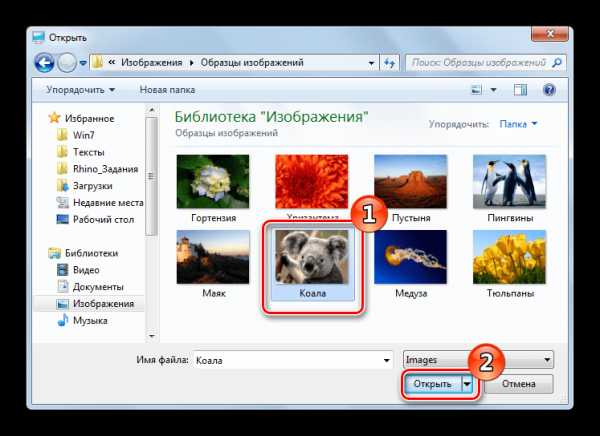
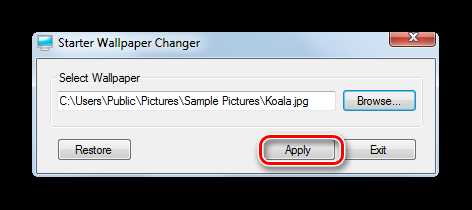
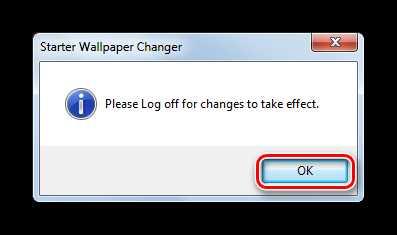
Способ 2: «Персонализация»
- На «Рабочем столе» кликните «ПКМ» и выберите «Персонализация» в меню.
- Перейдите на «Фон рабочего стола».
- В Виндовс уже есть набор стандартных изображений. По желанию можно установить одно из них, или загрузить собственное. Для загрузки своего нажмите «Обзор» и укажите путь к директории с картинками.
- Под стандартными обоями находится выпадающее меню с различными вариантами редактирования изображения под размеры экрана. По умолчанию установлен режим «Заполнение», который является оптимальным. Выберите изображение и подтвердите свое решение нажатием кнопки «Сохранить изменения».
- Для этого отметьте галочками понравившиеся обои, выберите режим заполнения и установите время, через которое будет происходить смена изображений. Можно также поставить галочку в графе «В случайном порядке», чтобы слайды отображались в разном порядке.
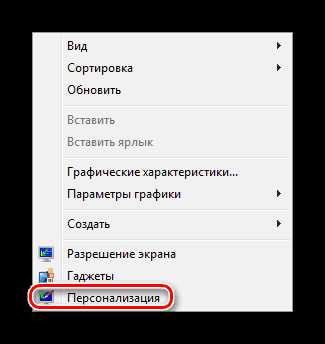
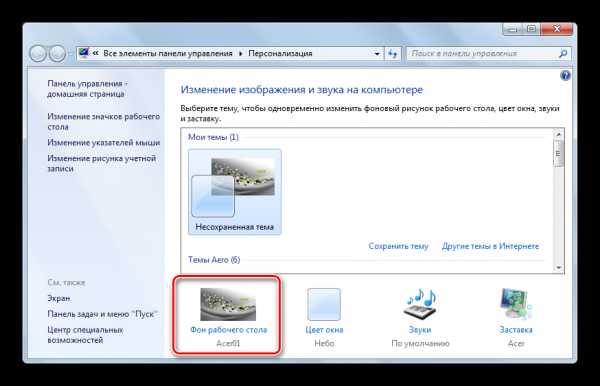
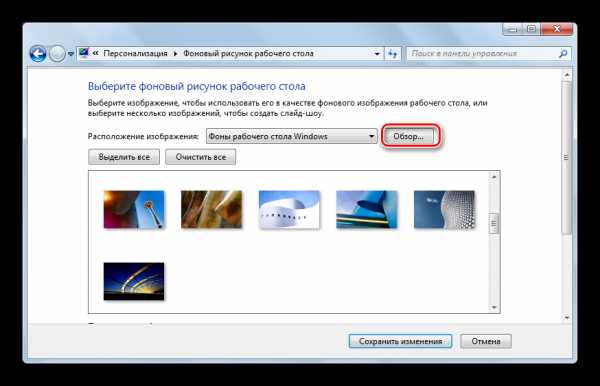
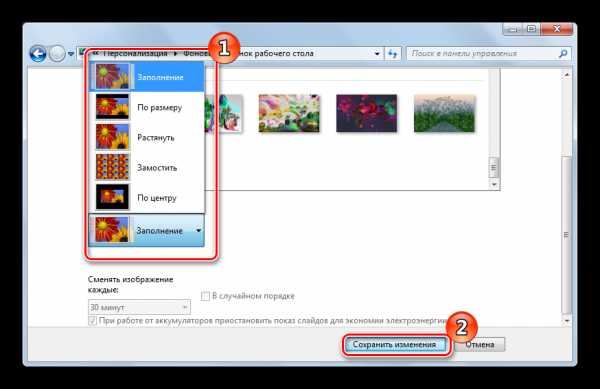
Если выбрать несколько картинок, можно сделать слайд-шоу.
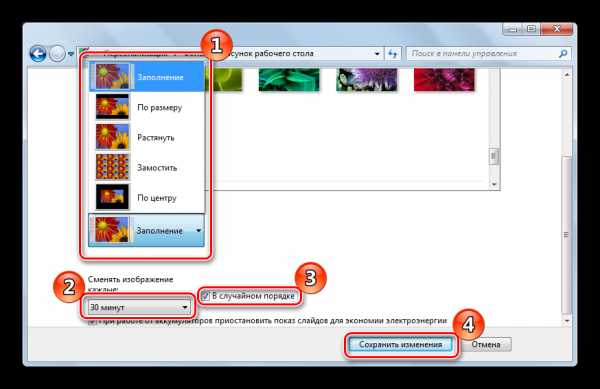
Способ 3: Контекстное меню
Найдите нужную фотографию и кликните на нее. Выберите пункт «Сделать фоновым изображением рабочего стола».
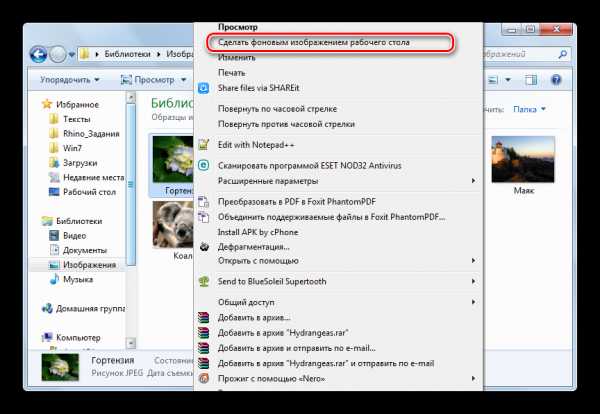
Вот так легко можно установить новые обои на «Рабочий стол». Теперь вы можете менять их хоть каждый день!
Мы рады, что смогли помочь Вам в решении проблемы. Опишите, что у вас не получилось. Наши специалисты постараются ответить максимально быстро.Помогла ли вам эта статья?
ДА НЕТlumpics.ru
Надоел скучный фон приветствия на компьютере? — Так давайте поменяем!
Всем привет!
Сегодня я расскажу вам о том, как поменять фон на компьютере. При включении ПК загружается операционная система, потом на экране появляется приветствие Windows и размещённая на синем поле надпись «Добро пожаловать».
С момента первой установки ОС данный фон является стандартным. Но, если вы желаете разнообразить скучный стандарт при входе в систему, тогда это можно сделать:
- С помощью специального программной утилиты.
- При помощи реестра.
Как вы уже наверное догадались, мы будем менять не фон рабочего стола, а заставки при запуске Windows.
Давайте ознакомимся с данными способами подробнее.
Изменение с помощью специальной программы
При первом методе для изменения вида приветствия используется программа под названием Win7LogonBackgroundChanger. Для начала вам необходимо скачать данное ПО себе на компьютер. В поисковую строку Яндекса вводите «Скачать Win7LogonBackgroundChanger» и ищете нужный вам софт.
Скачав этот программный продукт на свой ПК, установите его и запустите. В итоге перед вами появиться основное окно программы, где будет отображён экран приветствия системы Windows.
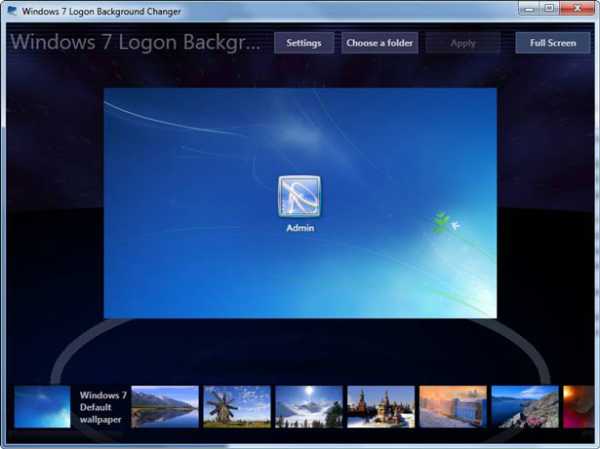
Внизу вы увидите обычные картинки, которые применяются вашей операционкой. Мышью кликаете на понравившуюся. Нажимаете на «Apply» для сохранения. В открывшемся перед вами дополнительном окне кликнете на «Yes». Сделав это, вы измените фон на своём компьютере при включении.
Как применять собственные картинки в качестве экрана приветствия?
Делается это очень просто. Сначала выберете свои картинки и переместите их в папку «Изображения», которая находиться на диске С в папке пользователя.
Затем откройте уже знакомую вам программку Win7LogonBackgroundChanger, нажмите на вкладку Choose a folder, укажите путь размещения графического файла и кликнете «ОК». Нажав на вкладку «Apply», сохраните изменения. Для проверки проведённых операций нажмите сразу «Ctrl+Alt+Delete».
Изменение при помощи реестра
Первым делом определитесь с тем, чем вы замените стандартный фон. Чтобы изображение не растягивалось, следует выбирать лишь те картинки, которые соответствуют параметрам вашего монитора.
Лучше всего выбрать картинку, имеющую расширение .jpg. Определившись с видом, можете приступать к делу. Поместите выбранное вами изображение в эту папку:
C:\Windows\system32\oobe\info\backgrounds.
Спешу заметить, что часто папки backgrounds и info отсутствуют. В таком случае вы должны будете создать их самостоятельно.
Потом открываете реестр. Для этого запустите программу “Выполнить” и пропишите в строке для ввода команд слово «regedit».
О том, как запустить программу «Выполнить», читайте здесь.
В результате этих действий перед вами откроется окошко редактора реестра.
Теперь:
- найдите HKEY_LOCAL_MACHINE\SOFTWARE\Microsoft\Windows\CurentVersion\Authentication\LogonUI\Background. Если такого пути нет, то пользуйтесь первым способом.
- Два раза кликаете мышью по параметру «OEMBackground» и в строчке под названием «Значение» меняете «0» на «1».
Примечание! При отсутствии этого параметра, его надо будет создать. Для этого кликните по свободному пространству окна правой кнопочкой мыши и в меню выбирайте «Создать параметр DWORD». Название и значение вы уже знаете.
Вот и всё! Вы можете использовать любой из вышеприведённых методов, но лично я по своему опыту советовал бы вам пользоваться первым, поскольку он намного проще. Потому что не каждый неопытный юзер осмеливается совершать какие-либо манипуляции в реестре системы.
Если вы хотите овладеть всеми премудростями работы на компьютере и стать настоящим компьютерным «асом», то вам обязательно надо пройти курс «гений компьютерщик»! Опытные, высококвалифицированные преподаватели этих курсов в простой и понятной любому человеку форме расскажут обо всех тонкостях программных продуктов и научат работать с ними.
Не забудьте рассказать о том, что узнали своим друзьям в соц. сетях. Подписывайтесь на обновления блога и становитесь опытными юзерами! Удачи в ваших начинаниях!
С уважением! Абдуллин Руслан
Понравился блог? Подпишись, чтобы получать новые статьи на почту и быть в курсе всех событий!
abdullinru.ru
Как изменить фон рабочего стола и тему оформления Windows
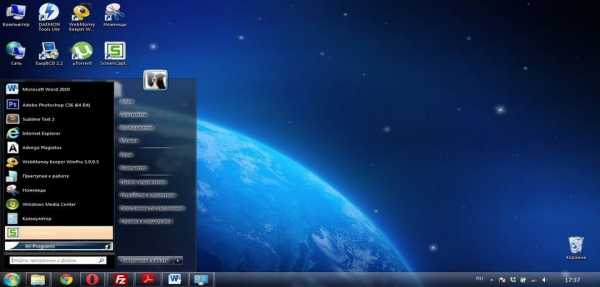
В качестве фона рабочего стола можно использовать картинку или сплошной цвет. Щелкните правой кнопкой мыши на рабочем столе и в контекстном меню выберите параметр Персонализация.
В появившемся на экране окне Персонализация щелкните на ссылке Фон рабочего стола, после чего на экране появится диалоговое окно Фоновый рисунок рабочего стола.
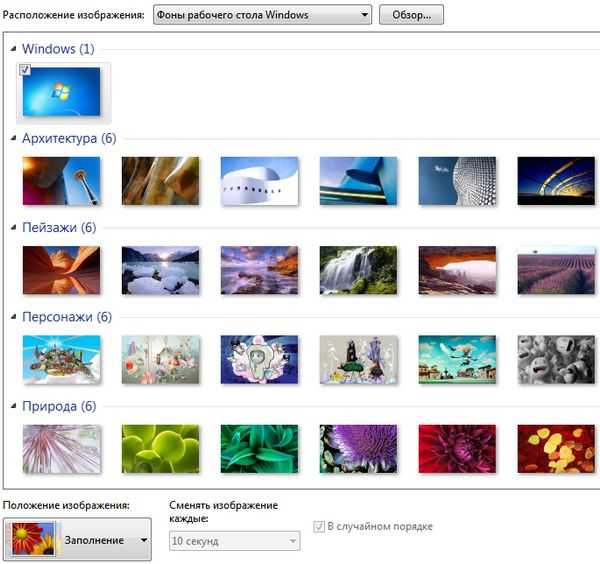
Выберите категорию фонов рабочего стола в раскрывающемся списке Расположение изображения и щелкните на изображении из списка предварительного просмотра.
Щелкните на кнопке Сохранить изменения, чтобы применить измененные настройки. Закройте диалоговое окно и окно Персонализация.
Если вы применили тему для рабочего стола, она отменит действие любых других настроек, которые были выполнены в этом разделе. Если применить тему рабочего стола, а затем вернуться и выполнить настройки для рабочего стола, вы измените настройки темы. Поскольку свойства рабочего стола легко изменять и сохранять, поэкспериментируйте с темами и фоновыми рисунками рабочего стола и выберите те из них, которые вам больше всего нравятся.
Изменение темы Windows
Темы — это сохраненные настройки различных элементов, включающие вид меню, фоновые цвета и узоры, экранные заставки и даже различные указатели мыши и наборы звуков.
В темах используется сразу несколько настроек цветов и изображений. Щелкните правой кнопкой мыши на рабочем столе и в контекстном меню выберите параметр Персонализация.
В появившемся на экране диалоговом окне Персонализация, выделите понравившуюся вам тему. Это окно включает следующие параметры.
- В разделе Мои темы отображены используемые в данный момент настройки темы.
- В разделе Темы Aero предлагаются темы, связанные с природой, пейзажами и т.п.
- В разделе Базовые темы и темы с высокой контрастностью предлагаются легко воспринимаемые контрастные варианты различных тем.
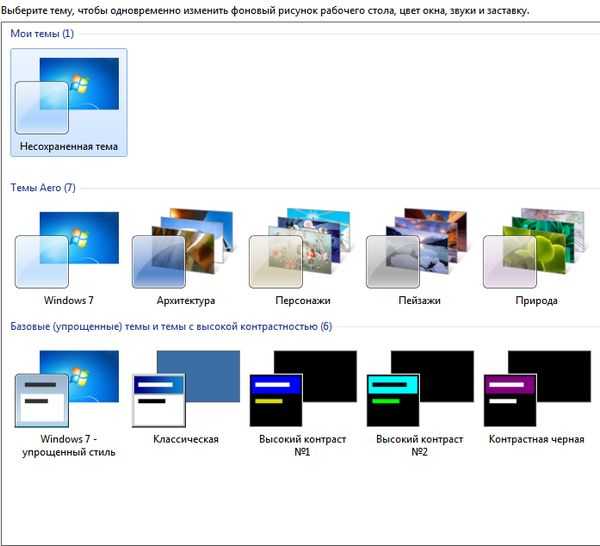
Чтобы закрыть диалоговое окно, щелкните на кнопке Закрыть.
Если вы сами измените любую из тем, например поменяв экранную заставку или другие настройки, эти трансформации отобразятся в настройках последней примененной темы.
Можно создавать собственные темы. Просто примените тему, сделайте в ней любые изменения по своему вкусу, воспользовавшись различными параметрами настроек оформления и персонализации, и в диалоговом окне Персонализация щелкните на кнопке Сохранить тему.
В появившемся диалоговом окне присвойте новой теме имя и щелкните на кнопке Сохранить. Тема под этим именем появится в списке тем.
Поделиться.www.pc-school.ru