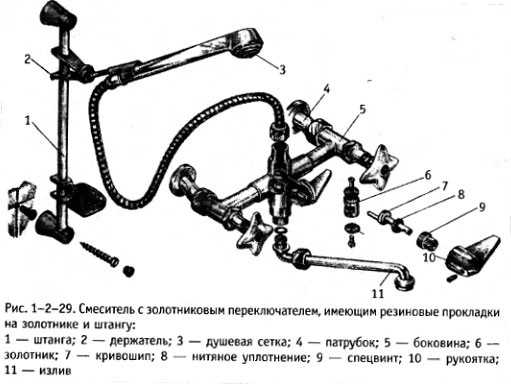Как почистить комп от вирусов в домашних условиях
Как полностью почистить компьютер или ноутбук от вирусов бесплатно и самостоятельно, утилиты и программы для чистки
Время от времени следует полностью очищать компьютер от вирусов, которые могли накопиться в системе. С чего же начать эту процедуру? Для начала рекомендуем загрузиться в Безопасном режиме. Для этого в момент начала загрузки Windows нажмите клавишу F8. Для большинства устройств именно эта клавиша приведет в окно вариантов загрузки. Выберите Безопасный режим. В нём ОС запустится без загрузки сторонних программ и нестабильных драйверов. Именно в них часто может «засесть» вредоносное ПО.
Если при этом компьютер вновь уходит на перезагрузку, то вероятно тут уже постарался вирус и повредил системный реестр. Вам потребуется восстановить этот режим с помощью специальных программ установленных на загрузочном носителе.
Если есть возможность загрузить систему в обычном режиме откройте окно Выполнить (Win+R) и внесите команду «msconfig».
Запустится Конфигурация системы, на вкладке Загрузка отмечаем флажком Безопасный режим.
Жмём Применить и Ок для подтверждения и перезагружаемся.
Чистим антивирусами
Загрузившись в Безопасном режиме приступайте к лечению имеющимися у Вас антивирусами и антишпионами. Опишем этот процесс в наиболее популярных и эффективных.
Антивирус CureIt
Скачать CureIt от Доктор Веб можно бесплатно на официальном сайте.
Скачав и установив приступаем к проверке. Можно провести как полную проверку, так и выбрать отдельные элементы, что сократит время и соответственно качество сканирования.
Отмечаете флажками всё, если желаете провериться полностью, после чего жмём «Запустить проверку».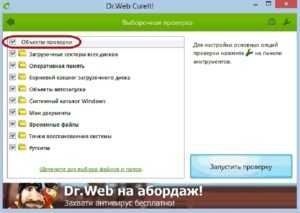
В таблице снизу есть возможность произвести определенные действия с найденными зараженными файлами. Можно его переместить в хранилище (если не знаете, что это за файл, если что обезвредите позже), обезвредить или пропустить (если это, к примеру, Ваша программа и уверены в её безопасности).
По завершению сканирования получите отчет, сколько и какие угрозы обнаружены.
Утилита Dr.Web CureIt отлично справляется с угрозами, а потому настоятельно рекомендуем к применению.
Чистим Касперским
Мощная программа российского производства. На сайте можно скачать бесплатную версию с базовым функционалом.
Установив, приступайте к сканированию. Ваши действия будут довольно просты, аналогичны работе с предыдущей программой, различия лишь в Интерфейсе. Бесплатно утилитой можно воспользоваться лишь разово.
Используем AVZ
Эта программа бесплатно распространяется на сайте производителя, где её можно без проблем скачать.
Следите, чтобы базы были актуальными. Для обновления запустите Файл – «Обновление баз».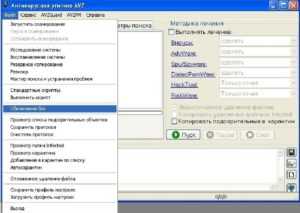
Для проверки – жмем Файл выбираем «Восстановление системы». Отмечаем нужные пункты и запускаем на выполнение.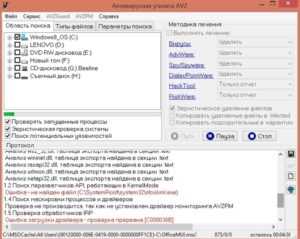
Затем идем во вкладку Сервис – «Диспетчер процессов». Уберите процессы неотмеченные зелёным цветом. Затем Файл/Мастер поиска — «Выполнить очистку операционной системы».
Другие полезные утилиты
Из других программ можно выделить специальные антишпионы и антивирусы для очистки рекламных вирусов. Пример – в целом платная утилита Malwarebytes Anti-Malware. Однако, некоторыми полезными функциями есть возможность воспользоваться без затрат.
ПО является антишпионом – отлично подходит для обнаружения и удаления шпионских программ. Благодаря ему в браузере не будут открываться ненужные окна, а переходы по сомнительным ссылкам будут блокироваться.
Сканер Malwarebytes способен находить даже те вирусы, которые не способны обнаружить более популярные программы. Однако, к сожалению, лечить он их не умеет – все зараженные файлы помещаются в карантин, удаляются или остаются на месте. Еще один минус – не сканируются заархивированные файлы. Поэтому его использование в качестве основного не рекомендуется, а как дополнительный – в самый раз.
Установка пароля на флешкуМожно просканировать систему онлайн, например, используя ESET Online Scanner. Различных антивирусных программ достаточно много, но большинство из них не являются бесплатными и их эффективность оставляет желать лучшего.
Как очистить память
После завершения лечения и удаления вирусов необходимо позаботиться об очистке оперативной памяти.
Для этого нужно запустить Диспетчер задач. Его можно найти в меню кнопки Пуск, кликнув по ней правой кнопкой (или «Ctrl+Alt+Del»).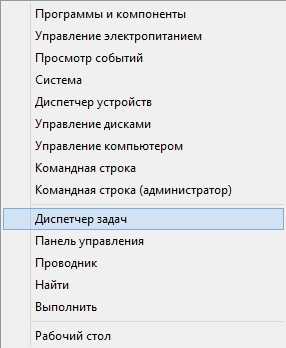
Завершаем ненужные процессы на вкладке Процессы.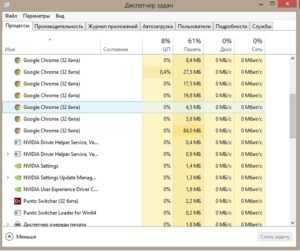
Часто распознать вредоносные процессы сможет даже неспециалист. Иногда они могут быть представлены неразборчивой совокупностью символов или иероглифов.
Следующим шагом чистим автозагрузку на соответствующей вкладке. Отключаем лишние приложения.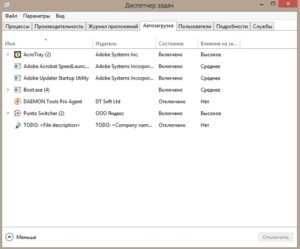
В некоторых версиях Windows для этого понадобится запустить Конфигурацию системы (как запускать рассказывалось в 1 пункте).
Завершаем очистку
Завершаем весь процесс очисткой корзины.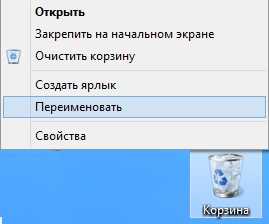
Затем чистим мусорные файлы реестра программой типа CCleaner или RegCleaner.
Перезагружаемся в обычном режиме.
composs.ru
Очистка компьютера от вирусов-несколько способов
Обязательно каждый, кто поработал а Сети некоторое время обязательно столкнётся с вопросом: как очистить компьютер от вирусов? В первую очередь скачиваем хороший антивирус (т.е. любой бесплатный, например avast) с новой антивирусной базой, для глубокой проверки всех жестких дисков на присутствия этой дряни и различных программ, которые могут причинить вред компьютеру.
Перед проверкой, желательно зайти в безопасный режим, часто компьютер выходит из строя не по причине заражения всякой пакостью, а из-за сбоя программ или системы. Для входа в безопасный режим при перезагрузке удерживайте клавишу F8, потом перед вами появится черный экран, на котором будет меню выбора, там вы и найдете указанный выше режим загрузки компьютера. Режим безопасности запустит ваш компьютер без загрузки многих драйверов, это обеспечит качественную антивирусную проверку. Почему так? Дело в том, что антивирус в обычном загрузочном режиме операционной системы, не проверит многие программы и драйвера, так как они в данный момент задействованы операционной системой.
Если бы антивирусы при простой загрузке операционной системы проверяли бы такие файлы, то операционная система бы кратковременно выходила бы из строя (зависание, перезагрузки, ошибки операционной системы и т.д.), тем самым не давая до конца произвести антивирусную проверку. По этой причине производители антивирусов запретили антивирусным программам доступ к этим файлам когда они используются системой.
Часто один антивирус может не заменить присутствующий вирус, попробуйте воспользоваться утилитой Dr.web Cureit, ее можно скачать с интернета,т.е. очистить компьютер от вирусов бесплатно И проведите вторично глубокую проверку, обычно зараза находиться, если он есть. Итак, скачиваем к себе на компьютер утилиту Dr.web Cureit. Открывается страница.
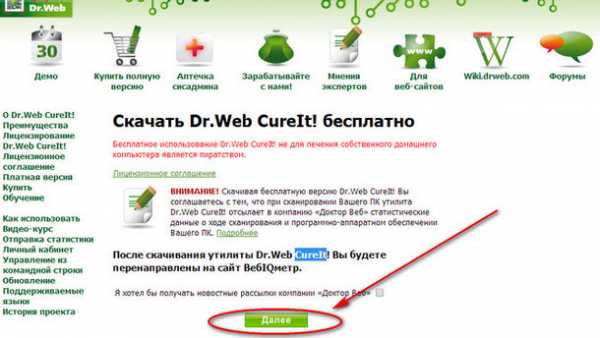
Жмем здоровенную зеленую кнопку «Далее». И удивляемся (обведено красным), что если пользоваться бесплатно, то эта утилита соберет кучу информации с вашего компьютера и отошлёт хозяину- доктору Веб.  Если мы отказываемся отсылать статистику, то жмем кнопку «Я отказываюсь отправить статистику» и вы лишены скачивания бесплатной утилиты. А если вы согласны отослать данные о своем компьютере — жмите другую кнопку, скачиваете утилиту и проверяйте свой компьютер. Мы согласились. Открывается лицензия.
Если мы отказываемся отсылать статистику, то жмем кнопку «Я отказываюсь отправить статистику» и вы лишены скачивания бесплатной утилиты. А если вы согласны отослать данные о своем компьютере — жмите другую кнопку, скачиваете утилиту и проверяйте свой компьютер. Мы согласились. Открывается лицензия. 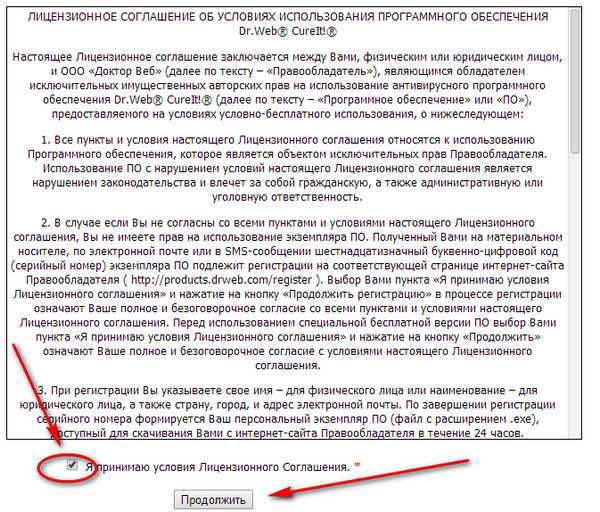
Отмечаем галочкой чекбокс «Я принимаю условия Лицензионного Соглашения» и жмем кнопку «Продолжить». Скачивается исполнительный файл cureit.exe Запускаем его. Видим окно.Жмем «Запустить»
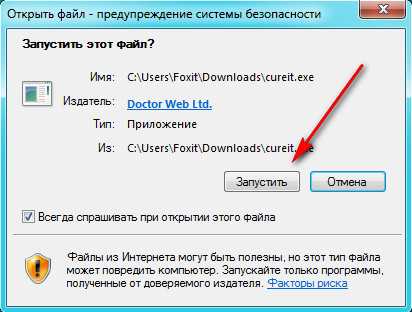
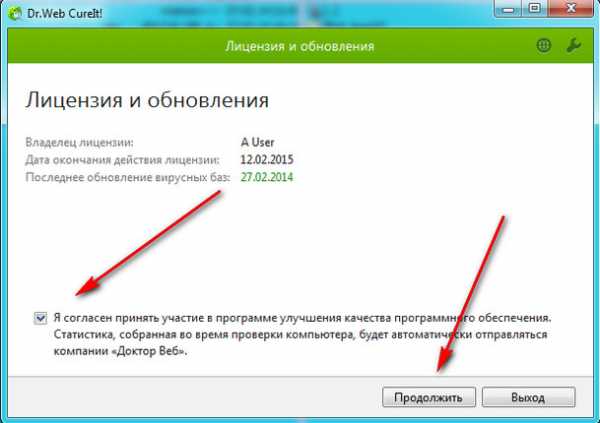
Ставим галочку — соглашаемся. нажимаем «Продолжить».  Жмем здоровенную кнопку «Начать проверку». Вот проверка и началась (уже и вирусы найдены).
Жмем здоровенную кнопку «Начать проверку». Вот проверка и началась (уже и вирусы найдены). 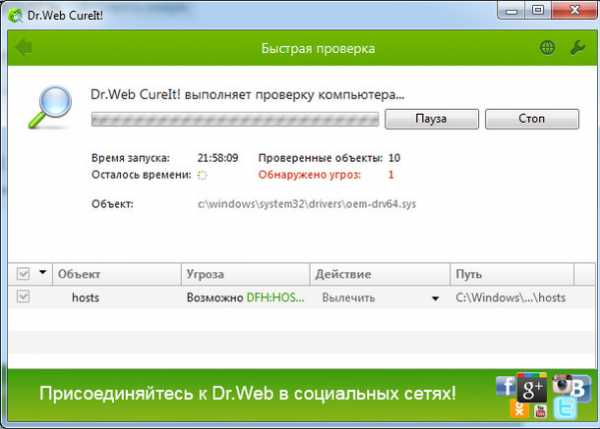 И видим результат:
И видим результат: 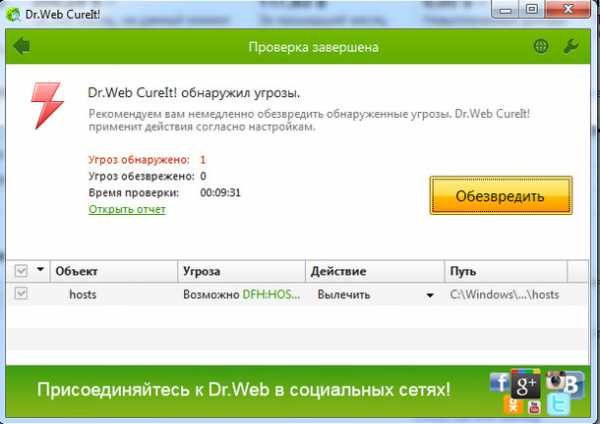 Ну а дальше всё понятно: нажимаем кнопку «Обезвредить». Часто вирусы сидят в автозагрузке программ. Поэтому посмотрим и почистим автозагрузку программ. Для этого нажмите Пуск — выполнить, и выполните слово в форме, где написано «Найти программы и файлы» msconfig. далее откроется окно, в котором и нажмите на msconfig.
Ну а дальше всё понятно: нажимаем кнопку «Обезвредить». Часто вирусы сидят в автозагрузке программ. Поэтому посмотрим и почистим автозагрузку программ. Для этого нажмите Пуск — выполнить, и выполните слово в форме, где написано «Найти программы и файлы» msconfig. далее откроется окно, в котором и нажмите на msconfig.
Вы увидите настройку системы, вам нужен раздел автозагрузки. Программы помеченные галочкой, могут быть заражены, или прям среди тех программ вы можете найти троянскую программу или сам вирус, которые без вашего ведома загружается в систему. Чаще всего заражаются такие файлы (C:WINDOWSINF*.exe / %windir%system328353.exe и C:WINDOWSsecuritysmss.exe / %windir%system32smphost.exe), по этому пути мы можем увидеть где находится вредоносный загружаемый объект
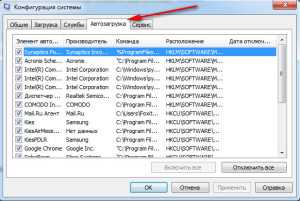
Вспоминайте, устанавливали вы эти программы, если не устанавливали, то уберите с них галочки. Один из самых опасных вирусов это svchost.exe, он умеет выдавать себя за нужные программы и службы которыми пользуется компьютер. Диспетчер задач имеет примерно шесть таких служб, если этот файл имеется в режиме автозагрузки, удалите его немедленно, так как этот файл не должен присутствовать в автозагрузке. Очень часто программы которые могут навредить операционной системе находятся в папке для восстановления системы (WINDOWS), придется удалять всю папку. Так же нужно очистить папки с временными файлами (temp, в каждой операционной системе название папки может быть другим), и интернет закладками страницами и т.д.
Для очищение временных файлов и интернет хвостов воспользуйтесь специальными программами (например Ccleaner) которые чистят реестр виндовса, исправляют ошибки в реестре и самой операционной системе и т.д. Часто специалисты шутят, просто переустанови систему и вируса не будет. Это обычно помогает, но если у вас мало времени, и не охота заново устанавливать все программы, то лучше воспользоваться другим способом. В первую очередь скачайте несколько антивирусов.
Вначале установите и обновите один, и проведите им сканирование системы, после чего удалите первый антивирус, и таким же образом установите второй и т.д. Так как один антивирус может не увидеть заразу, а другой может его найти. Желательно не ставить два антивируса одновременно, это может привести к конфликтованию , так как каждый из антивирусов будет считать себя главным. Это может привести к большим тратам компьютерных ресурсов (оперативная память, сильная нагрузка на процессор и т.д.), что приведет к зависанию или сильному торможению компьютера.
Если у вас много информации на компьютере и вам не охота пол дня тратить на антивирусную проверку, поставьте компьютер на проверку ночью, а утром уже посмотрите отчет антивируса. Обычно вирусы социальных сетей находятся в файле hosts, в котором много разных строк. Особое внимание нужно обратить на 127.0.0.1 localhost, если в нем засела зараза, то в нем будут необычные надписи, с которыми вы до этого не встречались.
Это ведет к блокировке сайта например, социальных сетей. Если у вас такие проблемы обратите внимания на файл hosts который расположен C:WINDOWSsystem32driversetchosts, где вирус мог дописать свои данные в строках, которые нужно удалить, и доступ к сайту вернется. В большинстве случаев проблема очистки компьютера от вирусов предложенными способами успешно решается. Удачи!
А вот и другой вариант очистки от вирусов.
Короткое видео по очистке компа от вирусной заразы
Запись имеет метки: безопасностьmoydrugpc.ru
Как самостоятельно очистить от вирусов компьютер?
Очистить от вирусов компьютер бесплатно и самостоятельно, без сторонних программ у вас не получится. Чистка компьютера от вируса проходит только с помощью специальных программ-сканеров. К примеру, почистить от вирусов сможет утилита Dr.Web. Программа для очистки от вирусов доступна на официальном сайте.
Как самостоятельно почистить компьютер от вирусов бесплатно с помощью Dr.Web:
- Загрузите программу и запустите её
- Согласитесь с предложением на участие в программе улучшения качества ПО Dr.Web (без согласия очистка компьютера от вирусов в бесплатной версии программы недоступна)
- Нажмите кнопку «Начать проверку»
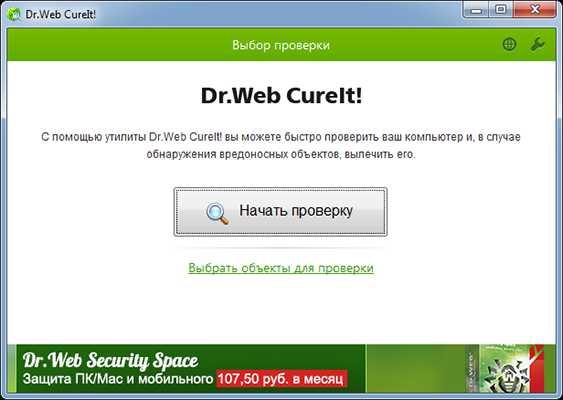
- Выберите объекты проверки (меню слева)
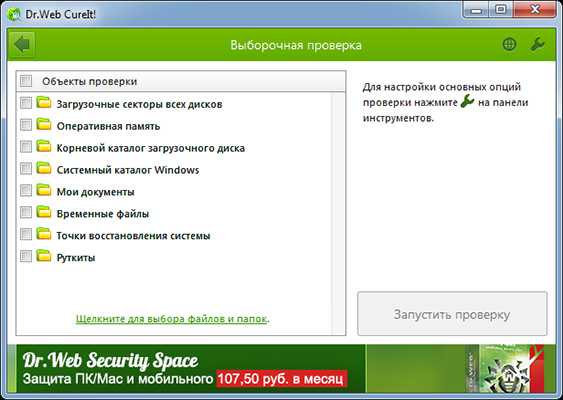
- Нажмите «Запустить проверку»
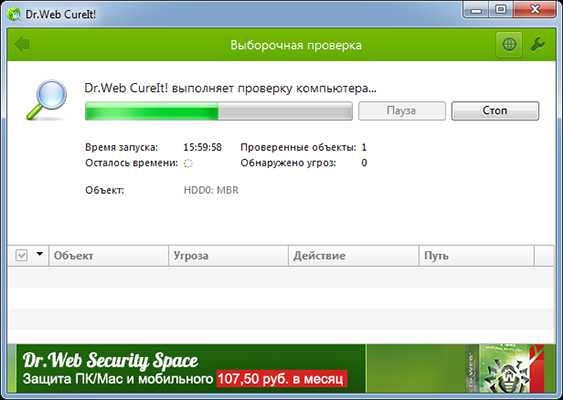
- Дождитесь окончания проверки и удалите вирусы с ПК
Теперь вы знаете, как очистить компьютер от вирусов бесплатно. Обратите внимание, что данная программа не является постоянным антивирусом, она помогает найти и удалить вирус, а не предотвратить заражение.
Хотя бы раз в пол года необходимо проверять свой компьютер на наличие ненужных программ, устаревших файлов, пустых папок и т.д. Только в таком случае ваш компьютер будет работать долго и надежно. Как почистить компьютер с Windows 10 в домашних условиях:
- Очистите реестр
- Избавьтесь от мусора, ненужных программ
- Проверьте ПК на наличие вирусного ПО
Как правильно самостоятельно почистить компьютер с Виндовс 10 для ускорения работы:
- Выберите подходящую специальную программу (загружайте ПО только с проверенных ресурсов или официальных сайтов)
- Установите её
- Следуйте советам программы, для того, чтобы почистить ПК
Многие пользователи сталкиваются с проблемой торможения ПК, но не все из них знают, как бесплатно полностью очистить компьютер на Виндовс 10 без переустановки системы и использования сторонних программ. Как очистить Windows 10:
Удобная программа для очистки компьютера с Windows от мусора — Revo Uninstaller.
Бесплатная программа для чистки компьютера с Windows 10 от мусора:
- Может деинсталлировать программы
- Имеет диспетчер автозапуска программ
- Очищает систему от ненужных файлов
Бесплатно скачать программу для чистки компьютера от мусора можно с официального сайта.
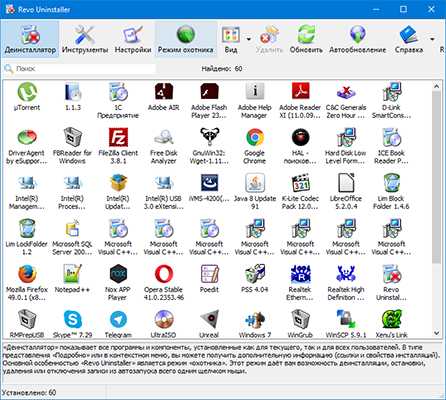
Присутствует быстрый доступ к основным инструментам управления системой, что очень важно для неопытных пользователей. При первом запуске программа проведёт быстрый поиск установленных в системе приложений.
Какие бесплатные программы для очистки компьютера от мусора на русском языке знаете вы? Рассказывайте в комментариях.
Бесплатная очистка компьютера от мусора и оптимизация на русском языке — важный пункт для стабильной работы ПК, особенно, для пользователей, который не являются профессионалами в этом деле и не владеют в совершенстве английским. Очистить компьютер от мусора бесплатно можно с программой Revo Uninstaller. Бесплатная чистка компьютера от мусора на русском языке проходит так:
- Запустите программу
- Нажмите на значок «Инструменты»
- Выберите в меню слева «Чистильщик ненужных файлов»
- Появится кнопка «Поиск» на панели сверху. Нажмите её
- Дождитесь окончания анализа
- Нажмите «Удалить», чтобы началась чистка Windows 10 от мусора
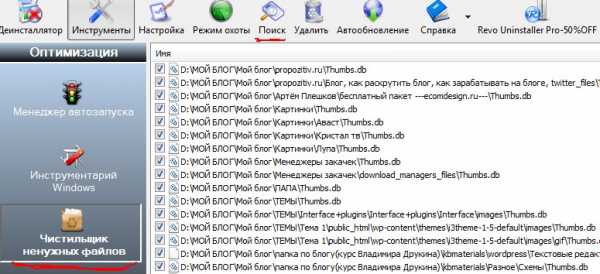
Теперь вы знаете, как почистить компьютер с Windows 10 от мусора для ускорения.
Если тормозит компьютер с Windows, то необходимо его почистить. Хорошая программа для очистки компьютера — Revo Uninstaller. Когда компьютер начинает тормозить, советуем проверить программы, которые стоят в автозагрузке. Возможно, одна из низ тормозит ПК при запуске. Проверьте все программы, возможно, это и есть основная причина, почему тормозит компьютер. Не каждая бесплатная программа для очистки компьютера может похвастаться таким инструментом, как «Диспетчер автозагрузки». Как почистить компьютер, чтобы не тормозил:
- Перейдите во вкладку «Инструменты»
- Затем выберите «Менеджер автозапуска»
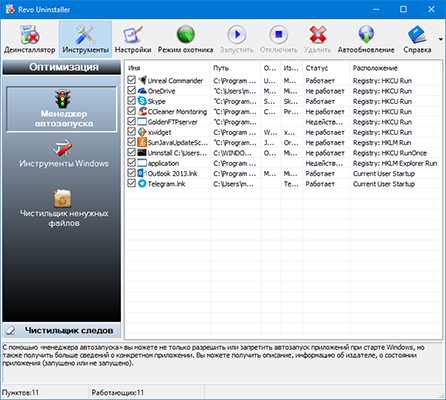
Здесь вы увидите список программ, которые загружаются вместе со стартом системы. Вам предоставляется возможность включения или отключения программ в автозапуске. Очень удобный инструмент, который позволит существенно сократить время запуска системы, если вы отключите все лишнее. Теперь вы знаете, как почистить компьютер с Windows, чтобы не тормозил.
Удалить невостребованные программы поможет Revo Uninstaller. Как почистить компьютер от ненужных программ вручную:
- Перейдите в пункт «Менеджер деинсталляции»
- Выберите программу, которой вы уже давно не пользуетесь
- Чистка компьютера от ненужных программ выполняется кнопкой «Удалить эту программу»
- Если вы удалите все невостребованные программы, значит, очистка компьютера от ненужных программ завершена
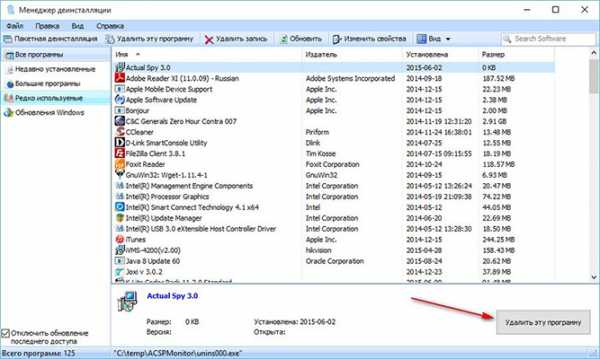
Теперь вы знаете, как очистить компьютер от ненужных программ с помощью Revo Uninstaller.
Почистить компьютер от файлов, которые засоряют систему, можно с помощью специальной утилиты. Программа для очистки компьютера от ненужных файлов — Glary Utilites. Как почистить компьютер от ненужных файлов:
- Загрузите программу, установите и запустите её
- Перейдите в раздел «Очистка диска»
- Дождитесь завершения анализа
- Жмите кнопку «Начать очистку»
- Дождитесь, пока очистка компьютера с Windows 10 от ненужных файлов завершится
Как видите, очистить компьютер от ненужных файлов, освободить не один гигабай памяти, не так уж трудно.
Вы знаете ещё способы, как очистить Виндовс 10 от ненужных файлов? Поделитесь с нами в комментариях.
После некорректного удаления программ, да и вообще по мере пользования компьютером, в реестре Windows 10 (и других версий ОС) накапливается много всякого мусора. И тогда полезной будет чистка реестра в Windows 10. Программа для чистки реестра в Windows 10 — Glary Utilities (рекомендуем скачивать обычную версию). Очистка реестра в Windows 10 — процесс простой, если следовать инструкции.
Программа бесплатная для некоммерческого пользования. Функций бесплатной версии хватит с головой, чтобы очистить реестры Windows.
Как почистить реестр на Windows 10:
- Перейти в блок «Модули»
- Далее «Очистка»
- Выбрать пункт «Исправление реестра»
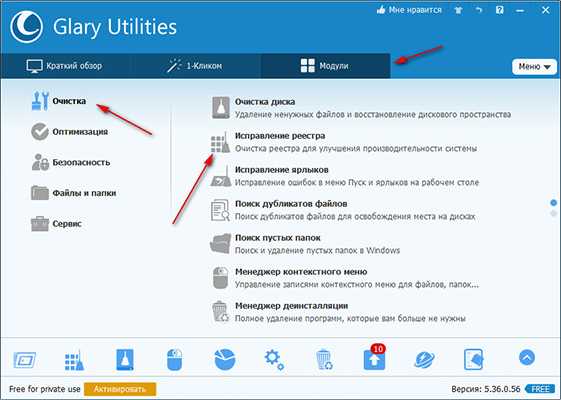
Дождитесь завершения анализа и нажмите «Исправить реестр».
Не волнуйтесь, чистка реестра в Windows 10 не затронет ничего лишнего и на работоспособность вашего компьютера это никак не повлияет. После того, как программа очистки реестра в Windows завершит своё дело, увидите сообщение о количестве исправленных проблем.
Чистка компьютера бесплатно на русском языке возможна с помощью программы Wise Care 365. Скачать чистку компьютера бесплатно на русском языке можно с официального сайта. Чистка компьютера с Windows 10 самому:
- Установите утилиту
- Разрешите программе вносить изменения
- Нажмите «Проверка»
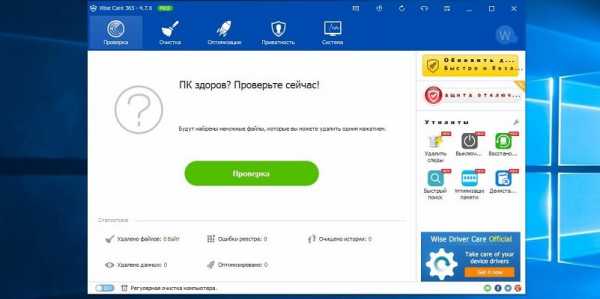
- Проанализируйте ошибки
- Нажмите «Исправить»
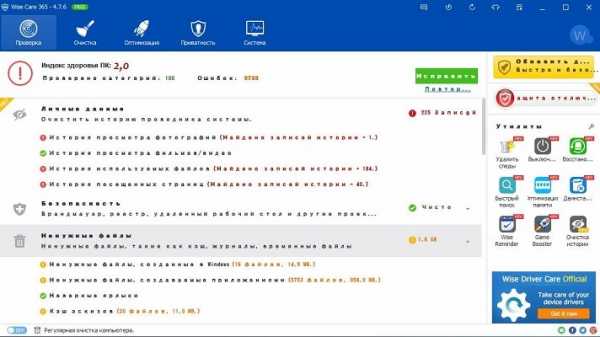
- Подождите, пока чистка системы Windows завершится
Удобная очистка компьютера для Windows 10 встроена в Avast Premium. Если на вашем ПК установлена эта программа, то можно очистить компьютер с Windows 10 на русском языке. Очистка ПК с Виндовс через Avast Premium:
Готово, полная очистка компьютера с системой Windows закончена.
Очистить оперативную память компьютера в Windows иногда необходимо для ускорения работы ПК и освобождения объёма памяти. Как очистить память компьютера в Windows 10:
- Запустите диспетчер задач (с рабочего стола, нажав правую кнопку на пустом месте или через Ctrl + Alt + Delete)
- Перейдите на вкладку «Процессы»
- Отсортируйте приложения по ЦП
- Уберите лишние задачи
Знаете ли вы ещё способы, как почистить оперативную память компьютера в Windows 10? Делитесь в комментариях.
Важно чистить кэш на компьютере, так как переполненный кэш может затормаживать работу ПК. Как очистить кэш Windows 10 на компьютере:
- Очистка кэша компьютера начинается с запуска командной строки
- Введите команду ipconfig /flushdns
- Нажмите Enter
- Кэш будет очищен после получения соответствующего сообщения
Теперь вы знаете, как почистить кэш Windows 10 на компьютере.
Все знают сколько стоит почистить ноутбук — не всегда дёшево. Но одна из причин торможения ПК — это пыль на аппаратной части. В таких случаях необходимо разобрать и почистить ноутбук вручную. Как почистить ноутбук самостоятельно в домашних условиях:
- Выключите ноутбук
- Открутите специальной отвёрткой болтики на корпусе ноутбука (соберите их в отдельную ёмкость, чтобы не потерять)
- Снимите заднюю крышку
- Почистите его от пыли и прикрутите крышку обратно
delpc.ru
Как очистить компьютер от вирусов? (Dr.Web CureIt)
Здравствуйте Друзья! Если вы читаете эту статью, значить для вас актуален вопрос Как очистить компьютер от вирусов? И в данном материале мы с этой проблемой разберемся. Если у вас останутся какие либо вопросы посмотрите видео в конце страницы и если не найдете решения обязательно напишите комментарий. Разберемся вместе.
Речь пойдет о Лечащей утилите Dr.Web CureIt!. Чем примечательна данная утилита? Она не требует установки. То есть у вас может быть установлено любое антивирусное ПО, может не установлено ни одного антивируса вы все равно сможете проверить свой ПК. Еще огромный плюс данной утилиты в том, что она бесплатна.
Скачать Dr.Web CureIt
Скачать утилиту с официального сайта можно двумя способами:
Размер скачиваемого файла уже более 130 МБ.
- Кликнуть по кнопке ниже
- Второй способ дольше, но тоже рабочий. Зайти на официальный сайт, найти и скачать его там.
Скачанный файл имеет интересное и каждый раз новое название.
На рисунке можете посмотреть как выглядит файл у меня на рабочем столе.
Подготовить компьютер к очистке от вирусов
Выполнение данного этапа позволяет существенно сократить время сканирования, но можно обойтись и без этого.
Подготовка включает несколько этапов:
- очистка кэша браузеров
- очистка папки Temp
- удаление всех старых точек восстановления
- очистка корзины
- отключение от сети
Кэш браузеров и папку Temp можно очистить с помощью утилиты CCleaner.
Как разобраться с точками восстановления для Windows 7 смотрите рисунок ниже
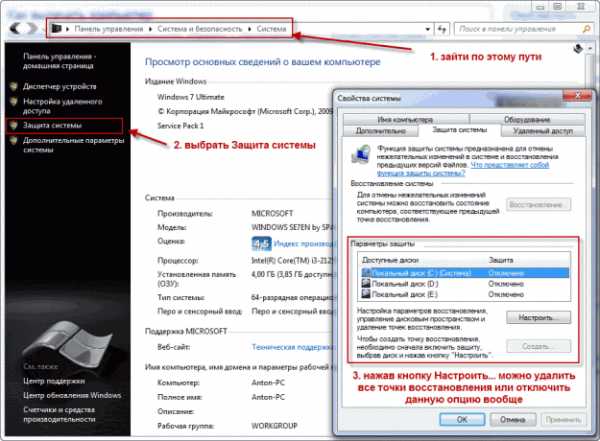
Больше о восстановлении системы можно узнать тут. Зачем мы удаляем все точки восстановления? Что бы убить вирус который может там находится.
Очистка корзины проблем вызвать не должна.
Зачем отключаться от сети? Что бы ничего не мешало при проверке компьютера.
Отключиться от сети также можно физически (отключив сетевой провод от компьютера) либо программно (нажав Отключить к контекстном меню для сетевого подключения)
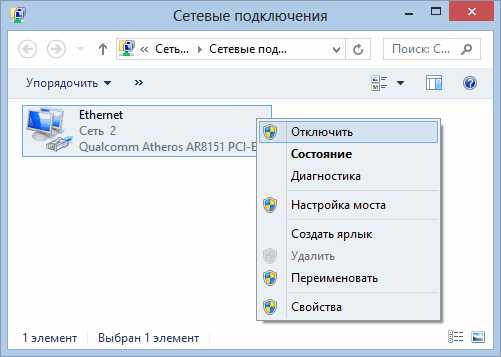
Подготовительный этап закончен.
Зайти в безопасный режим
Загрузиться в безопасном режиме рекомендуется так как будет отключено большинство компонентов системы и эффективность лечения повыситься.
Ищем из меню Пуск утилиту Конфигурация системы и запускаем ее

Переходим на вкладку Загрузка и выбираем операционную систему загружаемую по умолчанию. В разделе Параметры загрузки устанавливаем галочку Безопасный режим (точка стоит — Минимальная) и жмем ОК
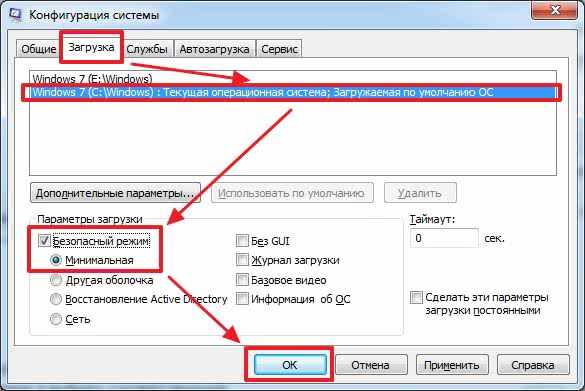
Выйдет окошко с предложением Перезагрузиться сразу. Если у вас все приложения закрыты жмем Перезагрузка. Если нет, жмем Выход без перезагрузки, закрываем все открытые программы и перезагружаем компьютер вручную
Компьютер будет загружен в Безопасном режиме.
После очистки компьютера необходимо снова вызвать утилиту Конфигурацию системы и на вкладке Загрузка снять галочку Безопасный режим. Компьютер загрузится в обычном режиме.
О том как зайти в безопасный режим другими способами, можно прочитать подробно здесь. Так же там приведены рекомендации по восстановлению работоспособности компьютера.
Выполнить очистку компьютера от вирусов
Запускаете скачанный файл. Необходимо согласиться принять участие в программе улучшения качества программного обеспечения поставив соответствующий флажок. Затем необходимо нажать на кнопку Продолжить
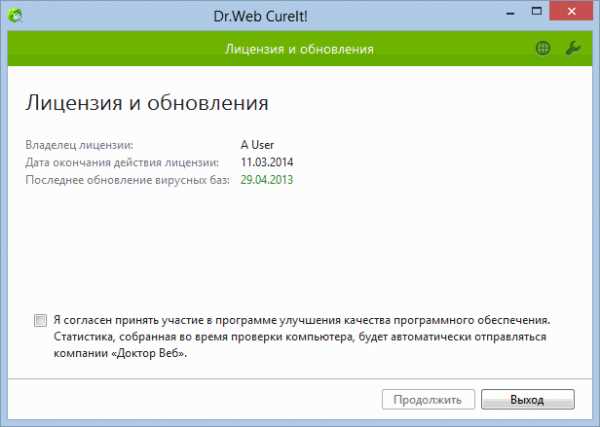
Далее для полной проверки всего компьютера на вирусы необходимо нажать на ссылку Выбрать объекты для проверки
Устанавливаем флажок в самом верху Объекты проверки — автоматически установятся все флажки. Нажимаем на кнопку Запустить проверку и дожидаемся ее окончания.
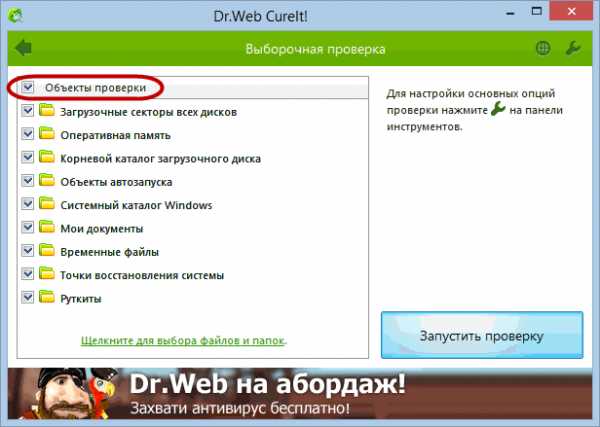
В окошке внизу есть таблица в которой отображаются найденные объекты (вирусы, трояны и другая нечисть). Необходимо выбрать из выпадающего списка действие которое нужно применить к объекту и нажать на кнопку Обезвредить
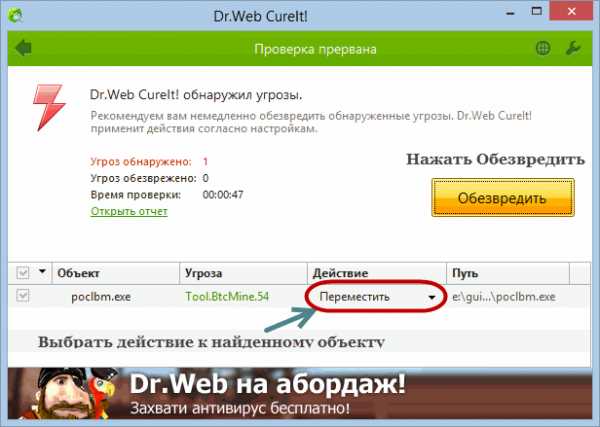
После вы увидите подобное окошко приведенное ниже.
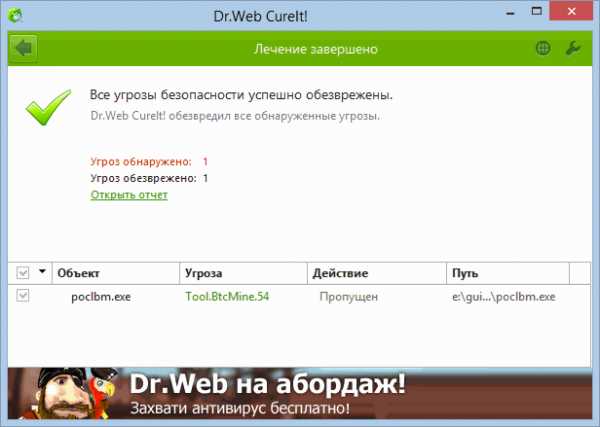
Как назначать действия для найденных объектов. Если вы знаете что это за файл (например ваша программа), то естественно выбираете пропустить, как показано на рисунке выше. Если вы не знаете что это за файл, посмотрите о нем информацию в интернете (забейте его в гугл с другого компьютера) Отличным вариантом будет проверить файл на вирусы онлайн. Если это окажется действительно вредоносный файл (большинство антивирусов сочтут этот файл вредным), то удаляйте его.
После очистки компьютера от вирусов просто закрывайте утилиту.
Затем необходимо загрузиться в нормальном режиме (очищали компьютер от вирусов мы из безопасного режима) и запустить полную проверку описанным выше способом еще раз. На сайте www.drweb.com рекомендуют.
Момент первый. Утилита одноразовая. Скачали утилиту, проверили, удалили. Данную программу на сайте обновляют каждый день. Через некоторое время, вы заново скачиваете актуальную версию программы и проверяете свой компьютер.
Момент второй. В зависимости от количества информации находящейся на жестком диске вашего компьютера полная проверка может занять 2, 3 и более часов. Поэтому для домашнего компьютера или ноутбука рекомендую ставить ее на ночь.
Заключение
В данной статье мы разобрались с проблемой Как очистить компьютер от вирусов. Утилита Dr.Web Cureit не раз выручала меня в борьбе с вредоносным кодом. Так что, рекомендую!
Если вы проверили компьютер на вирусы и все равно замечаете неадекватную или не корректную работу компьютера, рекомендую воспользоваться методами описанными в статье Тормозит компьютер. Что делать?. Если не поможет, тогда стоит сделать восстановление системных файлов и если не поможет думать о переустановке Windows 7.
Если же компьютер заражен серьезно и операционная система не загружается, то можно воспользоваться Windows Defender Offline.
Благодарю, что поделились статьей в социальных сетях. Всего Вам Доброго!
С уважением, Антон Дьяченко
youpk.ru