Как жесткий диск удалить
Способы удаления разделов жесткого диска

Многие жесткие диски разбиты на два или более разделов. Обычно они делятся под пользовательские нужды и предназначены для удобной сортировки хранимых данных. Если необходимость в одном из имеющихся разделов отпадает, то его можно удалить, а незанятое пространство присоединить к другому тому диска. Кроме этого, такая операция позволяет быстро уничтожить все хранящиеся на разделе данные.
Удаление раздела на жестком диске
Есть различные варианты удаления тома: для этого можно использовать специальные программы, встроенный инструмент Windows или командную строку. Первый вариант наиболее предпочтителен в следующих случаях:
- Невозможно удалить раздел через встроенный инструмент Windows (пункт «Удалить том» неактивен).
- Необходимо удалить информацию без возможности восстановления (данная возможность есть не во всех программах).
- Личные предпочтения (более удобный интерфейс или необходимость совершить несколько действий с дисками одновременно).
После использования одного из этих способов появится нераспределенная область, которую впоследствии можно будет добавить к другому разделу или распределить, если их несколько.
Будьте внимательны, при удалении раздела стираются все хранящиеся на нем данные!
Заранее сохраните нужную информацию в другое место, а если вы просто хотите объединить два раздела в один, можете сделать это другим способом. В этом случае файлы с удаляемого раздела будут перенесены самостоятельно (при использовании встроенной программы Windows они удалятся).
Подробнее: Как объединить разделы жесткого диска
Способ 1: AOMEI Partition Assistant Standard
Бесплатная утилита для работы с накопителями позволяет совершать разные операции, в том числе и удалять ненужные тома. Программа имеет русифицированный и приятный интерфейс, поэтому ее можно смело рекомендовать к использованию.
Скачать AOMEI Partition Assistant Standard
- Выделите диск, который хотите удалить, нажав по нему левой кнопкой мыши. В левой части окна выберите операцию «Удаление раздела».
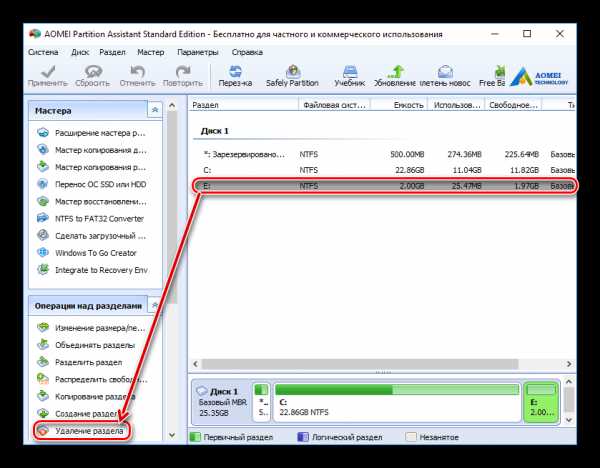
- Программа предложит два варианта:
- Быстро удалить раздел — будет произведено удаление раздела с хранящейся на нем информацией. При использовании специального софта для восстановления данных вы или кто-то другой сможет снова получить доступ к удаленной информации.
- Удалить раздел и удаление всех данных для предотвращения восстановления — том диска и хранящаяся на нем информация будут удалены. Секторы, с этими данными будут заполнены 0, после чего восстановить файлы будет невозможно даже при помощи специального ПО.
Выберите желаемый метод и нажмите «ОК».

- Создастся отложенная задача. Нажмите на кнопку «Применить», чтобы продолжить работу.
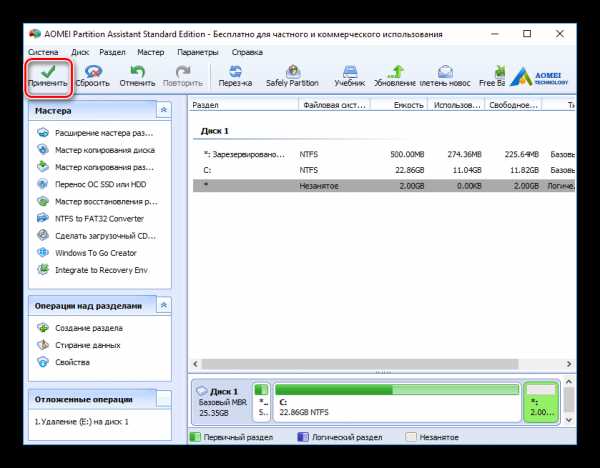
- Проверьте правильность выполняемой операции и нажмите «Перейти», чтобы начать выполнение задачи.
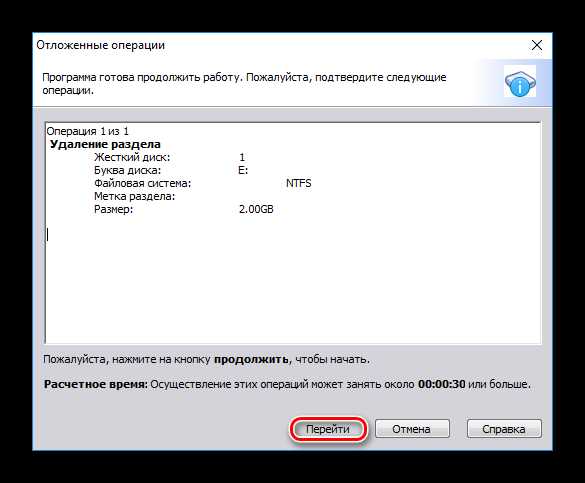
Способ 2: MiniTool Partition Wizard
MiniTool Partition Wizard — бесплатная программа для работы с дисками. У нее отсутствует русифицированный интерфейс, но достаточно базовых знаний английского языка, чтобы выполнять необходимые операции.
В отличие от предыдущей программы, MiniTool Partition Wizard не удаляет данные с раздела полностью, т. е. они могут быть восстановлены при необходимости.
- Выделите том диска, который хотите удалить, нажав по нему левой кнопкой мыши. В левой части окна выберите операцию «Delete partition».
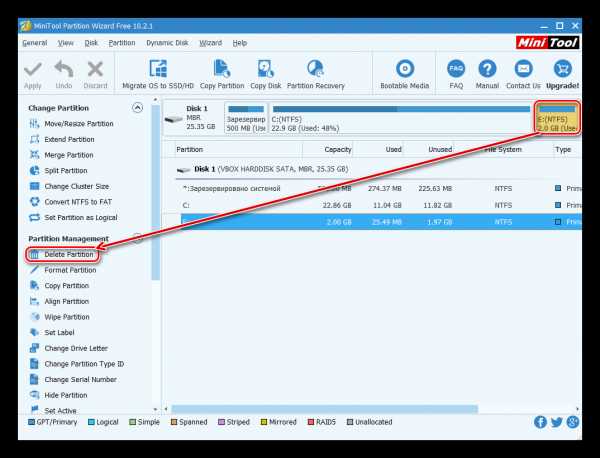
- Создастся отложенная операция, которую необходимо подтвердить. Для этого нажмите на кнопку «Apply».
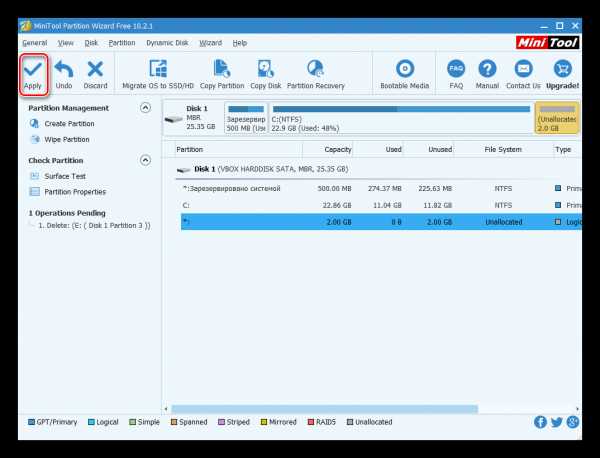
- Появится окно, подтверждающее внесение изменений. Нажмите «Yes».
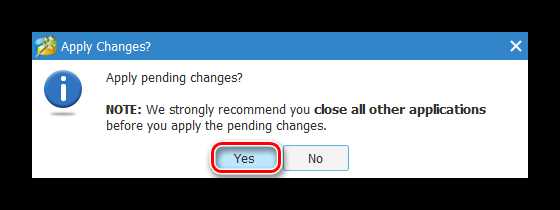
Способ 3: Acronis Disk Director
Acronis Disk Director — одна из самых популярных программ среди пользователей. Это мощный менеджер дисков, который помимо сложных операций позволяет выполнять и более примитивные задачи.
Если у вас есть эта утилита, то вы можете удалить раздел с ее помощью. Так как эта программа платная, то нет смысла приобретать ее, если активная работа с дисками и томами не планируется.
- Выберите раздел, который необходимо удалить, нажав по нему левой кнопкой мыши. В меню слева нажмите на «Удалить том».
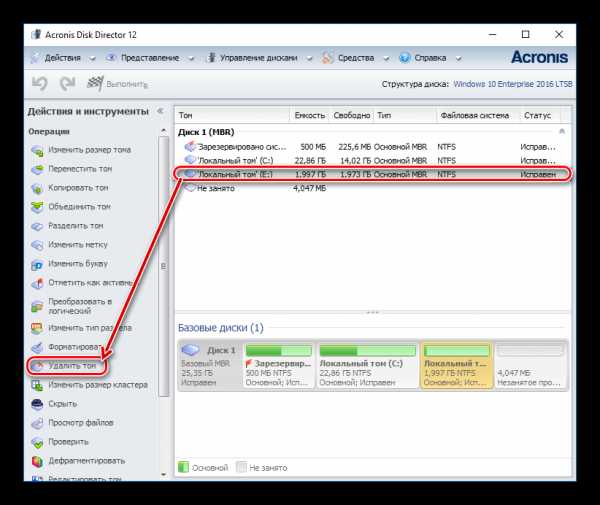
- Появится подтверждающее окно, в котором нужно нажать на «ОК».
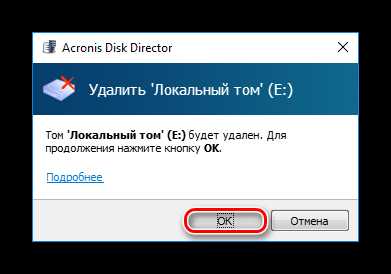
- Будет создана отложенная задача. Нажмите на кнопку «Применить ожидающие операции (1)», чтобы продолжить удаление раздела.
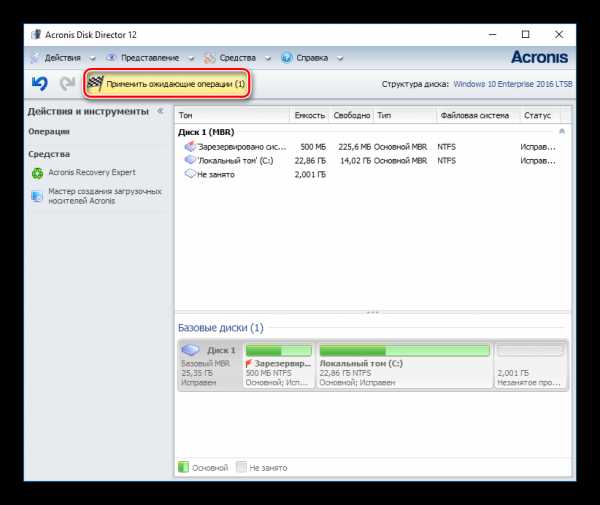
- Откроется окно, где можно проверить правильность выбранных данных. Для удаления нажмите на «Продолжить».
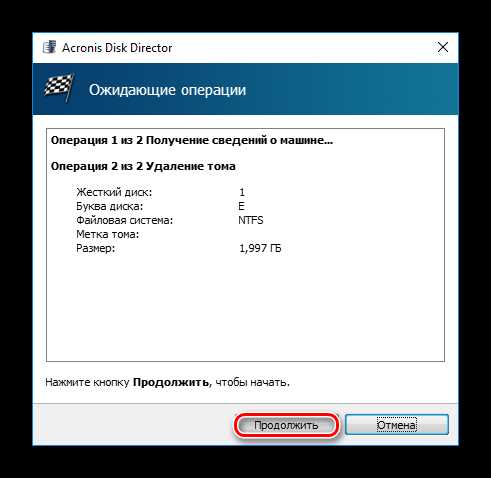
Способ 4: Встроенный инструмент Windows
Если нет желания или возможности использовать сторонний софт, можно решить поставленную задачу штатными средствами операционной системы. Пользователям Windows доступна утилита «Управление дисками», открыть которую можно так:
- Нажмите комбинацию клавиш Win+R, наберите diskmgmt.msc и нажмите «ОК».
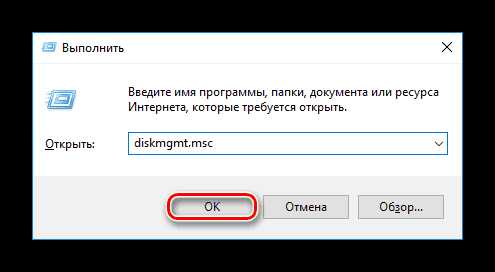
- В открывшемся окне найдите раздел, который необходимо удалить, нажмите по нему правой кнопкой мыши и выберите пункт «Удалить том».
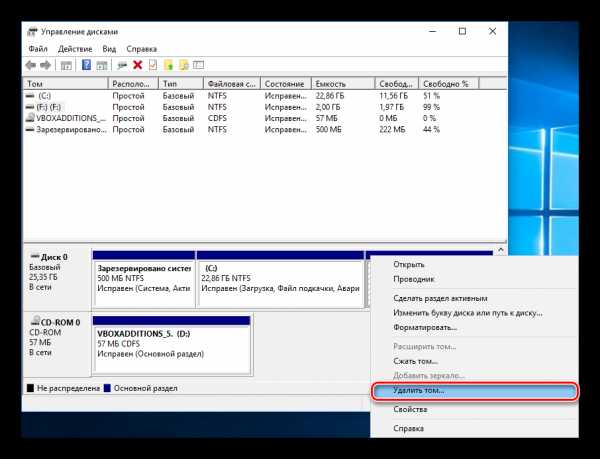
- Откроется диалог с предупреждением об удалении данных с выбранного тома. Нажмите «Да».
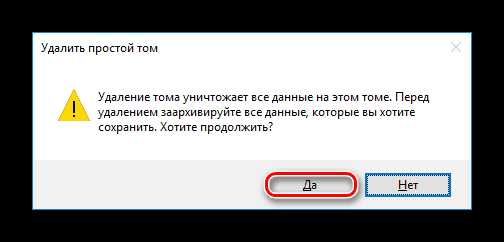
Способ 5: Командная строка
Еще один вариант работы с диском — использование командной строки и утилиты DiskPart. В этом случае весь процесс будет происходить в консоли, без графической оболочки, а пользователю придется управлять процессом при помощи команд.
- Запустите командную строку от имени администратора. Для этого откройте «Пуск» и напишите cmd. По результату «Командная строка» нажмите правой кнопкой мыши и выберите параметр «Запуск от имени администратора».
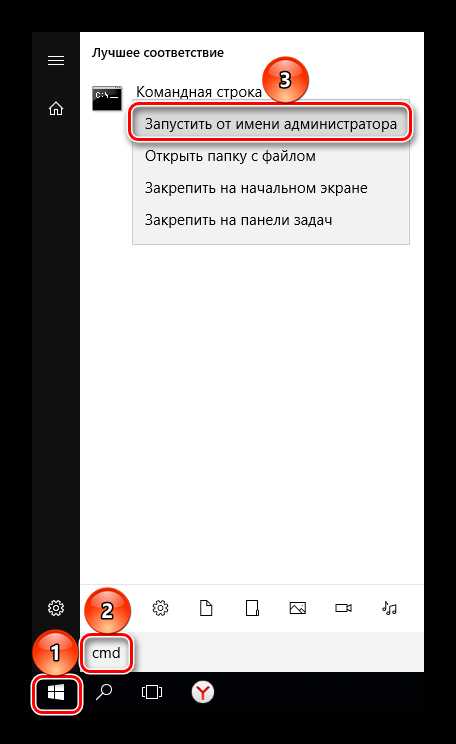
Пользователи Windows 8/10 могут запустить командную строку, нажав по кнопке «Пуск» правой кнопкой мыши и выбрав пункт «Командная строка (администратор)».
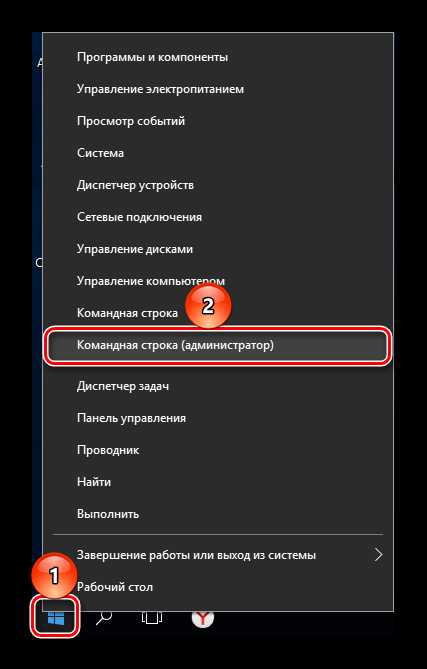
- В открывшемся окне напишите команду diskpart и нажмите Enter. Будет запущена консольная утилита по работе с дисками.
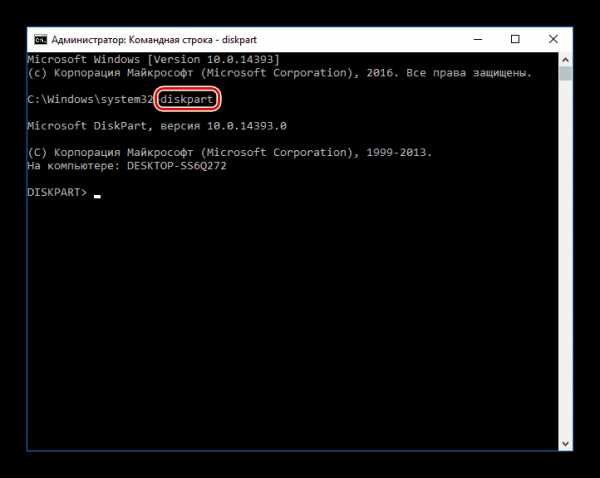
- Введите команду list volume и нажмите Enter. В окне будут отображены существующие разделы под номерами, которым они соответствуют.
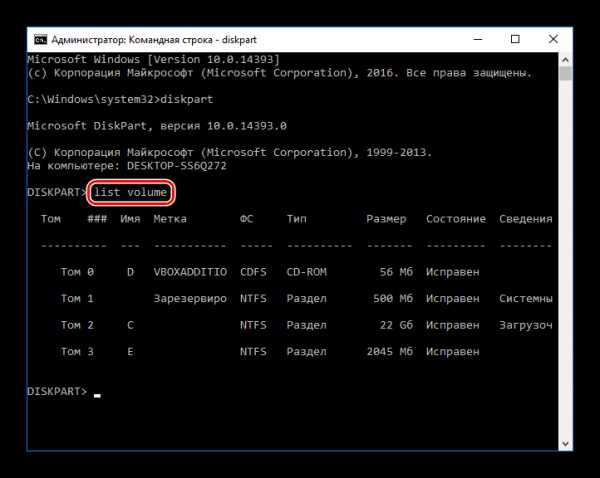
- Введите команду select volume X, где вместо X укажите номер раздела, который нужно удалить. Затем нажмите Enter. Данная команда означает, что вы планируете работать с выбранным томом.
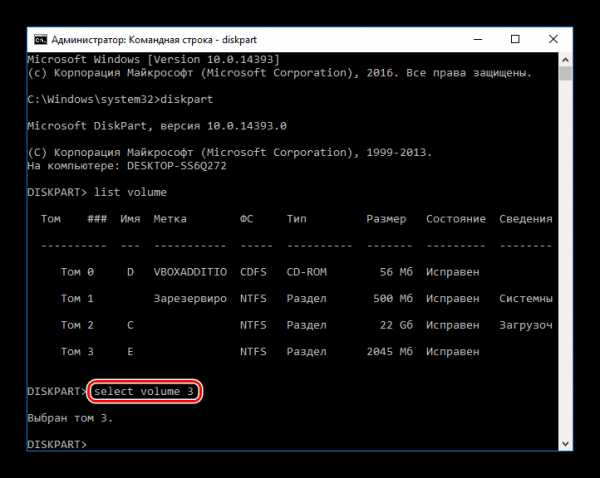
- Введите команду delete volume и нажмите Enter. После этого шага весь раздел с данными будет удален.
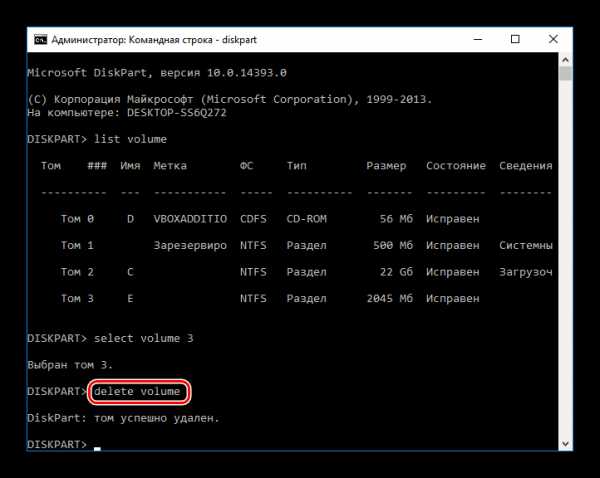
Если удалить том таким образом не получилось, введите другую команду: delete volume override и нажмите Enter.
- После этого можно написать команду exit и закрыть окно командной строки.
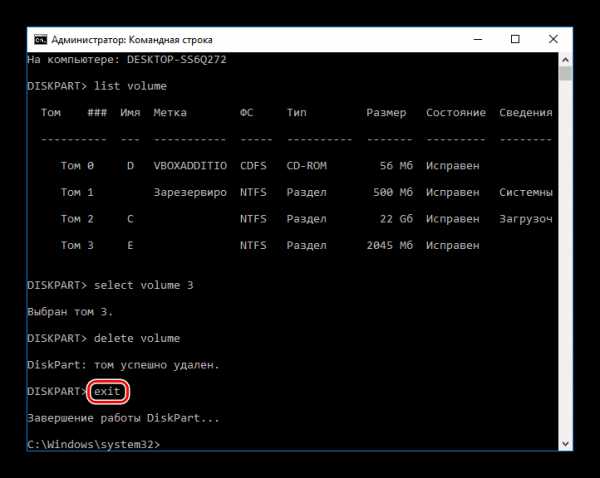
Мы рассмотрели способы удаления раздела жесткого диска. Принципиальной разницы между использованием программ от сторонних разработчиков и встроенных инструментов Windows нет. Однако некоторые из утилит позволяют выполнить безвозвратное удаление файлов, хранящихся на томе, что будет очень дополнительным плюсом для некоторых пользователей. Кроме того, специальные программы позволяют удалить том даже тогда, когда это не получается сделать через «Управление дисками». С этой проблемой также отлично справляется и командная строка.
Мы рады, что смогли помочь Вам в решении проблемы. Опишите, что у вас не получилось. Наши специалисты постараются ответить максимально быстро.Помогла ли вам эта статья?
ДА НЕТlumpics.ru
Как удалить разделы жесткого диска
Случаются разные ситуации, в которых может потребоваться объединение разделов диска. Например, купили подержанный компьютер или только винчестер, а разбивка вас не устраивает или на новом компьютере сделали разделы, размеры которых решили изменить. Можно объединить их и выполнить разбивку заново. Сделать эту операцию можно разными способами.
1
Способ 1. Для объединения разделов диска можно использовать средства ОС Windows, без установки каких-то дополнительных программ. В настройках «Дефрагментация дисков» задайте способ «Вручную», иначе попытка удалить раздел закончится ошибкой. Выполните ряд действий: «Пуск» – «Стандартные» – «Выполнить», затем в служебной строке наберите «diskmgmt.msc» – имя службы управления дисками. Нажмите клавишу «Enter». В открывшемся окне будут перечислены имена имеющихся разделов диска. Выберите имя тома, который надо удалить. Например, из двух разделов тома С и D надо оставить только С – на диске D щелкните правой кнопкой мыши, выберите «Удалить том…».2
Предварительно скопируйте на внешний носитель всю информацию с удаляемого раздела диска (D), потому что теперь на экран выйдет уведомление о том, что данные на диске будут потеряны. Надо согласиться, если вы хотите объединить разделы. Появится свободное дисковое пространство, за счет которого можно увеличить объем другого диска. Данная область диска еще не размечена и выделена в диспетчере управления дисками черным цветом. Можно в ней создать новый раздел или присоединить к существующему разделу.3
На диске С кликните правой кнопкой мыши, выберите в меню «Расширить том…». В следующем окне надо указать в списке разделов тот, за счет которого выполняется увеличение диска С. В нашем примере он один, и поэтому по молчанию выберется раздел D. Система выведет на экран всю информацию по объединению разделов, нажмите кнопку «Готово». Диск С теперь будет один и размер его увеличен. Вся информация на диске С осталась без изменения.4
Способ 2. От имени администратора войдите в систему. В командной строке введите «diskpart», нажмите клавишу «Enter». Запустится утилита, встроенная в Windows, которая служит для управления локальными дисками и их разделами. Набор каждой команды завершайте нажатием клавиши «Enter». Теперь наберите «list volume». На экран выйдет список всех томов с присвоенными номерами.5
Наберите команду «select volume X» – вместо «Х» укажите номер раздела, подлежащий удалению. Вы выбрали, таким образом, том, с которым будут выполняться дальнейшие манипуляции. Введите «delete volume». Обратите внимание, что все данные из указанного раздела будут безвозвратно потеряны. Отменить выполненную операцию удаления нельзя.6
Если том по какой-то причине не удаляется после введенной команды, попробуйте удалить раздел диска с помощью команды «delete volume override». Выйдите с помощью команды «exit» из службы управления дисками «DiskPart» и закройте окно командной строки.7
Способ 3. Удалить раздел жесткого диска при помощи программы Partition Magic. Скачайте в интернете, установите указанное программное обеспечение. Затем выполните перезагрузку компьютера. Запустите программу на выполнение. В «Меню быстрого запуска» установите «Режим для опытных пользователей».8
Отметьте раздел, подлежащий удалению. Будьте при этом предельно внимательны, не удалите случайно нужную информацию. В открытом окне проверьте еще раз имя удаляемого раздела, введите метку тома в поле «Пожалуйста, введите метку тома…». Нажмите кнопку «Да», подтверждая удаление. В списке разделов этот том будет иметь тип «Не размечен».9
Выберите пункт «Изменения» в главном меню программы, затем «Применить изменения» в следующем окне. Нажмите кнопку «Да», подтверждая свое решение. В процессе удаления раздела будет выполнена несколько раз перезагрузка системы. Затем автоматически запустится программа Partition Magic. Область удаленного раздела диска будет отмечена в окне программы на вкладке «Список разделов» – «Не размечен», выбранный раздел удален.Удалить раздел диска без установки дополнительных программ можно в ОС Windows 7. Нельзя удалить таким способом раздел с установленной на нем операционной системой или другими системными файлами (например, файлы подкачки). Если установлена версия ОС Windows ХР, то надо использовать специальные программы для работы с дисками.
sovetclub.ru
Как на жёстком диске убрать все разделы, если некоторые из них защищены от удаления
Если мы захотим избавиться от текущей структуры жёсткого диска – убрать все разделы на нём и вернуть ему исходное нераспределённое пространство, в среде активной Windows с использованием её штатных средств сможем сделать это при соблюдении двух условий. Во-первых, в качестве оперируемого диска — того, на котором хотим убрать все разделы, естественно, не должно выступать хранилище текущей ОС.
Под хранилищем понимаются либо все разделы системы, либо как минимум один из них, например, загрузочный. Во-вторых, на таком оперируемом диске не должно существовать защищённых от удаления разделов. Если ранее оперируемый диск имел стиль разметки MBR, с помощью утилиты diskmgmt.msc в составе Windows мы без проблем удалим все пользовательские и системные разделы.
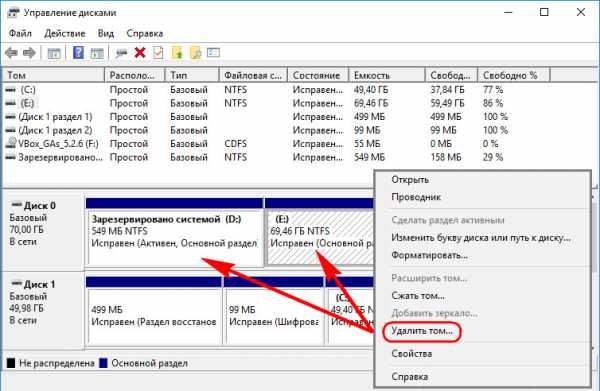
И превратим дисковое пространство в нераспределённое, на базе которого сможем создать новую структуру разделов под другие задачи.
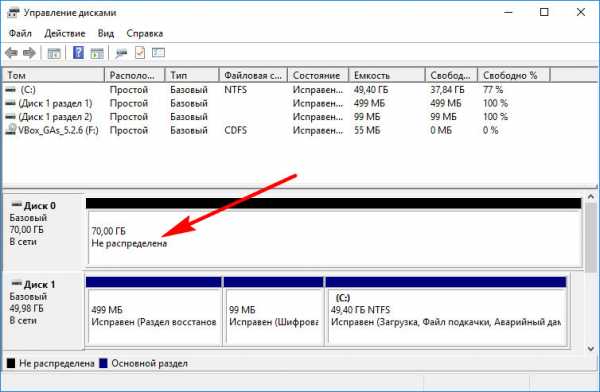
А вот пространство GPT-дисков, на которых ранее была установлена Windows, таким образом мы полностью не сможем очистить. Для скрытого системного EFI-раздела не будут доступны ни функция удаления, ни любые иные возможности.
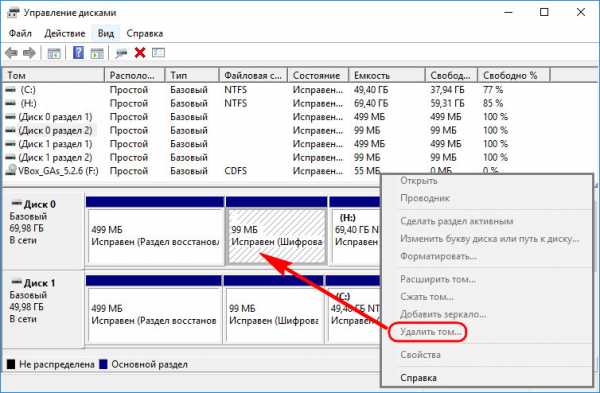
Даже если избавиться от всех остальных разделов, EFI-раздел останется.

Подобно последнему, на носителях OEM-устройств могут также существовать неудаляемые служебные Recovery-разделы, необходимые для отката Windows до заводских настроек.
Как очистить жёсткий диск с защищёнными разделами от структуры — удалить все разделы, убрать стиль разметки, чтобы он стал таким, как до инициализации? Рассмотрим несколько вариантов, как это можно осуществить.
1. Командная строка
Проводить очистку носителей данных от их структуры умеет штатный Windows-инструмент – командная строка. Важный нюанс: запущена она должна быть от имени администратора.
В её окне вводим последовательно:
Увидим перечень всех носителей компьютера. В этом перечне нужно узнать, под каким порядковым номером значится оперируемый диск. И здесь ориентироваться нужно на его объём. В нашем тестовом случае это Диск 0.
От порядкового номера будет зависеть следующая команда:
Здесь вместо нуля каждый должен подставить свой порядковый номер.
Последний шаг – ввод команды для очистки носителя от структуры:
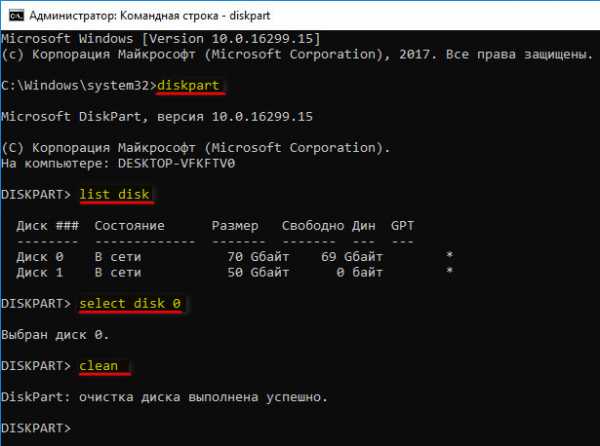
Всё – диск очищен от разделов и инициализации. После этого можем снова обратиться к утилите diskmgmt.msc, чтобы сформировать структуру по новой.
Осуществляем инициализацию.
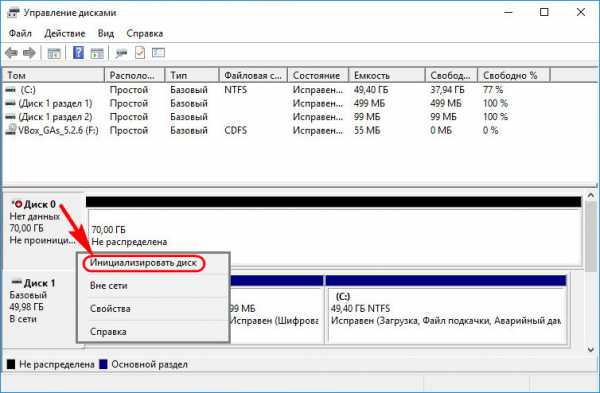
Выбираем GPT— или MBR-стиль разметки.
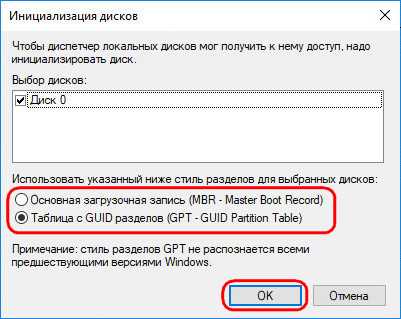
И далее уже можем формировать новую структуру.
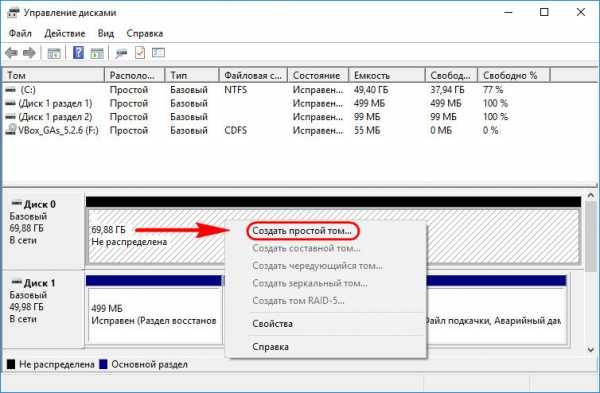
2. Процесс установки Windows
Удалять скрытые разделы диска умеет процесс установки Windows. Если к компьютеру подключён установочный носитель системы, можно загрузиться с него и на этапе выбора места её установки убрать разделы. А затем прекратить установку и перезагрузить компьютер.
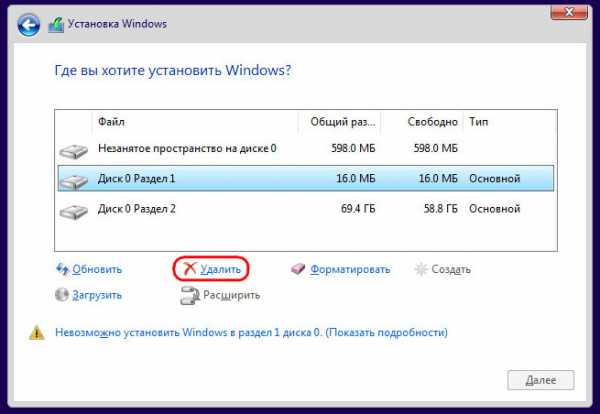
Правда, этот вариант подойдёт только для пользователей, которые хорошо знают оперируемый диск. Поскольку установочный процесс отображает дисковое пространство в виде перечня разделов, высока вероятность ошибочно повредить структуру неоперируемого носителя.
***
Хейтеры командной строки могут прибегнуть к стороннему софту для работы с дисковым пространством типа Acronis Disk Director 12. Это более функциональный, более юзабильный и даже в каком-то смысле более безопасный способ проведения операций с разметкой носителей данных.
3. Acronis Disk Director 12
И менеджер работы с дисками от компании Acronis, и его аналоги примечательны чёткой и понятной подачей структуры дисков. Более того, подобного рода программы в составе LiveDisk – это единственный способ решить поставленную в статье задачу, если оперируемый носитель является единственным таковым в составе компьютера. Чтобы с помощью Acronis Disk Director 12 избавиться от структуры диска, выбираем его, например, в визуальном представлении.
И задействуем функцию «Очистить диск».
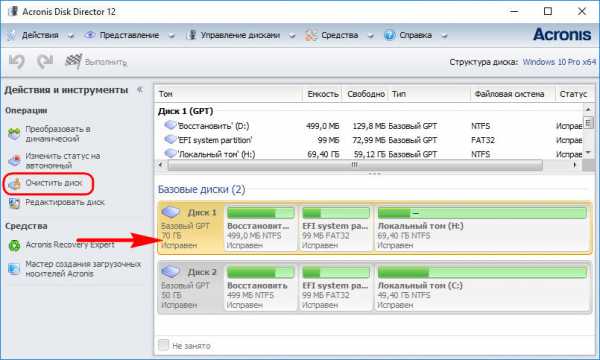
Acronis нас предупреждает, что на очищаемом носителе есть загрузочные разделы. И таким образом защищает нас от необдуманных решений. Дело в том, что у двух Windows, установленных на разных дисках, могут быть как свои загрузчики, так и один общий. Важно проверить этот момент: у оставляемой Windows должны быть свои разделы загрузки:
• Либо «Зарезервировано системой» (MBR); • Либо «Восстановить» и «EFI» (GPT).
Проверяем, если всё в порядке, жмём «Ок».
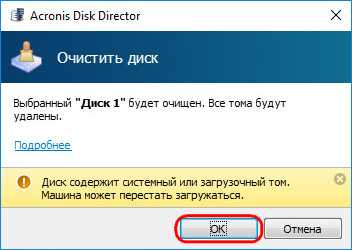
Применяем запланированное.
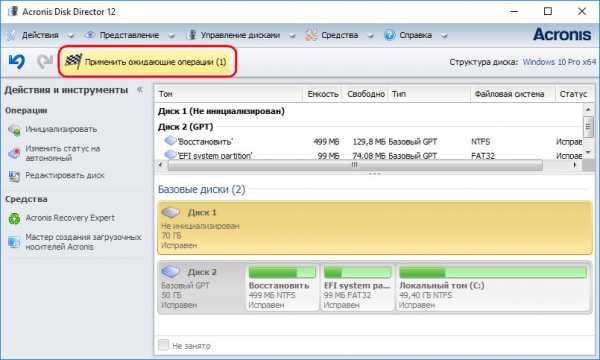
Если работаем не с LiveDisk, а внутри Windows, потребуется перезагрузка.
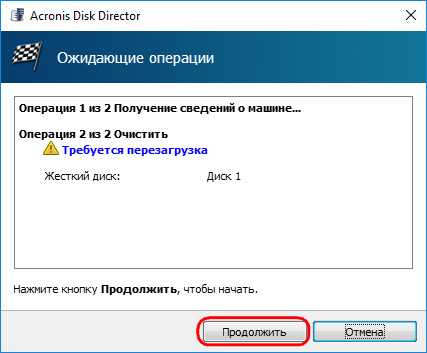
Как только Acronis завершит свою работу, и компьютер перезапустится, можем приступать к формированию новой структуры оперируемого диска.
Инициализируем его.
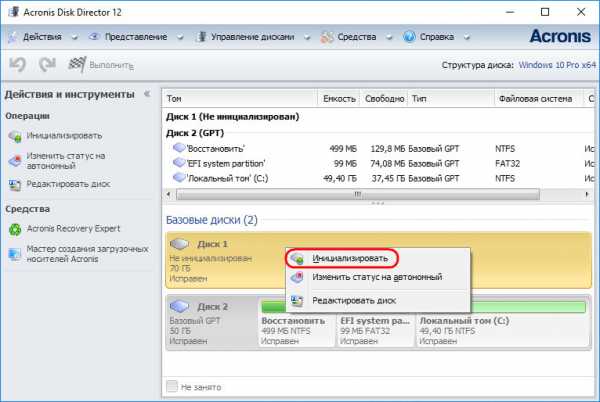
Выбираем стиль разметки.
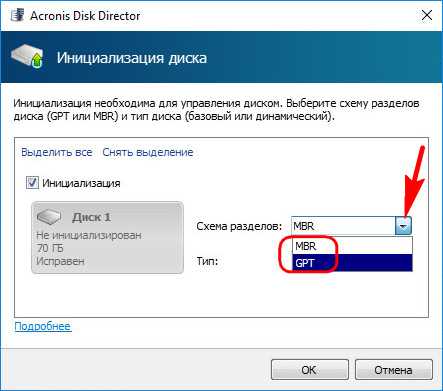
Применяем.
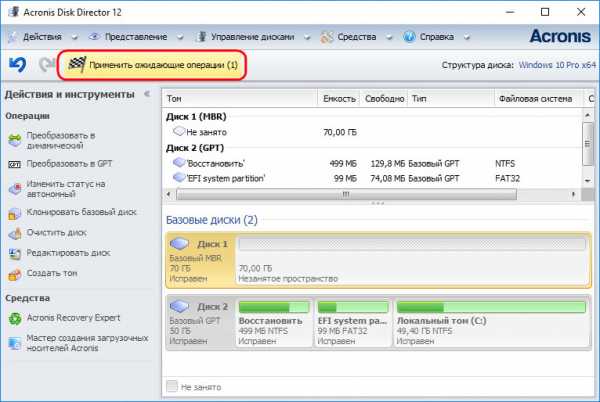
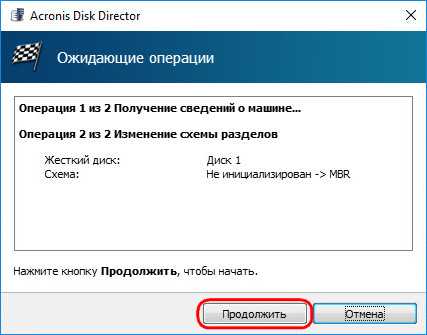
Формируем разделы под новые цели применения.
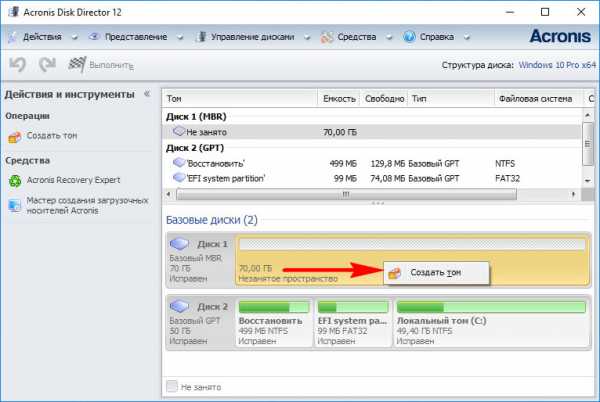
www.white-windows.ru
Как правильно удалять разделы жесткого диска в системе Windows
При удалении раздела или тома жесткого диска освобождается место, которое можно использовать для создания новых разделов.
Если жесткий диск имеет только один раздел, удалить его нельзя. Также нельзя удалить системный раздел, загрузочный раздел, или любой раздел, содержащий файл подкачки виртуальной памяти, поскольку операционной системе Windows нужна эта информация для запуска.
Внимание! При удалении раздела все данные на нем будут уничтожены. Перед удалением раздела убедитесь, что для всех файлов, которые нужно переместить в другое место, создана резервная копия.
- Откройте диалоговое окно «Управление компьютером».
- На левой панели в разделе Запоминающие устройства выберите Управление дисками.
- Щелкните правой кнопкой мыши том (раздел или логический диск), который нужно удалить, и выберите команду Удалить том.
- Нажмите кнопку Да, чтобы удалить раздел.
Свободное место, которое появится в результате удаления первичного раздела, называется свободным дисковым пространством. Свободное место, которое появится в результате удаления логического диска в расширенном разделе, называется свободным местом. Его можно использовать для создания дополнительных томов.
windows-school.ru










