Как разобрать механическую клавиатуру
Механические клавиатуры для профессионалов
Как почистить механическую клавиатуру?
Все слышали выражение «Вытряси клавиатуру — собери печеньку»? В каждой шутке лишь доля шутки, остальное правда.
Как бы мы ни старались соблюдать порядок на рабочем столе, всё равно пыль и грязь попадают на клавиатуру. Это не значит, что можно смело лить колу на клавиши, посыпая крошками от печенья — ни один девайс такому рад не будет. Но патологическую чистоплотность вполне можно заменить на регулярное обслуживание.
Многим чистка клавиатуры кажется ритуальным действом, сродни починке адронного коллайдера, но ничего сложного здесь нет.
Поверхностная чистка механической клавиатуры
Если клавиатура используется меньше года и не подвергалась каким-то экстремальным загрязнениям, вроде пролитого чая или лимонада, то вполне достаточно будет поверхностной чистки (без разбора клавиатуры).
Для этого нам понадобится:
- Баллон со сжатым воздухом. Сжатый воздух отлично выдувает мелкие соринки под клавишами. Кто-то говорит, что его можно заменить медицинской грушей или пылесосом. В первом случае вы будете чистить механику вечность, а во втором рискуете засосать клавиши.
- Ватные палочки. Выбирайте палочки с максимально узким наконечником. В магазинах электроники можно найти специализированные палочки, они идеально пролезают между клавишами.
- Салфетка из микрофибры.
- Жидкость для чистки. В идеале, стоит купить один из специальных растворов для техники. Ни в коем случае нельзя использовать агрессивные чистящие средства на ацетоне, различные растворители и т.п. Хорошо работают средства на изопропиловом спирте (или раствор изопропилового спирта в концентрации в 90−99%).
- Жесткая кисть, чтобы смахивать крошки.
Как чистить механическую клавиатуру без разбора:
- Выдуйте пыль и мусор из-под клавиш сжатым воздухом. Часть соринок останется на кнопках и корпусе клавиатуры — это нормально. Аккуратно смахните то, что осталось кисточкой (можете использовать кусок бумаги/картона, чтобы мусор не падал обратно).
Повторяйте процедуру, пока выдувать станет нечего.

- Намочите ватную палочку в жидкости для чистки электроники и почистите клавиши (сверхху и по бокам).
Важно: следите, чтобы с ватной палочки не капало. Она должна быть влажной, а не мокрой.

- Протрите клавиатуру сверху салфеткой из микрофибры.
Проводите поверхностную чистку раз в месяц и будет вам счастье.
Чистка механической клавиатуры со снятием кнопок
Если под кнопками остаются загрязнения, которые вы не можете удалить, или сильно загрязнены сами кнопки, то очевидное решение — снять колпачки клавиш (кейкапы).
Это можно сделать с помощью специальных щипцов или руками. По сути, достаточно хорошо ухватить колпачок и потянуть вверх.

Важно: у длинных кнопок (enter и shift) кроме стандартного крепления иногда ставят дополнительно два железных усика, вставляющихся в петли на колпачке. Их следует тянуть вверх аккуратно, они сначала выходят из основного крепления, а потом снимаются с усиков.
После того, как вы снимете кейкапы, клавиатура чистится так же, как и в первом случае — сжатым воздухом, кисточкой и ватными палочками.
Переключатели механической клавиатуры тоже можно чистить подобным образом, но после этого нужно обновить смазку клавиш и дать им просохнуть пару дней.

Чтобы почистить кейкапы, замочите их в теплой воде с мыльным раствором, а потом потрите губкой (или зубной щеткой, если всё плохо). Не ставьте мокрые колпачки на клавиатуру, хорошенько их протрите, а лучше дайте просушиться в теплом месте.
Не используйте фен, так вы со временем повредите пластик.
В целом, механическая клавиатура чистится намного проще, чем мембранка, и намного меньше склонна к загрязнению.
geekboards.ru
Как чистить клавиатуру компьютера и ноутбука?
В каждой шутке есть доля правды. Вот и бородатое “Вытруси клавиатуру — собери печеньку!” основано на реальных событиях. Если вы когда-нибудь переворачивали клавиатуру вверх тормашками, то знаете, о чём мы. Чистить клавиатуру каждый месяц потребности нет, но когда клавиши начинают западать, торохтят или не прожимаются, значит, пора!
Начнём с того, что клавиатуры бывают разные. Есть мембранные клавиатуры, а есть механические. И те, и другие можно разобрать—почистить—собрать назад. Но мембранные клавиатуры встречаются чаще, ибо стоят значительно дешевле, а многие пользователи при покупке клавиатуры руководствуются принципом “что дешевле, то и возьму”. Разобирать эти два типа клавиатуры нужно чуть-чуть иначе, потому если по отклику клавиши или по звуку нажатия вы определить не можете, какой клавиатурой пользуетесь, решение одно — “Google it!”.
Читайте также: Механическая клавиатура: верх клавиатурной эволюции.
Как понять, какая у тебя клавиатура
Все клавиатуры для компьютеров промаркированы. Если название модели не вынесено на лицевую панель клавиатуры, то подобная информация обязательно будет представлена на тыльной стороне — наклейкой или гравировкой. Потому переверните клавиатуру и перепишите данные.
Идём в поисковик или на АПОРТ, и ищем техническое описание модели. В нём точно напишут, к какому типу клавиатур относится ваша. Например, смотрим на АПОРТе:
Клавиатура A4Tech Bloody B314. Тип: механическая.
Клавиатура Logitech G19s Gaming Keyboard. Тип: мембранная.

Важно! Стереотип, что “игровые клавиатуры” всё равно что “механические” неправдив. Да, механическая клавиатура для гейминга — лучший выбор, но это вовсе не означает, что каждая игровая клавиатура обязательно механика.
Как чистить мембранную клавиатуру
Есть два способа — поверхностная чистка и генеральная. Предупреждаем сразу: быстро почистить клавиатуру у вас не получится: множество мелких деталей заставит повозиться с пылью и крошками.
Поверхностная чистка
Такая чистка не требует разбора клавиатуры. Для чистки вам могут понадобиться:
- баллон со сжатым воздухом (можно заменить небольшой медицинской грушей — КПД у неё меньше, но и цена тоже);
- ватные палочки;
- салфетки из микрофибры;
- тёплая вода
- небольшая кисть с жёстким ворсом (можно использовать и дешёвую зубную щётку);
- спиртосодержащая жидкость (нельзя пользоваться агрессивными средствами очистки — рискуете “снять” буквы с клавиш и любое другое цветовое напыление тоже).

Предварительно, кроме как “поднять и вытрусить” можете использовать ещё один метод — пропылесосить клавиатуру. Без особого пристрастия и не на максимальной мощности, чтобы не искать потом оторванные клавиши в пылесборнике. Если у вашего пылесоса есть сменные насадки, используйте узкую длинную насадку (“носик”, “щелевая насадка”) или круглую насадку-щётку.
Баллоном со сжатым воздухом удобно “выдувать” мусор между и испод клавиш, а затем смахивать его кистью.
ВНИМАНИЕ! Больше средств для очистки клавиатур и экранов ПК/ноутбуков смотрите на АПОРТе в категории Чистящие средства и принадлежности.

Жирные пятна на торцах клавиш убрать можно при помощи моющего средства, разведённого в теплой воде. Смочите ватную палочку в таком растворе и протрите клавиши. Важно, чтобы жидкость не стекала с палочки, потому не переборщите с водой. Вместо воды и моющего средства можно использовать и специальные спиртосодержащие растворы.
Для завершения “быстрой” уборки поверхность клавиатуры можно протереть влажной салфеткой из микрофибры.
Важно! Не используйте бумажные салфетки — только засорите клавиатуру бумажной пылью или хлопьями мокрой порвавшейся бумаги.
Поверхностная чистка не гарантирует, что вы избавитесь от всей пыли одним махом — что-то да останется под клавишами. Но для тех, кто не хочет лезть за отвёрткой и не уверен, что сможет найти нужное место для каждой снятой клавиши, и такая клавиатурная уборка сгодится!
На заметку: На АПОРТе можно найти альтернативный вариант ватным палочкам и мыльным растворам — “лизун” для чистки клавиатуры (см. в категории Чистящие средства и принадлежности). Вещица эта — на пару-тройку уборок, не больше. Всей грязи, особенно с клавиш, не уберёт, зато к “лизуну” приклеятся крошки, ворсинки, и прочий мелкий мусор. Да и так быстрее будет.

Генеральная чистка
Предполагает разбор клавиатуры — полный или частичный. Для частичного вам пригодятся элементы из списка выше плюс плоский тонкий предмет — подойдёт столовый нож или пилка для ногтей. Последнее — для того, чтобы поддевать каждую клавишу и снимать её с крепежа.
Не беспокойтесь! Потом всё поставите на свои места. Чтобы не перепутать расположение клавиш можно:
- Снимать клавиши и переставлять их на горизонтальную поверхность в соответствии с расположением на клавиатурном блоке. Долго и часто неэффективно — стоит задеть стол или оставить любовно разложенные кнопочки наедине с котом/ребёнком, как вся ваша затея отправится коту под хвост (в переносном смысле, конечно). Хотя, коты (да и дети тоже) тянут в рот что-угодно, потому смотрите, чтобы вашим Enter и Backspace кто-то ненароком не пообедал.
- Можно сделать фото клавиатуры и по нему, как по картинке на пазлах, находить нужные места для клавиш.
- Использовать ПК как подсказку для сборки клавиатуры.
3.1. Если у вас Windows. Пройдите в Пуск – Программы – Стандартные – Специальные возможности – Экранная клавиатура. В Windows 10 пройдите в Пуск — Настройки — Специальные возможности — Клавиатура — Включение экранной клавиатуры.
Читайте также: Насильно мил не будешь: принудительное обновление Windows 10 и как его избежать.
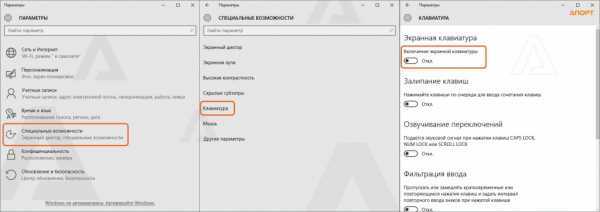
3.2. Если у вас Мас. Вам нужны Программы — Системные настройки — Язык и текст — Источники ввода. Поставьте маркер напротив пунктов “Клавиатура и символы” и “Показать меню ввода в строке меню”. Так клавитаурный блок будет выводиться на экран по нажатию на значок флага в самом верху экрана — там, где обычно меняется язык.
Важно! Если вы уже сняли часть клавиш и обнаружили, что не помните расположение букв/цифр, для восполнения провала в памяти понадобится только мышь или тачпад.
Снять только клавиши
- Используя нож/пилку для ногтей поддеваем клавиши по одной и постепенно оттягиваем вверх. Снимаются они легко, без нажима. Дополнительные крепежи чаще всего есть только на клавише Пробел, потому её поддеваем сначала с одной, а затем с другой стороны. Клавиши откладываем в сторону и ужасаемся увиденному.
Мембранная клавиатура в разобранном виде выглядит вот так (теперь шутка о “вытряси печеньку” вам ясна?):

- Клавиши отправляем в мойку: снять жирный налёт, липкие остатки варенья или что вы там когда-то разливали на клавиатуру поможет тёплая мыльная вода и щётка. Некоторые умельцы рекомендуют отмывать клавиши в стиральной машине (предварительно поместив их в мешок для деликатных вещей). Мы такого советовать не станем. Как, собственно, и помещение клавиш в посудомоечную машину. Давайте не лениться и чистить клавиатуру вручную. Пусть вы потратите больше свободного времени, зато в результате получите не ободранные клавиши без шансов на опознание, а возможность вернуть всё, как было.
- Основу клавиатуры тщательно вытряхиваем/пылесосим/продуваем. Одним словом, делаем всё, чтобы избавиться от обнаруженного там ужаса. Если будете делать влажную уборку, не заливайте клавиатуру водой с салфетки/спрея.
Важно! Если используете спрей, то его распыляют на салфетку, а ею уже протирают клавиатуру. Распыление на клавиатуру категорически запрещено!
- Обсушите клавиатурную основу и клавиши. Затем аккуратно разместите их в полагаемые ячейки. Для установки клавиш нужно будет только аккуратно положить клавишу и с лёгким нажатием вернуть на место.
Ну, а если вдруг сложили что-то не то, или попросту ваша клавиатура давно просилась на покой, всегда можно найти недорогую клавиатуру на смену старой вот тут: Клавиатуры USB и проводные клавиатуры.
Снять всё: клавиши, мембраны, плату
Этот способ интересней, но требует некоторой технической сноровки.
- Снимаем каждую клавишу и откладываем в сторонку.
- Вам понадобится крестовая отвертка, чтобы снять крепления на пластиковом корпусе клавиатуры (с тыльной стороны). Рекомендуем предварительно пересчитать все крепежи и если вдруг они отличаются (что вряд ли), сделать небольшую план-схему расположения типовых элементов. Плюс, складывать шурупы рекомендуем в одно место — подойдёт чайное блюдце или любая другая посудина, в которой им было бы комфортно дожидаться часа сборки.
- Снимаем заднюю крышку клавиатуры. Перед нами плёнка с контактными дорожками. Её также демонтируем, аккуратно приподнимая от остального блока (как правило, она не закреплена дополнительными шурупами). Вместе с ней снимаем и плату.
- Теперь осталось снять только контактные мембраны — отдельные резиновые вкладки, размещённые в каждой из клавишных ячеек.
Важно! В зависимости от модели мембранной клавиатуры, вкладки для разных клавиш могут иметь отличный диаметр/цвет. Если видите разницу, опять же, сделайте план-схему расположения отличных элементов, чтобы потом собрать рабочую клавиатуру, а не промучиться битый час над ребусом “Где же это стояло?!”.

- Мембраны также легко снимаются — их можно попросту вытряхнуть из ячеек. Этим и займитесь.
- Перед вами должна оказаться “голая” пластмасса, не имеющая ни одного проводка. Поздравляем! Вы разобрали клавиатуру! Теперь отправляйтесь её мыть: клавиши — отдельно, основу клавиатуры — отдельно. Мембраны также можно легко освежить. Плёнку с контактными дорожками под воду не суньте — это плохая идея.
- Когда все элементы высохнут и будут блестеть чистотой, приступайте к сборке: сначала мембраны, затем пластина с контактными дорожками и плата, дальше — задняя крышка клавиатуры и, наконец, верните на места все клавиши, пользуясь шпаргалкой.
Как чистить механическую клавиатуру
Чистка механической клавиатуры от чистки клавиатуры мембранной отличается большей осторожностью при выполнении однотипных действий и нанесении дополнительной смазки на вычищенные области.
Механическую клавиатуру не нужно разбирать на кварки — потом сами не соберёте. Да и нет необходимости — внутренние элементы практически не позволяют мусору залезть под корпус устройства ввода.
Вам достаточно снять клавиши: без дополнительного упора и подковыривания ножом — просто аккуратно потяните каждую клавишу вверх, они должны выйти из пазов крепления. Многие механические клавиатуры поставляются со специальными щипцами для снятия кнопок. Как, например, недорогая модель A4Tech Bloody B540.
Теперь вооружаемся ватной палочкой, дуйкой и — а-ну вычищать остатки обеда в межклавишном пространстве!

Важно! Если загрязнения серьёзные и требуется не только чистка вокруг механики, но и саму механику не мешало бы промыть, имейте ввиду: по окончании уборки надо будет обновить смазку. Иначе ход клавиш может измениться — без смазки механика “клацает”, а шумная клавиатура негативно действует на нервы.
Будьте предельно аккуратны в очистке дополнительных элементов клавиатуры — например, светодиодов. Вместо крупной салфетки из микрофибры используйте ватные палочки или любой другой удобный подручный “инструмент”, способный на деликатную очистку.
И, опять же: не переусердствуйте с водой!
Важно! Механику, особенно при повторной смазке клавиш, рекомендуют просушивать в течение 1-2 дней. Да-да, дней, а не часов. Потому будьте терпеливы, и не искушайтесь посушить клавиатуру на батарее меньше положенного — рискуете и вовсе лишиться без клавиатуры.

Капитан Очевидность на страже порядка
Ведь вы же прекрасно понимаете, что чистить клавиатуру нужно, предварительно отключив её от питания, верно? Независимо от того, к какому типу клавиатур она принадлежит. Это мы так, на всякий случай.
Клавиатуры ноутбуков чистить сложнее, чем клавиатуры ПК. В некоторых моделях достаточно снять пластиковый блок, прикрывающий клавиатуру, чтобы добраться до хлебных крошек и кошачьей шерсти. В других же нужно аккуратно снимать каждую клавишу отдельно и то с мастерским уровнем демонтажа ноутбучной клавиатуры. Всё потому, что зачастую в лептопах установлены ножничные мембранные клавиатуры, имеющие иной принцип крепежа клавиши, чем механика или обычная мембрана.
Ножничные клавиатуры в разобранном состоянии выглядят, как на фото ниже. И главная опасность тут — не снять вместе с клавишей ножничную пластину и/или не повредить ножничную пластину при демонтаже. Потому мы бы рекомендовали не брать быка за рога, а обратиться в сервисный центр. Там, кроме клавиатуры, ещё и аппаратную часть ноутбука от пыли почистить смогут.

Если вы решительно настроены на самостоятельную уборку ноутбука, набор инструментов должен быть тем же, что и с обычной клавиатурой от ПК: мягкая текстильная салфетка, обезжиривающее средство (специальный спрей или раствор из воды и кухонного моющего геля), ватные палочки и то, чем будет удобно снимать клавиши с крепежа.
Важно! При чистке клавиш ноутбука настоятельно рекомендуем отключить шнур питания, корректно завершить работу системы и затем извлечь аккумулятор ноутбука (если конструкция модели позволяет это сделать).
Если не хотите снимать клавиши, можно просто пройтись кистью/тканью между клавишами и убрать видимую пыль. Разумеется, это не будет иметь такого же эффекта, как при разборной очистке, и вряд ли вообще положительно скажется на работе устройства. Но вам приятнее станет работать за чистеньким ноутом — это правда.
Пыль вытряхиваем, проходимся пылесосом (снизьте мощность всасывания на минимум и проводите шлангом по ноуту не впритык), сметаем кистью или текстильной салфеткой — как вам удобнее. Только не заливайте салфетку водой: она может быть влажной, но с неё не должно аж капать!
Клавиатуру высушиваем, клавиши после очистки — также, и аккуратно монтируем на места.
Важно! Не пытайтесь включить ноутбук, если не уверены, что все элементы высохли и не содержат влаги!
Читайте также: Лучший ноутбук 2016 года: рейтинг моделей и советы по выбору.
Серьёзный подход
Чтобы вы не думали, что альтернативе ватным палочкам нет. Есть! можно приобрести набор для чистки клавиатур/ноутбуков и даже специальный клавиатурный пылесос.

Набор для чистки ноутов вполне подходит и для очистки ПК (в плане для чистки монитора и клавитауры). Состоять такой может из ручки для чистки и сменных насадок к ней — для чистки экрана, клавиатуры разного диаметра и из разных материалов. Плюс, специальные чистящие жидкости (также: одна — для дисплея, другая — для жирных разводов и следов на клавишах).
blog.aport.ru
Разборка и ремонт клавиатуры Razer Black Widow +20
Совсем недавно в связи с приобретением мною клавиатуры Razer Black Widow я опубликовал небольшой обзор данного устройства. На привыкание к механическим клавишам у меня ушло не более трех дней, а спустя неделю я сказал себе, что больше никогда не сяду за обычную мембранную клавиатуру. Другими словами, я был очень рад покупке. Но, как иногда случается, радость моя длилась недолго. Пару дней назад мною любимый домашний питомец неаккуратно задел стакан с соком, который пролился прямо на почти новенькую клавиатуру ))). В голове сразу же проскочила мысль, что внутри этой клавиатуры не резиновая мембрана, которую труда не составит промыть от сладкого сока, а полноценная, не защищенная от попадания влаги, печатная плата, со всеми вытекающими… Единственное, что я успел, так это выдернуть шнур USB клавиатуры, и как потом оказалось, успел вовремя. А вот дальше началось самое интересное…
Разборка клавиатуры Razer Black Widow началась с откручивания всех шурупов на нижней панели. Но, клавиатура не поддавалась! Дело было в тугих, плотно закрытых защелках. Если кому придется, повторять мои действия, открывайте защелки по периметру тонкой отверткой, аккуратно, чтобы не повредить пластик. Ура, панели сняты!

Что мы видим? Клавиши установлены на стальной площадке, а с другой стороны каждая из клавиш, припаяна двумя контактами к печатной плате. Сами клавиши сделаны из пластики и ничуть не защищены от попадания влаги внутрь их. Если бы пролилась вода, то, может быть, можно было бы просто просушить конструкцию и все. Но, в моем случае, это был сладкий сок. Через час сок, проникший внутрь клавиш, загустел, и клавиши, почти перестали нажиматься. Я понял, что придется снимать клавиши полностью и промывать в воде.

Включил паяльник, и начал по одной выпаивать все залитые соком клавиши, а таковых оказалось, не знаю, к счастью, или к горести, около 30 штук. После того как я выпаял их все, я приступил к их полной разборке. Каждая клавиша состоит из 4 основных деталей (это видно на рисунке).

Разобрав все вытащенные клавиши, я поместил их в чашу с мыльным раствором, отмокать, а сам приступил к изучению остальных внутренностей клавиатуры. Плата распаяна довольно добротно, контроллер внушает доверие. Заметил, что на плате присутствуют контакты для запайки светодиодов для подсветки клавиш. Это значит, что для клавиатур Razer Black Widow и Razer Black Widow Ultimate идет одна и та же печатная плата. Различия между ними только в наличии светодиодов, паре резисторов и конденсаторов и, конечно же, сами клавиши другие.

Нижняя панель клавиатуры выполнена из ABS пластика, что сейчас встречается не так уж и часто. Про материал верхней части ничего сказать не могу, но, думается, он также достаточно качественный.

Вернемся к процессу ремонта. После того как следы сока «смылись», последовал процесс сушки.
Сборка продолжилась только на следующий день. Теперь предстояло собрать все в обратном разборке порядке.

На это ушло неспешных пару часов. После чего, скрипя сердцем, я включил клавиатуру в USB разъем для проверки, и… Ура! Все работает!
P.S.: не пейте напитки за компьютерным столом, а если у вас механическая клавиатура – НИ В КОЕМ СЛУЧАЕ не пейте напитки за компьютерным столом.
+20populyarno.com
Как разобрать механическую клавиатуру

Механическая клавиатура. Плюсы и минусы.
Многие геймеры и пользователи ПК задаются вопросами: “Стоит ли покупать механическую клавиатуру?”,“Чем она отличается от мембранных аналогов?”, “Как выбрать подходящую механику и на что обратить внимание?”.
Попробую разобрать самые распространенные вопросы.
Чем механика лучше мембраны?
+Скорость срабатывания
Механическая клавиша срабатывает уже на середине нажатия, т.е. фактически вы можете нажимать ее только наполовину. Конечно это делать никто не будет, но это означает, что сигнал в компьютер уходит еще до того, как вы прожали ее “до упора”.
+Надежность и первоначальные свойства
Многие скажут “Что за бред? Моя мембранная клавиатура за 300/500/1000 рублей работает уже 3-5 лет”.
Механическая клавиатура позволяет сохранять первоначальное ощущение нажатий клавиш, даже спустя 2-3 года активной работы. Например, возьмем две одинаковые клавы, только одна была куплена 3 года назад и использовалась каждый день, а вторую купили вчера. Разницу в наборе текста вы не почувствуете.
90% мембранных клавиатур, при активном использовании, начинают терять свойства первичных ощущений от нажатий уже через 6-12 месяцев. Так же появляется дребезжащий пробел, shift, ctrl и т.д. *Активная работа за клавиатурой — это печать большого количества текста(письма, программный код и т.д.) в течение дня. Это не тоже самое, что 8 часов сидеть вконтакте или и World of Tanks.
Основные минусы:
-Цена
Даже самые “простые” механические клавиатуры стоят существенно дороже, чем их мембранные аналоги. Это обусловлено тем, что каждая клавиша — это отдельный механизм.
-Шум
Еще один существенный минус механики — это шум, который издается при печатании.
В клавишах могут использоваться разные переключатели(свитчеры), которые позволяют уменьшить уровень шума, но все равно он достаточно высок. Об этом чуть ниже.
На что обратить внимание при покупке.
1. Тип переключателей(свитчеры)
В механических клавиатурах используется несколько типов переключателей, которые отвечают за работу клавиши. Самые популярные из них- это Cherry MX Blue, Brown, Black. Лучше “пощупать” в живую клавиатуры с разными типами свитчеров, чтобы понять какие Вам больше подходят. Коротко о каждом из них.
Cherry MX Blue
Очень четко ощущается момент срабатывания
клавиши с характерным звуковым щелчком.
Cherry MX Brown
Переключатели Brown чуть легче нажимаются, чем версия Blue. Так же они не имеют “щелчка”, во время срабатывания клавиши, что делает их более тихими.
ps. Я использую клавиатуру именно с этими переключателями. Для меня это золотая середина.
Cherry MX Black
На середине движения клавиши не ощущается момента срабатывания, т.к. процесс нажатия проходит плавно и равномерно.
2. Длинный Shift
Некоторые производители клавиатур любят поставлять в Европу и Россию модели с укороченным Shift’ом, рядом с которым пихают дополнительную клавишу “/”.
Если вы будите использовать вашу клавиатуру для игр, то длинный Shift с левой стороны — обязателен. Это поможет сберечь ваши нервы и не позволит Вам промахнуться по нему во время битвы.
3. Дизайн
Если один-два-три года вы использовали обычную прямоугольную клавиатуру и Вас устраивал ее дизайн, то не надо экспериментов. Купите «механику» с таким же форматом.
Причудливыми формами и другими “извращениями” очень любят баловаться производители мембранных клав, чтобы скрыть их дешевизну.
4. Дополнительные функции
Определитесь нужен ли Вам функционал в виде дополнительных клавиш, подсветки, входов для наушников и микрофона. Цена таких клавиатур может быть выше в 2-3 раза по сравнению с их стандартными аналогами, при этом по качеству исполнения они отличаться не будут.
Например:
Обе сделаны по одной технологии
5. PS/2 или USB
Если вы увидели, что клавиатура имеет разъем подключения к компьютеру PS/2, то не спешите кричать “Фу! производитель использует устаревшую технологию”.
PS/2 лучше во всем. Самое главное — это поддержка неограниченного количество одновременных нажатий.
Только не подключайте клавиатуру с разъемом PS/2 во время работы компьютера.
Если ваш день состоит из постоянного набора текста или за играми, в которых требуется перебирать большое количество кнопок, то вы очень быстро почувствуете удобство и преимущество механической клавиатуры.
Кому не покупать?
Не советую Вам брать механику, если весь день вы прожимаете “WASD” или пишете “Как дела?”. Скорее всего для Вас мало что изменится в плане комфорта. Хуже всего, если потом вы начнете с пеной у рта доказывать, что мембрана = механике.
Источник: forums.goha.ru
Категория: Комплектующие и аксессуары
Похожие статьи:
Как использовать клавиатуру компьютера в качества midi-устройства?
Настраиваем мультимедийную клавиатуру
Как подключить bluetooth-клавиатуру
Как подключить MIDI-клавиатуру
Подключаем клавиатуру к USB-разъему и меняем настройки БИОС
mykomputers.ru










