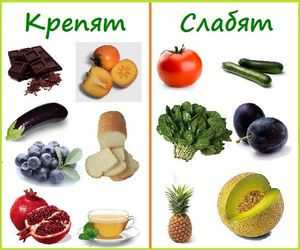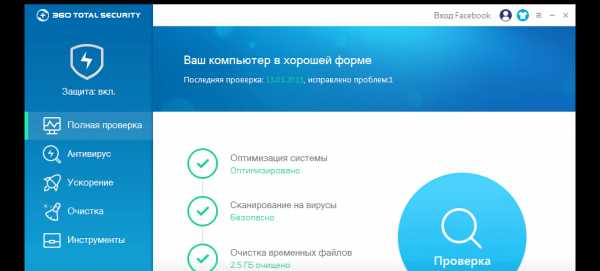Как полностью очистить диск
❶ Как очистить полностью диск
Вам понадобится
Инструкция
Если вам требуется очистить раздел жесткого диска, выполните эту процедуру через операционную систему Windows. Откройте меню «Мой компьютер».
Правой кнопкой мыши кликните по графическому изображению раздела, информацию с которого необходимо удалить. В новом меню выберите пункт «Форматировать». Дождитесь запуска диалогового меню.
Введите метку тома, если в этом есть необходимость. Нажмите кнопку «Восстановить параметры по умолчанию». Для полной очистки раздела деактивируйте функцию «Очистка оглавления». После подготовки параметров нажмите кнопку «Начать». Нажмите кнопку «Да» для подтверждения запуска процедуры очистки раздела.
Аналогичным образом отформатируйте другие локальные диски. Очевидный минус этого метода в том, что его нельзя применить для удаления всей информации с того раздела, на котором установлена операционная система. Используйте программу Partition Manager для полного форматирования жесткого диска.
Запишите DOS-версию этого приложения на DVD-накопитель. Для этого используйте образ, созданный с загрузочного диска. Вставьте полученный DVD в привод и перезагрузите компьютер.
Запустите записанную на диск программу. После появления меню, содержащего информацию о текущем состоянии жесткого диска, выделите его системный раздел. Откройте вкладку «Операции» и нажмите кнопку «Форматирование».
Установите параметры очистки раздела. Вы также можете сменить файловую систему, если в этом есть необходимость. После подготовки режима форматирования откройте вкладку «Изменения». Перейдите к пункту «Применить» и подтвердите запуск работы приложения.
Помните о том, что после очистки системного локального диска вы не сможете полноценно использовать компьютер до тех пор, пока не установите новую копию ОС. Заранее позаботьтесь о создании установочного диска с файлами системы.
Видео по теме
www.kakprosto.ru
Как полностью очистить жесткий диск от ненужных файлов

Многие пользователи оказываются в ситуации, когда на жестком диске не хватает свободного места, причем такая нехватка может быть вызвана техническими причинами. На винчестере постепенно накапливаются временные файлы, кэш различных программ. Остаются и файлы, загруженные самим пользователем, но уже не нужные. Все это со временем может привести к нехватке места и недостаточному быстродействию компьютера. Из данной статьи вы узнаете, как быстро освободить пространство на жестком диске, не потеряв никакой нужной информации.
«Очистка диска»: применение стандартных средств операционной системы
Данная программа очистки по умолчанию присутствует в Windows и запускается из меню «Пуск». Достаточно перейти по последовательности вкладок «Все программы» — «Стандартные» — «Служебные». Также можно перейти на свойства диска и выбрать утилиту там. После этого она в автоматическом режиме проведет сканирование жесткого диска и предложит список файлов, рекомендуемых к удалению.

Проблема такой очистки в том, что она не может удалить все ненужные файлы, особенно временные. Ими лучше заниматься вручную, или же воспользоваться специальным ПО. Особенность временных файлов в том, что многие из них относятся к системной категории, и потому по умолчанию не отображаются. Чтобы их увидеть, нужно выполнить следующую последовательность действий: открыть проводник, перейти по вкладкам «Вид» — «Параметры папок» — «Вид», после чего отметить «Показывать скрытые файлы и папки». Одновременно нужно убрать «галочки» с пунктов о скрытии расширений и защищенных системных файлов.
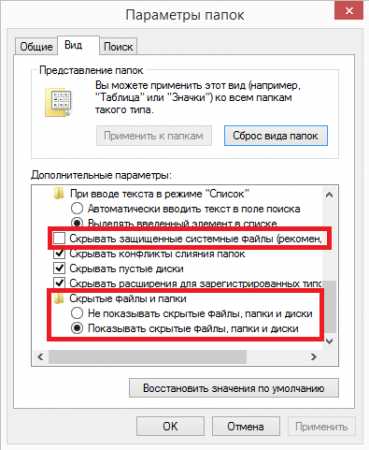
После этого можно удалить ненужные файлы вручную. Искать их нужно в следующих папках (при условии, что операционная система установлена на диске С):
- C:\WINDOWS\TEMP
- C:\Windows\Downloaded Installations\
- C:\Users\Имя пользователя\Local Settings\Temp
- C:\Users\Default User\Local Settings\Temp
- C:\Users \LocalService\Local Settings\Temp
Если вам не нужна гибернация, ее лучше отключить совсем. Когда ПК осуществляет переход в гибернацию, все необходимые данные сохраняются в специальном файле. Если этого файла не будет, на жестком диске освободится до 3 гигабайт свободного места. Отключить гибернацию можно командой «powercfg.exe /hibernate off» (вводится в командную строку, у пользователя должны быть права администратора). Если удаление через команду не сработало, нужно найти на диске С файл с названием «Hiberfil.sys» и удалить его самостоятельно.
Другие программные средства очистки диска
Ручное удаление или стандартная «Очистка диска» могут принести большую пользу, но с временными файлами, которые генерируют сторонние приложения, это обычно не помогает. В частности, это касается кэша браузеров, ведь он постоянно разрастается и в итоге может занимать дл нескольких гигабайт. Сохранение кэша ускоряет загрузку сайтов и уменьшает трафик, но в условиях высокоскоростного безлимитного интернета пользы от ускоренной загрузки мало – пользователь просто не заметит разницы.
Чтобы очистка жесткого диска от временных файлов оказалась более эффективной, можно воспользоваться сторонними приложениями. Одно из наиболее популярных на сегодняшний день – Ccleaner. Данное приложение может удалить любые файлы, в том числе и системные файлы ОС.
Скачать: Ccsetup516 Скачано: 48, размер: 6.5 MB, дата: 16.Мар.2018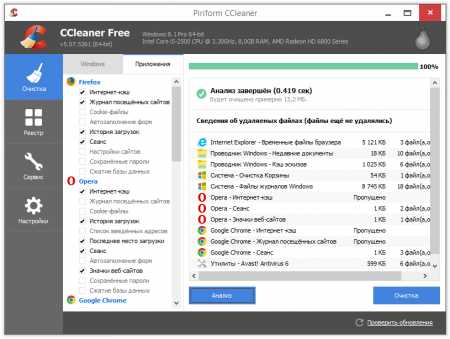
Пользовательские данные тоже нужно периодически «чистить». Многие владельцы компьютеров сохраняют такие файлы на рабочий стол или оставляют в «Загрузках», но это не лучший вариант – такие данные лучше не оставлять на системном диске, особенно если файлы большие и занимают много места. Объемные файлы рекомендуется размещать на других разделах.
Используя указанные выше советы, вы сможете работать с компьютером без беспокойства о свободном месте на винчестере.
programmy.club
Как полностью очистить жесткий диск
Хотите продать компьютер или жёсткий диск, но беспокоитесь по поводу возможного восстановления ранее записанных на него личных файлов? Ваши опасения не безосновательны. Действительно, при наличии соответствующего программного обеспечения часть удалённых файлов можно восстановить. Чтобы предотвратить такую возможность, перед продажей или передачей диска в чужие руки его нужно тщательнейшим образом очистить.
Добиться полного уничтожения записанных на жёсткий диск файлов можно многократной его перезаписью, но для этого вам бы пришлось его сначала извлечь и подключить к другому компьютеру, что не всегда представляется возможным, особенно когда дело приходится иметь с ноутбуком. В таких случаях утилита Darik’s Boot and Nuke может оказаться незаменимым помощником.
Эта специальная программа предназначается для гарантированного удаления с жёстких дисков любой информации, включая остаточные фрагменты от ранее удалённых файлов. В отличие от аналогичных утилит, работает Darik’s Boot and Nuke из-под BIOS, будучи записанной на загрузочный CD/DVD-диск. Пользоваться утилитой несложно. После загрузки с CD-диска или флешки вам нужно будет указать физический диск и запустить процедуру его очистки.
Алгоритм действий следующий. Сразу после загрузки интерфейса утилиты, кстати, выполненного в виде оболочки мастера установки Windows XP, жмём Enter.
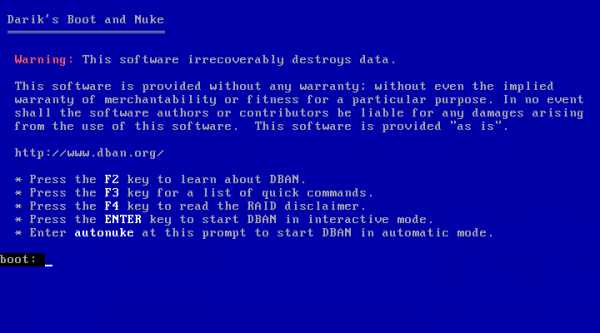
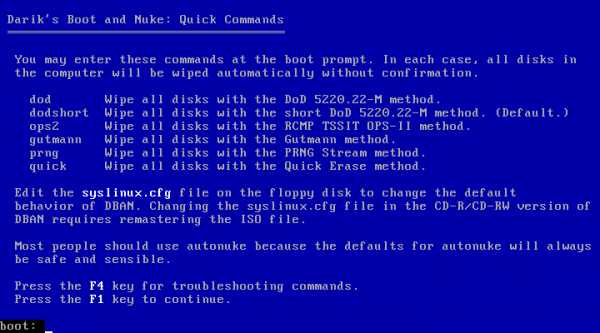
И ждём, пока на экране не появится нечто вроде таблицы с колонками «Options» и «Statistics». Нам нужна левая колонка, так как в ней можно будет выбрать метод перезаписи. Немного ниже вы увидите список ваших физических дисков, нужный из которых можно выбрать с помощью клавиш-стрелок.
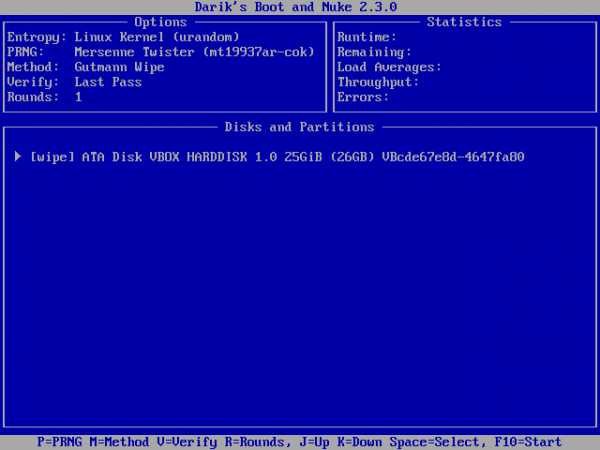
Убедившись, что перед названием диска в квадратных скобках задана команда wipe (если не выбрана, жмём Enter), нажимаем клавишу «М» и выбираем алгоритм перезаписи, например, «параноидальный» метод Питера-Гутмана. Для изменения настроек нажимаем «Ввод», для начала процедуры очистки жмём кнопку F10. Особо озабоченные безопасностью пользователи могут также указать число повторов очистки. За это отвечает опция Rounds (клавиша R). Всё, ждём пока утилита не завершит свою работу.
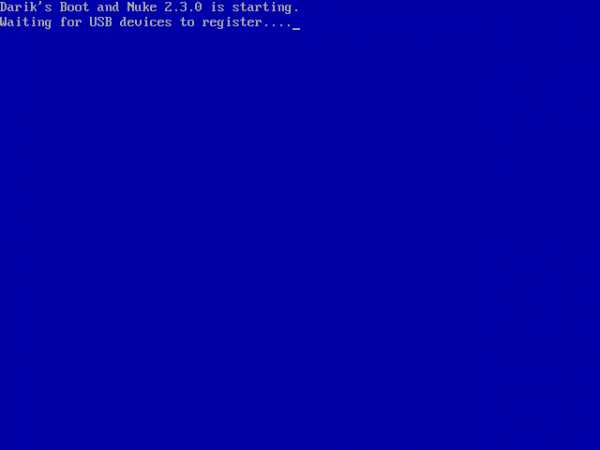
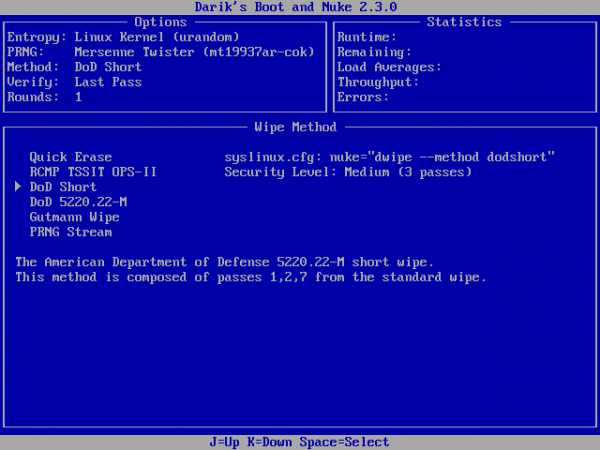
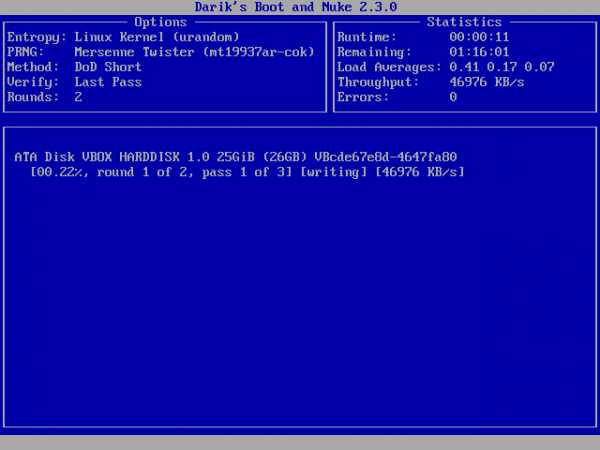
Среди прочих возможностей Darik’s Boot and Nuke можно отметить получение сведений о самой утилите (F2), просмотр быстрых команд (F3), чтение RAID и работу в автоматическом режиме (F4), при котором будут зачищены все подключённые к компьютеру диски (команда autonuke). Нажатие Enter запускает утилиту в интерактивном режиме, пример работы которого был описан выше.
Darik’s Boot and Nuke доступна для загрузки с сайта разработчика www.dban.org. Распространяется программа совершенно бесплатно в виде загрузочного ISO-образа, записываемого на CD или DVD-диск. Язык простейшего интерфейса — английский.
www.white-windows.ru
Как почистить Локальный диск С. Практические примеры!
Проблема с мусором на компьютере доставляет неудобства из года в год почти всем пользователям. В этой статье я расскажу, как почистить Локальный диск С.
Если ваш ПК стал заметно медленнее работать, вам будет полезно очистить ненужные файлы и тем самым ускорить работу компьютера.
Чтобы узнать, как это правильно сделать самому, прочитайте статью полностью или посмотрите видео в конце статьи.
Вступление
Множество людей задается вопросом медленной работы компьютера и часами ищут информацию по интернету. Одной из основных причин является захламление Локального диска С. Медленнее ПК начинает работать потому-что именно на этом диске расположена операционная система, которая и отвечает за все выполняемые действия.
В результате засорения файлов операционной системы мы начинаем замечать ошибки в процессах работы и медленный отклик программ. Представьте на жизненном примере: вы в кроссовках, спортивной обуви бегаете для улучшения физической формы. А теперь возьмите, закиньте на каждое плечо по мешку картошки и попробуйте пробежаться, ну как? Думаю, разница будет ощутимой, тоже самое и на локальном диске, пока пустой работает быстро, накопилось много мусора стал работать медленно.
Именно поэтому следует хотя бы иногда наводить порядок на ПК и удалять лишние файлы.
Чистый рабочий стол и его влияние на Локальный диск С
Дорогие друзья, сначала я хочу обратить ваше внимание на рабочий стол вашего ПК, потому-что многие не понимают как правильно его использовать. А правильное его условие заключается в его чистоте.

Все файлы и папки расположенные на рабочем столе записываются на памяти локального диска С, поэтому десять раз подумайте прежде чем скидывать на него альбомы музыки и новые фильмы, работайте правильно уже сейчас, перенесите все данные с рабочего стола на Локальный диск D или другие имеющиеся это значительно облегчит работу операционной системы и освободит память диска С. Если вы нуждаетесь в быстром доступе, к некоторым программам или файлам, сделайте для них ярлыки так будет правильно.
Дальше вам необходимо знать, что все данные, которые вы удаляете, попадают в корзину, а чистить ее многие забывают, что тоже приводит к захламлению диска С, после удаления файлов очищайте корзину!!!

Очистка временных, ненужных файлов с компьютера вручную
Прежде чем перейти к этому этапу нужно немного понимать, что при работе любых программ на компьютере, операционная система создает временные файлы, даже когда вы просто сидите в интернете часть данных записывается как временные файлы.
Делается это на самом деле для ускорения работы, каким образом? Допустим, вы открыли сайт одноклассники, система записала в папку с временными файлами несколько больших картинок с сайта и когда вы в следующий раз заходите на одноклассники компьютер не загружает информацию с сервера сайта, а берет несколько больших картинок уже из записанных ранее в папке временных файлов.
Да, это полезно, папка с временными файлами «пухнет» до такой степени, что начинает тормозить ПК и забивается большая часть памяти Локального диска С, что иногда тоже приводит к ошибкам.
Чтобы удалить эти временные файлы вам достаточно перейти в нужную папку с этими самыми временными файлами и все удалить оттуда. Кстати, не переживайте, там нет системных файлов и вы не удалите ничего нужного, смело заходим и чистим.
Для этого заходим в директорию:
Мой компьютер/Локальный диск С/Windows/Temp
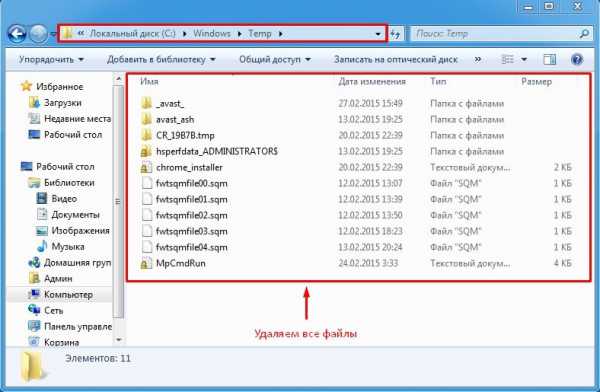
Зашли в эту папку, обвели все файлы и удалили, очистили корзину.
Анализ и удаление старых, ненужных программ, игр и файлов
Этот раздел можно разделить на два этапа. Первый достаточно простой, он включает в себя удаление старых уже ненужных игр и программ. Для этого просто заходим в панель управления программами и удаляем, те приложения, которые вы когда-то сами устанавливали, увидев знакомые названия точно не запутаетесь.
1. Заходим в меню пуск- панель управления- программы и компоненты и видим перед собой такое окно:
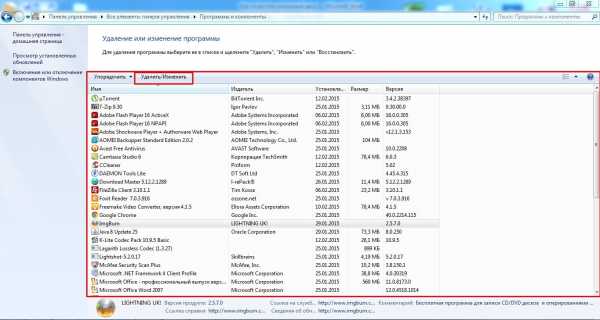
Находим ненужные нам программы в этом окне, выбираем их и нажимаем сверху на кнопку удалить/изменить так по очереди с каждым ненужным приложением или игрой. Данный процесс тоже почистит память локального диска С.
2. А вот второй этап можно считать сложным, не каждый начинающий пользователь сможет им воспользоваться, но я все равно вам расскажу об этой небольшой хитрости, часто ей сам пользуюсь.
Смысл действия заключается в выявлении проблемной папки или файла, а для нас это объекты, которые занимают значительный объем памяти. Не совсем понятно? Сейчас все объясню.
Заходим в Локальный диск С и видим перед собой папки, количество может быть у всех разное
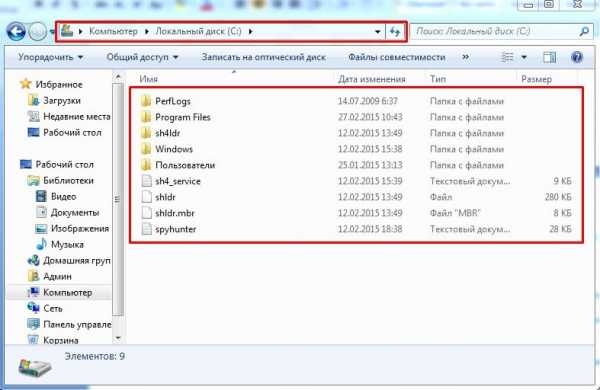
Теперь начинаем анализ каждой папки по очереди, сначала проверим объем первой папки
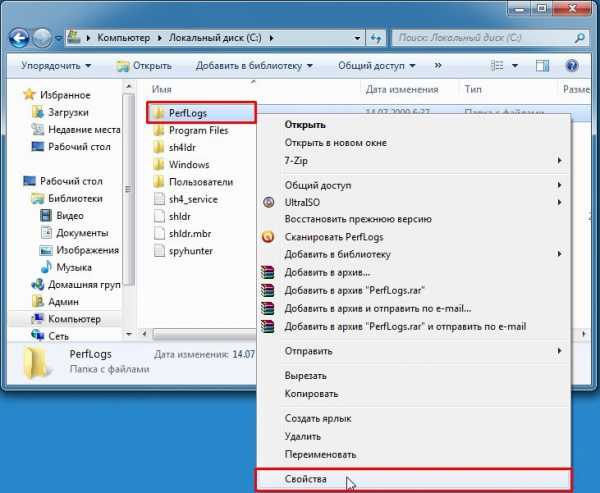
Наша цель узнать, сколько памяти она занимает на компьютере

Посмотрели, увидели, что папка занимает всего 8.13 МБ, нам такой размер не интересен, мы ищем только огромные файлы которые весят от нескольких ГБ.
Что делать если ничего не понимаю в размерах файлов?
Если вы с трудом разбираетесь в объемах файлов или не умеете их отличать, то рекомендую воспользоваться моим онлайн учебником: Как освоить компьютер с нуля. В нем вы найдете ответы на все свои вопросы.
Немного отвлеклись, но ничего, продолжим, переходим к следующей папке и тоже проверяем ее вес, пока не найдете папки объем которых вас пугает. Скорее всего — это будет две папки: Windows и Program Files.
Как только мы выявили папку, которая занимает много места переходим в нее и так же анализируем все что есть в ней через определение веса. В конце концов вы найдете файлы или папки, которые занимают огромный объем памяти Локального диска С, скопируйте их название и посмотрите в интернете что это за файлы и от какой программы, скорее всего вы будете удивлены, сколько барахла найдете.
Внимание, если вы совсем начинающий пользователь, то не используйте данный метод, просто пропустите его, потому-что в процессе вы можете удалить нужные компоненты или программы, что приведет к плачевным обстоятельствам.
Используем встроенные возможности очистки Локальных дисков
Создатели операционной системы не забыли про пользователей и добавили изначально в Windows базовые возможности по упрощенной очистке Локальных дисков. Это не всегда эффективно, но знать этот метод тоже будет полезным, к тому же, он не займет у вас много времени.
Для этого вам нужно зайти в мой компьютер, выбрать локальный диск для очистки и нажать на него правой кнопкой мышки и выбрать строчку свойства.
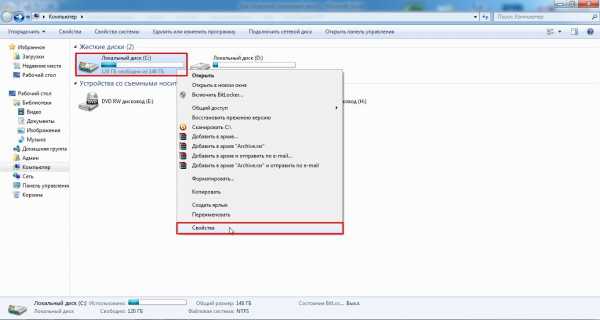
Теперь мы увидим перед собой информацию о диске, нужно нажать на кнопку очистить диск

Некоторое время нужно будет подождать, пока программа запускается, вы будете видеть примерно такое окно:
Когда программа запустится вы увидите перед собой окно в котором нужно расставить галочки напротив разделов, которые вы хотите почистить, я тут просто ставлю все галочки и нажимаю ок.
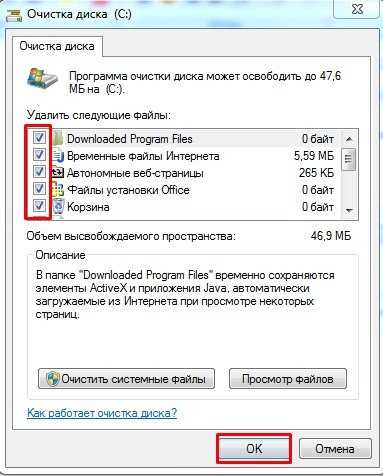
Автоматическая очистка Кеша и Реестра с помощью программы Ccleaner
Теперь можно немного расслабиться, дальше за нас будет работать программа по автоматической очистке. Называется она Ccleaner, как правильно ее скачать и откуда, вы можете прочитать в статье, как почистить реестр компьютера. После того, как вы ее установили, запускаем. Нажимаем на раздел очистка, выбираем сначала рубрику Windows и только после этого нажимаем кнопку анализ.
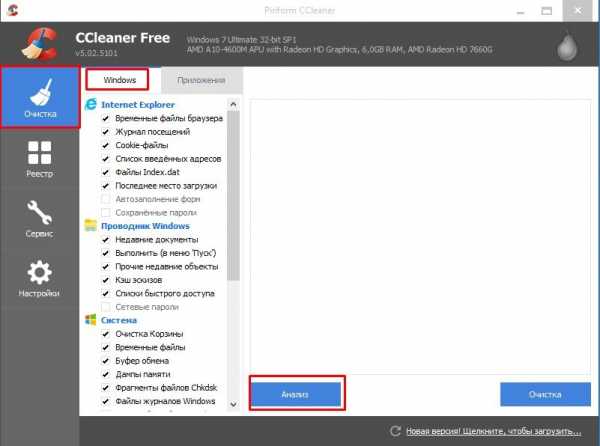
Теперь мы увидим перед собой все файлы, которые программа может почистить не причиняя вреда вашему ПК, сверху где будет написано анализ завершен можно увидеть сколько примерно места освободит для вас программа. Нажимаем кнопку очистить
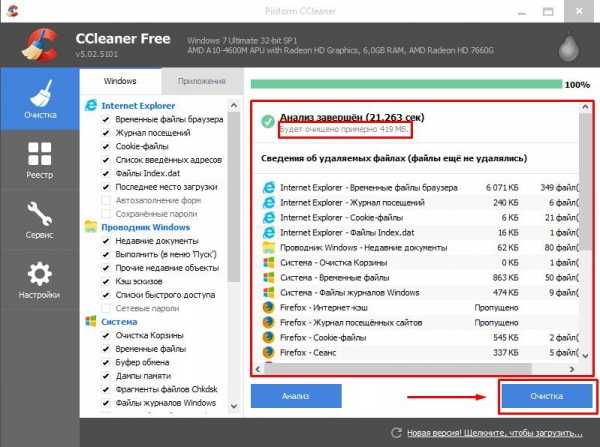
Соглашаемся с удалением
После этого такие же действия проделать с рубрикой приложения
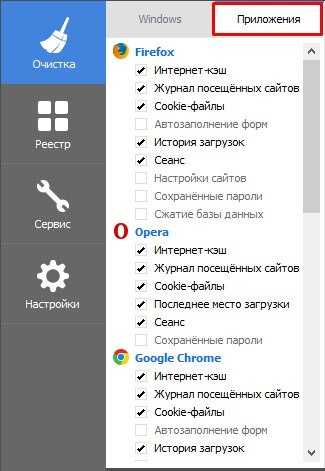
Дальше нужно почистить реестр, для этого вернитесь немного повыше и перейдите по ссылке как почистить реестр компьютера.
Реанимация или ускорение работы компьютера после очистки бардака
После того как вы проделали такую огромную работу просто необходимо привести компьютер в чувства, для этого нужно разложить все файлы по своим полочкам. Это ускорит работу компьютера и избавит вас от некоторых ошибок. Процесс этот называется дефрагментация. Этому я недавно посвятил целую статью которую рекомендую вам прочитать.
Да, я хочу сделать дефрагментацию
А теперь пришло время закрепить знания, посмотрите видео в котором я сам проделываю все этапы очистки Локального диска С по порядку. Удачи друзья и не забывайте подписываться на новости моего сайта, подписка немного ниже, будьте грамотными во всем! (4 оценок, среднее: 4,75 из 5) Загрузка...
voron-xak.ru