Как настроить вебку
Руководство по настройке веб-камеры
Чаще всего видеокамера на ноутбуке работает «из коробки» и предустановленна в системе. Просто зайдите в «Панель управления», подраздел «Сканеры и камеры» и запустите встроенную программу Windows по работе с камерой двойным щелчком по устройству. Появится графический интерфейс для изменения настроек, а также изображение с вебкамеры. Но бывает, что нужно установить ее с нуля на совершенно «чистый» ПК, будь то десктоп или ноутбук, к тому же без драйверов, потому что вы не можете их найти в комплекте ПК. Тогда читайте эту инструкцию.
Инструкция как настроить веб камеру
- Прежде всего установите программу AIDA64 (либо Everest). Это облегчит поиск нужных драйверов для вашей камеры и других устройств. Можно также узнать параметры, указанные штатными средствами Windows. Для этого зайдите в подпункт «Администрирование» Панели Управления. Меню «Управление компьютером». В иерархии выбирайте «Диспетчер устройств», «Неизвестные устройства». Правой кнопкой заходите в «Свойства», затем во вкладку «Сведения». Из выпадающего меню выбираете код экземпляра устройства и копируйте его в буфер обмена комбинацией клавиш «Ctrl» + «C».
- Если вы решили пойти путем установки программы-базы кодов, наподобие AIDA64 или «Everest», вам надо найти пункт меню «Устройства Windows». Находите в списке (подпункт «Неизвестные устройства») искомую видеокамеру и выписываете идентификаторы VEN (VID), а также DEV (PID) или сразу производителя устройства. Если вендор программе удалось определить, то вам осталось зайти на официальный сайт этой компании и скачать подходящий драйвер, распаковать его в удобный каталог и просто запустить setup. В ином случае читайте инструкцию далее.
- Распространенные марки камер:
- VEN_064E — Suiyn
- VEN_04F2 — Chicony
- VEN_5986 (либо VEN_0402) — Bison
- VEN_046D — Logitech
- Если у вас не один из вышеперечисленных вариантов, то воспользуйтесь для определения устройства и скачивания драйверов одним из онлайн сервисов — например Devid. Можно также использовать программу Unknown Devices.
- Не забудьте также скачать фирменную программу по работе в веб-камерой с сайта производителя вашего ПК ( Acer Crystal Eye, YouCam, LifeFrame). Такие программы позволяют изменять настройки, применять различные эффекты и разумеется делать фотографии.
- Также скорее всего вам понадобится настроить Skype. Для этого зайдите в меню «Инструменты», далее подпункт «Настройки». Вас интересует подменю «Настройки видео». В окне «Включить Skype видео» должна стоять галочка. После включения камеры вы увидите в правом верхнем углу изображение с камеры. В папке меню «Настройки веб камеры» можно отрегулировать следующие параметры: яркость, оттенок, контрастность, гамма, четкость, насыщенность. Если наблюдается мерцание, то подавить его можно с помощью изменения частоты линии питания в этом же окне.
computerologia.ru
Как настроить веб-камеру?
После того как вы установите все необходимые программы и посетите вебкам сайт, у вас могут возникнуть проблемы с трансляцией. Зачастую модели, запускают чат и не видят своего видеоизображения. Это может означать лишь одно – вам необходимо разрешить сайту показывать вашу трансляцию, а так же выбрать какое устройство использовать. Для того чтобы вы смогли самостоятельно выполнить настройку просмотрите данную инструкцию, которая расскажет вам обо всех необходимых нюансах.
Как настроить параметры Adobe Flash Player или веб-камеру в видеочате?
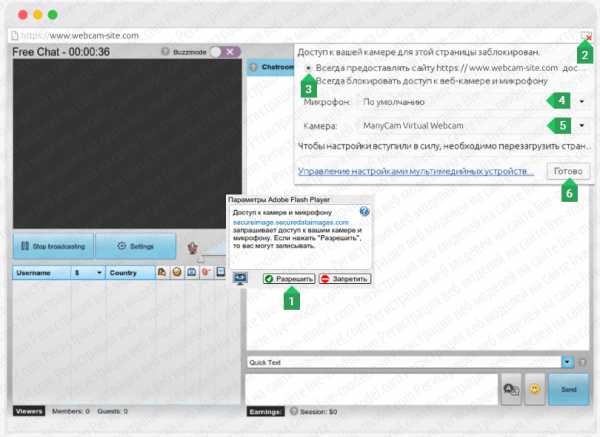
1) В первую очередь вам необходимо нажать в этом всплывающем окне на кнопку «Разрешить». Оно появляется каждый раз при входе в чат.
2) На некоторых сайтах вы можете увидеть следующий значок. Он говорит о том, что доступ к вашей камере заблокирован для сайта. Поэтому необходимо разрешить использование вашего устройства. Нажмите на значок, чтобы появились скрытые настройки.
3) Поставьте здесь галочку, чтобы разрешить использование камеры и микрофона.
4) Здесь вы можете выбрать свой микрафон. Чаще всего тут стоит «По умолчанию». Если с такими настройками вас не будут слышать мемберы в чате, то просто выберите вашу вебкамеру из списка, чтобы сайт использовал её встроенный микрофон.
5) Здесь выберите свою вебкамеру если вы сейчас работаете только на одном сайте (хотя рекомендовано выходить в онлайн минимум на 3 сайтах за раз). Если вы работаете на нескольких сайтах одновременно, то в этом списке вам необходимо выбрать тот сплиттер, который вы используете. В данном случае это ManyCam.
6) Нажмите на кнопку для того чтобы подтвердить выставленные настройки.
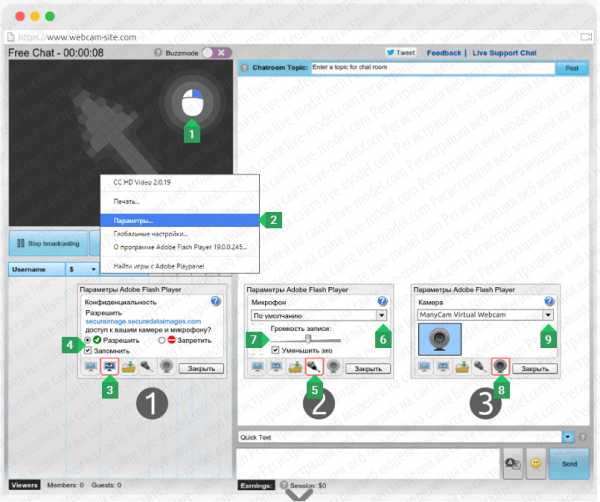
1) Щёлкните правой кнопкой мыши по экрану, где должно быть ваше видео. У вас появится меню. Здесь вам необходимо выбрать «Параметры».
2) Подведите сюда курсор и нажмите левой кнопкой мыши. У вас должно появиться всплывающее окошко с настройками, которое мы рассмотрим ниже.
3) Нажимаем на эту вкладку.
4) Ставим галочки напротив «Разрешить» и «Запомнить». После переключаемся на следующую вкладку.
5) Нажимаем на вкладку с микрофоном.
6) Здесь необходимо выбрать из списка используемый вами микрофон. Чаще всего настройки ставятся по умолчанию и вам ничего менять не нужно. Однако если не работает, то выберите из списка используемое устройство.
7) Здесь настраивается громкость.
8) Нажимаем на вкладку с вебкамерой.
9) Здесь необходимо выбрать камеру. На примере показано как выбран сплиттер ManyCam. В вашем случае вы должны выбрать либо свою камеру напрямую (если вы работаете на одном сайте, что не рекомендуется) либо используемый вами сплиттер.
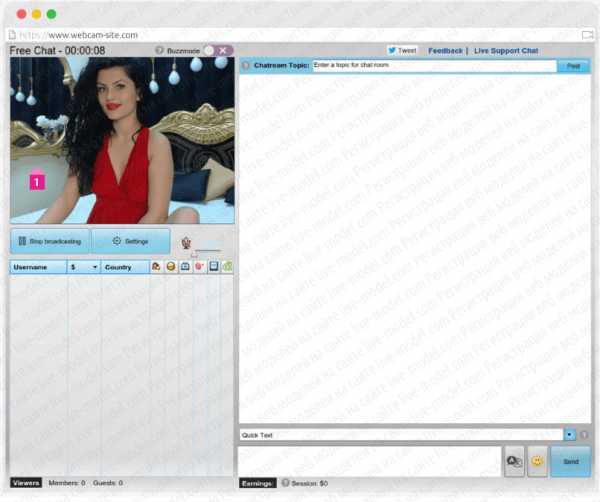
1) Вот и результат! Вы можете общаться с клиентами и зарабатывать деньги. Если у вас не получилось настроить самостоятельно камеру, то обратитесь в нашу службу поддержки или вашему менеджеру. Мы работаем круглосуточно!
Перейти к первому уроку Вернуться в школу веб моделей
Главная страница вебкам агентства Live-Model.com
live-model.com
Как настроить встроенную веб камеру на ноутбуке
Если вы покупаете ноутбук lenovo, Hp, acer, asus, dell, сони или любой другой со встроенной веб камерой то непременно захотите пообщаться по скайпу или просто сделать фото.
Оказывается – не получается. Веб камера не работает – при этом нужно настроить не только ее, но и пк.
Хорошо если ноутбук куплен с предоставленной windows 7 или windows 8, тогда может хватить банального включения.
Для этого войдите в диспетчер устройств, найдите в самом низу свою веб камеру, нажмите с правой стороны маленький треугольник, кликните правой мышкой по камере и нажмите задействовать, как ниже на рис.
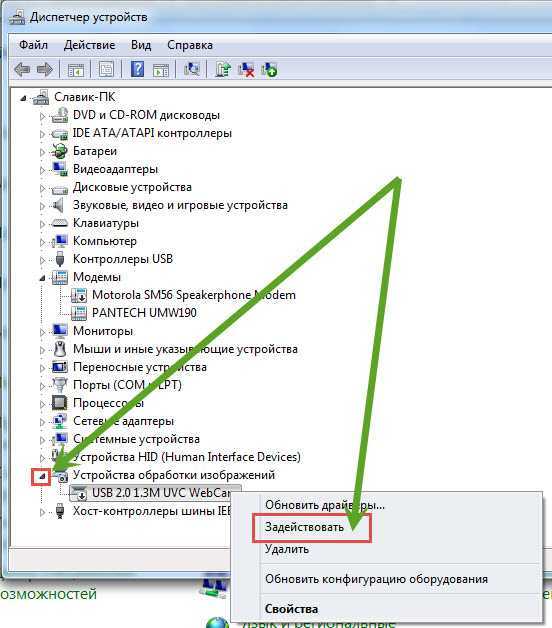
Как настроить веб камеру на ноутбуке с нуля
Очень многие покупают ноутбуки со встроенными вебками, но без предустановленных операционных систем виндовс 7 или виндовс 8 (c XP и vista уже не продают), тогда настроить ее придется самостоятельно.
Первое что вам нужно сделать стопроцентно — это позаботится о «родных» драйверах.
При установке ОС драйвера для веб камеры устанавливаются, только в большинстве случаев их нужно менять.
Лучше всего скачать с сайта производителя. Как туда попасть, новичкам самостоятельно разобраться тяжело. Поэтому нажмите сюда, выберите свою модель и посмотрите, как все настроить, там описано с картинками.
Как проверить настройки встроенной веб камеры
Не все сразу устанавливают скайп – в нем можно увидеть, насколько хорошо веб камера настроена (не перевернута ли верх ногами).
Обычно вначале делают фото. Оказывается, сделать это невозможно – нужна программа.
Если у вас есть интернет, а если вы читаете эту статью, то он обязательно есть, то можно обойтись без программ, а воспользоваться онлайн сервисом.
Вот пожалуй и все. Что касается качества, то настроить его невозможно.
Это как в телефоне. Купили с 1.3 пикселя, будет одно. Купили с тремя пикселями, будет другое.
Единственное что вы можете, так это установить программу со специальными эффектами.
Их много, только все они к огромному сожалению оеазались платные.
Вот и все, если все сделаете, как описано в статье, то больше настраивать ничего не только не нужно, но и не возможно. Успехов.
vsesam.org
Как настроить веб камеру на ноутбуке самостоятельно
Продажа почти всех нынешних моделей ноутбуков осуществляется со встроенной веб — камерой. С учетом того, что среди пользователей изделий общаться посредством видеосвязи ежегодно становится все более распространенным явлением, то это можно считать достаточно удобным.
Но вполне возможно, что видеокамера сразу не была настроена. В результате, сделав первый звонок, пользователь может обратить внимание на картинку — излишне светлую, темноватую, темно-белую, а вероятен и другой вариант — видеокамера попросту не включилась. Как бы то ни было появляется вопрос, как настроить веб камеру на ноутбуке, чтобы она корректно работала в последующем. Довольно часто проблемные вопросы с встроенной видеокамерой решать просто. Если ничего не помогает, то вероятно проблема связана с аппаратной составляющей — тогда необходимо отнести ноутбук в сервисный центр для ремонтных работ.
Итак, первое, что необходимо выполнить – это осуществить проверку драйверов на видеокамеру, что установлены на ноутбуке. Вначале нужно зайти на «Пуск»-«Панель управления». Здесь открыть «Диспетчер устройств».
В предложенном перечне надо открыть «Устройства обработки изображений» и развернуть строчку в результате нажатия на небольшую стрелочку. Здесь будут воспроизводиться доступные для пользователя устройства, которые подключены. То, что отвечает за работу видеокамеры, будет носить название наподобие Video, Cam, Web. Важно учитывать, чтобы на пиктограмме около названия не было восклицательного значка желтоватого цвета или красноватого крестика, поскольку это может говорить об ошибочном размещении драйверов или о том, что они отсутствуют.
После нажатия правой кнопочкой мышки по необходимому устройству можно перейти к строчке контекстного меню под названием «Свойства».
На вкладке под названием «Общие» непосредственно в поле «Состояние устройства» должно быть начертано «Устройство работает нормально». Это означает, что видеокамера находится в рабочем состоянии. Когда там указана иная надпись, то необходимо выполнить переход на вкладку под названием «Драйвер».
Здесь можно увидеть какой именно драйвер, в какое время был установлен, а также выполнить обновление или удаление драйверов, которые существуют.
Когда проблемы с видеокамерой начались после ремонтных работ, проводившихся с ноутбуком, то следует нажать «Обновить» и затем «Автоматический поиск обновленных драйверов». В результате будут найдены драйвера, которые присутствуют на ноутбуке и в глобальной паутине. Если мастер отыщет драйвера, размещенные на ноутбуке, то можно установить их и проблемный вопрос будет разрешен.
Выполнить установку драйверов можно и самостоятельным образом. Тогда в наборе с ноутбуком или видеокамерой должен присутствовать специальный диск для установки драйверов. Поместив его в дисковод устройства, нужно пройти все нужные стадии и следовать указаниям, которые предлагает мастера установки. В итоге получится установить все драйвера, которые необходимы для подсоединенных устройств, включая и для видеокамеры.
Если пользователь не может отыскать диск или приобретал видеокамеру отдельно от ноутбука, а в компьютерном изделии попросту нет дисковода — ничего страшного. Выполнить скачивание драйверов можно с официального интернет-сайта изготовителя ноутбука, причем на бесплатной основе. Далее можно осуществить установку драйвера для ноутбука самостоятельно.
Помогать искать и устанавливать драйвера также могут особенные программы. Для этого можно использовать бесплатную программу под названием Driver Pack Solution. После того, как драйвера были установлены, необходимо непременно перезагрузить ноутбук.
Второе, что необходимо выполнить — это осуществить проверку, подсоединена ли видеокамера в диспетчере устройств. Для этого нужно зайти диспетчер устройств и открыть вкладку под названием «Устройства обработки изображений». При рассмотрении пиктограммы, которая отвечает за видеокамеру, нужно учитывать, что возле нее не должно быть стрелочки, как это видно на изображении ниже.
Если таковая присутствует, то необходимо кликнуть правой кнопочкой мыши по нему и нажать на строчку «Задействовать».
Диспетчер устройств начнет мигание, т.е. выполнит обновление, после чего стрелочка исчезнет, и видеокамера должна начать работу.
Третье, что необходимо выполнить — это осуществить установку особенной программы, позволяющей работать с веб-камерой. Скачать ее можно из глобальной сети, в частности, SplitCam, WebCam Max или LiveCam.
После запуска программы, которая выбрана, пользователь сможет увидеть специальное окно с картинкой, что попадает в видеокамеру, и вблизи самой видеокамеры засияет индикатор зеленого цвета. Это значит, что камера находится в рабочем, исправном состоянии.
В таких программах можно настроить видеокамеру. Для этого понадобится отыскать такие вкладки, как «Options»-«Video Capture Filter».
Здесь можно поменять целый ряд параметров видеокамеры, и сделать видеоизображение таким, чтобы оно нормально воспринималось.
Тех, кого интересует, как настроить веб камеру на ноутбуке, без скачивания каких-либо программ можно воспользоваться другим способом. Он подойдет для тех, у кого на ноутбуке присутствует «Скайп». Можно также зайти в «Инструменты»-«Настройки».
Затем на вкладке «Основные» нужно нажать на «Настройки видео». Здесь в главном огне должно появиться изображение, передаваемое с видеокамеры. Для изменения настроек можно кликнуть по кнопке «Настройки веб — камеры».
В следующем окошке можно подобрать необходимые настройки для картинки с видеокамеры.
Таким образом можно решить вопрос относительно того, как настроить веб камеру на ноутбуке: изображение с нее будет передаваться во время видеозвонков, с нужной яркостью, а также контрастом.
sitesnulya.ru










