Как настроить камеру на
Как настроить камеру на телефоне или планшете: простая инструкция
 28.08.2017 Владислав Самошкин
28.08.2017 Владислав Самошкин
Читайте в нашей статье подробную инструкцию о том, как как настроить камеру на телефоне или планшете на базе Андроид. Простые пояснения для непонятных настроек.
Вы разочаровались в своём смартфоне из-за некачественных фотографий? А вы пробовали настраивать предустановленное приложение «Камера»? Если вы не знаете значение некоторых пунктов, то ознакомьтесь с нашей статьёй. Мы постараемся помочь достичь вам лучшего качества снимков.
Сейчас вы не найдете в продаже смартфонов без встроенной камеры. Работу этому модулю обеспечивает предустановленное приложение. Это может быть «Google Камера», либо что-то от производителя смартфона. В любом случае программа будет заточена под автоматическую съемку. Однако кое-какие ручные настройки в «Камере» тоже есть. И ими нужно пользоваться — иначе хорошие кадры у вас будут получаться не всегда.
Как сделать фото на телефоне: простые советы перед началом съемки
Как настроить камеру на телефонеНо для начала следует понять, что качество фотографий зависит не только от настроек. Как бы банально это не звучало, а перед нажатием кнопки спуска затвора нужно совершить небольшую подготовку:
- Протрите линзу объектива — этот элемент склонен к запотеванию и покрытию всяческой грязью. Не зря профессиональные фотографы постоянно носят с собой чистую тряпочку, которой протирается оптика.
- Постарайтесь найти правильный ракурс — не снимайте против солнца, так как крошечной матрице смартфона не хватит динамического диапазона. И постарайтесь добиться того, чтобы взгляд зрителя следовал из правого верхнего в левый нижний угол итоговой фотографии (если только вы снимаете не портрет).
- Включите автоспуск или голосовое управление — этому правилу нужно следовать при плохой освещенности. Дело в том, что прикосновение к кнопке спуска затвора слегка тряхнёт смартфон, а при длительной выдержке это приведёт к смазыванию снимка.
- Старайтесь снимать на заднюю (основную) камеру — в большинстве случаев она обладает и более крупной матрицей, и более высоким разрешением, и лучшей чувствительностью. Снять селфи на заднюю камеру позволяет монопод с зеркальцем.
- Забудьте о цифровом зуме — выкиньте эти мысли из головы! Если нужно приблизить картинку, то просто подойдите к объекту. На некоторых современных смартфонах реализован оптический зум (двойная камера имеет объективы с разным фокусным расстоянием) — им пользоваться можно.
Но хватит думать о подготовке! Пора поговорить о том, как настроить камеру на телефоне.
Как настроить камеру на телефоне: Глобальные параметры
Существующие настройки «Камеры» можно условно поделить на две категории. В первую входят параметры, которые глобально влияют на итоговый результат. Они находятся в специальном разделе, доступ к которому предоставляется после нажатия на иконку «Настройки» (в самом приложении, конечно же). Ко второй категории можно отнести параметры самой съемки — выдержку, ISO, баланс белого и прочее. Для начала давайте разберёмся с тем, что вас ждёт в меню под названием «Настройки»:
- Размер изображения — от этого параметра зависит то, из какого количества пикселей будет состоять снимок. Также этот пункт может называться «разрешением фотографии». Смело выбирайте максимально доступный вариант.
- Размер видео — или его разрешение. Аналогично, выбирайте самый высокий параметр (4K, Full HD или, в крайнем случае, HD). Заметим, что при самом высоком разрешении могут оказаться недоступны некоторые режимы съемки — например, высокоскоростное видео.
- Частота видео — определяет то, с какой скоростью оно будет писаться. Чем выше параметр — тем более плавной получится картинка. Оптимальный выбор — 50 или 60 кадров/с. Но у дешевых смартфонов для столь скоростной съемки не хватает мощности процессора, в таком случае придется обойтись меньшим параметром.
- Обзор изображений — если вы активируете этот переключатель, то после нажатия на кнопку спуска затвора вы увидите итоговое изображение. Они будет показываться несколько секунд. Если переключатель не активен, то вы сможете моментально сделать следующий кадр, а фотография тут же отправится в «Галерею».
- Таймер — или же автоспуск. После нажатия на кнопку спуска проходит выбранное вами количество секунд, после чего делается кадр.
- Сетка — её отображение позволяет выровнять линию горизонта. На итоговой фотографии сетки, конечно же, не будет.
- Качество фотографии — от этого параметра зависит то, насколько сильно будет сжиматься снимок. Выберите «Максимальное качество» — тогда вы получите лучший результат. Остальные параметры могут привести к некоторой замыленности изображения.
- Геотеги — от этого переключателя зависит то, будут ли вноситься в теги фотографии географические координаты места съемки.
- Место хранения — выберите «SD-карта», если таковая присутствует в вашем устройстве.
- Подавление мерцания – люминесцентные лампы в разных странах мерцают с разной частотой. Данная настройка позволяет подавить эффект мерцания, но при этом вам нужно выбрать конкретную частоту – 50 или 60 Гц.
- Управление голосом — данный пункт имеется не в каждом смартфоне. Эта функция заключается в съемке при помощи голосовой команды.
- Клавиша громкости — определяет то, какие действия во время съемки возлагаются на соответствующую кнопку. Например, она может стать дополнительной кнопкой затвора. Или же её нажатие начнёт видеосъемку.
- Управление жестами — ещё один способ съемки, реализованный в некоторых смартфонах. Например, таймер автоспуска может запустить поднятая рука или улыбка.
- Оптическая стабилизация — включается на некоторых девайсах. Она позволяет сделать выдержку более длинной без повышения риска смазывания кадра. Но лучше всего действие стабилизатора заметно при видеосъемке.
Таковы основные параметры, содержащиеся в соответствующем разделе стандартного приложения «Камера». Понимание и правильное применение тех или иных настроек поможет вам решить вопрос, как настроить камеру на телефоне. Но в некоторых смартфонах присутствуют дополнительные настройки — здесь всё зависит от фантазии производителя и его умений.
Ручные настройки
как настроить камеру на телефоне: ручные установкиЕсли вы желаете получать отличные кадры, то вы обязаны отучить себя от постоянного использования автоматического режима. Мы можем часами расписывать вам, как настроить камеру на телефоне, но если вы будете пользоваться только предустановками, это вам мало поможет в непростых случаях. Постарайтесь в сложных условиях съемки регулировать те или иные настройки, доступные зачастую прямо во время кадрирования.
- Вспышка — может быть отключена, принудительна включена или работать в автоматическом режиме. В третьем случае система сама будет решать, стоит ли сейчас активировать вспышку. Результат её работы зависит от конкретной реализации и условий съемки. Когда-то она действительно может спасти снимок, а в других случаях её использование только портит кадр.
- ISO — так называемая светочувствительность. При повышении кадра на матрицу подается больше энергии, в результате чего данные считываются с неё чуть лучше. Но взамен снимок может получить определенное количество цифрового шума — случайных мельтешащих точек. Сильнее всего шум заметен при просмотре фотографии на 100-процентном масштабе. Думать об ISO следует только при плохой освещенности, слишком сильно повышать данный параметр точно не следует, иначе результат вас неприятно удивит.
- Выдержка — регулируется только на некоторых смартфонах. Под этим параметром подразумевается то, сколько времени будет открытой диафрагма. Чем дольше — тем больше света получит матрица. Но стоит переборщить, как случится пересветка.
- Экспозиция — отмечается иконкой в виде квадратика с плюсом и минусом. Это самый простой способ сделать кадр более светлым или темным.
- Диафрагма — степень её раскрытия регулируется только на некоторых аппаратах. Опять же, от диаметра отверстия зависит то, как много света попадет в кадр.
- Замер экспозиции — от этого зависит то, как именно система будет определять, насколько светлым является кадр.
- Баланс белого — делает изображение более теплым или холодным. Обычно автоматика и без вмешательства человека справляется со своей задачей. Но если вы снимаете в необычных условиях освещения, то лучше выбрать тот или иной баланс белого вручную.
- HDR — при включении этой функции камера будет создавать сразу несколько кадров с разной экспозицией. Затем всё это объединяется в один снимок, из которого исключаются слишком темные и чересчур засвеченные области. Но на создание нескольких кадров нужно время, поэтому в режиме HDR не нужно фотографировать движущиеся объекты.
Таковы немногочисленные настройки, которые обычно можно выбрать прямо во время съемки. Но практически любое приложение «Камера» предоставляет ещё и разные режимы работы. Об этом тоже следует поговорить.
Режимы съемки камер на телефонах
По умолчанию приложением активизируется обычная фотосъемка. В нём вы можете переключиться на фронтальную камеру. Или же перейти к видеосъемке. Помимо того, приложение предоставляет несколько других режимов съемки:
- Панорама — для съемки природных и городских пейзажей данный режим подходит идеально. В нём автоматически создаётся несколько снимков, после чего они сшиваются в один кадр. Получается очень широкая фотография, позволяющая детально рассмотреть окружавшую вас местность.
- Бьюти-съемка — при активации этого режима приложение постарается сгладить кожу и провести прочие улучшения снимка. Режим в первую очередь заточен под съемку фронтальной камерой.
- Размытие фона — съемка в этом режиме может быть реализована разными способами. Лучше всего фон удаётся размывать смартфонам с двойной камерой. Если же объектив у устройства один, то фон размывается либо программным методом, либо после определенного движения устройством сверху вниз.
- GIF-анимация — фактически в этом режиме снимается видео, но с частотой всего около одного кадра в секунду. Полученные снимки объединяются в одну GIF-анимацию, которую вы затем можете выложить в социальной сети.
- Серийная съемка — в этом режиме можно сделать за секунду сразу несколько кадров (на точное их количество влияет мощность процессора). Затем вы можете выбрать лучший снимок, либо оставить в памяти их все. Хороший режим для съемки детей, автомобилей, спорта и прочих активных сцен.
- Ночь — специальный режим для съемки в условиях недостаточной освещенности. В нём автоматически увеличивается светочувствительность, а выдержка делается более длинной.
- Высокоскоростная съемка (слоу-мо) — таким режимом обладают смартфоны с очень мощным процессором. Режим используется при видеосъемке. Камера в нём делает очень большое количество кадров в секунду. Затем видео можно замедлить, благодаря чему движения объекта съемки будут видны во всех деталях.
Таковы наиболее популярные режимы, встречающиеся в стандартных приложениях «Камера». Бывают и какие-то специфические режимы, но рассказывать о них в рамках короткой статьи большого смысла нет.
Заключение
Теперь вы знаете, за что отвечают те или иные настройки камеры. Действуйте с умом — так вы выжмете все возможности даже из самого простого смартфона или планшета! И не забывайте о том, что в Google Play всегда можно скачать более функциональные приложения для камеры.
smartbobr.ru
Как настроить камеру новичку: основные настройки фотоаппарата
У многих начинающих фотографов возникает вопрос, как настроить камеру, чтобы получить наилучшие результаты, на которые способен их фотоаппарат. Несмотря на то что не существует «волшебных» настроек, подходящих для съёмки в любых ситуациях и любой камерой, всё же можно выделить некоторые базовые настройки, которые хорошо подойдут для любой имеющейся у вас камеры.
Кроме того, не стоит забывать и о специальных режимах съёмки – они значительно облегчают процесс фотосъёмки, особенно новичкам. Итак, давайте подробнее рассмотрим базовые настройки камеры для начинающих фотолюбителей.
Прежде всего, давайте рассмотрим, какие настройки доступны в любой современной цифровой камере. Поскольку они более или менее универсальны, то вы должны быть в состоянии найти в современной камере, независимо от её производителя и модели, любую из настроек, указанных ниже:
- Качество изображения: RAW
- Формат RAW: Lossless Compressed (если доступно)
- Баланс белого: Авто
- Picture Controls / Стиль изображения / Творческий стиль / Имитация плёнки: Стандартный
- Цветовое пространство: sRGB
- Подавление шума на длинных выдержках: включено
- Подавление шума на высоких ISO: выключено
- Activ D-Lighting / DRO, HDR, Коррекция объектива (управление виньетированием, управление хроматическими аберрациями, управление искажениями и т.д.): выключено.
Все параметры, которые были перечислены выше, крайне важны. Прежде всего, начинайте с выбора правильного формата RAW-файла. Если в вашей камере доступен параметр выбора сжатия RAW-файла, всегда выбирайте вариант Lossless Compressed, поскольку этот формат уменьшает объём дискового пространства, занимаемого RAW-файлами.
Конечно, при съёмке в RAW такие параметры, как Picture Controls, не имеют значения (они влияют лишь на то, как изображение отображается на ЖК-экране), но всё же лучше всего оставить стандартные значения. Аналогично следует поступить и с такими параметрами, как Резкость, Контраст, Насыщенность и т.д. поскольку такие настройки имеют значение только при съёмке в формате JPEG.
При съёмке в RAW вам также нет необходимости беспокоиться о балансе белого и цветовом пространстве, поскольку их параметры вы можете изменить на стадии постобработки.
Нелишним для новичка будет активировать функцию подавления шума при длинных экспозициях, поскольку она работает и при фотосъёмке в RAW, уменьшая количество шума на ваших изображениях (правда, она удваивает время, необходимое для съёмки кадра).
Все остальные функции и настройки, касающиеся корректировки объектива, оптимизации динамического диапазона, шумоподавления и так далее, могут быть отключены, поскольку при съёмке в RAW они не оказывают никакого влияния на полученное вами изображение.
Закончив с основными настройкам камеры, давайте рассмотрим моменты, которые имеют весомое значение при фотосъёмке.
Какой лучше выбрать режим съёмки?
Многие фотографы продолжают утверждать, что лучше всего снимать в ручном режиме, поскольку он позволяет вам получить максимальный контроль над вашей камерой, но позвольте с этим не согласиться. Современные камеры демонстрируют просто потрясающие результаты в вопросах корректного замера экспозиции снимаемой сцены, так почему бы не использовать один из полуавтоматических режимов съёмки вместо того, чтобы снимать в ручном режиме?

Например, в 90% случаев я отдаю предпочтение режиму приоритета диафрагмы, поскольку он не только отлично справляется со своей задачей, оставляя мне контроль над диафрагмой, но и позволяет мне самостоятельно выбирать насколько ярким или тёмным будет полученное изображение. Если камера предлагает мне изображение более яркое, чем я хотел бы получить, то я просто использую кнопку «Компенсация экспозиции», и добиваюсь устраивающего меня результата.
Что такое компенсация экспозиции, и как её использовать вы можете более подробно узнать из этой статьи.

Кнопка компенсации экспозиции на Nikon (A) и Canon (B)
Если вам интересно, стоит ли снимать в любом из сценарных режимов вашей камеры (например, «Макро», «Спорт», «Фейерверк» и т. д.), то отвечу, что я бы не рекомендовал использовать эти режимы по ряду причин. Основная из них заключается в том, что такие режимы значительно различаются не только между разными производителями камер, но и разными моделями одного и того же производителя. Поэтому, если вы привыкните снимать в каком-то из сценарных режимов на одной камере, то при переходе на другую вы можете его не найти. Кроме того, в большинстве моделей профессионального и полупрофессионального уровня сценарных режимов попросту нет.
Какой режим автофокусировки лучше для съёмки?
Что бы вы ни фотографировали, вы всегда должны быть уверены в том, что выбрали самый лучший режим автофокусировки. Например, если вы фотографируете неподвижный объект, вы можете использовать режим однократной фокусировки (также известный как «Single Area AF», «One Shot AF» или просто «AF-S»), если же объект, который вы фотографируете, постоянно перемещается, вам нужно переключиться в режим непрерывного / следящего автофокуса, так как вам, скорее всего, захочется, чтобы камера активно отслеживала объект съёмки.
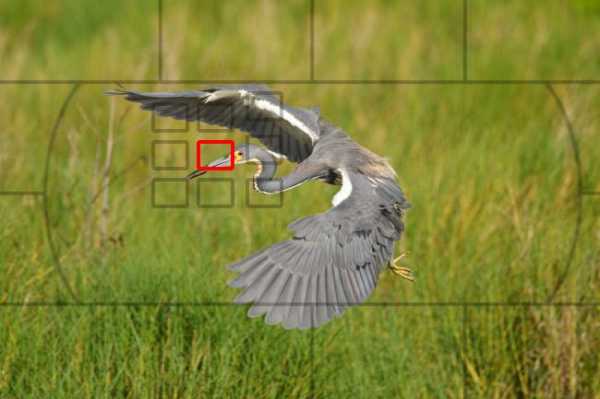
Чтобы облегчить новичкам процесс съёмки, производители камер иногда включают в камеру гибридный режим, который автоматически переключается между режимом однократной фокусировки и режимом непрерывного автофокуса в зависимости от того, статичен объект съёмки или же он активно перемещается. Такой гибридный режим («AF-A» на Nikon и «AI Focus AF» на Canon), может стать отличным выбором для тех, кому трудно постоянно переключаться между режимами однократной и непрерывной фокусировки.
В некоторых камерах вы можете встретить режим автоматической автофокусировки (Auto AF), который оценивает снимаемую сцену и пытается сфокусироваться на ближайшем к вам объекте или на объекте, который камера посчитает наиболее важным. Я не рекомендовал бы новичкам использовать этот режим, поскольку всё же лучше самостоятельно контролировать то, где камера сфокусируется, перемещая точку фокусировки. Для этого вам нужно будет выбрать режим фокусировки по одной точке. Затем вы сможете либо перемещать точку фокусировки в видоискателе, либо перемещать камеру так, чтобы точка фокусировки попадала на объект съёмки:

Какой режим экспозамера выбрать для съёмки
В вашей камере может быть несколько различных режимов замера экспозиции – подробнее о каждом из них вы можете узнать из нашей статьи: «Экспозамер: всё о режимах замера экспозиции». Для большинства ситуаций лучше всего подходит матричный/оценочный замер, поскольку он оценивает всю снимаемую сцену и, как правило, лучше других справляется с раскрытием объектов в снимаемой вами сцене.
Какую диафрагму лучше выбрать для съёмки?
Диафрагма объектива оказывает влияние не только на степень изолированности объекта съёмки от переднего и заднего плана, но и на количество света, проходящего через объектив и попадающего на сенсор камеры. Именно поэтому значение диафрагмы в той или иной ситуации нужно выбирать очень внимательно. Кроме того, диафрагма может оказывать влияние на резкость изображения и глубину резкости.
Если вы снимаете в условиях слабого освещения или же желаете избежать нечётких фотографий из-за дрожания камеры при фотосъёмке в ручном режиме, то вам лучше всего будет выбрать максимально открытую диафрагму из всех, которые способен предложить ваш объектив. Так вы можете обеспечить попадание на сенсор камеры наибольшего количества света. Например, если вы снимаете с объективом 35 мм f/1.8, то при описанных выше условиях вам следует остановиться на диафрагме f/1.8. Если же перед вами будет открываться красивый ландшафт, и вы захотите запечатлеть получить резкую фотографию всего пейзажа, то оптимальным вариантом будет прикрыть диафрагму объектива до значения f/5.6.
Часто диафрагма определяет, насколько сильно объект съёмки будет отделён от фона, но этим её функции не ограничиваются.
Диафрагма часто связана с тем, как отделяется ваш объект от фона, но это лишь одна из его многочисленных функций. Фотография выше наглядно демонстрирует различия изображений, отснятых на различных значениях диафрагмы – а f/2.8 и f/8.0 соответственно.
Как выбрать выдержку для съёмки?
Как и в случае с диафрагмой, ответ на вопрос: какую выдержку лучше всего использовать для фотосъёмки, зависит от того, что вы собираетесь снимать. Например, если ваша цель – сделать романтичную фотографию водопада, вам следует выбрать длинную выдержку, порядка нескольких секунд, чтобы получить размытое изображение потока воды:

Если же вы хотите заморозить объект съёмки, особенно движущийся, вам нужно будет использовать очень короткие выдержки, составляющие доли секунды:

Однако, для большинства ситуаций вам лучше использовать выдержку, которая будет достаточно быстрой для захвата чёткого изображения объекта съёмки, не вызывая дрожания камеры. По этой причине вам следует активировать функцию Auto ISO.
Какие значения ISO лучше использовать для фотосъёмки?
Вы, скорее всего, не раз слышали и читали, что для съёмки всегда лучше всего выбирать самое низкое из доступных значений ISO , поскольку оно обеспечивает наименьшее количество шума в ваших изображениях (снижает их зернистость). Любой фотограф стремится к тому, чтобы его фотографии были, как менее шумными из-за слишком высокого значения ISO.
Тем не менее, съёмка на самых низких значениях ISO не всегда практична, особенно при съёмке в условиях низкой освещённости. В таких ситуациях вам необходимо увеличить ISO для уменьшения выдержки во избежание размытия изображения из-за непреднамеренного сотрясения камеры.
Помните, что хорошая фотография всегда балансирует между диафрагмой, выдержкой и ISO .
В вашей камере, скорее всего, имеется функция ISO Auto (или аналогичная ей), которая может быть очень удобным инструментом для начинающего фотографа. Как только вы активирует, ваша камера будет автоматически настраивать ISO в зависимости от того, насколько ярким является ваш объект съёмки и окружающая его сцена, пытаясь сохранить выдержку в соответствии со значением минимальной выдержки, установленной в меню настройки функции ISO.
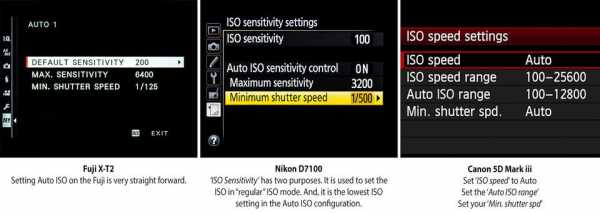
Нужно ли использовать стабилизацию изображения?
Наконец, не забудьте использовать функцию стабилизации изображения (также известной как SteadyShot, Vibration Reduction или Vibration Compensation), которая предлагается либо вашей камерой, либо вашим объективом. Не забудьте включить его при съёмке с рук и выключить при съёмке со штатива. Кроме того, возьмите за правило, прежде чем делать снимок, дважды нажать кнопку спуска затвора на несколько секунд, чтобы камера или объектив сначала стабилизировались. Такой нехитрый приём снизит вероятность появления размытых изображений.
Насим Мансуров (photographylife.com)
Больше полезной информации и новостей в нашем Telegram-канале «Уроки и секреты фотографии». Подписывайся! Метки: Настройки камеры, Фотосоветыspp-photo.ru
Как настроить веб камеру на компьютере?
Такое устройство, как веб-камера позволяет нам общаться при помощи видеосвязи через сеть интернета. С каждым днем небольшая цифровая вебка становится все популярнее, многие потребители используют приспособление для съемки видео и общения с друзьями в режиме видео-чата. Компании применяют эти приборы для проведения видеоконференций или простого ежедневного общения с клиентами. Современные вебки не требуют особых усилий для установки, и сегодня мы расскажем, как настроить веб камеру на компьютере. Поверьте, провести подключение устройства может даже человек, слабо ориентирующийся в современных технологиях.
к содержанию ↑Как подключить веб камеру?
Сегодня достаточно большое количество ноутбуков имеют уже встроенную вебку, а ее настройку проводит сама техника. Если же она не встроена в компьютер, то установить веб камеру можно следующими способами:
- С помощью захватов, если ЖК монитор узкий.
- Поставить на стол или под монитор, если вебка с платформой или ножкой.
Важно! Независимо от способа установки, все гаджеты подключаются через шнур к USB-входу.
Последовательность установки
Большинство вебок коммутируются автоматически при подключении. А чтобы операционная система увидела новое устройство, необходимо поставить специальную программу.
Подробная инструкция подключения и настройки девайса:
- Прочтите внимательно инструкцию по эксплуатации. В ней может быть указано, что необходимо сделать сначала: установить софт, а затем подключить вебку, или наоборот.
- Подключите камеру через USB-порт к компьютеру. Как правило, необходимый разъем располагается в задней части системного блока. В ноутбуках USB-порт может быть расположен сбоку или спереди.
- Дождитесь начала автоматической установки софта. Если этого не произошло, то система может предложить поиск драйвера в интернете. С этого момента базовые функции коммутируемого приспособления должны быть доступны.
- Вставьте в CD-ROM установочный диск. Должно появиться окно установщика. Закачайте программу с диска, который прилагается к веб-камере, как обычную программу. Следуйте подсказкам мастера настройки до полного завершения загрузки программных файлов вебки на компьютер.
Важно! При желании можете дополнительно поставить различные программы для работы с девайсом. Откройте “Пуск” — “Программы”. В открывшемся приложении настройте различные параметры вебки: ширина, высота, яркость, качество.
- Если все манипуляции по установке драйвера вы провели правильно, то при открытии окна “Мой компьютер”, сможете увидеть подключенное устройство.
Как подключить веб камеру на ПК без диска?
Если девайс приобретен без диска, то необходимый софт можно скачать в интернете:
- Посмотрите на фирму производителя и название выбранной модели.
- Зайдите на сайт производителя.
- Найдите на официальном сайте драйвер для вашей модели девайса.
- Скачайте программу.
- Запустите скачанный файл. Откроется окно установщика.
- Произведите те же манипуляции, которые были описаны выше.
- Установив скачанные драйвера, перезагрузите компьютер.
Важно! Чтобы найти драйвер для вашей модели, можно ввести на официальном сайте производителя идентификационный номер приспособления.
В “Диспетчере устройств” найдите видеокамеру, возле нее будет стоять восклицательный знак, так как она не имеет драйвера. Нажмите на название устройства правой кнопкой мыши и войдите в “Свойства”. Перейдите во вкладку “Сведения” и выберите “ИД оборудования”. Используйте первую строчку как имя девайса и введите в поисковик.
Найденный по идентификационному коду софт скачайте:
- Если диска к камере не было, то можно скачать драйвер-пак. Это — набор различных драйверов для разных устройств. Поищите в драйвер-паке драйвер на вашу модель.
- Если ваша модель способна работать без драйвера, то подключите камеру к компьютеру и начинайте с ней работать.
- В случае если софта нет, то можно в диспетчере устройств выбрать пункт “Обновить драйверы” и нажать “Автоматический поиск драйверов”.
Важно! Все эти манипуляции необходимо производить после физического подключения вебки к компьютеру.
к содержанию ↑Как установить камеру на компьютере в Skype?
Чтобы настроить веб камеру на компьютере в скайпе, действуйте следующим образом:
- Запустите программу скайп.
- Войдите в свой аккаунт.
- Перейдите во вкладку “Инструменты”.
- Выберите пункт “Настройки”.
- В разделе “Основные” перейдите в пункт “Настройки видео”.
- Изображение с видеокамеры появится в отдельном окне.
- Расположите веб-камеру таким образом, чтобы она захватывала ваше лицо.
- Протестируйте работу микрофона и вебки. Настройте необходимые вам параметры.
Как настроить камеру на ноутбуке?
Практически во всех моделях ноутбуков есть встроенная камера. Операционная система автоматически находит программное обеспечение для девайса. Если все же вебка не работает, то поставьте софт через диск, который находится в комплекте с ноутбуком.
Советы:
- На некоторых ноутбуках есть функция включения и выключения девайса. Поэтому, если устройство не работает, то проверьте кнопку включения: нажмите Fn, чтобы ее активировать.
- Никогда не прикасайтесь к линзе веб-камеры руками, если вы хотите чтобы она работала качественно.
Видеоматериал
Надеемся, что наши рекомендации помогли вам установить и настроить веб камеру на компьютере, и теперь вы смело можете общаться с друзьями и знакомыми в разных серверах.
serviceyard.net
Как настроить камеру на ноутбуке
Современные модели ноутбуков практически все продаются со встроенной веб-камерой. Учитывая то, что среди компьютерных пользователей общение по видеосвязи становится с каждым годом все популярнее – это очень удобно.
Но предположим, Вы не использовали камеру, а совершив первый звонок, обратили внимание на изображение – сильно светлое, темное, черно-белое, а возможен и такой вариант – камера просто не включилась. В любом случае, Вам необходимо настроить веб камеру на ноутбуке для ее корректной работы в дальнейшем.
Зачастую, проблемы с камерой решаются очень легко. Если ничего не помогает, то возможно проблема связанна с аппаратной частью, и нужно нести ноутбук в ремонт. Чтобы купить новенький, или не совсем новенький, ноутбук с уверенностью, что камера в рабочем состоянии, советую прочесть про несколько способов для проверки камеры на ноутбуке.
Итак, первое, что нужно сделать – это проверить установленные драйвера на камеру. Заходим «Пуск» – «Панель управления». Здесь открываем пункт «Диспетчер устройств».
В списке находим пункт «Устройства обработки изображений» и разворачиваем его, нажав на маленькую стрелочку. Здесь будут отображаться доступные подключенные устройства. То, которое отвечает за камеру, будет называться вроде Web, Cam, Video. Посмотрите, чтобы на пиктограмме возле названия не стоял желтый восклицательный знак или красный крестик – это может свидетельствовать о неправильной установке драйверов или их отсутствии.
Нажимаем правой кнопкой мыши по нужному устройству и переходим в пункт контекстного меню «Свойства».
На вкладке «Общие» в поле «Состояние устройства» должно быть написано «Устройство работает нормально». Это значит, что камера в исправном, рабочем состоянии. Если там другая надпись – перейдите на вкладку «Драйвер».
Здесь можно посмотреть какой драйвер, когда был установлен, обновить или удалить существующие драйвера.
Если проблемы с камерой начались после ремонта ноутбука, то нажмите «Обновить» и выберите «Автоматический поиск обновленных драйверов». Мастер выполнит поиск драйверов на ноутбуке и в Интернете. Если он найдет драйвера на ноутбуке – установите их и проблема будет решена.
Установить драйвера можно и самостоятельно. В комплекте с ноутбуком или камерой должен идти установочный диск. Вставьте его в дисковод ноутбука, затем следуйте предложенным шагам мастера установки. В результате, Вы установите все необходимые для подключенных устройств драйвера, и на камеру в том числе.
Если Вы не можете найти диск, или покупали камеру отдельно, а в ноутбуке просто отсутствует дисковод – не страшно. Скачать драйвера можно с официального сайта производителя ноутбука совершенно бесплатно. Затем установите драйвера для устройства самостоятельно.
В поиске и установке драйверов на ноутбук также могут помочь специальные программы. Можете воспользоваться бесплатной программой Driver Pack Solution. Скачать ее и прочитать о ней более подробно можно перейдя по ссылке.
После установки драйверов обязательно выполните перезагрузку ноутбука.
Второе, что нужно сделать – это проверить, подключена ли камера в диспетчере устройств. Заходим, в уже знакомый, диспетчер устройств и раскрываем пункт «Устройства обработки изображений». Посмотрите на пиктограмму устройства, отвечающего за камеру, возле нее не должно стоять стрелочки, как показано на рисунке.
Если она есть, кликаем правой кнопкой мышки по нему и выбираем из контекстного меню «Задействовать».
Диспетчер устройств мигнет, то есть обновится, стрелочка пропадет, и камера должна заработать.
Третье, что нужно сделать – это установить специальную программу для работы с веб камерой. Скачать ее можно из Интернета, например, LiveCam, WebCam Max или SplitCam. Существуют также различные портабл версии, которые не потребуется устанавливать на компьютер, скачайте и пользуйтесь.
Запустите выбранную программу. После этого должно появиться окошко с изображением, попадающим в камеру, и возле самой камеры загорится зеленый индикатор, означающий, что она работает.
В подобных программах можно выполнить настройку камеры. Найдите соответствующий пункт. У меня это «Options» – «Video Capture Filter».
Здесь можно изменить некоторые параметры камеры, и сделать изображение нормальным для восприятия.
Если Вы не хотите скачивать никакие программы, то рассмотрим четвертый пункт. Он подойдет тем, у кого на ноутбуке установлен Skype. Настроить камеру можно и с его помощью. Зайдите в «Инструменты» – «Настройки».
Дальше на вкладке «Основные» откройте «Настройки видео». Здесь в основном окошке должно появиться видео с камеры, чтобы изменить настройки кликните по кнопочке «Настройки веб-камеры».
В следующем окне можно выбрать нужные настройки для изображения с камеры.
Надеюсь, описанные способы помогут Вам настроить камеру на ноутбуке: изображение с нее будет показываться при видео звонках, с нормальной яркостью и контрастом.
(1 оценок, среднее: 5,00 из 5) Загрузка...comp-profi.com











