Вирус как очистить
Как удалить вирус с телефона бесплатно и быстро
Сегодня пользователей смартфонов все чаще стал волновать вопрос о том, как удалить вирус с телефона. Для начала стоит понять, какой именно атаке подверглось устройство и как вирус проник в телефон.

Виды вирусных атак
Если ваш телефон стал намного медленнее работать, у вас уменьшается баланс на телефоне, хотя вы точно не совершали никаких звонков или даже у вас пропали деньги с карты – все это может быть признаком того, что ваш телефон заражен вирусом. Вирусы развиваются довольно динамично, говоря о статистике, стоит отметить, что каждое десятое приложение может нести угрозу. На сегодняшний день известны следующие виды:
- трояны;
- баннеры;
- вымогатели;
- встроенные вирусы в программное обеспечение;
- клоны популярных приложений с вредоносным кодом.
Что умеют:
- звонить на платные номера и отправлять текстовые сообщения – снижая ваш баланс;
- отправлять незаметно для вас пароли и информацию по банковским картам;
- блокировать полностью работу телефона, вымогая денежные средства;
- превращать смартфон в сервер для отправки спама;
- передавать ваши контакты, пароли от аккаунтов в социальных сетях и многое другое;
- перенаправлять на различные сайты, тем самым требуя деньги.
Откуда они пришли?
Прежде чем узнать как удалить вирус, разберемся,откуда мы их получаем. На самом деле одного перехода на сайт с вирусом и / или открытия сообщения не всегда достаточно, если конечно это не ссылка на страницу – блокировщик. Многие говорят «я ничего не устанавливал и нигде ничего не нажимал». Рассмотрим один из самых популярных вирусов – Троянский. Прежде, чем рассказать о том, как удалить вирус Троян с телефона, несколько слов о вариантах его попадания:
- установили ПО на телефон, не проверив предварительно на благонадежность;
- посещали сайты для взрослых;
- любите торренты;
- искали легкого заработка в сети;
- просматривали форумы, и перешли по ссылке с рекомендациями и т.д.
Далее о том, как классифицировать и бесплатно удалить вирусы с телефона. Будем рассматривать причину и метод лечения угрозы. Начнем с того, что всегда необходимо иметь в арсенале антивирус, который будет всегда на страже.
Антивирус поможет удалить вирусы
Существует множество программных средств, позволяющих удалить вирусы. Но сейчас подробно рассмотрим на примере одного из самых популярных. Удалить вирусы с телефона абсолютно бесплатно поможет онлайн антивирус Касперского:
- переходим в Play Маркет и в поиске вводим без кавычек «антивирус Касперского»;
- устанавливаем и запускаем;
- на экране сразу появится запрос «Доступ к системным функциям» → «Далее» → «Разрешить»;
- следующий запрос на доступ к мультимедиа → «Разрешить», выбор Страны → «Далее»;
- Экран с Лицензионным соглашением → «Принять и продолжить»;
- «Подключитесь к порталу…» → тапните на «Есть учетная запись» — здесь вводите данные учетной записи к Google – той, что используете для Play Маркет;
- Выбираем «Оставить бесплатную версию»;
- Жмем «Начать проверку» и дождитесь результата проверки;
- в случае нахождения, Касперский сам нейтрализует угрозу и выдаст вам сообщение о проделанной работе;
- возможно, никаких угроз на вашем устройстве нет.
Тонкая настройка
Кроме того, воспользуйтесь дополнительными возможностями бесплатной версии.
- переходим в настройки, нажав на знак шестеренки в верхнем правом углу и выбираем «Сканер»;
- непременно должна стоять галочка «Реклама, автодозвон и другое», нажмите на «Проверка» в «РАСШИРЕННАЯ НАСТРОЙКА»;
- ставим галочку «Лечить» — в случае обнаружения угрозы;
- далее указываем действие «Если лечение невозможно» → и выбираем из предложенного списка: «На карантин»; «Запросить действие» — выбирайте если хотите контролировать процесс, подходит для более опытных пользователей; «Удалить»; «Пропустить» — это точно выбирать не стоит;
- после возвращаемся в «Настройки», нажав на стрелку назад;
- «Анти-Вор» — рассмотрим, на всякий случай — поможет в случае утери или кражи смартфона;
- прочтите краткую справку и выбираем «Далее» → Касперский запросит разрешение на доступ к контактам, sms, звонкам, камерам и т.д. → «Разрешить»;
- будет предложено «Придумать код» → из выпадающего списка можно выбрать количество цифр → выбираю «6» — чем сложнее, тем лучше – тут на ваше усмотрение;
- вводите код, который непременно запомните → «Введите повторно код» → «Код успешно установлен»;
- следующий экран «Предоставьте расширенные настройки» → «Далее»;
- здесь указано, какие именно права мы даем антивирусу в случае утери / кражи «Активировать» → «Готово»;
- далее перед нами экран более тонкой настройки – посмотрите и выберите наиболее важные;
- в нижней части – необходимо пролистать, можете на свое усмотрение поставить галочку на «Секретный код при удалении приложения», после рассмотрим «Дополнительно»;
- здесь на ваше усмотрение ставите / снимаете галочки.
После настроек, можете еще раз запустить полную проверку с главного экрана программы.
Мы также рекомендуем!
Вообще всегда необходимо проверять устройство несколькими антивирусами, чтобы наверняка удалить Троянский вирус с телефона. Но прежде, чем устанавливать еще одну программу, необходимо удалить предыдущую, чтобы исключить конфликт. Для этого переходим:
- «Настройки» → «Приложения» → выбираем необходимое «Удалить».
К слову Касперский удаляется исключительно из самого приложения:
- «Настройки» → «Удаление приложения».
Предлагаем небольшой список зарекомендовавших себя утилит:
- Антивирус «Dr.Web Light»;
- Avast антивирус & защита;
- AVG антивирус 2017 для Андроид.
Проверяем браузер!
Помимо чистки антивирусом, непременно нужно удалить следы вируса с браузера телефона – это бесплатно и довольно просто:
- переходим в браузер;
- выбираем три вертикальные точки в правом верхнем углу;
- «Настройки»;
- проверим «Автозаполнение и платежи»;
- просмотрите каждый параметр и удалите данные, если вы их не вносили, да и вообще не стоит хранить подобную информацию;
- возвращаемся в «Настройки»;
- выбираем в «Дополнительные» → «Личные данные»;
- Выбираем в самой нижней части «Очистить историю», «Удалить данные».
В кэше довольно часто таятся угрозы.
Удалить вручную
Бывают случаи, когда антивирус не находит угрозу, а вы уверены, что с телефоном что-то не так, или же вирус – баннер полностью замостил экран. Тогда удалить вирус с Андроида на телефоне нужно вручную и вот как это можно сделать.
Для начала необходимо загрузить смартфон в безопасном режиме, для этого:
- Удерживайте кнопку питания до появления на экране меню отключения;
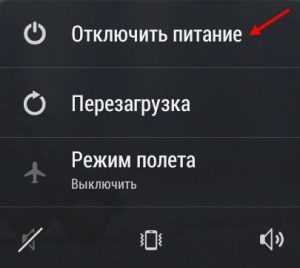
- Удерживайте палец на «Отключить питание» до появления «Переход в безопасный режим» → ok;

Если вы с телефона Самсунг:
- полностью выключите;
- включите снова;
- как только на экране появится надпись «Samsung» зажмите и удерживайте клавишу громкости в положении вниз, до тех пор, пока смартфон не включится окончательно.
Если в обоих случаях, вы проделали все верно:
- после загрузки, в левом нижнем углу будет надпись «Безопасный режим» — вы непременно оцените быстроту работы чистой системы;
Далее, вне зависимости от модели телефона:
- Перейдите в «Приложения» и удалите все подозрительные объекты;
- Запустите глубокий анализ антивирусом.
- По завершению привычным образом перезагрузите телефон, и он загрузится в привычном для вас режиме.
Возвращаемся к истокам…
Если и это не помогло удалить вирус с телефона, то необходимо сделать сброс до заводских настроек, для этого:
- сохраняем в облако или на карту памяти все самое ценное: фото, музыка, видео, записи, документы и т.д.;
- «Настройки» → «Учетные записи и службы» → «Резервное копирование и сброс»;
- В самой нижней части выбираем «Общий сброс»
После, не забудьте сразу установить антивирус из Play Маркета.
Удаление вирусов с помощью ПК
Говоря о способах избавления от вирусов, нельзя обойти метод удаления вируса с телефона через компьютер, ниже расскажем как. Это может пригодиться в том случае, когда телефон не выполняет команды и живет своей жизнью.
- с помощью кабеля подключите смартфон к ПК и выберите режим «Накопитель»;
- откройте антивирус, который есть на вашем ПК → выберите выборочное сканирование;
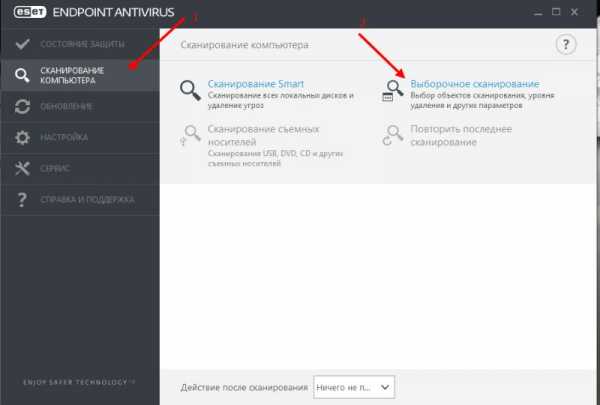
- выбираем папку нашего телефона;
- далее ждем завершения и действуем согласно указаний антивирусной программы.
Более наглядно об удалении вирусов с Андроид телефона, можно посмотреть в видео.
xakepam.net
Удаление вируса с Android
Удалить вредоносный код, попавший в гаджет с каким-либо приложением или через браузер из Сети, можно по-разному. Иногда бывает достаточно установить простой бесплатный мобильный антивирус и почистить им систему, иногда эти действия не приводят к ожидаемому результату. Расскажем далее, как удалить вирус с Андроида различными способами, безопасными для вашего девайса.
Это самый простой способ очистить телефон от вредоносного кода, но помогает он не более чем в 40% случаев заражения. Тем не менее начинать работу по восстановлению работоспособности системы следует именно с него. Перечислим наиболее эффективные:
- Dr.Web Light — простое бесплатное решение, обеспечивающее базовую защиту устройства. Можно установить полноценный Dr.Web с комплексной защитой. Он имеет бесплатный двухнедельный тестовый период, чем и можно воспользоваться для срочного выявления и удаления вируса.

- Kaspersky Threat Scan, также доступный в Google Play бесплатно, представляет собой эффективный сканер, используя который можно избавить от вирусов любое ваше Android-устройство.
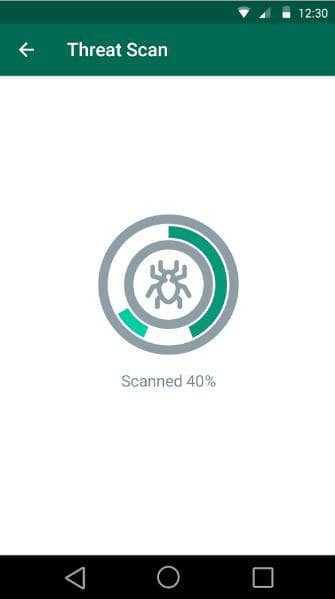
- AVG Mobile — бесплатное и достаточно эффективное решение. В большинстве случаев находит и успешно удаляет большую часть просочившихся в систему вирусов и троянских утилит.
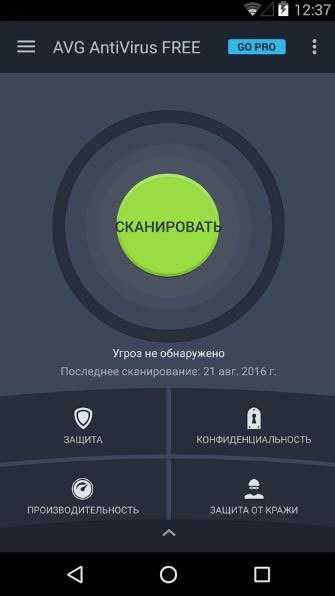
- Avast! Mobile Security — еще одно популярное бесплатное приложение для планшета Андроид или смартфона. Обладает мощным и быстрым сканером, позволяющим отслеживать и удалять большую часть зловредов в вашем гаджете.
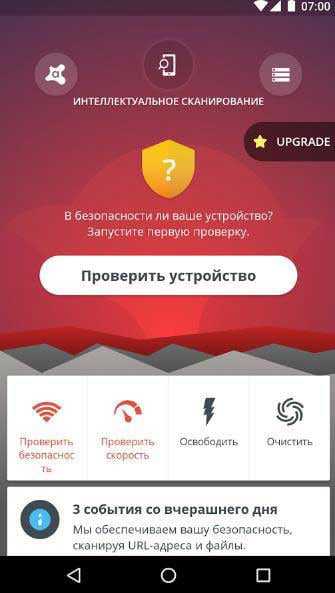
Данный простой способ не всегда позволяет избавиться от вредоносной утилиты. Иногда она просто не обнаруживается сканером, иногда удаленному уже приложению удается самопроизвольно восстановиться. В некоторых случаях в смартфоне отдельные функции могут продолжать оставаться недоступными после проведения очистки. При возникновении таких проблем часто помогает перевод гаджета в безопасный режим и проверка его антивирусной утилитой.
Удаление вредоносного кода в безопасном режиме
Большая часть программ в данном режиме работы не препятствует работе сканеров. Поэтому опишем, как удалить вирус или троян с Андроида в Safe Mode, т. к. перейдя в него избавиться от вредоноса с телефона Андроид получается в гораздо большем числе случаев. Но для этого необходимо знать, что делать, чтобы перейти в безопасный режим девайса с версией ОС 4.0 и выше:
- Нажмите и удерживайте кнопку «Power» на устройстве до появления окна выключения;
- Держите палец на сенсорной кнопке «Отключение устройства» этого окошка, пока не появится предложение перехода гаджета в нужный режим, нажмите «Ok».
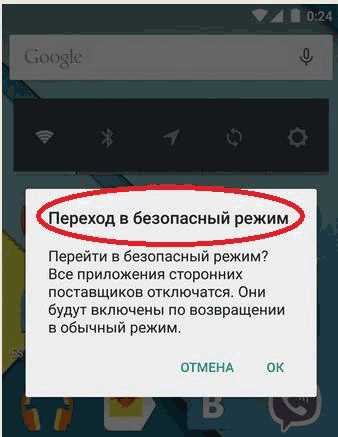
Если ваш девайс управляется Android версией ниже 4.0, то порядок перехода в Safe Mode будет иной:
- Полностью выключите девайс и затем нажмите опять на кнопку включения;
- При отображении логотипа компании удерживайте одновременно качельки увеличения и уменьшения громкости до полной загрузки ОС.
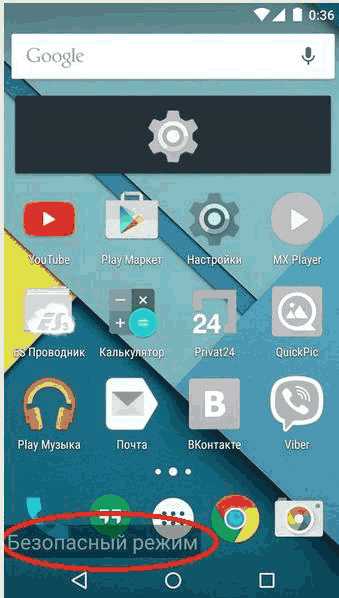
Перейдя в безопасный режим, загрузите один из названных выше антивирусов и проведите сканирование гаджета. После этого для перехода в обычный рабочий режим проведите перезагрузку устройства.
Удаление вредоносного кода через ПК или ноутбук
«Поймать» троян на Андроиде можно через браузер. Опишем, как убрать его из системы. Иногда установкой мобильного приложения безопасности и сканированием им ОС даже в безопасном режиме удалить зловред не получается. В этом случае задачу можно решить посредством десктопной утилиты, просканировав ей гаджет через компьютер. Очистка системы производится следующим образом:- Подключите девайс к компьютеру в режиме обычного накопителя;

- Откройте Dr.Web, Kaspersky или другой сканер на ноутбуке или ПК и перейдите в раздел выборочного сканирования папок;
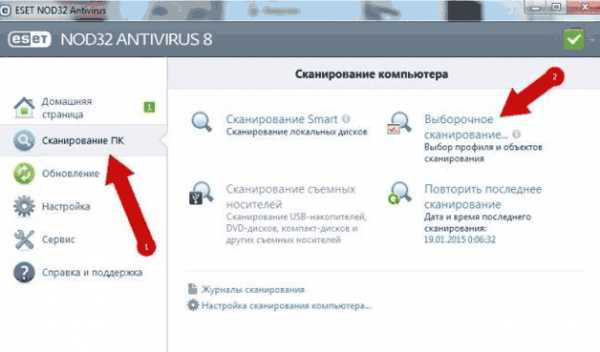
- Для проверки программе укажите папку подключенного телефона в режиме накопителя.
Удаление вируса-баннера
Мобильные браузеры в большинстве своем не оборудуются модулями блокировки рекламы, поэтому при их использовании велика вероятность случайно нажать на графический баннер, который незаметно для вас произведет загрузку вирусного файла. После этого при работе девайса в самый неожиданный момент могут появляться рекламные баннеры.
Удалить вирус с планшета или смартфона в этом случае можно вручную посредством приложения Android Commander (http://android-commander.ru.uptodown.com/windows), осуществляющим обмен файлами между ПК и гаджетом.
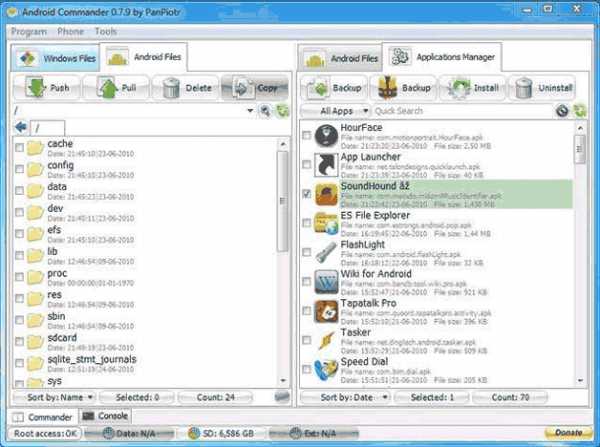
Правда, для этого потребуются root-права и включенная на телефоне отладка по USB (Для включения опции перейдите в раздел «Параметры» вашего устройства, далее — «Система» и «Параметры разработчика»).
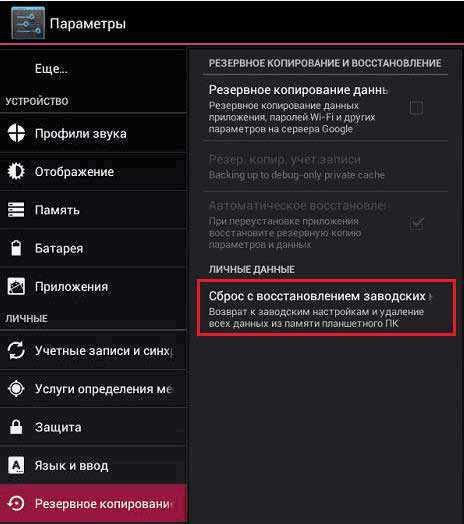
Далее рассмотрим, как удалить троян с помощью названных средств:
- Подключите Андроид-девайс к компьютеру как накопитель.
- Запустите Android Commander на лэптопе или ПК от имени администратора. Используя это приложение, можно управлять в т. ч. системными файлами мобильной ОС, которые обычный проводник Windows не видит.
- Среди системных каталогов найдите папку с исполняемыми файлами (с расширением APK), удалите зараженный файл или переместите его на диск компьютера, где можно будет убрать вирус из файла любым специализированным сканером.
Если вирус удалить не удается
При невозможности решить проблему описанными способами, рассмотрим, как удалить вирусы перепрошивкой системы. В этом случае вместе со всеми зловредами удалятся и пользовательские данные, поэтому данный способ является самым радикальным. Опишем проведение процедуры Hard Reset на примере аппаратов Samsung:
- Выключите гаджет.
- Одновременно удерживайте кнопки «Power», «Home» и «увеличение громкости».

- Убираем палец с «Power» после появления логотипа «Samsung», остальные кнопки удерживайте до появления меню Recovery.
- Клавишей уменьшения громкости выберите строчку «Wipe data/factory reset» и подтвердите выбор нажатием «Power».

- Таким же способом перейдите к строчке «Yes», подтверждающей удаление всех пользовательских данных.

- После того как завершится удаление вирусов, выделите строчку «Reboot system now» нажатием «Power».

Гаджет перезагрузится, после чего на руках у вас будет устройство «как из магазина» без вирусов и только с системными настройками и приложениями.
poandroidam.ru
Как удалить вирус? Универсальный способ на все случаи жизни
Удалить вирус с компьютера не так сложно, как зачастую расписывают тысячи людей. Все вирусы – это хорошо продуманные алгоритмы технических действий. А это значит и вылечить любую вредоносную программу можно применив такой же правильный алгоритм, но уже с обратным эффектом.
Если говорить по-простому, то в этой статье я хочу поделиться с вами программой. Которая поможет избавиться от большинства существующих вирусов и шпионских программ, рекламных баннеров в браузерах и избежать множества других неприятных ситуаций.
Как удалить вирус?
Итак, друзья, я готов поделиться с вами опытом в процессе удаления любых вирусов и всевозможных вредоносов из вашего ПК или ноутбука. Для этого потребуется установить на компьютер одну из программ, которой я сам очень часто пользуюсь. На данный момент это одно из лучших приложений, которое я повстречал для автоматического очищения компьютера от рекламных вирусов и шпионов. Называется данная программа SpyHunter и именно о ней сегодня пойдет речь.
А для вашего удобства, как впрочем и всегда, предлагаю ознакомиться с содержанием статьи и сразу перейти к интересующей вас главе. Удачи!

Программа SpyHunter спасет вас в таких ситуациях.
На просторах интернета огромное количество программ шпионов, троянов которые могут «прицепляться» к вашему компьютеру во время просмотра какой-либо информации. Цель таких приложений любым способом попасть в систему, подменить некоторые из файлов в вашем ПК. После успешной установки вирус начинает атаку системы. Проявляется это множеством разных ситуаций, но лучшие из вредоносов ведут свою деятельность абсолютно незаметно.
При этом вы ежедневно пользуетесь компьютером ни о чем не подозревая вводите логины и пароли для входа на любимые сайты или почту. А тем временем вирус работает и каждый день отправляет своему хозяину отчеты о ваших сессиях в интернете. Внимательно фильтрует информацию и отправляет все сохраненные и просто введенные пароли.
Так обычные пользователи теряют доступ к своим страницам в соц. сетях, работяги теряют свою почту. К тому же очень часто люди привязывают одну и туже почту ко всем своим аккаунтам и взломщик, получив к ней доступ, просто запрашивает восстановление пароля на нее от всех ваших страниц и забирает все к чему «привязана» данная почта.
Ну так вот, программа Спайхантер без особого труда вычислит таких вредителей и поможет вам от них избавиться. Но это далеко не все, что может это приложение.
Вы когда-нибудь сталкивались с рекламой в интернете, а точнее с рекламой в ваших браузерах? Я имею в виду не безобидную рекламу, которая обычно расположена по краям сайтов и где-то просто напрягает, но в целом не наносит вреда. А именно ту рекламу, которая вылетает при первом же открытии браузера и закрыть ее не получается, она открывается на всех сайтах без разбора и переустановка браузера совсем не мешает ей появляться вновь и вновь. Дочитав статью, вы сможете самостоятельно избавляться от такой рекламы раз и навсегда.
Впрочем, разновидностей вирусных атак очень много, защитить себя от всех наверное невозможно, но проявляя максимум внимания к безопасности вы сможете сократить вероятность попадания на ваш компьютер ненужной дряни.
Я думаю, суть вы уловили и готовы перейти к практическому решению проблем безопасности. Для этого просто продолжайте читать, все будет более чем понятно буквально через несколько минут.
Удаление вирусов вручную или автоматически
Справедливости ради, сразу хочу сказать, что хороший, надежный продукт не бывает бесплатным и официально данная программа предоставляет свое использование по двум алгоритмам.
В первом случае, он же бесплатный, создатели предоставили возможность обнаружения всех подозрительных и вредных программ в вашем компьютере, но после обнаружения кнопка «удалить угрозы» будет недоступна и вам придется смотреть, где находится проблема, заходить и вручную удалять вредные файлы. В принципе все справедливо, хотите бесплатно, возитесь и удаляйте все сами, а программа просто укажет где «сидит» вирус. При этом стоит понимать, что интернет могучая система и в ней вы всегда сможете найти уже взломанную версию программы, с полностью доступным функционалом.
Во втором случае, он же платный, вам необходимо оплатить лицензию на использование данной программы, решите, что для вас важнее удобство и время или экономия денег.
Но я дам вам возможность установить программу с полным функционалом совершенно бесплатно, для этого посмотрите видео в конце статьи, там я все покажу и расскажу. А пока вы думаете, переходим к следующему этапу.
Установка программы SpyHunter
Заходим на сайт программы spyhunter-4.com/ru/ адрес сайта может немного меняться из-за версии программы. Для установки ищем кнопку загрузки, на момент написания статьи она выглядела вот так:
После загрузки устанавливаем программу, если у вас возникли с этим трудности, просто пролистайте статью до конца, там есть видео инструкция по установке и использованию, там же вы сможете посмотреть, как сделать программу полностью бесплатной и с полным функционалом. После наглядного обзора проблем у вас точно не возникнет.
Инструкция по использованию:
После запуска программы вам необходимо только запустить процесс проверки, подождать некоторое время, сразу хочу сказать, иногда проверка может длиться несколько часов, зависит от объема информации на компьютере и мощности вашего ПК. Если смотреть в самой программе, то выглядит это вот так: Открываете вкладку «Начать новое сканирование», снимаем галочку быстрое сканирование и нажимаем кнопку плей. Смотрим на картинке наглядно.
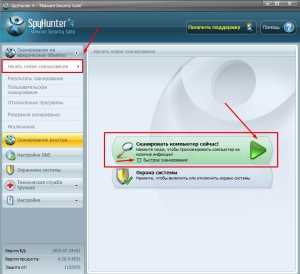
Галочку быстрое сканирование снимаем не просто так. Делается это для достижения максимального эффекта, поэтому не забываем строго выполнять инструкцию, чтобы потом не писать злостных комментариев, что у вас не получается самостоятельно справиться.
Вот так будет проходить процесс проверки:
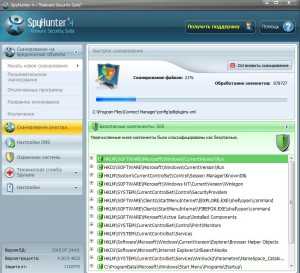
А вот так будут выглядеть угрозы, если конечно такие у вас есть:
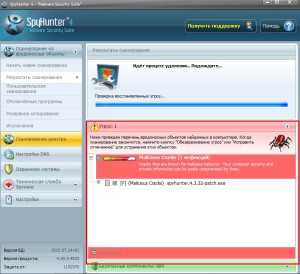
В конце сканирования вы увидите результат, где указанно количество угроз и кнопка обезвредить угрозы, вот так выглядит:
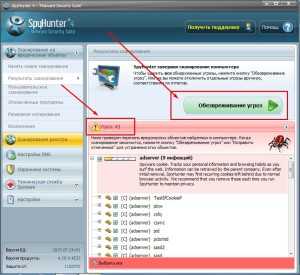
В программе SpyHunter есть возможность добавить какие-либо программы в список исключений, чтобы их не цепляло приложением, как не доверительные. Обычно такой эффект бывает на программы, которые вы используете без лицензии (взломанные, крякнутые, неизвестные). Сам раздел исключений смотрите на картинке:
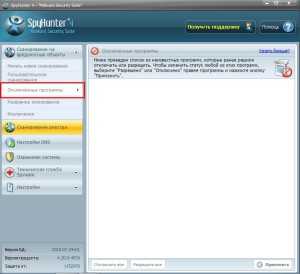
Если быть более корректным, то тут будут отображаться те программы, которые вы сами разрешаете пропускать во время проверки. Будьте внимательны и пропускайте только те программы, в надежности которых вы уверены минимум на 99%
Еще полезная категория, «охранники системы» в ней вы сможете посмотреть, что делает программа, какие файлы она признала опасными и заблокировала, а какие просканировала и решила, что они безопасные. Можно сказать это небольшой отчет, для вашего личного анализа и принятия дальнейших решений, выглядит вот так:
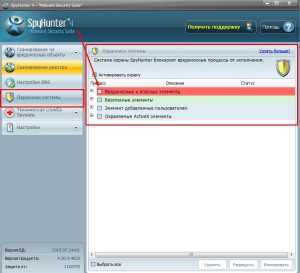
Функция охраны системы должна быть всегда включена, чтобы избежать заражения и выхода из-под контроля заблокированных программ. Надеюсь, свои мысли я донес вам максимально просто и с пользой, жду ваших комментариев, мне всегда интересно узнать получилась статья хорошей или это всего лишь набор бесполезного текста для вас. Задавайте свои вопросы и не стесняйтесь, вместе сможем разобраться со всеми ситуациями в разы быстрее, удачи друзья!
Видео: Как удалить вирус с компьютера?
Не забывайте оставлять свое мнение в комментариях, только так мы сможем оценить универсальность метода удаления вирусов.
(Пока оценок нет) Загрузка...voron-xak.ru
Как удалить вирусы с компьютера
Заражение компьютера вирусами – это не новая тема для каждого компьютерного пользователя. При загрузке операционной системы появляются различные информационные окна, некоторые программы работают некорректно, изменяется стартовая страница браузера, устанавливаются различные дополнения. Бывает и так, что компьютер вообще не включается или загружается очень долго, потом при работе тормозит.
Если у Вас присутствует хоть один из вышеперечисленных признаков, то определенно, Вы подхватили вирус. Поэтому давайте разбираться, какими способами можно удалить вирус самостоятельно с компьютера.
Использование антивирусов
Первое, что необходимо сделать – это проверить компьютер с помощью установленной антивирусной программы. У меня установлен Аваст, поэтому показываю на нем. В трее найдите соответствующий значок и кликните по нему мышкой.
Откроется основное окно программы. Теперь убедитесь, что у Вас установлена последняя версия определения вирусов: в «Настройках» зайдите на вкладку «Обновление». Посмотрите, когда было получено последнее обновление, при необходимости нажмите на кнопку «Обновить».
Дальше в разделе «Сканирование» выберете «Сканирование на вирусы».
Из выпадающего списка выберите «Полное сканирование» и нажмите «Пуск». Если у Вас установлен другой антивирусник, найдите в нем такой же пункт и включите полное сканирование компьютера.
Таким образом, мы выполним полное сканирование компьютера на вирусы. Времени этот процесс займет много – часов 11, впрочем, все зависит от того, сколько информации храниться на компьютере – чем больше ее объем, тем дольше выполняется проверка.
Когда процесс полностью завершиться, попробуйте вылечить найденные угрозы. Если этого сделать не получается, то их лучше удалить.
Будет лучше, если мы выполним проверку компьютера на вирусы еще одной антивирусной программой: например, Dr.Web CureIt или AVP Tool. Использовать для дома, но не для коммерческих целей, эти программы можно совершенно бесплатно. К тому же, они не требуют установки на компьютер – не возникнет конфликта с установленным антивирусом.
Скачать Dr.Web CureIt можно с официального сайта, перейдя по ссылке: https://free.drweb.ru/download+cureit+free/
AVP Tool – утилита от лаборатории Kaspersky, которая лечит уже зараженный компьютер пользователя. Скачайте ее с официального сайта по ссылке: http://www.kaspersky.ru/antivirus-removal-tool
Скачивать программы лучше именно с официального сайта, чтобы в ней были установлены последние обновления вирусной базы данных.
Чтобы выполнить проверку компьютера одной из выбранных Вами утилит, переходим в безопасный режим: при загрузке операционной системы нажимайте кнопку F8. Теперь запустите программу и выполните полную проверку.
По завершении процесса попробуйте вылечить или удалите найденные угрозы. Обратите внимание: после удаления определенных файлов может быть нарушена работа некоторых пиратских программ.
Лечение компьютера от вирусов с помощью антивирусных программ, не дает нам 100% гарантии, что теперь он чист. Для этого потребуется сделать еще несколько действий.
Убираем непонятные программы из автозагрузки
В этом пункте нужно отключить в автозагрузке все подозрительные программы, или те, которыми Вы пользуетесь крайне редко. Нажмите комбинацию Win+R и в строке «Выполнить» напишите команду msconfig и нажмите «ОК».
Откроется окно «Конфигурация системы», перейдите на вкладку «Автозагрузка». Здесь галочками отмечены программы, которые запускаются вместе с операционной системой. Отключите запуск всех ненужных Вам программ: снимите галочки напротив них. Посмотрите на наличие в списке непонятных программ, с неясным расположением или производителем.
Когда закончите, нажмите «Применить» и «ОК».
Если сомневаетесь, стоит ли отключать из списка определенный пункт, наведите на него мышкой в разделе «Команда» и посмотрите расположение файла. Затем найдите его через проводник и обратите внимание на дату, когда он был загружен. Если это было в те дни, когда был заражен компьютер, то можете смело снимать галочку.
Видео по теме:
Проверяем недавно установленные программы
Для этого заходим «Пуск» – «Панель управления» – «Программы и компоненты».
В следующем окне кликаем по столбцу «Установлено» и смотрим последние установленные программы. Если среди них есть такие, которые Вы не устанавливали (непонятное, неизвестное название и содержание) – кликните по ней мышкой и нажмите «Удалить».
Видео по теме:
Проверяем процессы в диспетчере задач
Из-за загруженности центрального процессора быстродействие компьютера может значительно снизиться. Если раньше проблем и зависаний не было, а теперь Вы с этим сталкиваетесь, то возможно это результат работы вредоносной программы.
Кликните на кнопку «Пуск» и в строке поиска введите «Диспетчер задач», затем нажмите «Enter».
Здесь перейдите на вкладку «Процессы» и посмотрите, чтобы в колонке «ЦП» не было сильно больших значений. Если заметили что-нибудь подозрительное, кликните по этой строке правой кнопкой мыши и выберите из контекстного меню «Открыть место хранения файла».
Через проводник откроется место расположения файла. Посмотрите на «Дату изменения» файла. Если она совпадает с тем числом, когда Вы предположительно поймали вирус, то удалите данный файл и вернитесь обратно в «Диспетчер задач», выделите мышкой нужную строку и нажмите «Завершить процесс».
Удаляем временные файлы
В этом пункте мы очистим папку Temp, в которой хранятся все временные файлы. Сначала необходимо включить видимость файлов и папок. Заходим «Пуск» – «Панель управления» – «Параметры папок».
В следующем окне переходим на вкладку «Вид» и ставим маркер напротив пункта «Показывать скрытые файлы, папки и диски». Жмем «Применить» и «ОК».
Дальше находим папку «Temp»: C: – Windows – Temp, и удаляем все файлы, которые в ней хранятся.
Ищем еще одну папку «Temp» на компьютере:
C: – Пользователи – Имя ВАШЕЙ Учетной записи – AppData – Local – Temp
Из нее тоже удалите все файлы.
Видео по теме:
Проверяем файл hosts
Иногда вирусы могут добраться и до файла hosts. Перейдите по следующему пути:
C: – Windows – System32 – drivers – etc
Кликнете по файлу с названием «hosts» правой кнопкой мыши, выберете «Открыть» и откройте его с помощью блокнота.
Для операционной системы Windows 7 в файле должен быть написан текст, как на рисунке ниже.
Для уменьшения запросов к DNS-кешу и DNS-серверам в файле hosts также могут быть прописаны часто загружаемые Интернет-страницы. Если там Вы заметите подозрительную информацию – удалите ее.
Если же Вы зашли в нужную папку и файла hosts там не обнаружили, то возможно это из-за вируса. Включите видимость скрытых файлов и папок, как было описано выше. Затем откройте появившийся файл hosts и посмотрите, чтобы там был написан тот текст, который должен быть по умолчанию.
Если он изменен – пропишите все так, как должно быть. В том случае, если файл нельзя отредактировать, создайте новый с расширением .txt и названием hosts и пропишите весь текст, как на рисунке выше – для операционной системы Windows 7. Для других операционных систем текст отличается, поэтому поищите в Интернете.
Чистим реестр
Это нужно сделать в том случае, если Вы удалили подозрительную программу через «Программы и компоненты», или завершили работу непонятного файла в процессах.
Для того чтобы открыть редактор реестра, нажмите сочетание Win+R. Дальше в окне «Выполнить» напишите команду regedit и нажмите «ОК».
Теперь на вкладке «Правка» выберете «Найти» или нажмите сочетание Ctrl+F. В строку поиска введите название программы, или часть названия, которую Вы удалили через «Программы и компоненты» или «Установка и удаление программ». В строку поиска также можно ввести название того файла, работу которого Вы завершили в процессах.
Если по названию будет найдена или ветка реестра, или параметр, его нужно будет удалить – выделите мышкой параметр или ветку реестра и нажмите Delete.
Очистка кэша браузера и удаление дополнений
Если вирус связан с браузером, то сначала проверим, куда ведут ярлыки, созданные на рабочем столе. Для этого кликаем правой кнопкой мыши по ярлыку браузера и переходим в «Свойства».
Здесь в поле «Объект» проверьте, чтобы ссылка вела на тот диск и папку, где установлен браузер. Если ссылка ведет на подозрительный файл, удалите ярлык и создайте его заново.
Чтобы очистить кэш браузера, воспользуйтесь специальной программой, например, CCleaner. Скачайте, установите и запустите ее на компьютере. Затем в разделе «Очистка» на вкладке «Приложения» выделите галочками нужные пункты, нажмите «Анализ», потом «Очистка».
Дальше проверьте, не были ли установлены в браузере ненужные и непонятные дополнения. Зайдите в настройки браузера и вберите пункт «Дополнения».
Теперь перейдите на вкладку «Расширения», если там будут установлены расширения, которые имеют непонятные названия, или Вы их самостоятельно не устанавливали – нажмите «Удалить».
Создание Live CD
Это Вам пригодиться, если Ваш компьютер заблокирован вирусом: он включается, но операционная система не грузится. Как записать Live CD на флешку или диск и очистить свой компьютер, прочтите в статье, перейдя по ссылке.
Для этого Вам потребуется другой компьютер, с которого можно будет скачать образ, чистый диск или флешка. Также необходимо будет изменить приоритетность загрузки в BIOS. Статью об этом также можно прочесть, перейдя по ссылке.
Видео по теме:
Уверенна, что один из способов Вам обязательно поможет, и Вы с легкостью очистите свой компьютер от вирусов.
(2 оценок, среднее: 5,00 из 5) Загрузка...comp-profi.com










