Очистка жесткого диска
Как почистить жесткий диск от мусора на Windows 7 при помощи программ и вручную + видео

Состояние жёсткого диска компьютера влияет на скорость работы Windows 7, поскольку система активно использует свободное пространство накопителя для своих целей. На диске хранятся установленные приложения, пользовательские данные, а также временные и служебные файлы. Замусоренный накопитель работает медленно, замедляя весь компьютер. Пора навести порядок и полностью очистить диск от мусора.
Зачем нужно чистить жёсткий диск
Три причины почистить диск
- Потребность в свободном месте. Для пользователя, установленных приложений и самой Windows 7 необходим значительный объём свободного пространства на накопителе. Многие производители программного обеспечения даже указывают этот параметр среди важнейших при описании требований к аппаратной части компьютера.
- Устойчивость работы. Несуществующие ссылки, «битые» файлы с зарезервированными именами, остатки удалённых программ и драйверов часто являются причиной сбоев работы системы и установленных приложений. Цифровой мусор, накопленный на жёстком диске, делает работу Windows 7 непредсказуемой.
- Скорость работы. Пустые и бесполезные файлы засоряют диск и создают дополнительную нагрузку на файловую систему, замедляя работу Windows 7.
- Кэширование. Сетевые браузеры используют жёсткий диск для «кэширования», то есть промежуточного хранения загруженной из Интернета информации, а также повышения скорости и устойчивости работы. К сожалению, стирать записанную информацию после окончания работы они не любят.
- Временные файлы. Многие приложения создают на диске временные хранилища служебной информации: текущих настроек, буфера обмена, промежуточных копий и многого другого. Они также не стремятся самостоятельно убирать за собой эту информацию — диск забивается.
- Остатки удалённых приложений. Процедура деинсталляции не всегда проходит безупречно, часто остаются непонятные файлы и целые папки, давно уже не нужные пользователю.
- Файлы Windows 7. Операционная система создаёт много временных, промежуточных и рабочих файлов. Аварийный выход, случайные сбои и программные конфликты превращают многие из них в цифровой мусор.
Системная утилита для очистки жёсткого диска стирает временные и неиспользуемые файлы, а также чистит корзину.
Чтобы запустить утилиту, нажимаем экранную кнопку «Пуск», затем в левом столбце выбираем «Все программы». В раскрывшемся списке нажимаем «Стандартные», затем папку «Служебные».
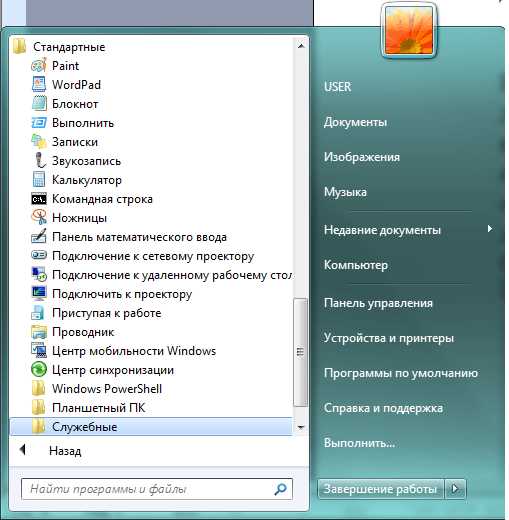
Пакет служебных утилит находится в пункте «Стандартные»
Среди списка служебных утилит выбираем «Очистка диска».
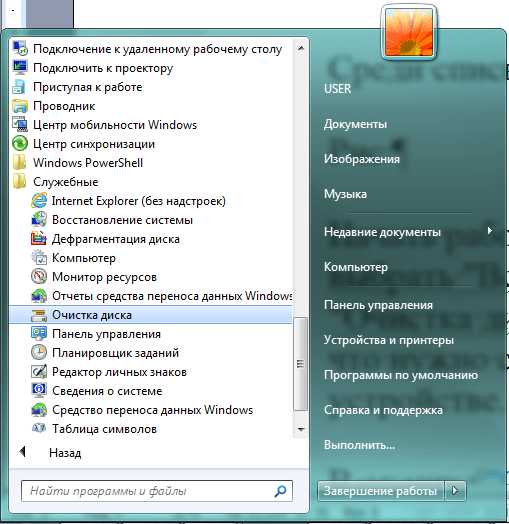
Для очистки диска предусмотрена отдельная утилита
Добраться до того же окна можно с помощью строки поиска. Для этого нажимаем кнопку «Пуск» и набираем в поисковой строке «Очистка диска». Переходим на активную вкладку с тем же названием.

Поиск помогает найти любое окно системы
Самым же быстрым способом запустить утилиту является использование окна «Выполнить»: нажимаем сочетание клавиш Win (со значком Windows) и R. В появившемся небольшом окошке в строке ввода набираем cleanmgr.exe и нажимаем «ОК».

Можно вызвать то же окно простой командой cleanmgr.exe
Работа утилиты начинается с появления небольшого окошка, в котором нам предлагается выбрать один из имеющихся логических дисков для проведения чистки. Выбираем устройство и нажимаем «ОК».

Выбираем устройство из списка
Windows 7 немедленно запускает сканирование диска на предмет наличия потенциальных кандидатов на удаление.

Предварительный анализ
Закончив анализ, утилита предлагает выбрать категории удаляемых файлов. Часть из них уже помечена по умолчанию, остальные не содержат отметок. Для большей ясности в окошке содержится краткая справка о том, по какой причине система воспринимает эту информацию как мусор.

Выбираем типы файлов
Закончив с выбором, нажимаем экранную кнопку «ОК», подтверждаем решение. Процедура запущена.
Расширенные возможности очистки предоставляет вкладка «Дополнительно» в этом же окошке. Однако, она будет видна только пользователям с правами администратора. Поэтому сначала перезапустим утилиту от имени администратора. Для этого, дойдя до уже знакомого нам пункта меню «Очистка диска», нажимаем на нём правую кнопку мыши, а в раскрывшемся контекстном меню выбираем «Запуск от имени администратора».
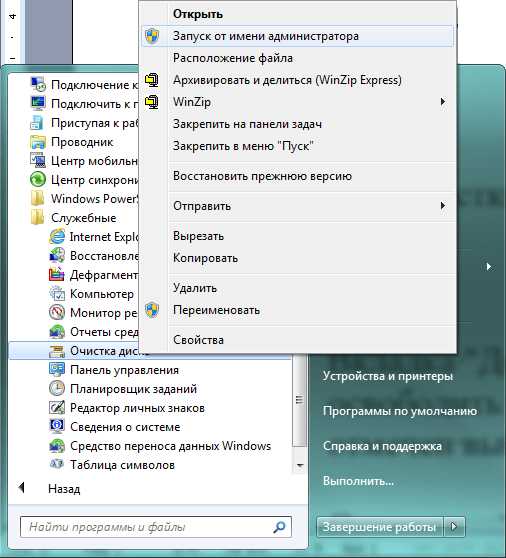
Запуск от имени администратора открывает дополнительные возможности
После выбора логического диска и завершения анализа окошко «Очистка диска» обзавелось новой вкладкой «Дополнительно». Переходим на неё.
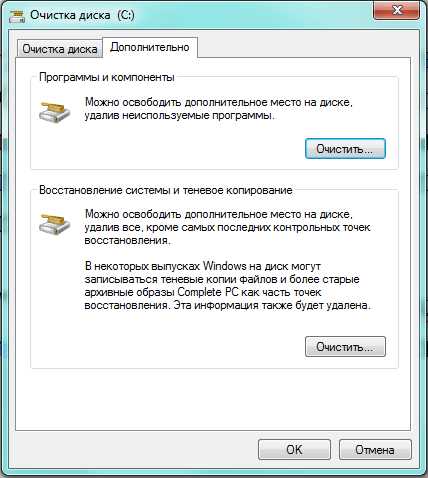
Появилась ещё одна вкладка
Верхняя кнопка «Очистить» ведёт к системному окну «Программы и компоненты» с перечнем установленных на компьютер приложений. Одним из способов увеличить объём свободного пространства на диске является удаление части приложений.

Полный список установленных приложений
Выбираем приложения, без которых можем обойтись, и удаляем их с жёсткого диска.

Здесь же можно удалить лишние компоненты
Нижняя кнопка «Очистить» предлагает высвободить часть заполненного пространства за счёт удаления файлов точек восстановления системы и теневого копирования. Экономия в данном случае происходит за счёт безопасности. Дополнительные точки восстановления могут пригодиться, если, например, последняя создавалась на заражённом вредоносной программой компьютере. Файлы теневого копирования также хранят старые копии пользовательских файлов, что может помочь при повреждении основных. Поэтому утилита предлагает подтвердить своё желание удалить эту информацию.

Удаление точек восстановления небезопасно
Через «Проводник» Windows
Одно из самых часто используемых и знакомых любому пользователю приложений — «Проводник» Windows 7. Многие действия по очистке жёсткого диска можно производить непосредственно из него.
Корзина хранит удалённые пользователем файлы на случай необходимости их восстановления. В этом одна из причин системных сообщений о нехватке места на жёстком диске, даже когда только что было удалено много информации — всё переместилось в Корзину. Очистим её.
Для этого в «Проводнике» выбираем «Корзина» и нажимаем на ней правую кнопку мыши. В раскрывшемся контекстном меню переходим на строку «Очистить корзину».
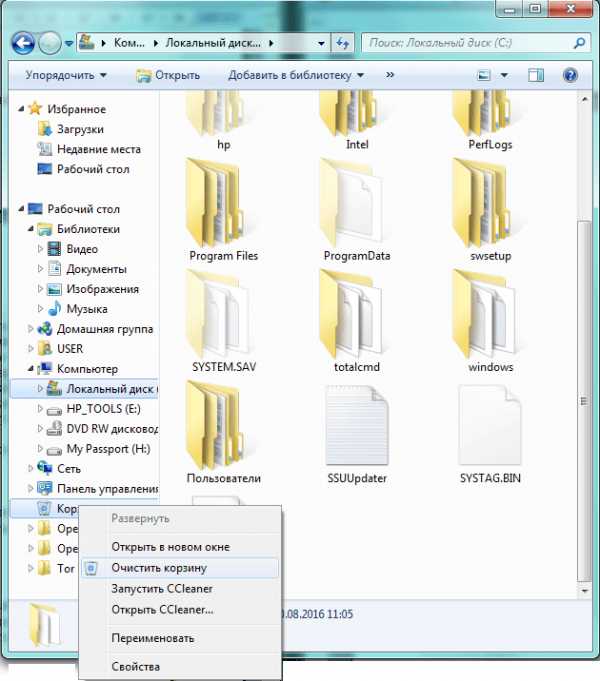
Правой кнопкой мыши кликаем по «Очистить корзину»
«Проводник» переспросит нас, уверены ли мы в своём желании безвозвратно удалить то, что находится в «Корзине», и после подтверждения произведёт очистку. Места на диске станет больше.
Теперь перейдём к самому диску. Уже знакомую нам процедуру очистки можно запустить из «Проводника». Для этого сначала выбираем тот логический диск, который планируем освободить от лишней информации, например, основной системный диск C:\. Наведя на него курсор мыши, нажимаем правую кнопку, а в появившемся контекстном меню выбираем строку «Свойства».

Выбираем «Свойства»
Окно «Свойства: Локальный диск (C:)» содержит несколько вкладок. Сначала переходим на «Общие». Здесь можно увидеть данные о наличии свободного пространства на накопителе, а также нужную нам кнопку «Очистка диска». Нажимаем её, попадаем в знакомое окно профильной утилиты.

Нажимаем кнопку очистки
Вкладка «Сервис» содержит кнопки, запускающие другие полезные функции:
- «Выполнить проверку» — сканирование диска и поиск ошибок.
- «Выполнить дефрагментацию» — группировка информации более удобным для файловой системы образом.
- «Архивировать…» — возможность создать на другом носителе копию важной информации в виде архива.

Сервисных утилит немного
После чистки основного диска тем же образом нужно поступить с остальными логическими устройствами.
Быстродействие системы значительно вырастет, если освободить достаточно пространства на системном диске (C:\), переместив, например, пользовательскую информацию на другие устройства с помощью «Проводника».
Системные настройки
Для уменьшения размера временных файлов, создаваемых Windows 7, можно изменить некоторые системные настройки. Однако делать это следует опытным пользователям, поскольку некорректные правки могут нарушить работу системы.
Уменьшим размер файла подкачки. Часть дискового пространства используется системой для виртуального расширения ОЗУ. Создаваемый файл подкачки имеет значительный размер, примерно равный объёму оперативной памяти. Для большинства приложений уменьшение объёма виртуальной памяти не приведёт к отрицательным последствиям, поэтому можно его сократить.
Нажимаем экранную кнопку «Пуск», в поисковой строке набираем «Система» и переходим на активную строку с тем же именем в списке результатов поиска. В открывшемся большом окне «Система» нажимаем на вкладку «Дополнительные параметры системы», которая находится слева. В небольшом окне «Свойства системы» переходим на вкладку «Дополнительно», в которой нажимаем верхнюю экранную кнопку «Параметры», относящуюся к пункту «Быстродействие». Открывается окно «Параметры быстродействия».
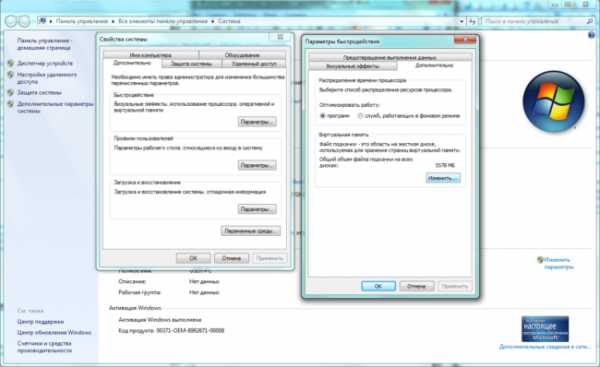
Здесь же можно увидеть текущий размер файла подкачки
В окошке виден объём файла подкачки. Чтобы его уменьшить, нужно нажать экранную кнопку «Изменить» и задать новый размер или расположение на других дисковых устройствах.
Дальше можно отключить функцию гибернации. Эта функция особенно полезна для владельцев ноутбуков. В обычном спящем режиме отключаются основные потребители энергии компьютера (монитор, процессор, жёсткий диск), но оперативная память не обесточивается. Это позволяет быстро начать работу с того же места, в котором она была прервана, но чревато проблемами, если сядет батарея — данные в ОЗУ пропадут. Утилита гибернации сохраняет содержимое оперативной памяти на жёстком диске и полностью отключает компьютер. При возобновлении работы данные вновь загружаются в ОЗУ.
Преимуществом гибернации перед спящим режимом является энергонезависимость, а недостатком — необходимость создавать на жёстком диске большой файл для хранения содержимого оперативной памяти. Поэтому, если пользователь не планирует пользоваться гибернацией, её можно отключить, чем высвободить дополнительное свободное пространство.
Нажимаем «Пуск» и вводим в строку поиска «Электропитание». Переходим на одноимённую вкладку.
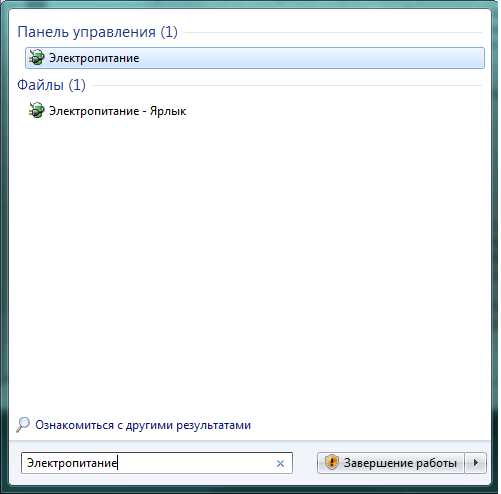
Переходим на активную строку с нужным названием
В окне выбора плана электропитания действующий режим выделен меткой переключателя. Нажимаем активную строчку «Настройка плана электропитания» возле него.
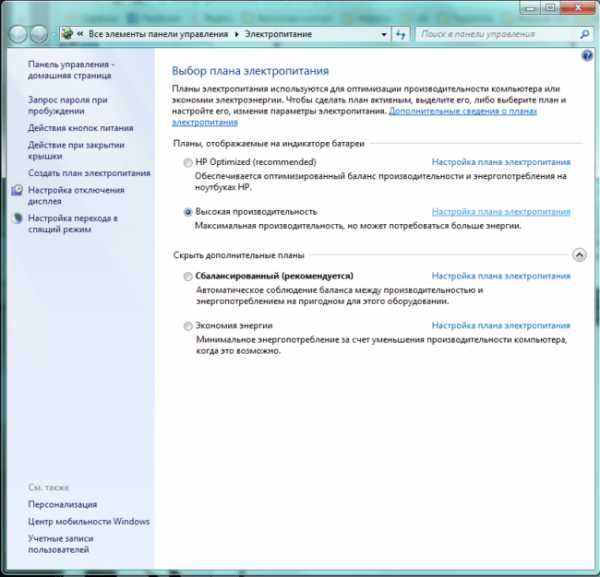
Выбираем настройку действующего плана
Теперь нужно отключить перевод компьютера в спящий режим. Для этого в раскрывающихся списках «Переводить компьютер в спящий режим» выбираем вариант «Никогда», а затем нажимаем экранную кнопку «Сохранить изменения».
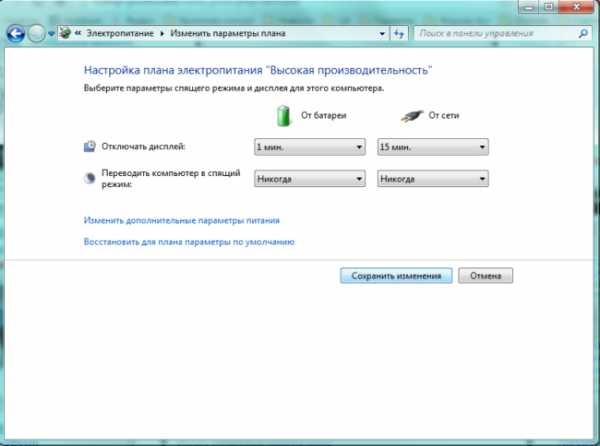
Сохраняем изменения
В этом же окне выбираем вкладку «Изменить дополнительные параметры питания», расположенную чуть ниже. Появляется небольшое окошко «Электропитание» с перечнем параметров в основной части. Находим среди них «Сон» и последовательно устанавливаем значения «Никогда».

Навсегда лишаем компьютер сна
Теперь файл гибернации не будет создаваться. Но нужно стереть тот, что уже находится на диске. Для этого используем окно «Выполнить», которое вызывается комбинацией Win+R. В строке ввода набираем команду powercfg –hibernate –off и нажимаем экранную кнопку «ОК».

Стираем файл гибернации
Если позже потребуется отменить внесённые изменения, нужно будет использовать команду powercfg –hibernate –on.
Специальные программы для очистки от мусора
CCleaner
Одна из лучших программ ухода за жёстким диском CCleaner даже в ограниченной бесплатной версии имеет отличный функционал. Интерфейс приложения организован в удобной матричной форме, прост и понятен. Первая вкладка называется «Очистка» и содержит закладки Windows и «Приложения», в каждой из которых находится перечень потенциально мусорных групп файлов, создаваемых утилитами системы или приложениями. Пользователю по умолчанию предлагается наиболее безопасный вариант выбора того, что считать лишней информацией, но всё изменить довольно просто: достаточно поставить или снять пометку рядом с названием файловой группы.
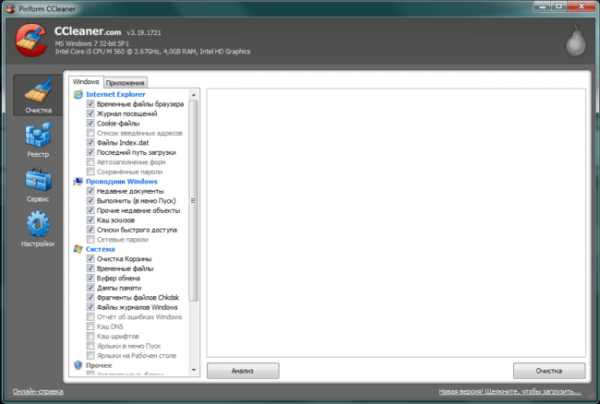
Расставляем пометки на «мусорных» категориях файлов
Определившись со списком, можно оценить потенциальный объём высвобождаемого пространства, для чего нажимаем кнопку «Анализ».
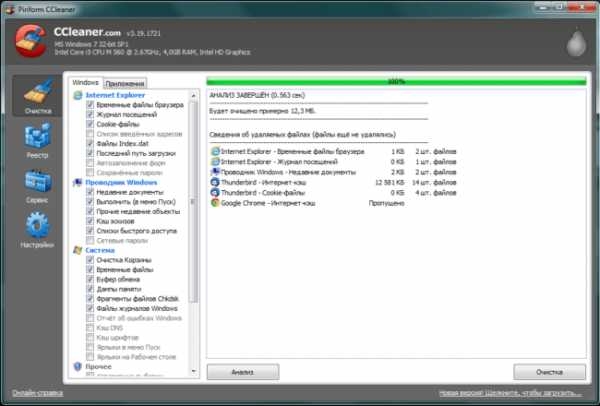
Анализ покажет скрытые резервы
Если результаты проведённого анализа нас не устраивают, можно пересмотреть опции выбора в закладках. Возможно, стоит очистить дополнительную группу. В противном случае нажимаем «Очистка», подтверждаем своё намерение и запускаем чистку.

Нажимаем «ОК» для подтверждения
CCleaner также предоставляет удобный инструмент для деинсталляции ненужных приложений. Утилита «Удаление программ» помещена в папку «Сервис». Перечень занимает основную часть окна, содержит всю основную информацию о приложениях и две возможности удаления. Экранная кнопка «Деинсталляция» запускает встроенные деинсталляционные утилиты самих приложений, «Удалить» принудительно стирает программу и её следы в системе.
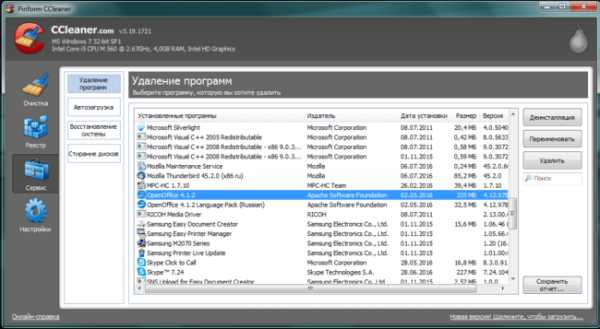
Удаление программ организовано очень удобно
Пакет содержит возможности чистки не только жёсткого диска, но и реестра, списка автозагрузки, а также внешних носителей. Для стирания конфиденциальной информации без возможности восстановления можно воспользоваться утилитой «Стирание дисков».
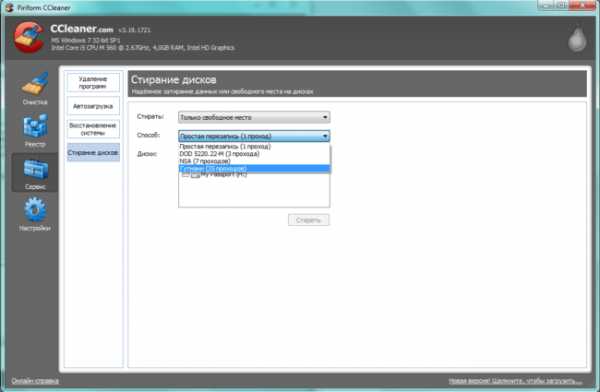
Гарантированное стирание обеспечивается многократным проходом
Дополнительным преимуществом пакета CCleaner является гибкая система настроек, позволяющая задавать периодичность автоматических чисток, исключений из правил удаления или дополнительные ограничения на возраст временных файлов.
Видео: как установить и пользоваться программой CCleaner
TuneUp Utilities (AVG PC TuneUp)
Комплексный пакет оптимизации системы TuneUp Utilities был частично переименован после продажи прав на него новому владельцу. Приложение состоит из большого набора утилит, некоторые из которых предназначены для борьбы с цифровым мусором.
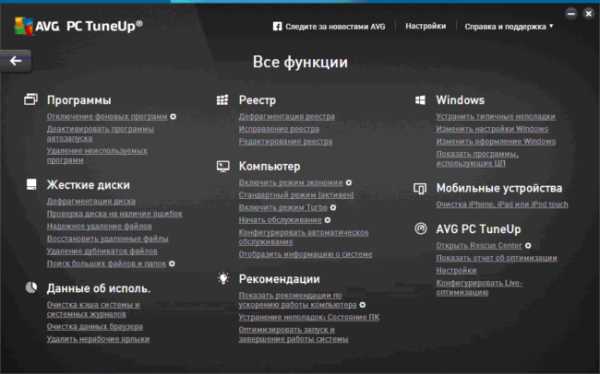
Перечень функций значительный
Для удобства пользователя утилиты объединены в большие блоки, в том числе «Освобождение места на диске».
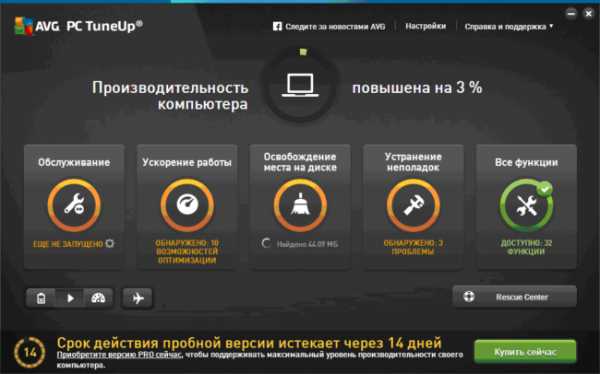
Такое представление проще и понятнее
Пользоваться пакетом очень легко, интерфейс простой и дружественный. Начинать работу, разумеется, следует с запуска сканирования, расположенного в блоке «Обслуживание».
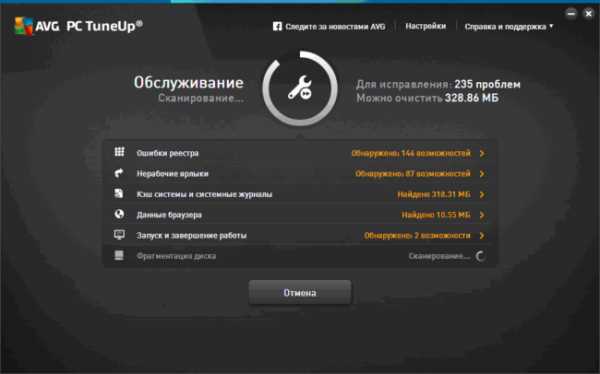
Начинаем со сканирования
Затем выбираем нужный нам блок «Освобождение места на диске» и запускаем содержащиеся в нём процедуры.
Основные утилиты чистки жёсткого диска:
- Disk Cleaner. Очищает жёсткий диск от лишней информации. В основном это временные файлы системы и приложений.
- Disk Space Explorer. Выявляет скрытые резервы диска, составляя список из ста самых ёмких файлов на накопителе.
- Duplicate Finder. Разыскивает файлы в разных местах диска. Клоны обнаруживаются, даже если имеют разные названия.
- Browser Cleaner. Отдельная утилита, очищающая повреждённые и устаревшие файлы, созданные одним из нескольких десятков наиболее известных браузеров.
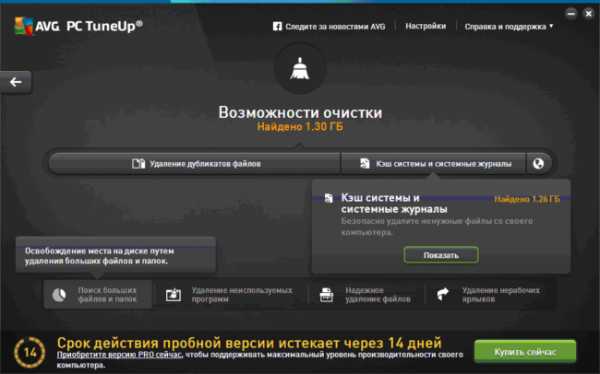
Для очистки есть несколько инструментов
К недостаткам TuneUp Utilities можно отнести агрессивность настроек по умолчанию, поэтому лучше не использовать их без корректировки, чтобы не лишиться важных и нужных файлов или программ. Сделать это несложно, достаточно выбрать значок в верхнем правом углу экрана. Кроме того, многие пользователи жалуются на плохую работу утилиты дефрагментации диска, которая при этом выставлена по умолчанию. Нужно обязательно убрать её из настроек, а для дефрагментации использовать другие приложения.
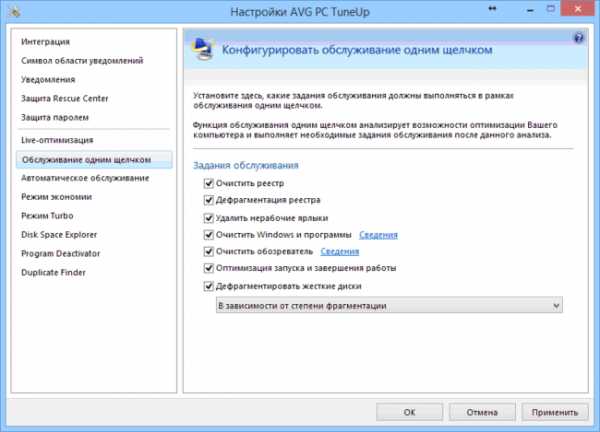
Окно настроек выполнено в другом стиле
С другой стороны, в пакете есть встроенная функция создания точек восстановления, так что при должной осторожности можно не опасаться тяжёлых последствий.
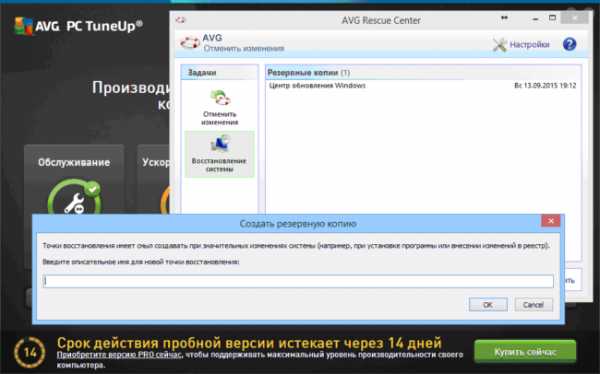
Лучше поберечься от случайных ошибок
Пакет является платным, предоставляя возможность тестирования без оплаты в течение двух недель.
Видео: AVG PC TuneUp 2014 — отзыв и обзор
RevoUninstaller
Сильной стороной пакета Revo Uninstaller является набор утилит для деинсталляции программ, которые тщательно вычищают компьютер не только от исполняемых модулей, но и от рабочих папок, временных файлов и других следов.
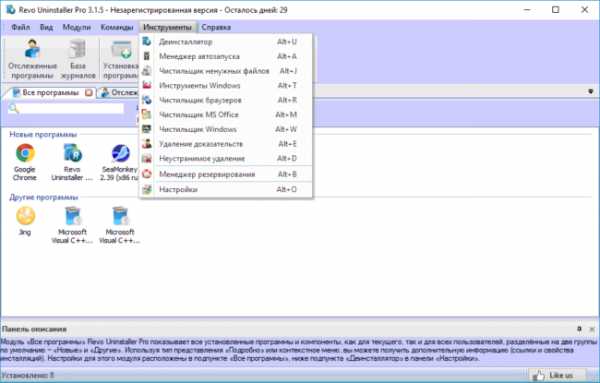
Удалять программы можно по-разному
Интерфейс пакета очень дружественный и понятный. Для удобства пользователя программы, установленные недавно, выделены в группу «Новые программы». Это нужно, например, для отслеживания «незваных гостей», которые привязываются к популярной бесплатной утилите и инсталлируются на компьютер по умолчанию.
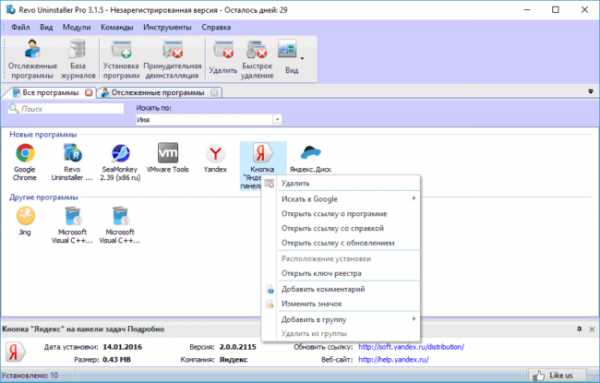
Выбираем жертву из недавно появившихся гостей
Удаление происходит в несколько этапов. Вначале Revo Uninstaller совершает подготовительные действия: анализирует удаляемое приложение, создаёт резервную копию реестра и, при необходимости, даже точку восстановления системы.

Готовим безопасное и полное удаление
Процедура удаления очень наглядна, сопровождается графическими и цифровыми данными.

Всё очень наглядно
Завершив удаление основной части, Revo Uninstaller сканирует диск, разыскивая все оставшиеся папки и файлы, относящиеся к стёртому приложению. Результаты представляются пользователю в виде перечня, в котором по умолчанию стоят отметки об удалении. Если что-то из списка нужно оставить, достаточно снять пометку.
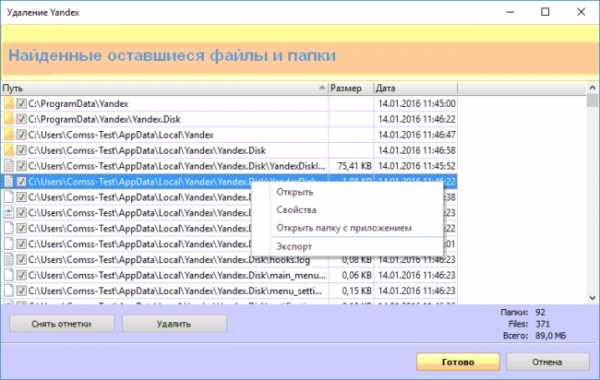
Программа добросовестно сканирует весь диск
Затем идёт чистка реестра от ссылок на удалённые элементы.
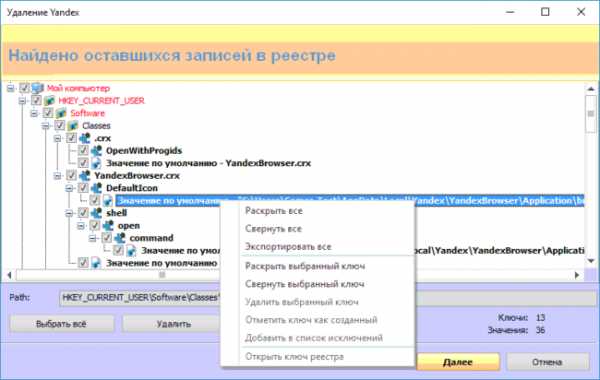
Реестр тоже зачищается
Среди других возможностей пакета стоит упомянуть утилиты очистки истории браузеров, Windows и MS Office, а также гарантированного удаления конфиденциальной информации.
Можно смело рекомендовать Revo Uninstaller в качестве лучшего инструмента для деинсталляции приложений.
Дополнительным преимуществом является то, что пакет распространяется бесплатно. Единственным требованием разработчика является регистрация в течение определённого времени.
Видео: обзор программы Revo Uninstaller
SlimCleaner
Разработчики бесплатного пакета SlimCleaner подошли к вопросу очистки системы и оптимизации работы компьютера с позиций настоящих демократов: лучшие настройки и программы определяются с помощью опросов. Созданное сетевое сообщество пользователей делится положительными и отрицательными отзывами, на основании которых принимается решение о полезности приложений с выставлением итоговой оценки.
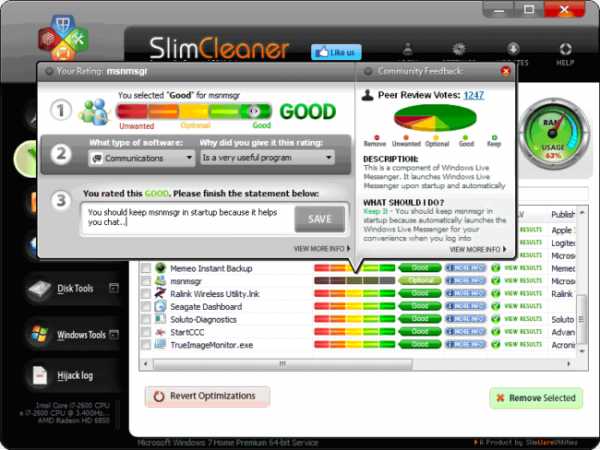
Пользователь сам участвует в составлении рейтинга
Чистка начинается с анализа содержимого жёсткого диска. Предварительно можно откорректировать список категорий потенциального мусора.
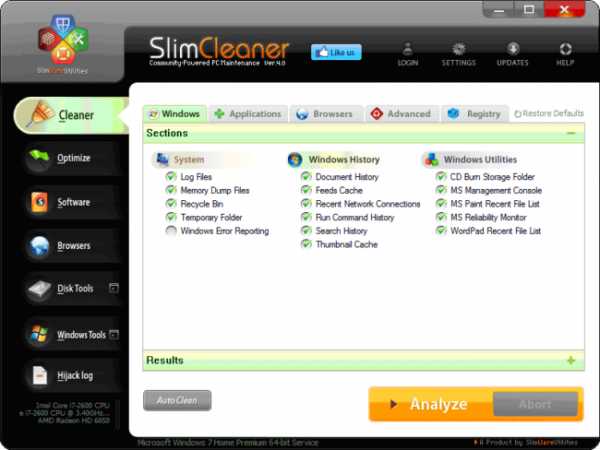
Настройки очень простые
Программа работает очень быстро, анализ не займёт много времени.
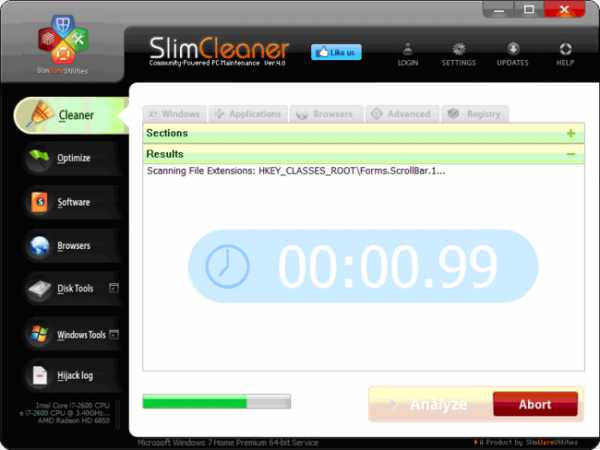
Время анализа представлено оригинально
Результаты сканирования приводятся в наглядном виде. Чтобы получить более подробную информацию о содержимом файлового мусора, нужно дважды кликнуть мышкой на интересующую строчку.
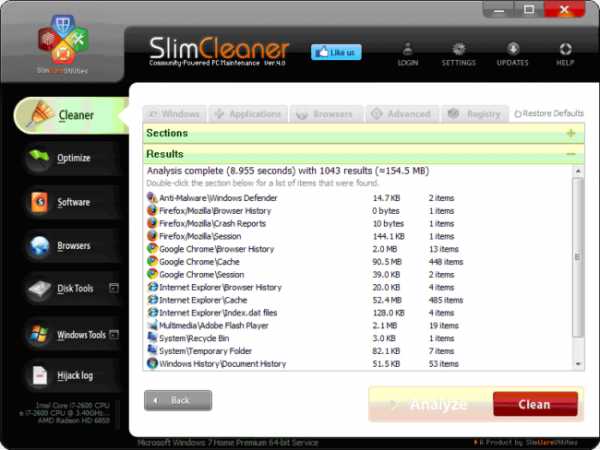
Можем оценить потенциальную выгоду очистки
Программа также представляет пользовательские рейтинги установленных на компьютер программ.
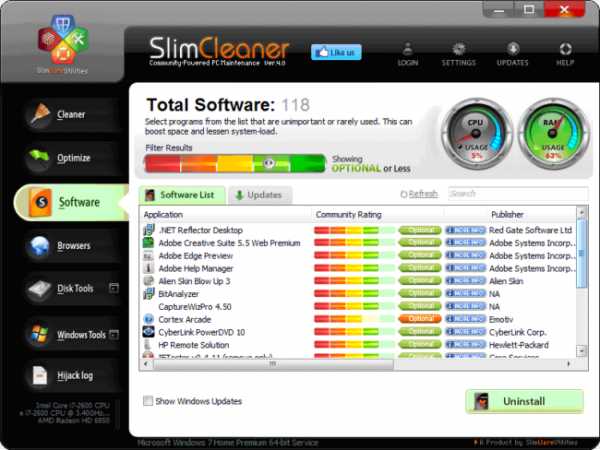
Зелёный цвет говорит о высоком рейтинге
Можно не только увидеть итоговую оценку, но и узнать, из чего она сложилась, а также почитать положительные и отрицательные отзывы других пользователей.
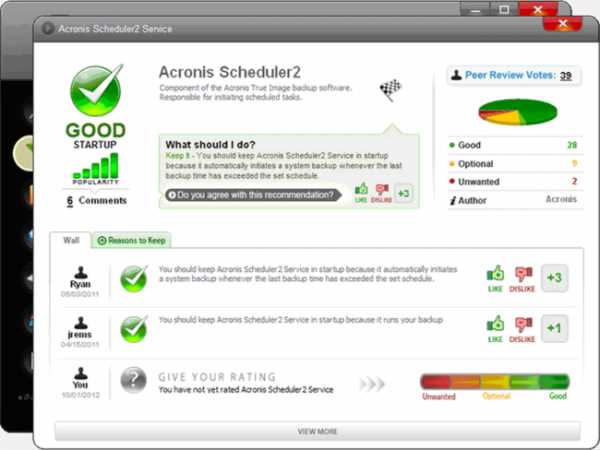
Отзывы о программе доступны на месте
Аналогичным образом анализируются дополнительные настройки и тулбары к основным браузерам. Не все они заслуживают права находиться на компьютере.
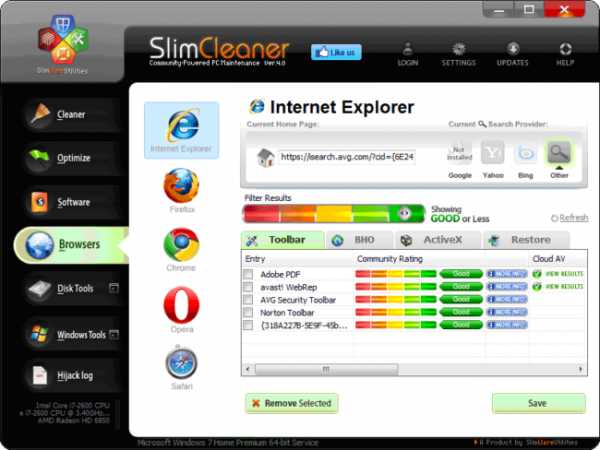
Тулбары не спрячутся от анализа и чистки
Утилита очистки диска очень наглядно представляет результаты сканирования, показывает самые «тяжёлые» каталоги и файлы, в том числе системные виртуальной памяти и гибернации.
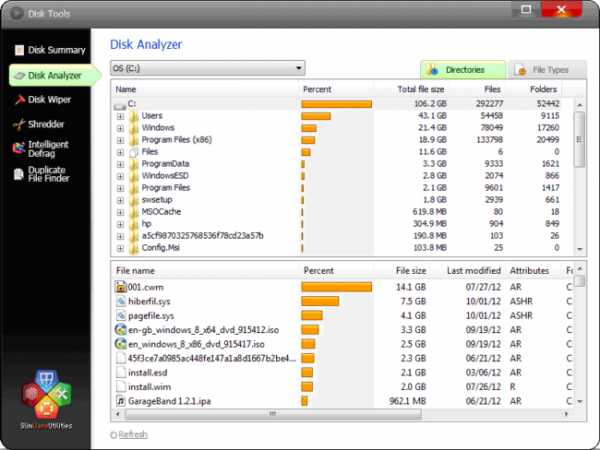
Картина очень наглядная
Разработчики SlimCleaner декларируют функцию интеллектуальной дефрагментации диска, отличающуюся от обычной настройкой на персональные особенности компьютера. Разумеется, пакет содержит утилиты для гарантированного стирания конфиденциальной информации, в том числе и на внешних носителях.
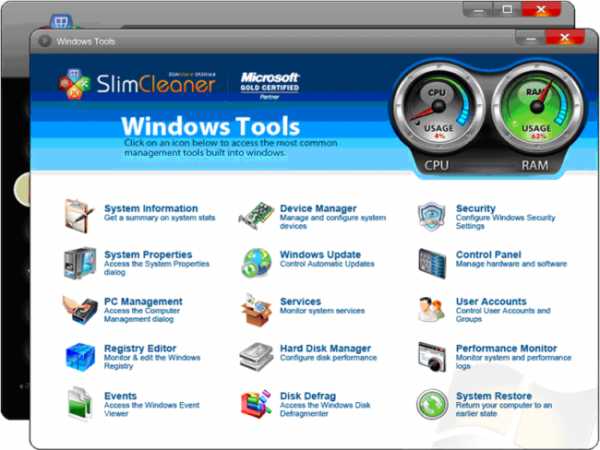
Можно сразу выбрать нужную утилиту
Auslogics BoostSpeed Утилита Disk Cleaner
Мощный пакет оптимизации компьютера Auslogics BoostSpeed содержит несколько утилит для очистки жёсткого диска от лишней информации. Они собраны в категории «Место на диске» и в наглядной форме показывают возможные положительные результаты работы.
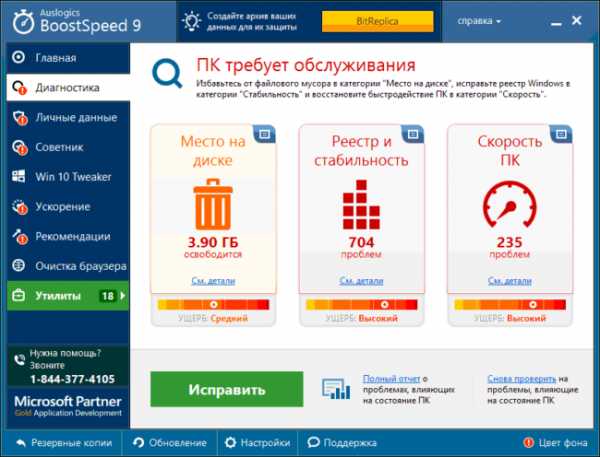
Всё исправить можно одной кнопкой
- Disk Cleaner сканирует накопитель и формирует список файлов, которые можно удалить. По умолчанию к файловому мусору относятся временные файлы системы, медиаплееров, Java, мессенджеров и некоторых других программ, а также кэш. Предусмотрена возможность более осторожного подхода: выбрав опцию «Отметить только безопасные», можно быть уверенным в безопасном удалении.
- Duplicate File Finder предназначена для поиска копий файлов в разных местах диска. Приложение находит копии фотографий, музыкальных треков, документов, приложений и предлагает пользователю избавиться от них.
- Disk Explorer демонстрирует находящиеся на накопителе файлы и папки с точки зрения занимаемого объёма. Пользователь может увидеть, какие именно данные «съели» свободное место, и даже составить рейтинг первой сотни самых больших файлов.
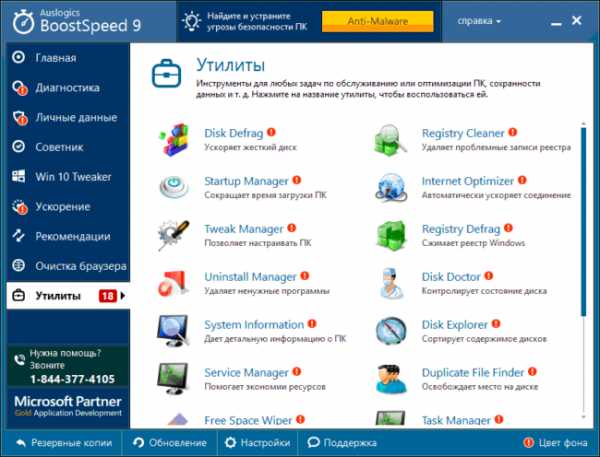
Список утилит довольно большой
Auslogics BoostSpeed относится к универсальным пакетам оптимизации, поэтому его функционал очистки жёсткого диска уступает многим другим пакетам. Дополнительным недостатком является платное распространение приложения.
Видео: AusLogics BoostSpeed 9
SlimComputer
Основной задачей SlimComputer, другого пакета уже известного нам разработчика, является поиск и удаление с компьютера бесполезных, вредных и просто плохих программ. Производитель ведёт постоянный мониторинг новых приложений, собирая отзывы пользователей и составляя собственный рейтинг полезности утилит.
Начинается работа со сканирования, настройки которого можно изменить на главной странице.
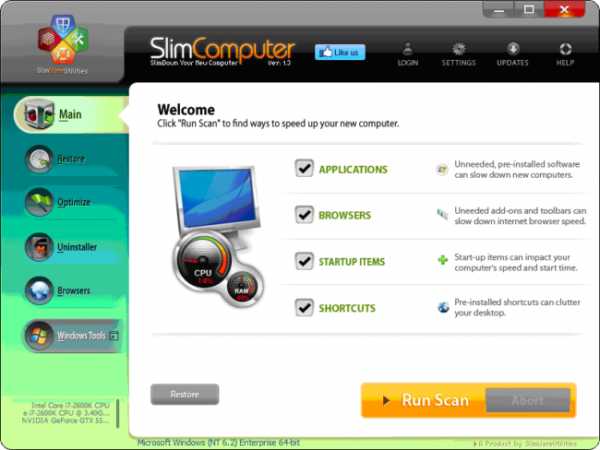
Запустить сканирование можно с главной страницы
Завершив сканирование, SlimComputer представляет найденные на компьютере приложения в виде списка с наглядной цветовой характеристикой полезности.
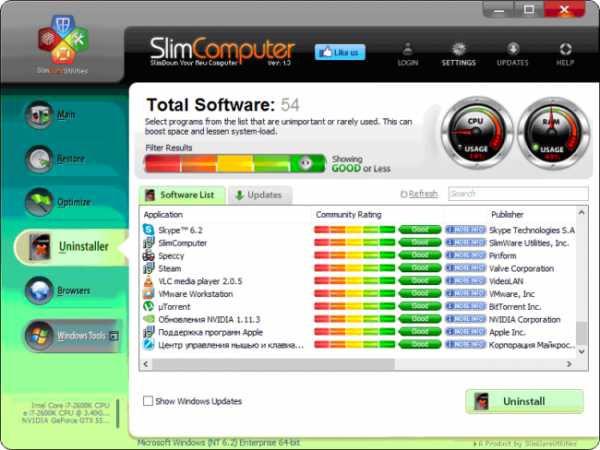
Выбираем кандидатов на удаление
Здесь же можно запустить процедуру деинсталляции выбранных приложений, нажав на большую экранную кнопку в нижнем правом углу экрана.
По такому же принципу оцениваются и найденные браузеры, включая установленные с ними плагины.
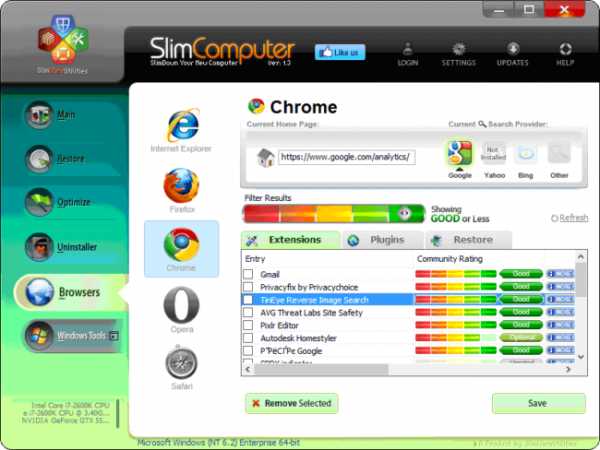
У каждого браузера есть свой мусор
При желании можно получить подробную информацию об утилите, включая положительные и отрицательные отзывы о ней.
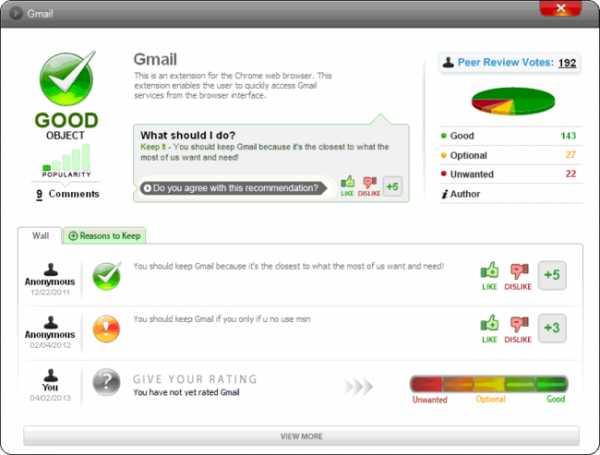
Даже Gmail имеет рейтинг
Видео: обзор SlimComputer
Как не допустить захламлённости жёсткого диска
Говорят, мудрый человек отличается от умного тем, что не попадает в те ситуации, из которых умный умеет выбираться. Захламлённость жёсткого диска не станет проблемой, если приучить себя к соблюдению порядка на каждом этапе работы с информацией.
Разделение дисков
Если на компьютере несколько логических дисков, то нужно определить специализацию каждого и строго её придерживаться. Например, системный диск — для Windows и основного программного обеспечения, другой — для дополнительного, развлекательного или тестового ПО, третий — для пользовательской информации, хранения рабочих файлов и настроек. Такая организация накопителя позволит максимально ускорить работу системы, а также облегчит резервное копирование рабочих файлов.
Папка для временных файлов
Создайте отдельную папку для хранения собственных временных файлов: закачанных из сети фотографий и роликов, сохранённых документов из почты, торрентов и тому подобного. При необходимости будет гораздо легче почистить один каталог, чем искать мусор по всему забитому диску.
Контроль инсталляции
Бесплатные пакеты любят в автоматическом режиме инсталляции добавлять ненужные программы «по умолчанию». Это могут быть браузеры, картинки, рекламные файлы, иконки на Рабочий стол и прочий мусор. Поэтому всегда раскрывайте список устанавливаемых утилит и безжалостно отключайте всё лишнее.
Точки восстановления системы
Почистив и оптимально настроив компьютер, создайте в этот же день резервную точку восстановления системы. Все накопленные ошибки, файловый мусор и неверные настройки будут зачищены при откате Windows 7. Не забывайте сохранять свои рабочие файлы на отдельном внешнем носителе.
Цифровой мусор становится причиной замедления работы компьютера, сбоев операционной системы и нехватки свободного места на диске. При правильном обращении с информацией можно обойтись системными возможностями Windows 7, но лучше воспользоваться специальной программой. Безвозвратное стирание конфиденциальной информации, удаление лишних программ со всеми следами их присутствия, регулярная автоматическая очистка — эти полезные функции доступны даже в бесплатных пакетах.
- Автор: Александр Татаринцев
- Распечатать
www.2dsl.ru
Как очистить жесткий диск с от ненужных программ и файлов?
Каждый пользователь в процессе эксплуатации персонального компьютера или ноутбука рано, или поздно начинает замечать, что его компьютер начал значительно медленнее работать. На это есть много причин, но самой распространенной является скопление системного мусора и ненужных временных файлов. В этой статье мы расскажем, как очистить жесткий диск с от ненужных программ и файлов.
Для очистки жесткого диска нам потребуется бесплатная утилита, под названием CCleaner. Данная программа является самой лучшей в своем классе, мало того, многие платные аналоги не могут составить достойную конкуренцию CCleaner.
Скачать CCleaner для Windows
Итак, скачиваем утилиту, проходим процедуру установки и запускаем приложение. 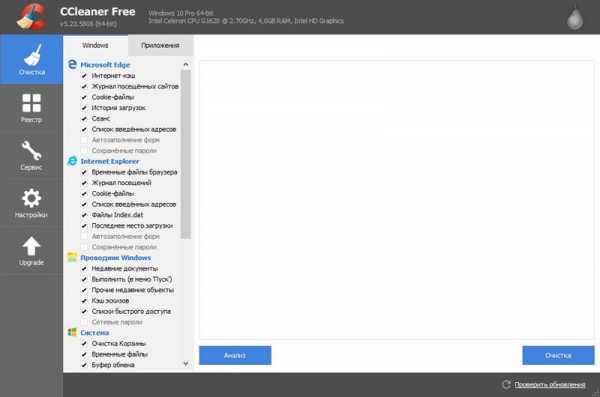 В самом начале мы очистим жесткий диск от всех ненужных файлов, затем устраним ошибки реестра, потом уберем из автозагрузки все ненужные программы и полностью удалим их.
В самом начале мы очистим жесткий диск от всех ненужных файлов, затем устраним ошибки реестра, потом уберем из автозагрузки все ненужные программы и полностью удалим их.
Очистка жестоко диска
Для очистки жесткого диска нам достаточно нажать на кнопку «Анализ».
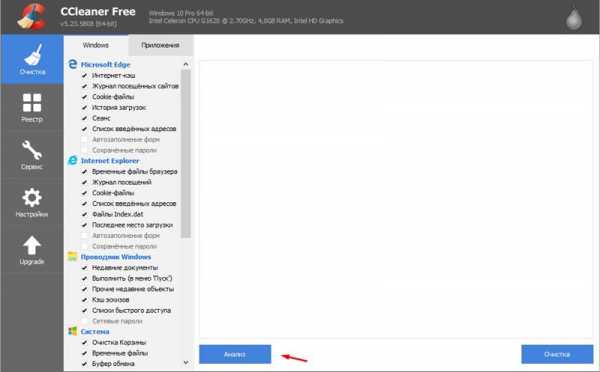 Далее дожидаемся завершения анализа и смотрим на результаты.
Далее дожидаемся завершения анализа и смотрим на результаты.
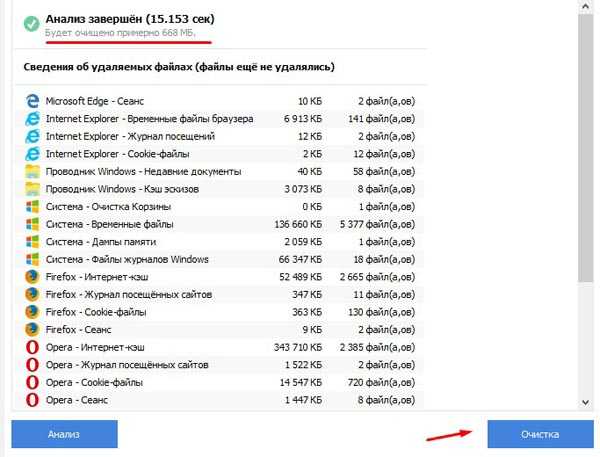 В нашем случае было найдено 668 мегабайт системного мусора, что является достаточно скромным результатом, так как проверка этого компьютера осуществляется регулярно. Если же жесткий диск не проходил подобную проверку хотя бы месяц, то количество системного мусора и временных программных файлов составит несколько гигабайт. В большинстве случаев именно эти файлы и является причиной медленной работы компьютера. Чтобы избавиться от этих ненужных файлов, нужно нажать на кнопку «Очистка» и подождать несколько минут пока программа очистит жесткий диск. Для того чтобы добиться еще большего результата, нужно устранить все ошибки, имеющиеся в системном реестре.
В нашем случае было найдено 668 мегабайт системного мусора, что является достаточно скромным результатом, так как проверка этого компьютера осуществляется регулярно. Если же жесткий диск не проходил подобную проверку хотя бы месяц, то количество системного мусора и временных программных файлов составит несколько гигабайт. В большинстве случаев именно эти файлы и является причиной медленной работы компьютера. Чтобы избавиться от этих ненужных файлов, нужно нажать на кнопку «Очистка» и подождать несколько минут пока программа очистит жесткий диск. Для того чтобы добиться еще большего результата, нужно устранить все ошибки, имеющиеся в системном реестре.
Очистка реестра
Для очистки реестра, нужно открыть вкладку «Реестр» и нажать на кнопку «Поиск проблем». Далее запустится процесс поиск ошибок, который обычно длится также несколько минут. После окончания проверки, вам откроется список всех имеющихся проблем в вашем реестре.
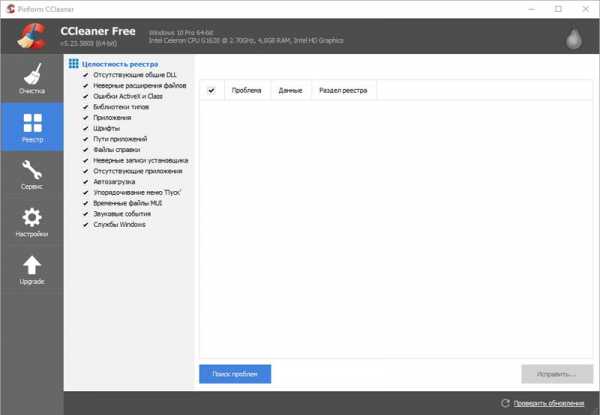
Чтобы исправить все ошибки, нажмите на кнопку «Исправить…», после чего программа предложит сохранить резервную копию вашего системного реестра. Чтобы избежать проблем, советуем не игнорировать это предложение и сохранить копию на жестком диске вашего компьютера. Далее нажмите на кнопку «Исправить отмеченные» и дождитесь окончания процесса исправления ошибок.
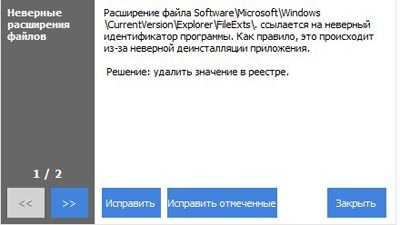
Управление автозагрузкой
Многие программы при установке добавляются в автоматический запуск, что дает им возможность запускаться сразу после загрузки операционной системы. Если в автозапуске скапливается большое количество программ, то загрузка Windows осуществляется намного дольше, чем могла бы быть. Некоторые из этих программ действительно нужны, а многие впустую используют ресурсы вашего компьютера. Чтобы убрать лишние программы из автозапуска, нужно выбрать вкладку «Сервис», а затем перейти в пункт «Автозагрузка».
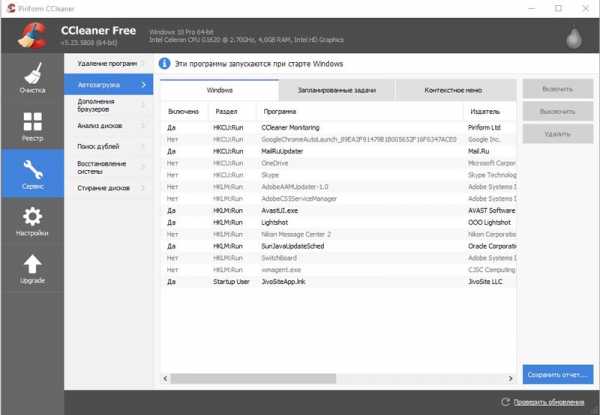
Ознакомьтесь со списком имеющихся программ в автозагрузке, и отключите все ненужное программное обеспечение. Для этого нажмите на необходимую программу и кликните на кнопку «Выключить».
Внимание! Не отключайте программы, которые находятся в системных папках (System32, Windows, Drivers и другие). Отключение программ из этих директорий может отрицательно повлиять на стабильность работы вашего компьютера.
Удаление программ
Наличие лишнего программного обеспечения не самым сильным образом сказывается на работоспособности вашего компьютера, если конечно этих программ нет в автозагрузке. Но данные программы занимают дисковое пространство, которое можно использовать с большей пользой. Для удаления программ нужно опять открыть вкладку «Сервис», далее выбрать «Удаление программ». 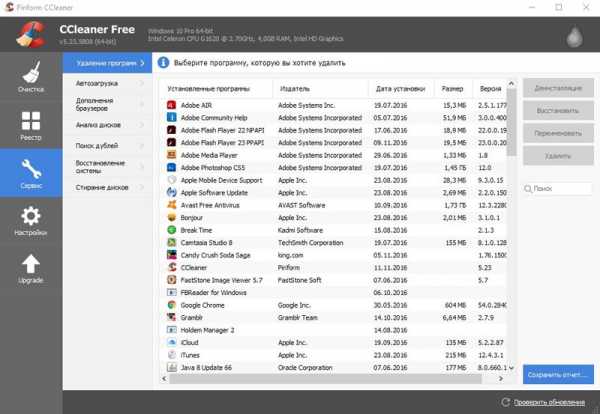 После чего выбираем программу, которую необходимо удалить и нажимаем на кнопку «Деинсталляция». Благодаря этим нехитрым действиям, мы сможете значительно увеличить производительность вашего компьютера. Также медленная работа компьютера может быть вызвана при сильном фрагментировании жесткого диска. Чтобы избавиться от этой проблемы, нужно выполнить дефрагментацию жесткого диска.
После чего выбираем программу, которую необходимо удалить и нажимаем на кнопку «Деинсталляция». Благодаря этим нехитрым действиям, мы сможете значительно увеличить производительность вашего компьютера. Также медленная работа компьютера может быть вызвана при сильном фрагментировании жесткого диска. Чтобы избавиться от этой проблемы, нужно выполнить дефрагментацию жесткого диска.
harddiskdrive.ru
Очистка диска С от ненужных файлов в Windows 7/10
В процессе своей работы операционная система создаёт множество временных данных, которые сохраняются на диске (обычно диск С) в виде файлов и записей реестра. Это могут быть файлы пакетов обновлений, архиваторов, теневые копии, загруженный из интернета контент и т.п. Аналогичным образом ведут себя сторонние программы, например, браузеры, сохраняющие в кэше данные веб-сайтов. Некоторые временные файлы удаляются автоматически по истечении определённого времени, другие остаются на диске до тех пор, пока не будут удалены принудительно.
Если пользователь не производит регулярное обслуживание и очистку диска C, свободного места на нем становится всё меньше и меньше, вплоть до того, что диск в конце концов оказывается заполненным временными файлами под завязку, что исключает дальнейшую запись на него каких бы то ни было данных и снижает его производительность. Выхода из сложившегося положения два – либо увеличить размер системного раздела за счёт пользовательского тома, либо выполнить его комплексную очистку, что более предпочтительно. Давайте же посмотрим, как в Windows 7/10 освободить место на локальном диске C.
Что можно удалить, если диск переполнен
Системный том содержит много важных файлов, обеспечивающих нормальную работу Windows, поэтому к его глубокой очистке следует подходить с максимальной осторожностью. Что можно удалить с диска C, чтобы освободить место и не нарушить работу системы? Всё его содержимое условно разделим на три группы. В первую входят файлы, которые могут быть удалены безо всякого опасения. Вторую составляют файлы, удаление которых хотя и не повредит системе, но при некоторых обстоятельствах всё же может вызвать определённые проблемы. В третью группу входят файлы, удалять которые нельзя, так как это может сделать программы и систему нерабочими. Очистить диск C без негативных последствий можно, удалив:
- Содержимое Корзины.
- Каталогов библиотек.
- Папок Temp и Downloaded Program Files в каталоге Windows.
- Кэш браузеров и некоторых сторонних программ.
- Эскизы значков.
- Журналы и дампы памяти для системных ошибок.
- Старые файлы утилиты Chkdsk.
- Отчёты об ошибках.
- Файлы, созданные дебаггером Windows.
С некоторой долей осторожности можно удалить теневые копии (точки восстановления), созданные во время установки обновлений и хранящиеся в папке WinSxS резервные копии, файлы предыдущих установок системы (папка Windows.old), ненужные компоненты и приложения, папки деинсталлированных программ в директориях ProgramData, Program Files и Roaming, папку MSOCache Microsoft Office. Если не используется гибернация и быстрый старт, можно удалить файл hiberfil.sys в корне диска С, предварительно отключив эти функции в настройках. Допустимо, но нежелательно удаление файла подкачки pagefile.sys. Прочие файлы и папки на диске С удалять нельзя, чтобы не нарушить работу системы.
Очистка от мусора и временных файлов средствами Windows
Для начала давайте посмотрим, как очистить диск C от ненужных файлов в Windows 7/10 средствами самой операционной системы. Для этих целей в Windows имеется встроенная утилита cleanmgr.exe, запустить которую можно как через свойства очищаемого раздела, так и через диалоговое окно «Выполнить». После того как утилита просканирует диск на предмет устаревших файлов, отметьте галочками на вкладке «Очистка диска» нужные пункты и нажмите «OK».
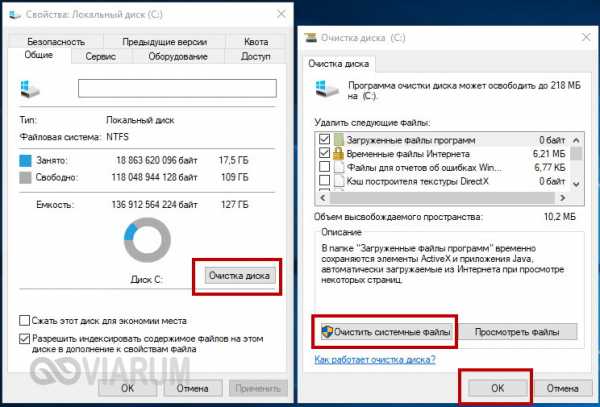
Если же нажать кнопку «Очистить системные файлы», для удаления станут доступны отчёты, пакеты драйверов устройств, дампы ошибок и дополнительно – точки восстановления, за исключением самой последней.
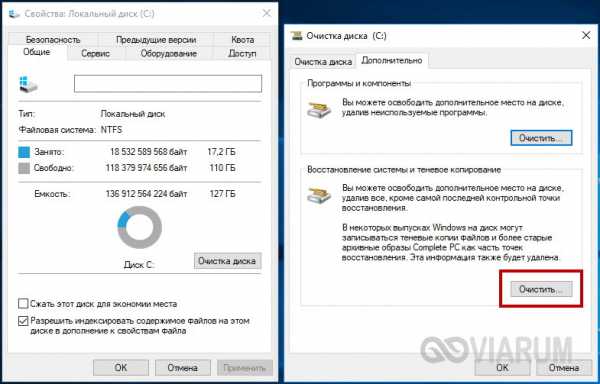
Для более глубокой и тщательной очистки диска C от мусора можно использовать встроенные консольные утилиты Dism и vssadmin. Первая позволяет удалять временные данные из папки WinSxS, включая бэкапы, созданные перед установкой обновлений Windows. Для этого используется следующие команды, выполняемые в запущенной от имени администратора консоли CMD:
- DISM.exe /online /Cleanup-Image /StartComponentCleanup
- DISM.exe /online /Cleanup-Image /SPSuperseded
- vssadmin delete shadows /all /quiet
Первая команда делает то же самое, что и утилита cleanmgr.exe, только более тщательно.
Вторая удаляет все резервные пакеты обновлений из папки WinSxS.
Третьей командой можно удалить все точки восстановления, включая последнюю.
Использовать эти инструменты, однако, следует с осторожностью, так как после выполнения обозначенных команд вы уже не сможете откатить систему к рабочему состоянию или прежней версии.
Примечание: перед очисткой папки WinSxS рекомендуется установить её истинный размер, убедившись тем самым, что она действительно нуждается в очистке. Для этого нужно выполнить в командной строке команду Dism.exe /Online /Cleanup-Image /AnalyzeComponentStore и сравнить фактический размер хранилища компонентов с показателем размера в свойствах Проводника.
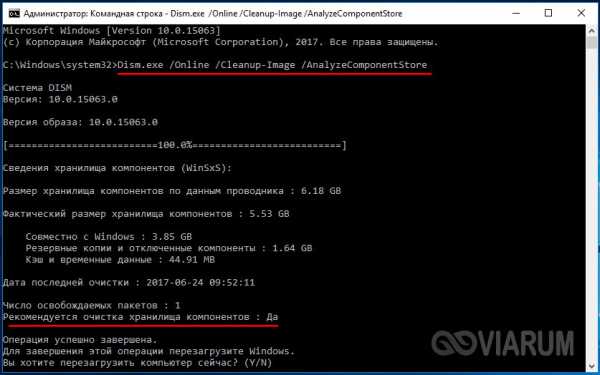
После обновления Windows до более новой версии в корне диска C появляется папка Windows.old, которая может занимать на диске значительное место.
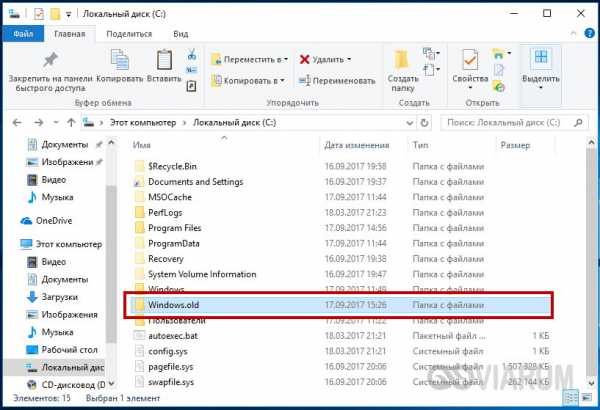
Содержимое этой директории представлено копиями системных файлов установки предыдущей версии Windows. Если вы твёрдо решили не возвращаться к старой версии системы, папку Windows.old можно удалить. Делается это опять либо с помощью cleanmgr.exe, либо с помощью командной строки. В первом случае вам нужно найти и отметить на вкладке «Дополнительно» пункт «Предыдущие установки Windows», во втором – выполнить в запущенной от имени администратора консоли CMD команду rd /s /q c:/windows.old.
Получить немного дополнительного места на диске С можно путём удаления неиспользуемых компонентов, тех самых, доступ к которым обеспечивает классический апплет установки и удаления программ.
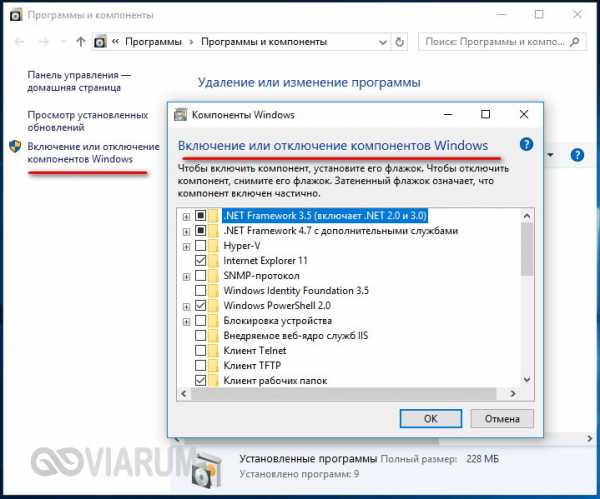
Тут также задействуется штатная утилита Dism. Чтобы выбрать и деинсталлировать неиспользуемый компонент Windows, выполните в запущенной с повышенными правами консоли CMD две таких команды:
- DISM.exe /Online /English /Get-Features /Format:Table
- DISM.exe /Online /Disable-Feature /featurename:NAME /Remove
Первая команда выводит список всех компонентов в системе, вторая удаляет выбранный элемент. В данном примере его имя нужно подставить вместо элемента строки NAME.
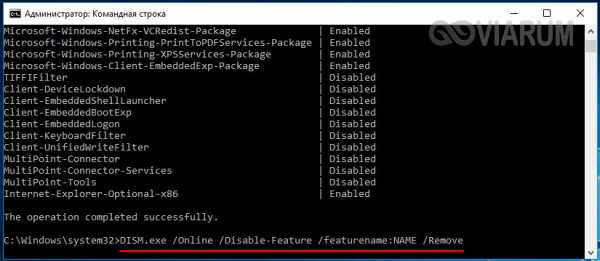
Ручное удаление программ и файлов
За исключением универсальных приложений Windows 8.1 и 10, почти все десктопные программы устанавливаются в папку Program Files. Если программа стала больше не нужна, её следует удалить, чтобы не занимала на диске место, только делать это нужно либо с помощью штатного деинсталлятора, либо с помощью специальных сторонних программ. Тем не менее, после деинсталляции приложений на диске могут оставаться их папки с конфигурационными файлами, вес которых может достигать нескольких сот мегабайт. Такие данные нужно удалять вручную.
Допустим, вы удалили с компьютера Microsoft Office или Skype и хотите также избавиться от всех их оставшихся на диске С «хвостов». Для этого внимательно проверьте каталоги Program Files и ProgramData в корне диска С, а также папки C:/Users/Имя_Пользователя/AppData. Если имя папки совпадает с именем удалённого приложения, её можно удалить.
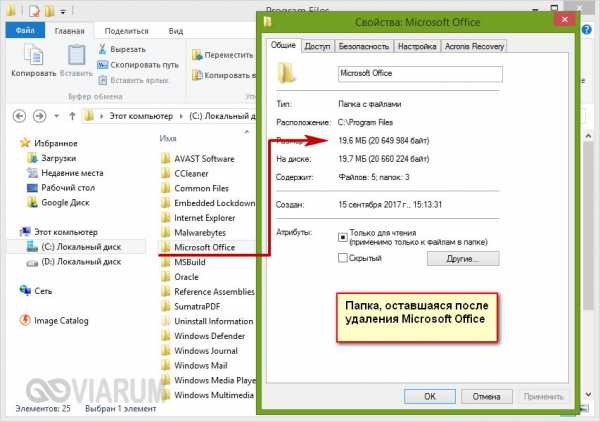
С папкой AppData всё немного сложнее. Этот скрытый каталог содержит три вложенных папки: Local, LocalLow и Roaming. В первой хранятся файлы, созданные в процессе работы различных программ. Очищать её целиком нельзя, так как это наверняка приведёт к потере сохранённых настроек приложений, однако полупустые папки деинсталлированых программ можно вполне безопасно удалить. Также безопасно можно очистить содержимое расположенной в ней папки Temp.
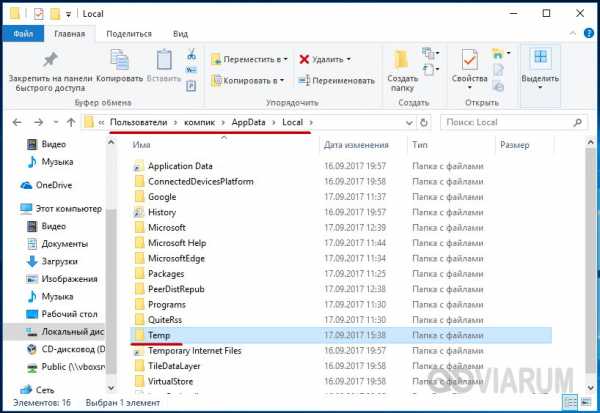
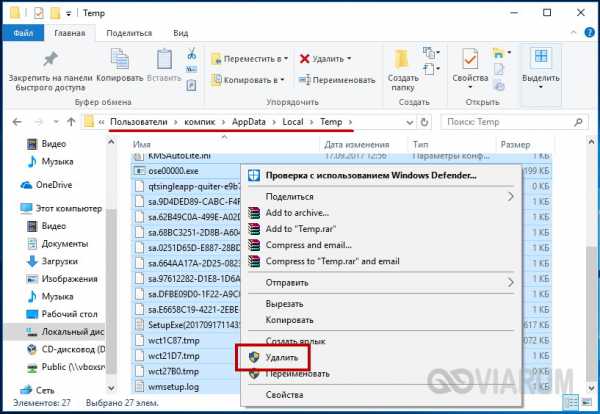
То же самое касается папок LocalLow и Roaming, удалять из них допустимо только те каталоги, которые принадлежали ранее деинсталлированным приложениям.
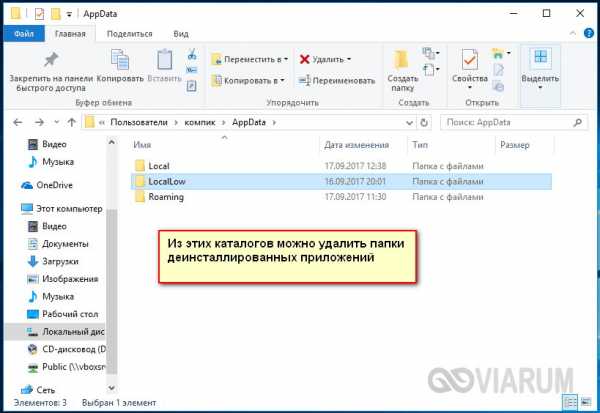
Примечание: очищая содержимое папок Local, LocalLow и Roaming, вы теряете пользовательские настройки и сохранённые в их кэше данные. Например, после удаления Скайпа и его папок в профиле пользователя вы потеряете текущие настройки мессенджера и часть истории сообщений.
Что касается удаления универсальных приложений, деинсталлируются они штатными средствами самой системы или программой CCleaner, о чём будет сказано ниже. Также вы можете перенести некоторые универсальные приложения с диска С на диск D, если они поддерживают такую возможность.
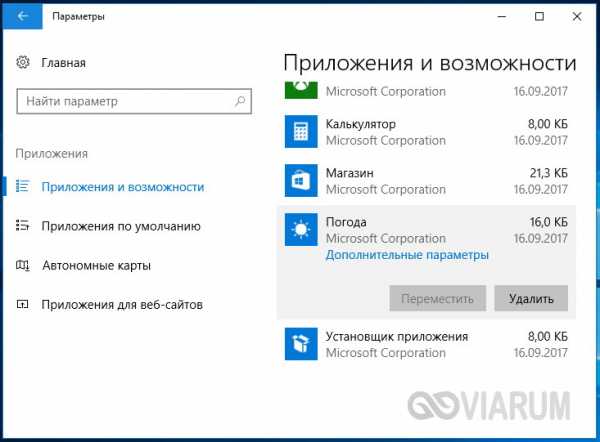
Перенос на другой том десктопных программ тоже возможен, для этих целей существует специальная утилита SteamMover, которую вы можете скачать с сайта разработчика www.traynier.com/software/steammover.
Использование программы CCleaner
Многие начинающие пользователи интересуются, как удалить ненужные файлы с диска С, используя сторонние программы, а также какие из этих программ являются в этом плане более эффективными и безопасными. Таковым можно порекомендовать CCleaner – простой, быстрый, удобный, а самое главное безопасный чистильщик диска и реестра Windows. Эта программа позволяет удалять временные данные интернета и самой Windows, содержимое кэша эскизов и DNS, файлы Index.dat, дампы памяти, фрагменты файлов chkdsk, разные системные журналы, устаревшие файлы prefetch и ещё множество второстепенных данных.
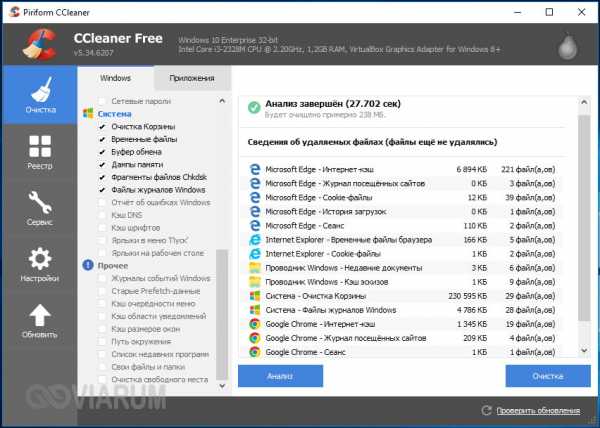
С помощью CCleaner вы можете очистить от неверных записей системный реестр, оптимизировать автозагрузку, включить, отключить или удалить браузерные расширения, проанализировать содержимое жёстких дисков, выполнить поиск дубликатов и, конечно же, деинсталлировать ненужные приложения, в том числе и универсальные.
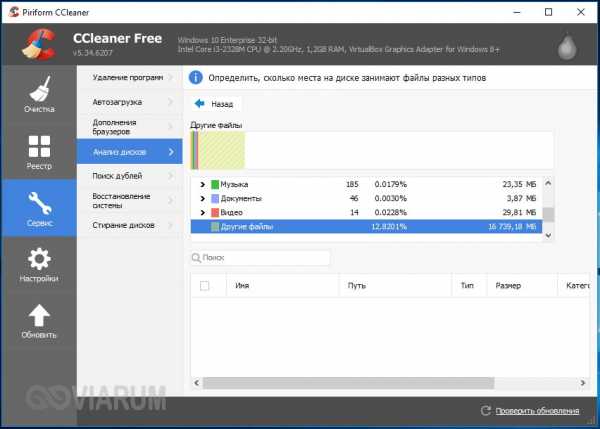
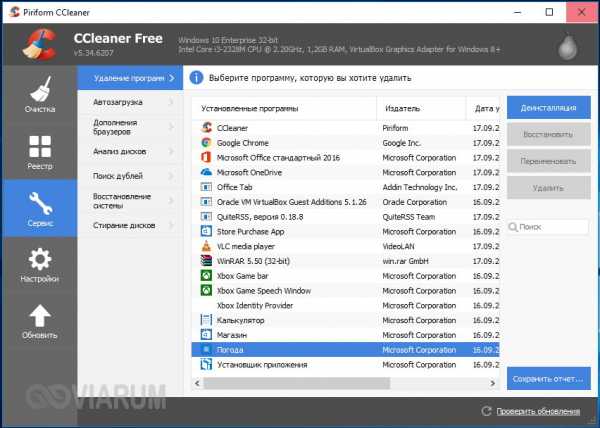
Интерфейс CCleaner имеет очень простой, так что разобраться с её нехитрым функционалом не составит труда даже начинающему пользователю.
Учитывая, однако, что основным предназначением CCleaner является всё же очистка, все её дополнительные инструменты имеют ограниченный функционал. Если ваш диск C забит непонятно чем, и вы хотите выяснить, чем же именно, то для этих целей лучше использовать специфичные утилиты, к примеру, Scanner, JdiskReport или их аналоги, показывающие более точные сведения о файловой структуре носителя с возможностью перехода по вложенным каталогам.
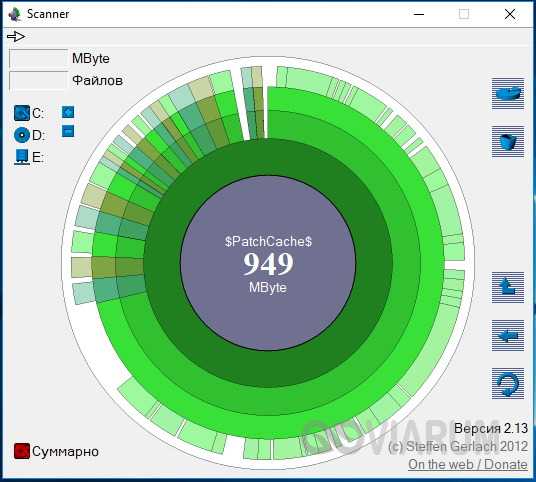
Другие способы освободить место на диске С
Очистка хранилища драйверов
Описанных выше действий обычно хватает для высвобождения места на системном томе в достаточном объёме, но как быть, если диск C переполнен по-прежнему? Что можно сделать ещё для получения дополнительного пространства? Один из вариантов – очистить содержимое папки FileRepository, расположенной по адресу C:/Windows/System32/DriverStore.
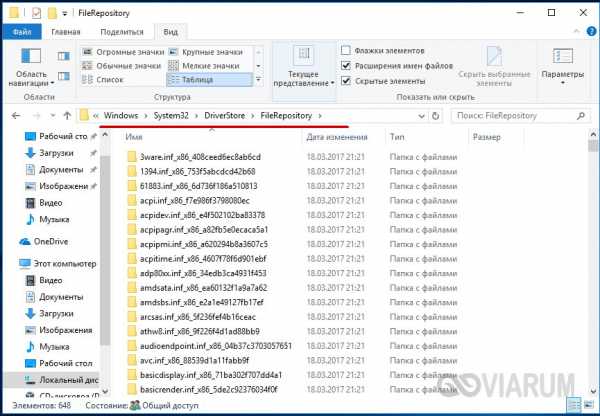
Этот каталог содержит копии драйверов устройств, которые когда-либо подключались к компьютеру, также в нём могут храниться устаревшие версии драйверов. Перед удалением пакетов драйверов из папки FileRepository весьма желательно создать полный их список и найти в нём только устаревшие версии, а остальные оставить нетронутыми. Не помешает также создать полную копию всех установленных в системе драйверов. Чтобы вывести список драйверов DriverStore в файл, выполните в запущенной с повышенными правами командной строке такую команду:
pnputil.exe /e > C:/drivers.log
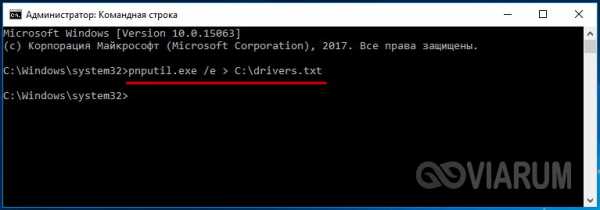
Сравните версии драйверов в списке и удалите только устаревшие.
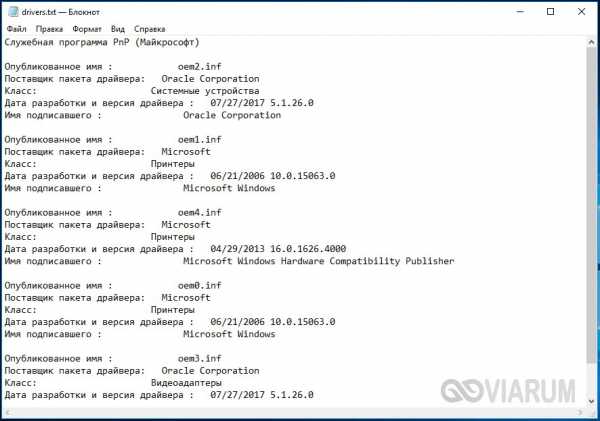
Для удаления выбранного драйвера тут же в консоли выполняем команду pnputil.exe /d oem№.inf, где № – имя драйвера в списке.

Если при удалении драйвера в консоли выдается ошибка, значит, драйвер используется системой. Трогать такой компонент не надо.
В качестве альтернативы командой строке можно воспользоваться бесплатной утилитой Driver Store Explorer, как раз предназначенной для удаления старых неиспользуемых драйверов устройств.
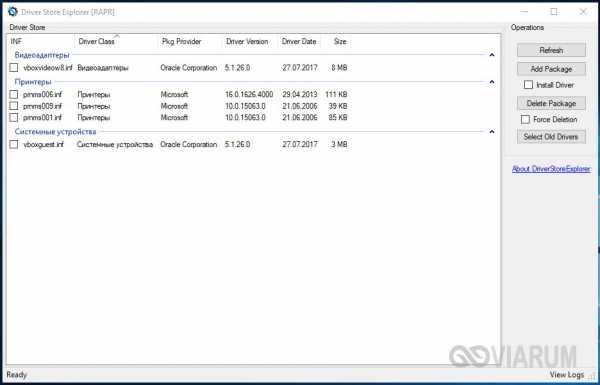
Отключение гибернации
Благодаря режиму гибернации пользователь может быстро вернуться к работе в запущенных приложениях, с другой стороны, его использование требует выделения на системном диске значительного места, чуть меньшего или равного объёму оперативной памяти. Если наличие свободного места на винчестере для вас приоритетно, режим гибернации можно отключить, удалив тем самым файл-контейнер hiberfil.sys.
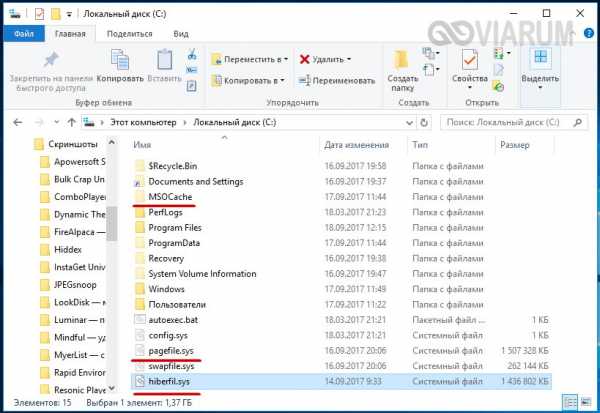
Запустите от имени администратора консоль CMD и выполните в ней команду powercfg -h off. Гибернация будет отключена, а громоздкий файл hiberfil.sys удалён.
Примечание: файл гибернации может быть сжат максимально в два раза командой powercfg hibernate size 50.
Отключение файла подкачки
Помимо прочих скрытых системных объектов в корне диска C есть ещё файл, который при определённых условиях может быть удалён. Это файл подкачки pagefile.sys. Файл этот играет роль буфера оперативной памяти и если какому-нибудь приложению не хватает для своей работы ОЗУ, его данные временно записываются в файл подкачки. Соответственно, если файл подкачки отсутствует, тяжёлое приложение сильно замедлится либо просто зависнет в ожидании освобождения более быстрой ОЗУ. Поэтому отключать и удалять файл подкачки не рекомендуется за исключением тех случаев, когда на компьютере имеется очень большой объём оперативной памяти.
Если на вашем ПК имеется более 10 Гб памяти или вы не собираетесь запускать ресурсоёмкие приложения, можете попробовать осторожно отключить подкачку. Для этого откройте Дополнительные параметры системы и на вкладке «Дополнительно» в блоке «Быстродействие» нажмите кнопку «Параметры».
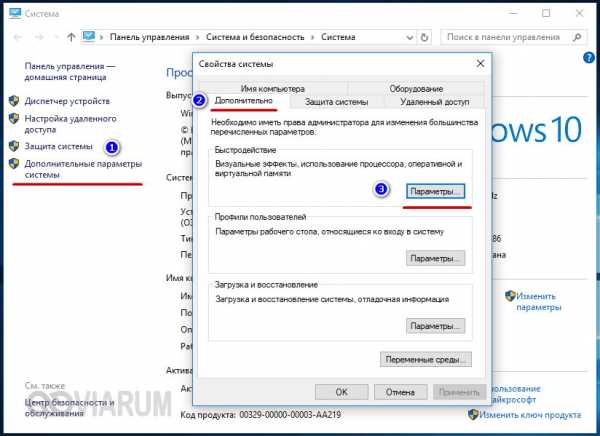
При этом откроется ещё одно окошко. Переключитесь в нём на вкладку «Дополнительно», а потом нажмите кнопку Изменить в блоке «Виртуальная память».
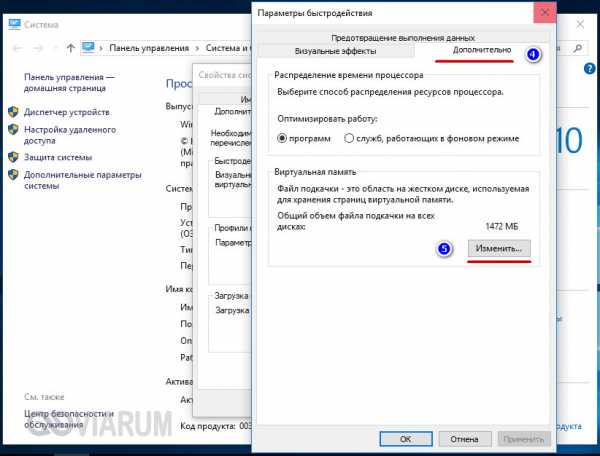
Снимите птичку «Автоматически выбирать объем файла подкачки», включите радиокнопку «Без файла подкачки», сохраните настройки и перезагрузитесь. Файл pagefile.sys будет удалён.
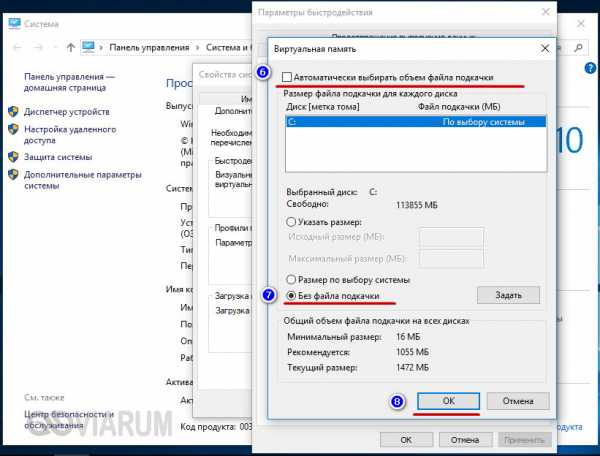
Удаление папки MSOcache
У пользователей, установивших пакет Microsoft Office, в корне системного тома есть скрытая папка MSOcache, вес которой может достигать нескольких гигабайт.
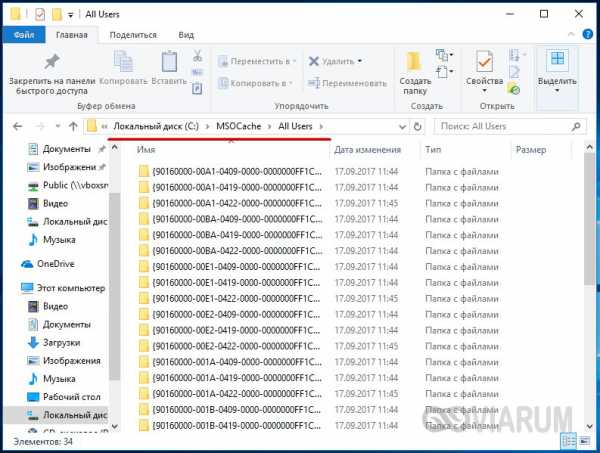
Эта папка представляет собой кэш офисного пакета и содержит файлы, которые могут понадобиться для восстановления работы Microsoft Office в случае его повреждения. Ни в запуске Microsoft Office, ни в работе с документами папка MSOcache не участвует, поэтому её можно удалить стандартным способом. Учтите только, если Microsoft Office по какой-то причине будет повреждён, восстанавливать работу пакета вам придется с установочного диска с его дистрибутивом.
Сжатие содержимого системного тома
Высвободить немного свободного места на диске С можно вообще ничего с него не удаляя. Вместо этого все системные файлы можно сжать. Для этого достаточно открыть свойства диска С, на вкладке «Общие» установить галочку «Сжать этот диск для экономии места» и нажать «OK».
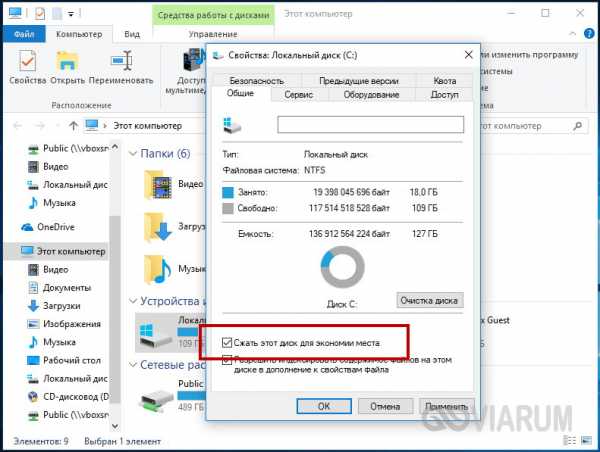
Для сжатия системных файлов в Windows 10 можно воспользоваться функцией Compact OS, выполнив в запущенной от имени администратора консоли CMD одну из двух команд:
- compact /CompactOs:query
- compact /CompactOs:always
Вторая команда выполняет те же действия, что и первая, но в принудительном режиме. Применяется она в том случае, если вы уж очень хотите сжать системный том, а первая команда отклоняет операцию, считая её нецелесообразной. Сжатие вполне обратимо и чтобы вернуть файловую систему в обычное состояние, достаточно выполнить обратную команду compact /CompactOs:never.
Помимо NTFS-сжатия, в Windows 10 доступна функция LZX-сжатия, однако она имеет ряд недостатков, по причине которых она не получила широкого распространения. LZX-сжатие применимо к файлам и каталогам, доступным только для чтения, а вот целый системный том с её помощью сжимать нельзя из-за риска получить незагружаемую систему.
viarum.ru










