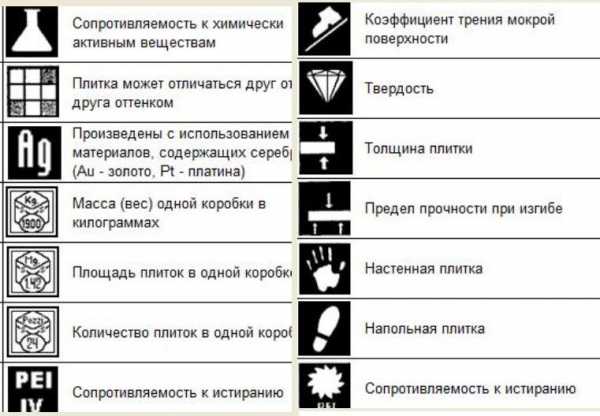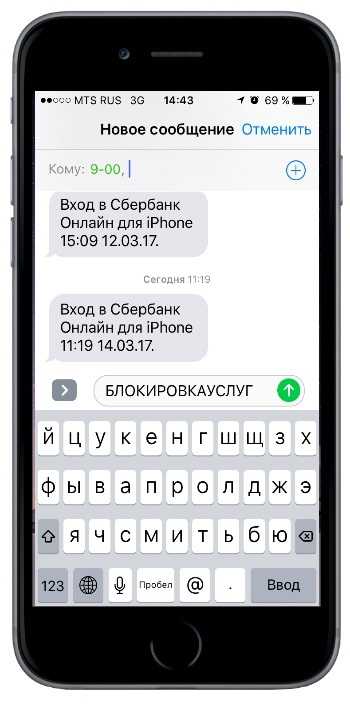Как удалить все данные с ноутбука перед продажей
Как Удалить (Всё с Компьютера) Windows 7 8 10 Разберем Подробно

Добрый день. Сегодня я продолжу статью «Как удалить Windows с компьютера?». Многие пользователи довольно часто сталкиваются с ситуацией, когда у них возникает необходимость удалить всё с компьютера.
Происходить это может по различным причинам. Главная, защита ваших конфиденциальных данных. К примеру, часто возникает у многих людей необходимость в продаже компьютера. По большей части, в целях получения новой более мощной модели. Можно, конечно, продать ПК по узлам, но мы рассмотрим вариант, когда человек желает продать весь системный блок.
Я думаю, вам ясно, что перед продажей компьютера, необходимо удалить с него всю конфиденциальную информацию. Это желательно сделать, ведь на жестком диске может храниться ценная конфиденциальная информация. Например, видео материалы, фото и прочие данные, которые вы не хотите оставлять чужим людям.
Из моей статьи, «Как восстановить удаленные файлы?», вы знаете, что файлы, которые просто удалены, без специального форматирования, можно восстановить. Напомню, что перед тем, как начать использовать винчестер, его желательно отформатировать. Во время форматирования, весь диск структурируется на кластеры.
Можно этот процесс сравнить с разбитием на ячейки. У каждого из полученных кластеров есть свой индивидуальный адрес. Он хранится в начале раздела (Табл. FAT). Эту таблицу можно сравнить с оглавлением. Во время внесения данных, кластеры, в которые внести информацию, помечаются операционной системой как занятые.
Когда же человек удаляет информацию, данные кластеры записываются системой как свободные. В тоже время, записанные данные остаются в них. Информация в кластерах будет сохраняться до той поры, пока человек не внесет туда новую. Поэтому, вернуть удаленную информацию не особо сложно. Для этого не нужно даже быть программистом. Делается это с помощью специальных программ, к примеру, Recuva.
Для того, чтобы убрать с кластеров информацию, на их место нужно внести новую. Но это не обязательно. Можно просто проделать полное форматирование данного диска. При быстром форматировании, у вас просто обнулится таблица FAT.
Но, хочу отметить, что даже полное форматирование не означает, что информация очищена полностью. Специальные программы помогут Кулибиным часть из этой информации вернуть.
Что же остаётся делать, если нужно удалить данные более тщательно? Для этого есть специальные программы, вроде HDD Low Level Format Tool. Также, можно провести форматирование несколько раз. А еще лучше, пригласить спеца (если информация очень ценная). Но я думаю, это не наш случай, поэтому мы проведем форматирование сами, при чем системным методом.
Как удалить всё с компьютера? Проведем полное форматирование.
Для этого, кликнем левой клавишей мыши по ярлыку «Компьютер». В открывшемся окне выберем нужный диск, к примеру D. Кликнем по нему правой клавишей мыши и нажмем «Форматирование».
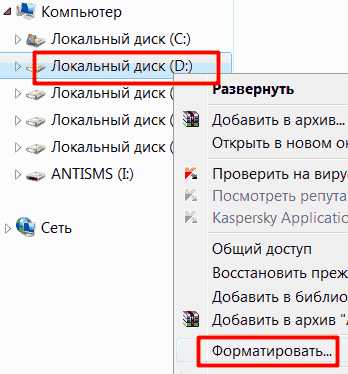
Далее, самое важное. В новом окошке в разделе «Способы форматирования» убираем галочку над строчкой «Быстрое». Иначе у нас будет проведено быстрое форматирование.
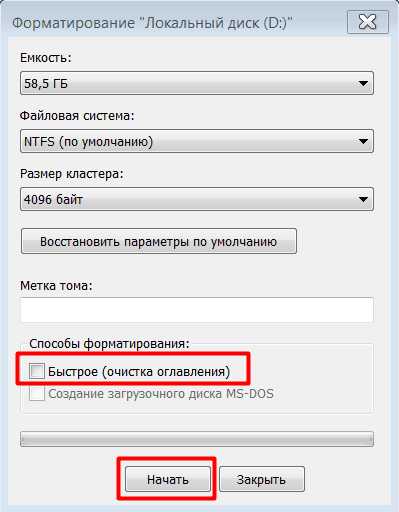
А это равносильно стиранию оглавления книги. При этом сами главы останутся целыми. Поэтому, уберём галку и проведем полное форматирование, нажав «Начать». Во время форматирования лучше не перегружать ПК никакой работой, особенно форматируемый диск. Форматирование завершено. Система не только отформатировала диск, но и проверила его на наличие битых секторов и восстановила их.
Для ускорения работы установленного вами Windows я рекомендую: — Ускоритель компьютера.
Как удалить всё с компьютера Второй способ форматирования
Для этого нам понадобится командная строка меню «Пуск». Вводим туда «Создание и форматирование». У нас появится файл с одноименным названием, жмем по нему.
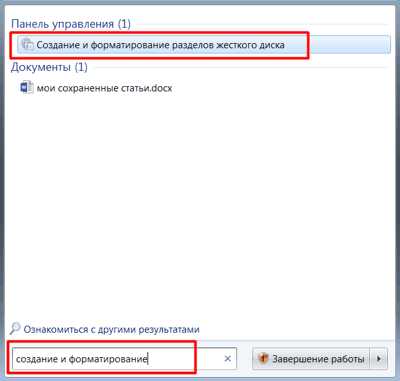
Выберем желаемый диск, в нашем случае D. Кликнем по нему правой клавишей мыши и далее, как в первом методе.

Как удалить всё с компьютера Форматирование в процессе установки системы
Я не стану вам описывать саму переустановку системы, тем более я это уже сделал в статье «Как переустановить систему?», просто добавлю. Во время переустановки системы, когда вы находитесь в окне выбора диска, нажмите на строку внизу окна «Настройка диска».
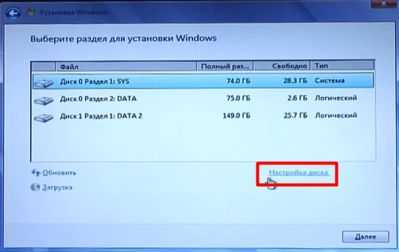
Затем, выберем диск для форматирования и нажмем «Форматировать». В нашем случае, т.к. мы желаем удалить всю информацию с компьютера, выберем каждый из дисков по очереди.
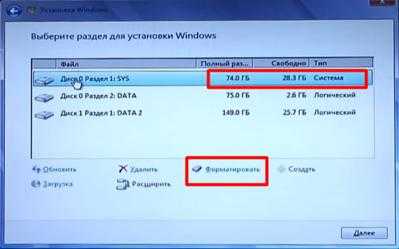
Далее, доводим установку ОС до логического конца.
Мы отформатировали все диски, кроме системного (если мы использовали способы 1 и 2). Для завершения удаления всей информации, войдем в системный диск (обычно, это диск С), и удалим все папочки, кроме папки Windows (её удалять нельзя, в ней находится наша система). После этого не забудем очистить нашу корзину.
Как безвозвратно удалить всё с компьютера
Теперь знаете, как удалить всё с компьютера. Остаётся выбрать понравившийся метод и провести полное форматирование компьютера. Лично мне больше нравится форматирование во время переустановки системы. Успехов!
Друзья, устанавливать систему я рекомендую не на обычный диск HDD, а на твердотельный диск SSD, как сделал я. Приобрести его можно на АлиЭкспресс. Диски на странице объёмом от 120 до 960 Гб, т.е., фактически 1Тб. Судя по описанию, диск подойдёт как для Компьютеров, так и для (ноутбуков).

По скриншоту вы видите, объёмы дисков. Если вам нужно будет именно установить систему, достаточно приобрести диск ёмкостью 120 Гб. Если же как полноценный жесткий диск, то, на ваше усмотрение, от 480, до 960 Гб. Почему я советую устанавливать Windows именно на твердотельный жесткий диск? Ваша система будет загружаться за считанные секунды! Если вы приобретёте диск на 1Тб, все программы у вас будут летать!
Вообще, можно выбрать понравившийся именно вам диск SSD на странице… Тем, кто не знает, что такое SSD диск, советую прочитать мою статью «Что такое SSD диск». Успехов!
Андрей Зимин 29.09.2015 г.
Анекдот:
ДОБАВЬТЕ КОММЕНТАРИЙ, ПОЛУЧИТЕ ОБРАТНЫЙ НА СВОЙ САЙТ!
info-kibersant.ru
Как удалить все ненужное с компьютера?
Порядок в компьютере — залог пользовательского благополучия — отсутствие глюков, максимальное быстродействие. Да и понятно визуально, где какой файл лежит, какие программы установлены, для чего они.
А вот если наоборот, на дисках ПК царит хаос… – это, определённо, проблема. Но, к счастью, поправимая. Всякое непотребство (файлы и папки, ненужные программы) с компьютера можно удалить вручную и при помощи специальных утилит. О том, как правильно и быстро проводить «уборку» на дисках винчестера, читайте в этой статье.
Всё одним махом с глаз долой…
Перед глобальным удалением всего, что имеется на компьютере, подчистую, конечно, необходимо предварительно ещё разок просмотреть все разделы. Вдруг всё-таки там, где-нибудь в папке, залежалось что-то полезное: фото, видео, текстовые файлы с паролями и логинами, отчёты либо ещё какие ценные документы.
Когда на 100% убедитесь в том, что ничего вам не жаль из имеющихся данных в директориях, приступайте к очистке.
Вариант №1: если диск не системный
Если вам необходимо быстренько «разгрузить» дисковый раздел, на котором нет системы, то есть удалить всё с него полностью, не утруждайте себя кропотливым перетягиванием файлов в корзину, а просто возьмите и выполните форматирование.
1. Клацните правой кнопкой по диску, с которого требуется удалить все файлы.
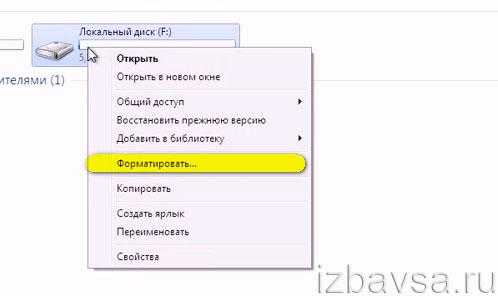
2. В появившемся системном меню нажмите пункт «Форматировать».
3. В панели настроек форматирования, в опции «Файловая система», установите значение «NTFS», в «Размер кластера» — 4096 байт.
4. Кликните кнопку «Начать».

5. В дополнительном окне «Внимание! … » подтвердите запуск функции форматирования: щёлкните «ok».
Вот и всё! Теперь диск, что называется, с «чистого листа». Файлов нет, папок нет — ничего нет.
Также эту процедуру можно выполнить в командной строке:
1. Откройте консоль.
- Windows 7: откройте меню «Пуск»; наберите в строке cmd и нажмите «Enter».
- Windows 8: кликните правой кнопкой по значку «Windows» (самая первая иконка в панели задач).
2. В командной строке введите команду:
format : (например, для форматирования диска D нужно ввести — format d:)
3. Нажмите «Enter».

4. В строчке запроса «Приступить к форматированию… » напечатайте букву Y (Да) и снова нажмите «Enter».
Раздел, на котором хранится Windows, при помощи способа, описанного выше, удалить не получится. Диск C форматируется посредством специальной утилиты с установочного диска операционной системы и затем, соответственно, инсталлируется ОС.
1. Вставьте в DVD-привод установочный диск Windows.
2. В панели «Пуск», в меню «Завершение работы», запустите функцию «Перезагрузка».
3. В процессе перезагрузки компьютера удерживайте клавишу «F8».
4. Выберите в открывшемся меню вариант загрузки с DVD-диска.
Примечание. Настройка загрузки на вашем ПК может активироваться другой клавишей (например, «F2» или «F11»).
5. В окне «Установка Windows» выберите язык интерфейса «Русский». Нажмите «Далее».
6. Выделите кликом мышки в списке диск, на котором установлена система.
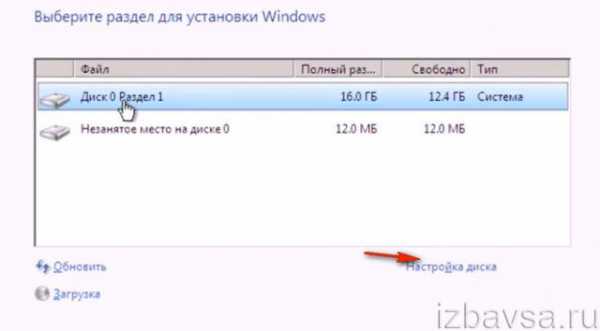
7. В панели управления кликните «Настройка диска».
8. Выберите команду «Форматировать».

По завершении операции все файлы, программы и прочие элементы с диска C будут удалены, и можно будет сразу приступать к установке ОС начисто.
Выборочная очистка системного раздела должна проводиться регулярно. Это требование прежде всего связанно со спецификой эксплуатации Windows. (В ходе её функционирования ненужные файлы в отдельных директориях накапливаются произвольно, без участия пользователя). И потом, вы меньше рискуете потерять полезный контент и ценные данные (то есть удалить с диска C что-то очень нужное в процессе форматирования).
Способ №1: задействование штатной функции
1. Запустите системную утилиту очистки компьютера.
- Windows 7: откройте «Пуск»; в поисковой строке введите «очистка диска»; в ниспадающем меню выберите диск С; кликните «ok»;
- Windows 8: клацните правой кнопкой по ярлыку «Windows» (в панели задач); нажмите «Найти»; в открывшейся панели наберите «очистка диска»; в меню кликните «Освобождение места на диске… ».
2. Дождитесь завершения анализа директорий (в среднем утилите для выполнения этой задачи требуется 2-3 минуты).

3. В окне настроек, на вкладке «Очистка диска», установите флажки кликом мышки возле элементов, которые необходимо удалить или очистить.
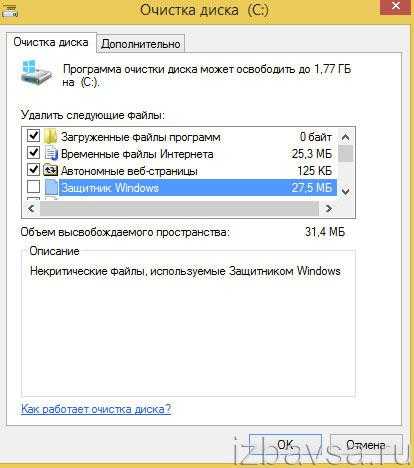
4. В открывшемся окне клацните «Удалить файлы».
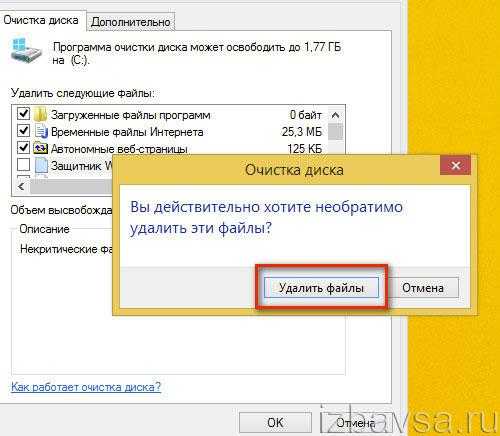
Совет! Можно избавиться от контрольных точек восстановления ОС (если вы не планируете их использовать!). Перейдите на вкладку «Дополнительно» и в блоке «Восстановление… » нажмите кнопку «Очистить». В дополнительном окне подтвердите запуск функции.
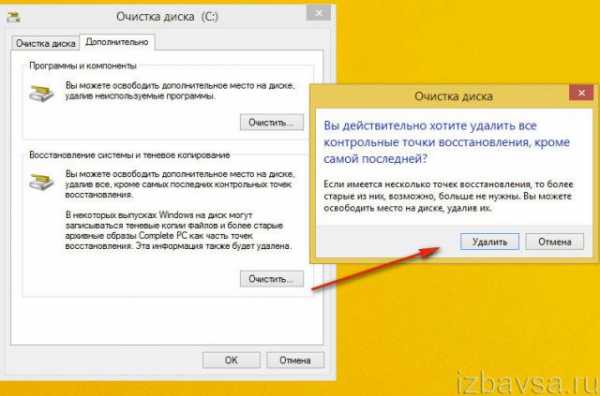
Способ №2: очистка диска утилитами-уборщиками
Существует огромное количество программ, освобождающих диск С от «цифрового хлама» в автоматическом и полуавтоматическом режиме. В рамках этого краткого пособия мы рассмотрим наиболее популярные решения.
CCleaner
(https://www.piriform.com/ccleaner/download) 1. В вертикальном меню программы кликом мышки активируйте раздел «Очистка».
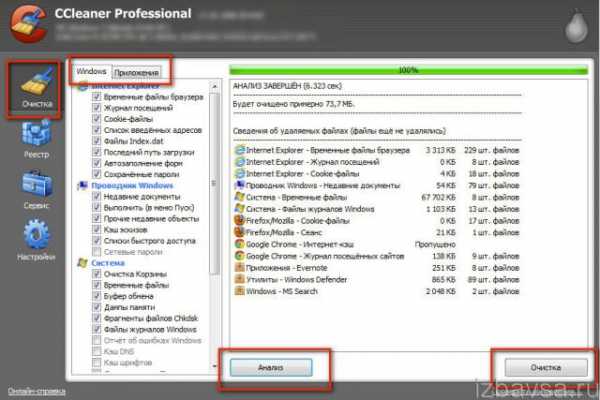
2. На вкладках «Windows» и «Приложения» обозначьте, какие элементы нужно удалить или очистить.
3. Нажмите кнопку «Анализ».
4. По окончании сканирования кликом запустите команду «Очистка».
Reg Organizer
(http://www.chemtable.com/ru/organizer.htm) 1. В вертикальном меню выберите «Чистка дисков».
2. В соседней панели нажмите кнопку «Сканировать».

3. Подождите немного: утилита проанализирует директории раздела.
4. По завершении процедуры клацните «Выполнить очистку».
Уничтожаем бесполезный медиаконтент
Помните Плюшкина из книги «Мёртвые души» Н.В. Гоголя? Ну так вот, горы, а точнее десятки и сотни гигабайтов, вроде бы полезного, но вроде бы и бесполезного контента на дисках вашего ПК недвусмысленно указывают на то, что вы на этого литературного героя очень даже похожи…
Книги, фильмы, сериалы, громадные дистрибутивы программ, игры, в которых нет особой надобности, занимают драгоценное свободное дисковое пространство. Да и ещё обременяют пользователя необходимостью его постоянно увеличивать, когда нужно что-то ещё загрузить.
Чтобы убрать эту категорию файлов (но только не установленные программы!), используйте штатную опцию Windows:
1. Щёлкните правой кнопкой по файлу или папке, которую требуется уничтожить. А затем в контекстном меню нажмите «Удалить».
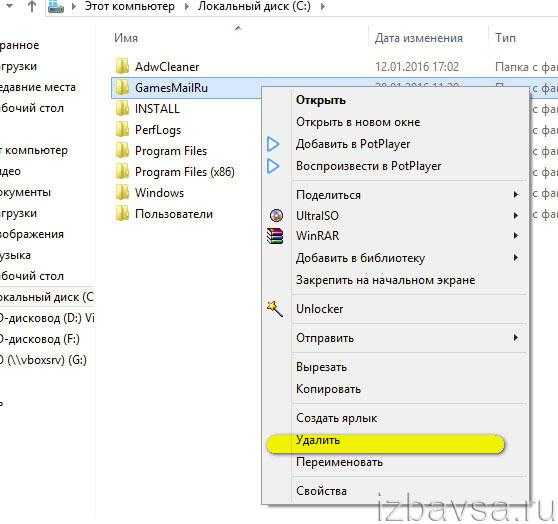
2. По завершении очистки не забудьте освободить «Корзину». Также наведите на неё курсор, нажмите правую кнопку и выберите пункт «Очистить корзину».
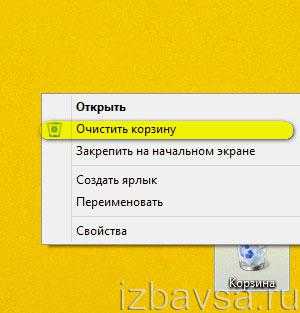
Избавляемся от ненужных программ
Стандартная деинсталляция
1. Откройте системное меню «Пуск». Перейдите в «Панель управления».
2. Клацните раздел «Удаление программы».
3. В перечне имеющегося в системе программного обеспечения кликните правой кнопкой ненужную программу.
4. Нажмите появившуюся опцию «Удалить».
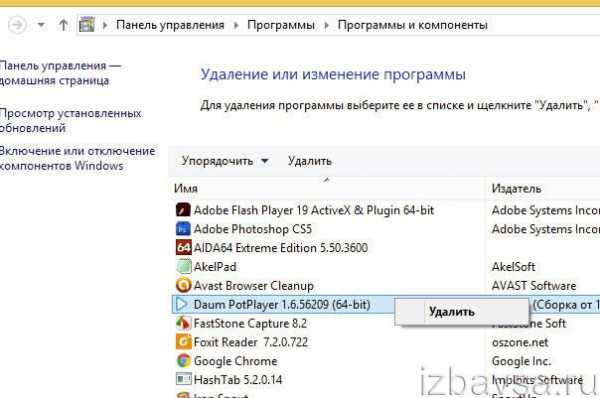
5. Следуйте инструкциям деинсталлятора.
Удаление ПО специальными утилитами
(инструкция по использованию Soft Organizer) Если бесполезное приложение по какой-либо причине не удаётся убрать из ПК стандартным способом, либо вы желаете выполнить более тщательную очистку директорий диска, целесообразней использовать программы-деинсталляторы (например, Revo Uninstaller, Uninstall Tool). Они не только удаляют элементы ПО, но и нейтрализуют их остатки в других папках, в системном реестре.
Рассмотрим вариант деинсталляции при помощи утилиты Soft Organizer:
1. Выделите кликом в каталоге ПО приложение, которое нужно убрать.
2. Нажмите кнопку «Удалить программу».
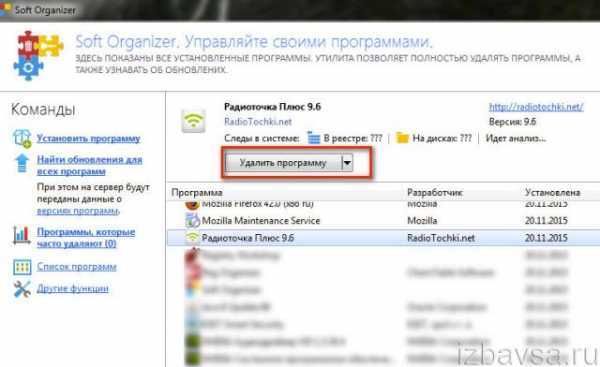
3. Выполните стандартную деинсталляцию, а затем уберите остатки приложения (следуйте подсказкам Soft Organizer).
Удачной вам уборки! Не ленитесь, ваши усердия и старания окупятся сторицей. Компьютер будет работать быстрее, вы будете тратить минимум времени на поиски полезных данных в директориях дисковых разделов.
izbavsa.ru
Как стереть все данные с ноутбука на базе Windows 8.1
Многие из вас уже успели обзавестись ноутбуками на базе Windows 8.1. Кому-то последняя операционная система компании Microsoft не понравилась, кто-то просто решил приобрести более современную модель. В общем, по той или иной причине вы решили продать или подарить кому-то свой ноутбук, работающий под управлением Windows 8.1, но не знаете, как стереть с него все ваши личные данные, включая основной аккаунт, документы, фотографии, приложения, данные платежных систем и так далее. Сейчас мы расскажем вам о том, как это сделать, проделав 8 простых шагов.
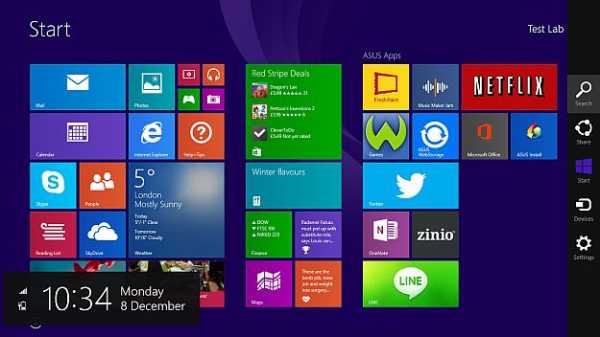
Шаг 1: Откройте так называемую “чудо-панель” (Charms Bar) на рабочем столе Windows 8.1, переместив курсор к правому краю экрана, нажав кнопки Windows+C или просто, вытащив ее жестом (если у вашего ноутбука сенсорный экран).
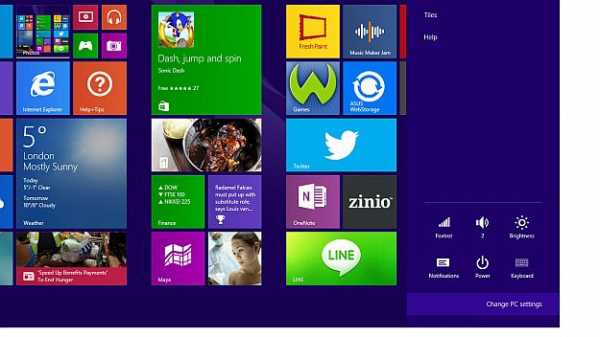
Шаг 2: Нажмите на иконку “Настройки” (Settings, похожая на шестеренку) в нижней части чудо-панели, после чего перед вами откроется другое меню. Внизу будет написано “Изменить настройки ПК” (Change PC settings), жмите туда.
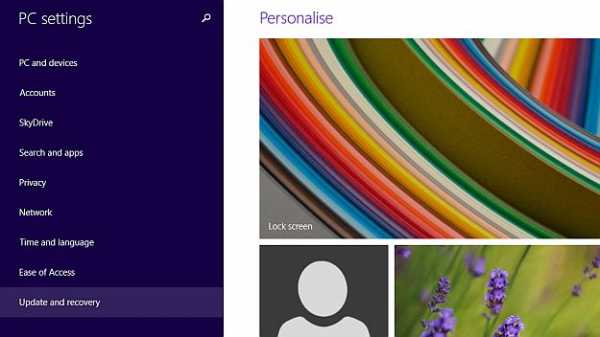
Шаг 3: В настройках ПК, вы увидите справа большую панель и колонку меню слева. В этой колонке есть несколько опций. Нужная вам называется “Обновление и восстановление” (Update and recovery), откройте ее.
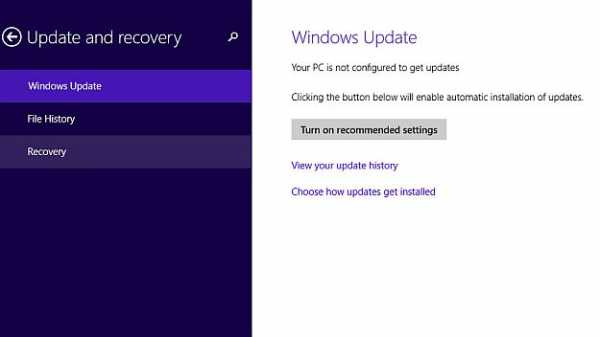
Шаг 4: Следующее меню построено по той же схеме, но на этот раз там меньше опций. Хотя это может показаться странным, так как вы собираетесь очистить жесткий диск, нужный вам пункт называется “Восстановление” (Recovery). Выберите его.
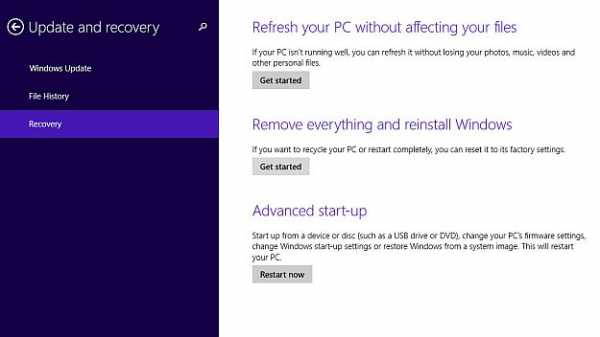
Шаг 5: Теперь у вас справа появились три основные опции. Так как вы хотите стереть все файлы с жесткого диска, вам нужно выбрать пункт “Удалить всё и переустановить Windows” (Remove everything and reinstall Windows). Не волнуйтесь, после нажатия на эту кнопку удаление еще не начнется, поэтому нажимайте “Начать” (Get Started).
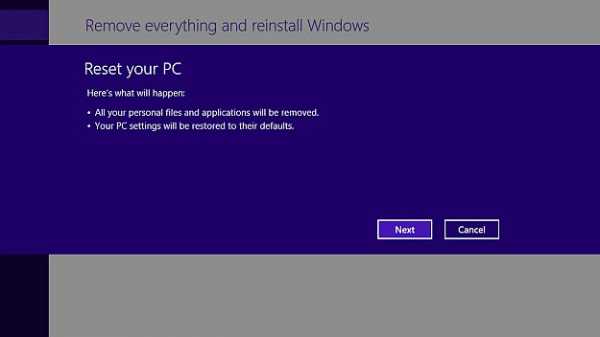
Шаг 6: Следующий экран может показаться вам немного пугающим, потому что появится предупреждение о том, что случится, когда вы сбросите свой ноутбук на заводские настройки. Нажав кнопку “Далее” (Next), вы еще не приступите к процедуре удаления, поэтому это отличный момент для того, чтобы еще раз убедиться в том, что вы скопировали с ноутбука все нужные вам данные в надежное место (например, на внешний жесткий диск или другой ПК).
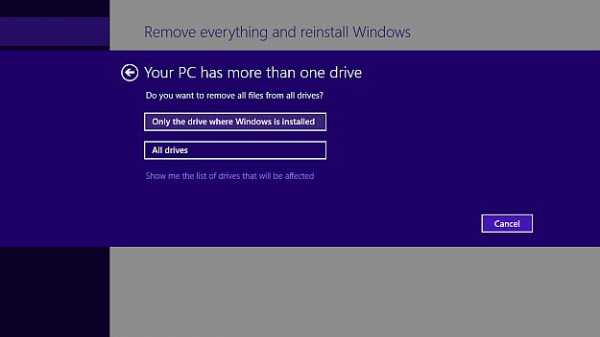
Шаг 7: Если в вашем ноутбуке установлено больше одного жесткого диска или он был разбит на несколько виртуальных разделов (диски “C:\”, “D:\” и т. д.), тогда вам будут предложены варианты какой из них очистить — только тот, на который установлена Windows 8.1, или сразу все. Выберите последний вариант, чтобы стереть все данные наверняка.
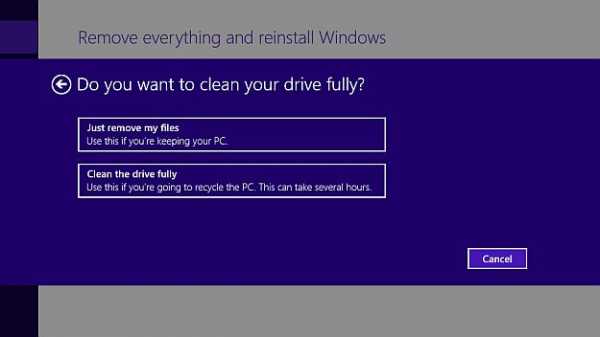
Шаг 8: Теперь вы достигли точки невозвращения. Выбрав одну из предложенных опций, вы запустите процесс удаления файлов, поэтому остается только выбрать подходящий метод. Для того, чтобы удалить абсолютно все данные с компьютера, вам нужно выбрать опцию “Полностью очистить жесткий диск” (Clean the drive fully). Нажимайте туда, после чего Windows удалит все файлы и переустановит сама себя.
Материал подготовлен при поддержке сервис центра “Лаборатория PC” — замена матрицы на ноутбуке и другие услуги по ремонту ноутбуков любой сложности в Санкт-Петербурге.
logmag.net
Как удалить пользовательские данные с ПК
IT ExpertКак это сделатьСам себе админ
Сергей Грицачук | 26.10.2011
Пользователям чаще приходится заботиться о сохранности собственных данных, чем думать об избавлении от них. Как ни парадоксально, но последняя задача тоже относится к обеспечению сохранности информации и может возникнуть по разным причинам.
Конечно, речь идет о том, чтобы сведения личного характера не стали доступными третьим лицам и не превратились в объект шантажа или торговли.
Подобная ситуация вероятна, например, при смене владельца офисного компьютера: сотрудник может уволиться или ему установят новый ПК, а предыдущий передадут в другое подразделение. Да и вряд ли кому-либо захочется, чтобы его личная информация (история общения в социальных сетях, переписки по электронной почте, посещения веб-сайтов) оказалась доступной для посторонних.
С той же проблемой может столкнуться и частное лицо – при продаже компьютера или передаче его в сервисный центр для профилактики/модернизации. Примечательно, что большинство владельцев полагают, будто они почистили жесткие диски от личного содержимого, просто обычным образом удалив файлы и тем самым исключив возможность доступа к персональным данным. Это не так: современные ОС достаточно сложны, а прикладное ПО имеет обыкновение сохранять данные там, где пользователь и не догадается посмотреть. Кэш-буфер браузера, учетные записи, служебная информация, фиксируемая ОС и софтом, зачастую содержит очень много личных подробностей (в частности пароли) и не удаляется даже после деинсталляции продукта. Кроме того, с помощью специального ПО можно восстановить информацию, стертую встроенными средствами ОС.
Да и индивидуальные настройки – личное дело каждого пользователя, поэтому при любой смене владельца желательно оставить систему в чистом виде, чтобы в ней не содержалось ничего, кроме системного ПО и драйверов. Даже если новый хозяин ПК готов принять видоизмененную конфигурацию, все равно есть необходимость удаления персональных данных. Вот почему подобной процедурой следует озаботиться сразу после резервного копирования важной информации на внешние носители.
Как удалить данные пользователя без форматирования дискаНедаром в подзаголовок вынесено такое ограничение: самый распространенный среди продвинутых пользователей метод – форматирование жесткого диска с последующей установкой операционной системы с нуля. Метод, безусловно, радикальный, но долгий, трудозатратный, да и необязательный (в нашем случае).
Гораздо разумнее восстановить систему из образа, сделанного сразу же после установки ОС и драйверов (например, при помощи Acronis True Image или Paragon Backup & Recovery). Если вы прежде никогда не задумывались о такой возможности и не совершали эту операцию – возьмите ее на вооружение и при очередной переустановке ОС или приобретении нового ПК обязательно создайте резервный образ системы. Потому что с его помощью вернуть компьютер к первоначальному состоянию – дело нескольких минут: достаточно запустить с подготовленного диска режим восстановления из образа. После завершения процедуры на диске гарантированно не останется и следов данных предыдущего пользователя (особенно если включен режим побайтового копирования структуры диска).Но это хорошо, когда есть образ, а что делать, если его нет, а форматировать и переустанавливать нет желания или возможности? В таком случае придется прибегнуть к специализированным утилитам, использование которых также приведет к желаемому результату, но отнимет чуть больше времени и потребует от владельца четкого понимания своих действий.
Не стоит ожидать, будто программы очистки дисков работают по принципу «нажал кнопку – получил результат». Если вы впервые сталкиваетесь с ними, следует изучить инструкцию по применению. Так, Ace Utilities представляет собой набор утилит, позволяющий удалять ненужные файлы, в том числе безвозвратно, чистить реестр, искать и убирать дубликаты файлов, управлять списком автозагрузки и т. д. Набор содержит 15 утилит, помогающих выполнить все эти действия, востребованные в процессе как удаления сведений о пользователе, так и очистки диска от личной информации, оставшейся после деинсталляции различных программ.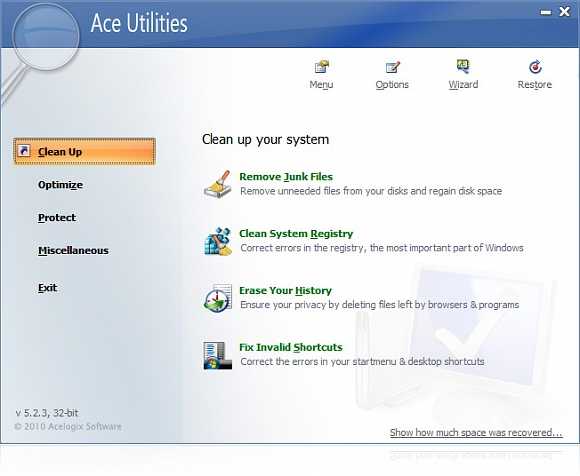 Стереть данные, сохраненные браузерами, включая кэш и cookies, можно посредством утилиты CCleaner. В отличие от Ace Utilities все нужные функции объединены в рамках единого интерфейса и предполагают последовательное выполнение соответствующих операций без необходимости подгружать отдельные модули. Пользователь может выбрать процедуру, которая ему понадобится в данный момент: очистить временные данные, удалить лишние записи реестра, отредактировать автозапуск.
Стереть данные, сохраненные браузерами, включая кэш и cookies, можно посредством утилиты CCleaner. В отличие от Ace Utilities все нужные функции объединены в рамках единого интерфейса и предполагают последовательное выполнение соответствующих операций без необходимости подгружать отдельные модули. Пользователь может выбрать процедуру, которая ему понадобится в данный момент: очистить временные данные, удалить лишние записи реестра, отредактировать автозапуск. 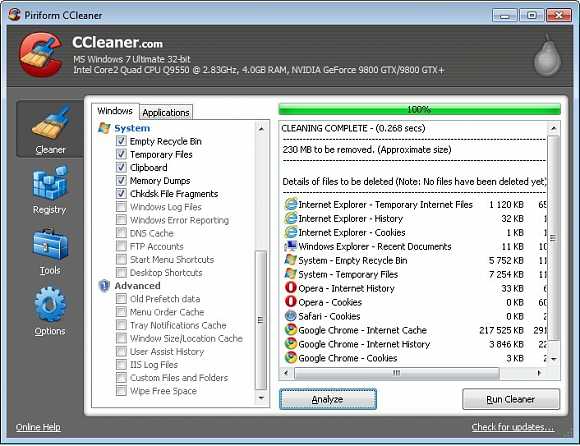
Вместе с тем обе утилиты не предназначены именно для очистки компьютера от персональных данных – скорее, они призваны поддерживать ресурсы ПК в чистом от «мусора» состоянии. Впрочем, в руках грамотного пользователя они способны решить и такую задачу.
Тем, кто ищет «моющие средства» для удаления всех следов своего пребывания в системе, имеет смысл обратить внимание на такую программу, как Active@ ZDelete. Она снабжена инструментами для полного стирания конфиденциальных данных с жестких дисков, без возможности их восстановления. Пригодится не только для очистки дисков и удаления отдельных папок/файлов, но и уничтожения содержимого кэш-памяти, cookies и историю интернет-активности. А также ликвидирует временные файлы. Особенность в том, что программа встраивается в контекстные меню операций с файлами и дисками, позволяет выбрать уровень затирания информации, запускается в автоматическом режиме, удаляет заданные файлы и автоматически закрывается после завершения всех операций. Дополнительно Active@ Zdelete создает на рабочем столе собственную корзину, в которую помещают файлы для надежного уничтожения. Существует и облегченная версия программы (Portable) – она не требует инсталляции и не оставляет после себя следов.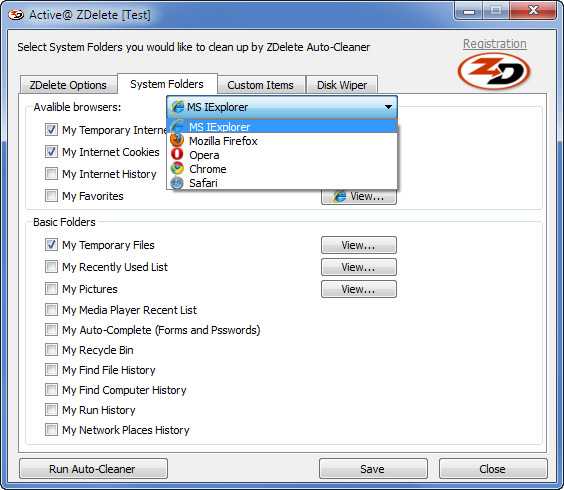 Если вам не нужен такой расширенный функционал и речь идет лишь о надежном стирании отдельных файлов, воспользуйтесь программой Clean Disk Security. Уже из названия следует, что она рассчитана на очистку файлов – вплоть до swap-файла Windows и любых временных файлов, в том числе из корзины. Также она полностью убирает персональные данные, имеющиеся в браузере. Для надежной очистки дискового пространства и сохранения конфиденциальности информации предназначена программа R-Wipe & Clean. Она целиком удаляет временные файлы браузера, журнал посещенных веб-страниц, cookies, автозаполняемые формы и пароли, файлы подкачки, список недавно использовавшихся документов, список часто применяемых компонентов, хранящихся в системном реестре, временные файлы и многое другое. Встроенные механизмы предотвращают восстановление персональных сведений о сетевой или локальной активности владельца компьютера – то есть уничтожают все подробности его действий на ПК. Помимо того, программа способна удалить информацию, возникшую в результате работы локальных приложений и прикладных программ: в ее собственной базе данных насчитывается более 500 приложений. При выполнении указанной процедуры вы можете выбрать определенный алгоритм: быстрый и менее надежный механизм очистки диска или медленный, но абсолютно безопасный. Или настроить собственный список и впоследствии сгруппировать утратившие актуальность файлы и папки, удалив их за один раз. Кстати, предусмотрена и организации специальных процедур: в них можно включить набор задач с тем, чтобы выполнить все сразу вручную или автоматически в конкретное время (или при соответствующем событии). Последнее пригодится при утере или краже ноутбука: при определенных действиях программа сотрет все конфиденциальные или имеющие ценность данные.
Если вам не нужен такой расширенный функционал и речь идет лишь о надежном стирании отдельных файлов, воспользуйтесь программой Clean Disk Security. Уже из названия следует, что она рассчитана на очистку файлов – вплоть до swap-файла Windows и любых временных файлов, в том числе из корзины. Также она полностью убирает персональные данные, имеющиеся в браузере. Для надежной очистки дискового пространства и сохранения конфиденциальности информации предназначена программа R-Wipe & Clean. Она целиком удаляет временные файлы браузера, журнал посещенных веб-страниц, cookies, автозаполняемые формы и пароли, файлы подкачки, список недавно использовавшихся документов, список часто применяемых компонентов, хранящихся в системном реестре, временные файлы и многое другое. Встроенные механизмы предотвращают восстановление персональных сведений о сетевой или локальной активности владельца компьютера – то есть уничтожают все подробности его действий на ПК. Помимо того, программа способна удалить информацию, возникшую в результате работы локальных приложений и прикладных программ: в ее собственной базе данных насчитывается более 500 приложений. При выполнении указанной процедуры вы можете выбрать определенный алгоритм: быстрый и менее надежный механизм очистки диска или медленный, но абсолютно безопасный. Или настроить собственный список и впоследствии сгруппировать утратившие актуальность файлы и папки, удалив их за один раз. Кстати, предусмотрена и организации специальных процедур: в них можно включить набор задач с тем, чтобы выполнить все сразу вручную или автоматически в конкретное время (или при соответствующем событии). Последнее пригодится при утере или краже ноутбука: при определенных действиях программа сотрет все конфиденциальные или имеющие ценность данные. Ключевые слова: программное обеспечение компьютера
www.it-world.ru