Залипание клавиш на клавиатуре как устранить
Как устранить залипание клавиш
Инструкция
Опция залипания клавиш предусмотрено не для всех клавиш на клавиатуре, а только для управляющих клавиш. К ним относятся Ctrl, Alt, Shift и клавиша Windows (с изображением флага). При включенной опции управляющая клавиша после нажатия остается активной до тех пор, пока не будет нажата следующая клавиша и вызвана нужная команда.
При работе с включенным режимом залипания клавиш для деактивации данной опции нажмите клавишу Shift пять раз. Если вам необходимо полностью отключить данную опцию, воспользуйтесь возможностями системы.
Через меню «Пуск» откройте «Панель управления». Если вы не видите кнопку «Пуск», значит, у вас скрыта «Панель задач». Нажмите на клавиатуре клавишу Windows или подведите курсор мыши к нижнему краю экрана и дождитесь, пока панель всплывет.
На «Панели управления» выберите значок «Специальные возможности» (при этом не важно, отображается ваша панель в классическом виде или по категориям). Откроется новое диалоговое окно. На вкладке «Клавиатура» в группе «Залипание клавиш» снимите маркер с поля напротив строки «Залипание».
Нажмите на кнопку «Применить», чтобы новые настройки вступили в силу и закройте окно «Специальные возможности». Для этого нажмите на кнопку ОК или на значок Х в правом верхнем углу окна.
Опция залипания предусмотрена не только для клавиатуры, но и для кнопки мыши. Чтобы отключить залипание кнопки мыши, через меню «Пуск» откройте «Панель управления». В категории «Принтеры и другое оборудование» кликните по значку «Мышь», - откроется новое диалоговое окно «Свойства: Мышь».
В открывшемся окне перейдите на вкладку «Кнопки мыши» и снимите маркер в группе «Залипание кнопки мыши» с поля напротив надписи «Включить залипание». Примените новые настройки и закройте окно обычным способом.
Видео по теме
www.kakprosto.ru
Залипание клавиш на клавиатуре — как отключить/включить
Статья описывает, как отключать залипание клавиш в разных операционных системах.
Пользователи компьютеров и ноутбуков иногда замечают, что при работе на своих цифровых устройствах на экране монитора всплывает системное окошко, предлагающее активировать залипание клавиш. А бывает, когда пользователь много раз нажимает на одну клавишу «Shift», и из динамиков раздаются неприятные звуки. Конечно, не всегда такое случается, но мы в нашем обзоре попробуем обсудить, что такое залипание клавиш на клавиатуре и как включать/отключать этот режим в «Windows 7/8/10/XP».
Что такое залипание клавиш?
Залипание клавиш – это функция, предназначенная для пользователей с ограниченными возможностями. Как правило, он активируется при нажатии «Shift» пять раз и последующем подтверждении наших действий.
При включении этого режима возникает небольшая задержка после нажатия каждой следующей клавиши на клавиатуре. Для чего это нужно? Например, вам необходимо набрать команду, состоящую из нажатия нескольких клавиш одновременно. Но вы в силу тех или иных причин физически не способны это сделать. А при залипании клавиш вы сможете просто нажимать требуемые клавиши поочередно. Компьютер же воспримет ваши действия так, как если бы вы нажали эти клавиши все сразу.
Простейшие примеры. Для вызова «Диспетчера задач» нужно одновременно нажать клавиши «Ctrl», «Alt», и «Del». А для смены языка на клавиатуре необходимо набрать «Alt» и «Shift». Здоровый человек это сделает без труда, но у инвалидов могут возникнуть проблемы. Поэтому в «Widows» предусмотрена возможность нажимать требуемые клавиши одну за другой. Как мы уже поняли, это можно сделать с помощью режима залипания клавиш.
Конечно, большинство пользователей не нуждается в такой функции. Правда, сам вызов окна с предложением включить залипание клавиш работает в операционной системе по умолчанию. То есть вы можете случайно вызывать такое окно, и оно вам рано или поздно надоест. Не исключено то, что вы случайно запустите режим залипания.
То же самое может случиться и при игре в компьютерные игры. Некоторые игры требуют от игроков нажатия той или иной клавиши по нескольку раз. В определенных случаях это действие может вызвать окно залипания клавиш. При этом игра сворачивается и на экране появляется уже упомянутое системное окно.
По указанным выше причинам нам не помешает разобраться, как следует отключать залипание клавиш.
Как отключать/включать залипание клавиш в «Windows XP»?
- Нажмите пять раз на клавишу «Shift»
- Откроется системное окно с предложением включить залипание клавиш либо отказаться от этого действия (если нужно включить залипание, то нажмите на «Ок»). Здесь нас интересует кнопка «Параметры», нажмите на нее.

Деактивируем залипание клавиш в «Windows XP»
- Откроется еще одно окно. В первой вкладе «Клавиатура» нажмите на «Настройки», как видно на скриншоте.

Деактивируем залипание клавиш в «Windows XP»
- В верхнем поле нового окна уберите галку с опции, выделенной красной рамкой на скриншоте, нажмите на «Ок» и далее перезагрузите компьютер. После этого, возможность вызывать режим залипания клавиш будет устранена.
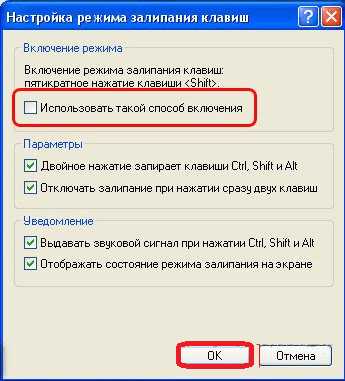
Деактивируем залипание клавиш в «Windows XP»
Как отключать/включать залипание клавиш в «Windows 7»?
- Пройдите в «Центр специальных возможностей»
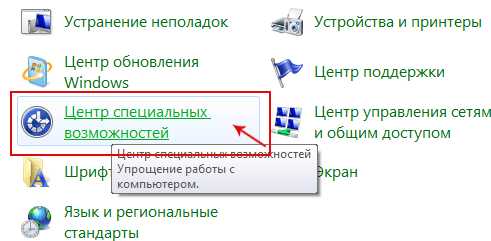
Деактивируем залипание клавиш в «Windows 7»
- В новом окне нам нужно будет нажать на пункт «Облегчение работы с клавиатурой»
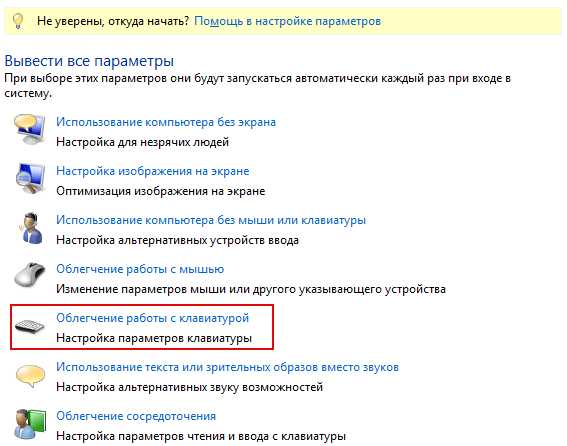
Деактивируем залипание клавиш в «Windows 7»
- В следующем окне все галки должны быть убраны со всех опций, как показано на скриншоте (либо поставьте галку напротив нужного пункта).
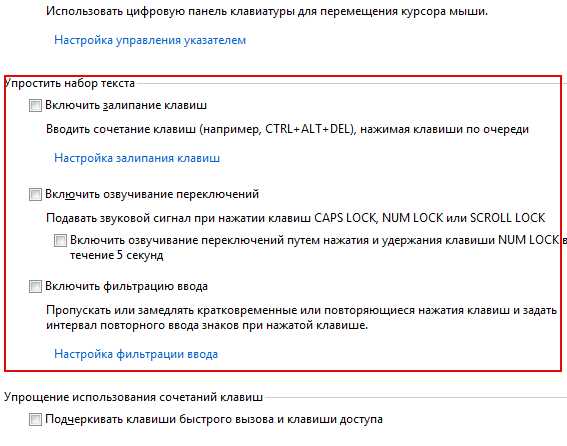
Деактивируем залипание клавиш в «Windows 7»
- Теперь в этом же окне пройдите в пункт, указанный на картинке
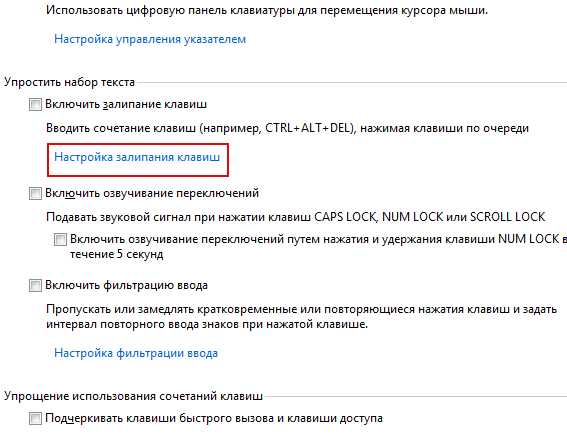
Деактивируем залипание клавиш в «Windows 7»
- В следующем окне рекомендуем убрать галку с опции, которая включает звуки при нажатии определенных клавиш. Обратите внимание на скриншот. Далее перезагрузите компьютер.
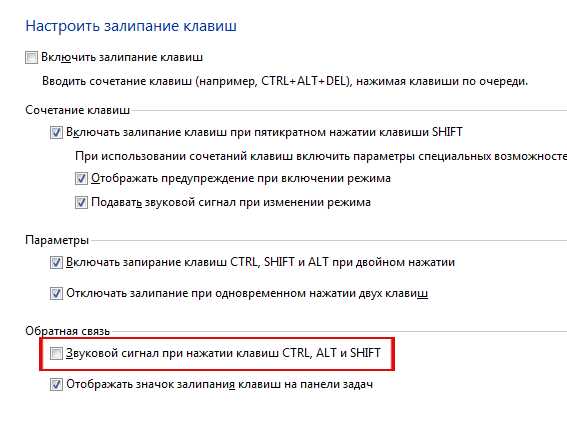
Деактивируем залипание клавиш в «Windows 7»
Как отключать/включать залипание клавиш в «Windows 8/8.1»?
В данном случае можно действовать точно так же, как и в предыдущем. Но мы пойдем другим более легким путем. Итак, сделайте следующее:
- Наведите курсор мышки на правую часть экрана, вызовите боковое меню

Деактивируем залипание клавиш в «Windows 8/8.1»
- Далее зайдите в «Специальные возможности»
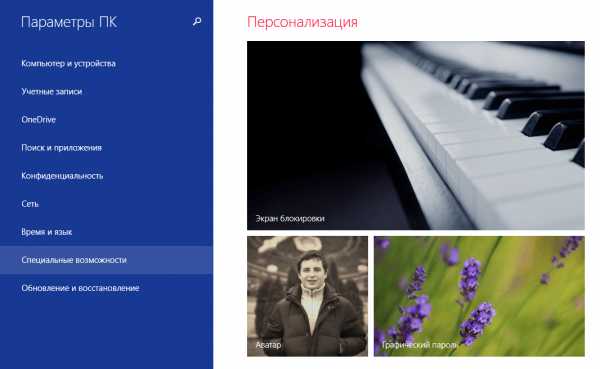
Деактивируем залипание клавиш в «Windows 8/8.1»
- Теперь пройдите в пункт «Клавиатура» и справа в разделе «Полезные клавиши» перетаскивайте ползунки так, как вам нужно (влево – отключить, вправо – включить). Перезагрузите компьютер.
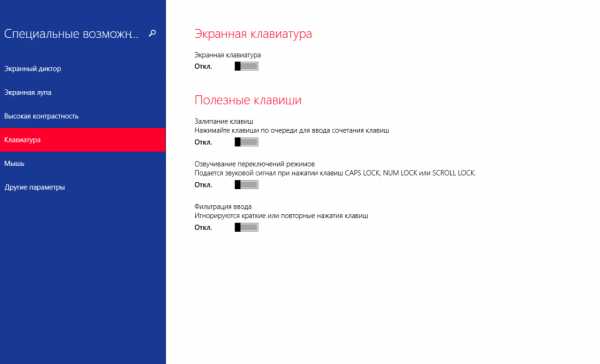
Деактивируем залипание клавиш в «Windows 8/8.1»
Как отключать/включать залипание клавиш в «Windows 10»?
- Зайдите в «Облегчение работы с клавиатурой», как это было в случае с «Windows 7»
- Теперь, как показано красными стрелочками на скриншоте, можно будет отключить или включить режим залипания клавиш. Нажмите на «Ок» и перезагрузите компьютер.
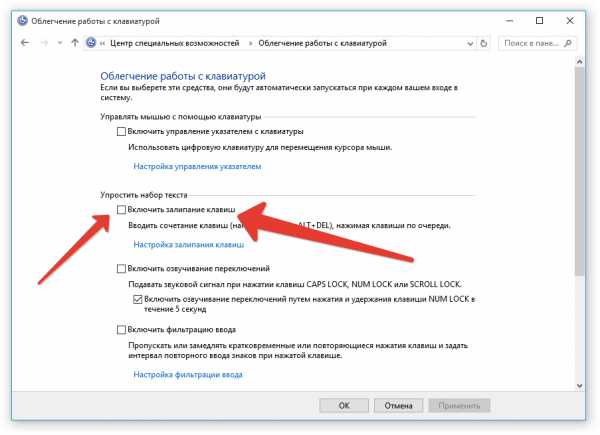
Деактивируем залипание клавиш в «Windows 10»
Видео: Отключаем залипание клавиш
mobilkoy.ru
Функция залипание клавиш на клавиатуре, полезна для тех, кто только начинает пользоваться компьютером или людям, которые по каким-то причинам не могут нажимать несколько кнопок одновременно (травма, потеря дееспособности одной из рук). Однако обычному пользователю эта функция может мешать, поскольку, если она включена, компьютер издаёт характерный писк. Это может быть неудобно и в том случае, если человек привык пользоваться клавиатурой обычным способом.
Функция может включиться случайно, например, когда вы на ноутбуке задели ладонью чувствительную панель, заменяющую мышку или соседние кнопки. Как правило, часто залипает клавиша Shift. Обычно при этом возникает резкий высокий раздражающий жалобный звук. Обычно при повторном нажатии на эту кнопку звук исчезает. Если это не сработало, можно убрать залипание клавиш, выключив режим.
Windows 7
Принципы отключения функции в различных программных обеспечениях примерно одинаковы, отличаются обозначения, интерфейс. Главное, найти, как выключить её по предлагаемым подсказкам. Сделать это нужно примерно так. Нажмите Пуск, затем Панель управления, потом Просмотр, Категория и, в последней, Мелкие значки.
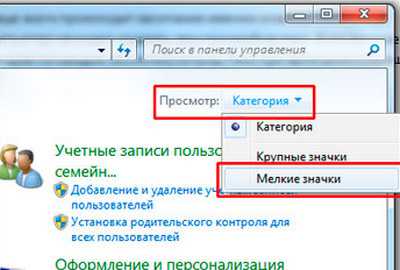
Кликните по ним левой кнопкой мышки, и перед вами на экране возникнет новое диалоговое окно. Далее вы увидите Центр специальных возможностей (или, на английском Ease of Access).
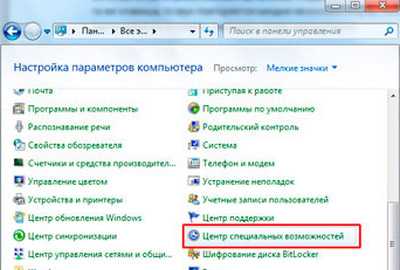
Войдите в них. Найдите ссылку Изменение параметров клавиатуры. Откройте её. Затем найдите режим Облегчение работы с клавиатурой.
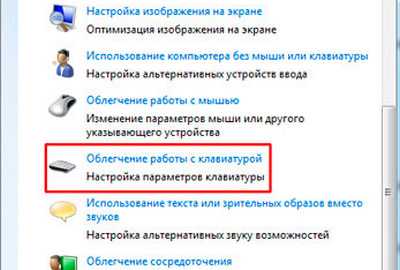
Откройте его и найдите надпись: Упростить раздел текста. Теперь нужно отключить настройку: найти кнопку Включить залипание клавиш и снять с неё галочку.
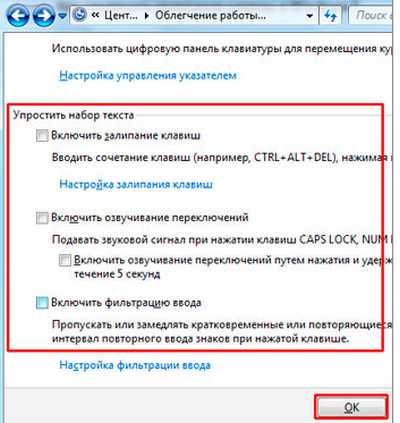
Когда сделаете это, не забудьте нажать кнопку Применить, чтобы заданные параметры вступили в силу. Если это не помогло, войдите в настройку фильтрации ввода здесь же. Уберите галочки с 2-х верхних полей и сохраните параметры.
Windows XP
Откройте Пуск, войдите в Панель управления. Затем найдите компонент Специальные возможности. Кликните по нему левой клавишей. В раскрывшемся диалоговом окне откройте вкладку Клавиатура. Вы увидите раздел Залипание клавиш. Снимите галочку напротив надписи Залипание, и проблема будет устранена. Только не забудьте нажать внизу кнопочку Применить. Так как если вы нажмёте ОК – вкладка закроется без сохранения изменений и всю манипуляцию придётся делать заново.
Можно также убрать проблему более быстрым способом. Нажмите 5 раз клавишу Shift (только быстро) и тогда перед вами откроется диалоговое окно с предложением отключить функцию Залипание клавиш. Чтобы согласиться с ним, нажмите кнопку Параметры и перейдите по ссылке в новом диалоговом окне. Далее вам будет предложено: Настроить залипание клавиш, где можно снять галочки со всех нужных пунктов. После того, как вы сделали выбор, нажмите Применить или Сохранить и закройте окно.
Если вас беспокоит только звук, то в той же вкладке вы можете найти настройки для его отключения и тогда можете оставить Залипание клавиш, если необходимо.
www.therealist.ru
Решение проблемы с залипшими клавишами на ноутбуке
 При работе на ноутбуке некоторые пользователи сталкиваются с проблемой залипания клавиш. Выражается это в невозможности продолжения набора текста или применения горячих комбинаций. Также в редакторах и текстовых полях может наблюдаться бесконечный ввод одного символа. В данной статье мы разберем причины таких неполадок и приведем способы их устранения.
При работе на ноутбуке некоторые пользователи сталкиваются с проблемой залипания клавиш. Выражается это в невозможности продолжения набора текста или применения горячих комбинаций. Также в редакторах и текстовых полях может наблюдаться бесконечный ввод одного символа. В данной статье мы разберем причины таких неполадок и приведем способы их устранения.
Залипают клавиши на ноутбуке
Причины, приводящие к подобному поведению клавиатуры, делятся на две группы – программные и механические. В первом случае мы имеем дело со встроенными в систему опциями, предназначенными для облегчения работы в ОС людям с ограниченными возможностями. Во втором – с нарушениями функций клавиш вследствие загрязнения или физических неисправностей.
Причина 1: Программная
Во всех версиях ОС Windows имеется специальная функция, позволяющая применять комбинации не обычным способом – зажиманием необходимых клавиш, а нажатием их по очереди. Если эта опция активирована, то может произойти следующее: вы нажали, например, CTRL, а затем продолжили работу. В этом случае CTRL останется нажатым, что приведет к невозможности выполнения некоторых действий с использованием клавиатуры. Также функции многих программ подразумевают разные операции при зажатых вспомогательных клавишах (CTRL, ALT, SHIFT и т. д.).
Исправить ситуацию довольно легко, достаточно отключить залипание. В примере будет фигурировать «семерка», но описанные ниже действия будут абсолютно идентичны и для других версий Windows.
- Несколько раз подряд (не менее пяти) нажимаем клавишу SHIFT, после чего откроется диалоговое окно описанной выше функции. Обратите внимание, что данные действия (вызов окна), возможно, придется выполнить дважды. Далее переходим по ссылке в «Центр специальных возможностей».
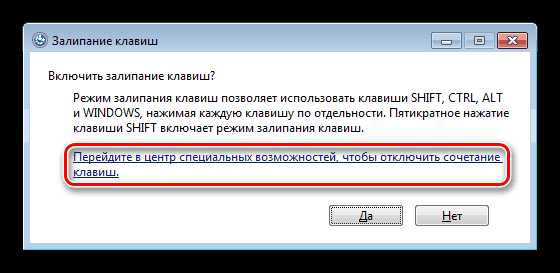
- Снимаем самую первую галку в блоке настроек.
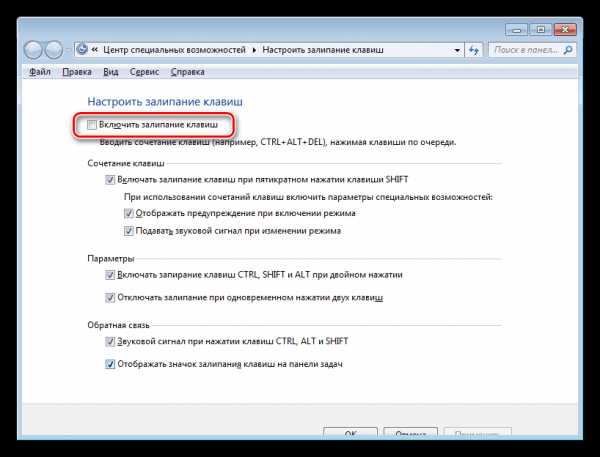
- Для надежности можно также исключить возможность включения залипания при многократном нажатии SHIFT, убрав соответствующий флажок.
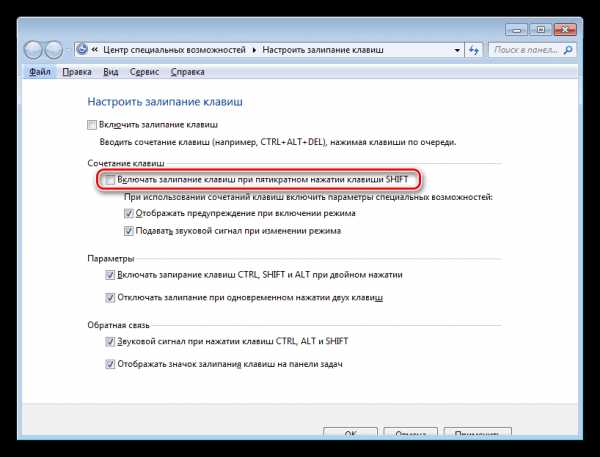
- Жмем «Применить» и закрываем окно.
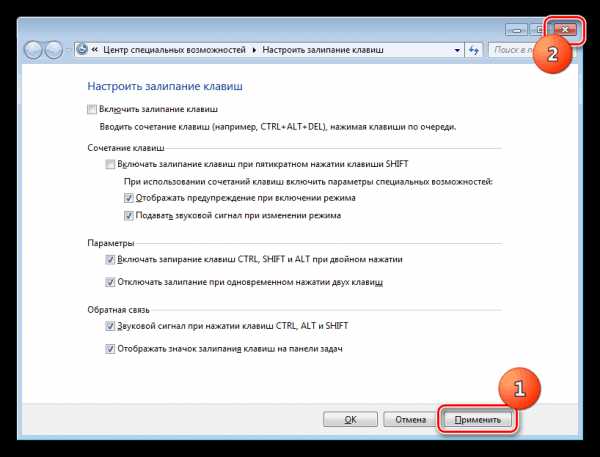
Причина 2: Механическая
Если причиной залипания является неисправность или загрязнение клавиатуры, то, кроме постоянно нажатых вспомогательных клавиш, мы можем наблюдать и непрерывный набор одной буквы или цифры. В этом случае необходимо попробовать произвести чистку кейборда подручными средствами или с помощью специальных наборов, которые можно найти в розничной продаже.
Подробнее: Чистим клавиатуру в домашних условиях Правильная очистка компьютера или ноутбука от пыли
Для совершения некоторых действий может понадобиться частичная или полная разборка лэптопа. Если ноутбук находится на гарантии, то данные действия лучше выполнять в авторизованном сервисном центре, иначе возможность бесплатного обслуживания будет утрачена.
Подробнее: Разбираем ноутбук в домашних условиях Разборка ноутбука Lenovo G500
После демонтажа необходимо аккуратно отделить пленку с контактными площадками и дорожками, промыть ее мыльным раствором или обычной водой, после чего как можно быстрее высушить. Для этого обычно используются сухие салфетки или специальная ткань по названием «микрофибра» (продается в хозяйственных магазинах), не оставляющая после себя частиц материала.

Ни в коем случае не используйте для промывки агрессивные жидкости, например, спирт, растворитель или чистящие средства для кухни. Это может привести к окислению тонкого слоя металла и, как следствие, к неработоспособности «клавы».
В том случае, если известно, какая клавиша является залипшей, можно избежать разборки ноутбука. Для этого необходимо снять верхнюю пластиковую часть кнопки с помощью тонкой отвертки или другого подобного инструмента. Такой прием позволит произвести локальную чистку проблемной клавиши.

Заключение
Как видите, проблему с залипшими клавишами нельзя назвать серьезной. Вместе с тем, если у вас нет опыта в демонтаже узлов ноута, то лучше обратиться к специалистам в профильных мастерских. Мы рады, что смогли помочь Вам в решении проблемы. Опишите, что у вас не получилось. Наши специалисты постараются ответить максимально быстро.
Помогла ли вам эта статья?
ДА НЕТlumpics.ru










