Залипание клавиш как включить
Как включить залипание клавиш
Вам понадобится
- операционная система семейства Windows.
Инструкция
Одно из самых распространенных сочетаний клавиш – Ctrl + Alt + Delete (вызов диспетчера задач). Казалось бы, что многие уже привыкли к этому сочетанию или его аналогу (Ctrl + Shift + Esc), но средствами системы можно облегчить задачу, включив «Залипание клавиш». Какие преимущества у этого режима? Система постоянно обрабатывает сигналы, поступившие с клавиатуры, при включении этого режима все нажатия на кнопки суммируются. На работе с текстом или в играх вы этого не заметите. «Залипание клавиш» позволяет нажимать сочетания клавиш не одновременно, а с небольшой задержкой. Самый простой способ включения этого режима – нажать на клавишу Shift не менее пяти раз. В левом верхнем углу экрана появится диалоговое окно «Залипание клавиш» с текстом «Включить залипание клавиш?». В этом же окне можно согласиться с выбором, нажав кнопку «Да» или отказаться, нажав, соответственно, кнопку «Нет». Если вы хотите изменить параметры появления данной подсказки или вовсе отключить данный режим, перейдите по ссылке «Переход в центр специальных возможностей».Если вы перешли по ссылке, здесь можно изменить параметры работы данного режима и отказаться от ненужных оповещений. Если вы желаете включить этот режим и не получать напоминаний при многократном нажатии клавиши Shift, снимите отметку с пунктов «Отображать предупреждение при включении режима» и «Подавать звуковой сигнал при изменении режима».
Если по каким-либо причинам данное окно с напоминанием не появилось, режим «Залипания клавиш» можно включить самостоятельно. Нажмите меню «Пуск», в открывшемся списке нажмите на «Панель управления». В окне выбора редактирования настроек выберите пункт «Специальные возможности», затем пункт «Изменение параметров клавиатуры».
Перед вами появится окно, в котором можно активировать множество настроек, связанных с клавиатурой. Для перехода к редактированию режима «Залипания клавиш» нажмите ссылку «Настройка залипания клавиш». После внесенных изменений не забудьте нажать кнопку «ОК» для сохранения результатов.Если вы используете операционную систему Windows 7, данным режимом можно управлять так: нажмите меню «Пуск», в строке поиска введите строку «залипание клавиш». В результатах поиска нажмите ссылку «Изменение параметров клавиатуры».
www.kakprosto.ru
Включение и отключение залипания клавиш в Windows
Так случается, что добавленные разработчиками с благими намерениями функции иногда только мешают и делают хуже. Так каждый, кто когда-нибудь играл в игры на компьютере, сталкивался с раздражающим сообщением «залипания клавиш». Разумеется, если одним это не по душе, необязательно, то и другим тоже. В этой статье разберёмся, как включить или отключить залипание клавиш, а там вы уже сами для себя решите нужно вам это или нет. Давайте же начнём. Поехали!

Периодически у пользователей возникает в этом необходимость
Рассмотренные способы будут отличаться в зависимости от той или иной версии операционной системы Виндовс. Теперь подробнее о каждом из них.
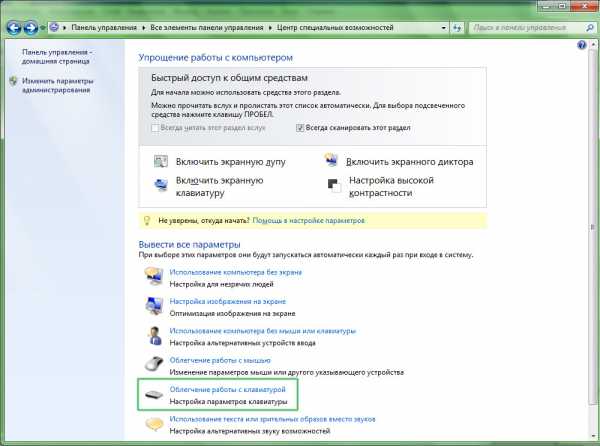
В Центре специальных возможностей есть множество полезных параметров
Тем пользователям, у кого установлена Windows 7, необходимо открыть «Панель управления» и перейти в «Центр специальных возможностей». В появившемся окне щёлкнуть по пункту «Облегчение работы с клавиатурой». После этого отметить птичками (либо напротив снять их) нужные опции в разделах «Настройка залипания клавиш» и «Настройка фильтрации ввода». Если хотите избавиться от надоедливого сообщения, обязательно снимите птичку с опции включения этой функции в случае пятикратного нажатия Shift. Также следует поступить с режимом включения фильтрации ввода при удерживании Shift дольше восьми секунд.

Система позволяет сделать детальную настройку
Для пользователей, использующих Windows 8 или 8.1, будет актуален следующий способ:1. Откройте «Параметры» (через меню «Пуск» либо через панель задач).
2. Выберите «Изменение параметров компьютера».
3. Перейдите на вкладку «Клавиатура».4. В разделе «Полезные клавиши» включите или отключите желаемые опции.
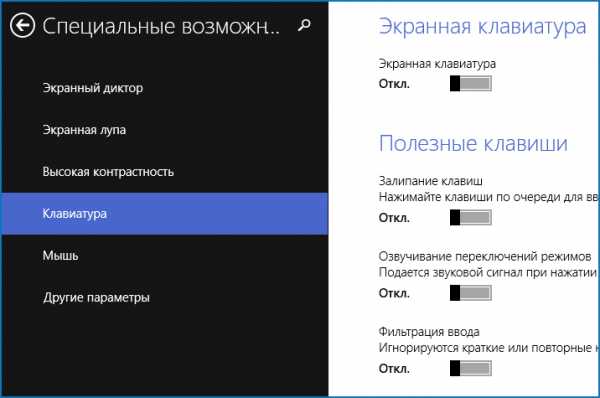
Альтернативный вариант элементов управления
Однако если после проделанных действий всё равно всплывает сообщение, сделайте всё точно так же, как в способе для Windows 7.
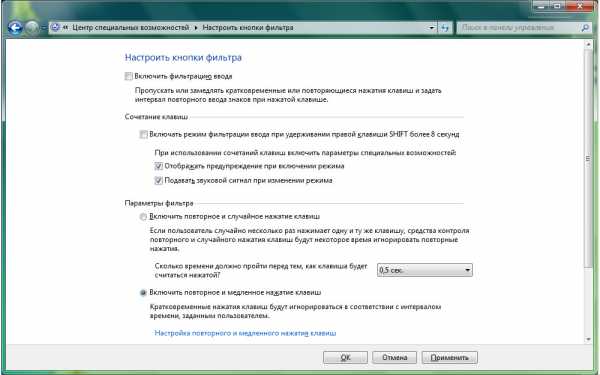
У «Восьмерки» и «Семерки» есть общие принципы работы
Теперь вы всегда сможете без проблем включить или выключить залипание кнопок, в зависимости от того нужна вам эта функция или нет. Вот так всего за пару минут вы избавитесь от надоедливого всплывающего окна. Пишите в комментариях о том, была ли полезной для вас эта статья, и задавайте интересующие вопросы по рассмотренной теме.
nastroyvse.ru
Как отключить, или включить залипание клавиш в Windows (Виндовс) XP, 7, 8, 10
Чаще всего с вопросом отключения режима залипания сталкиваются геймеры. Возникает диалоговое окно, сопровождаемое характерным писком, с рекомендацией произвести включение этой функции. Пользователь обычно нажимает Нет и продолжает свою игру, но затем оно возникает все снова и снова и со временем начинает порядком надоедать.
Традиционно эта функция связана с многократным нажатием клавиши Shift или её удержанием, а она, как известно, активно используется при наборе заглавных букв в текстовом редакторе.
Эта функция может быть полезной для тех, кому сложно одновременно удерживать две или три клавиши одновременно. Речь может идти о новичках в работе за компьютером или людях с ограниченными физическими возможностями.
В таком случае имеем дело с программным залипанием, которое в отличие от механического легко можно выключить, если для Вас эти предупреждения видятся излишне назойливыми. Рассмотрим, как это произвести в различных версиях операционной системы Windows.
Как отключить залипание клавиш в Windows XP
При очередном появлении данного сообщения или вызвав залипание преднамеренно переходим к параметрам.
Интересующий раздел так и называется – Залипание клавиш, жмём по кнопке Настройка.
Тут видим установленный флажок в поле Включение режима, снимаем его, если желаем выключить и наоборот, обратно устанавливаем, ежели вдруг решите вернуть залипание.
Подтверждаем ОК и изменения вступают в силу.
Залипание клавиш на Виндовс 7
В Семерке более гибкая настройка данной функции.
Запускаем Панель управления в кнопке Пуск.
Где находим Центр специальных возможностей в просмотре крупных значков.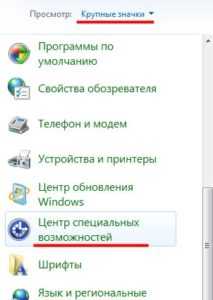
Облегчение работы с клавиатурой.
Тут можете, как полностью выключить эту функцию, сняв галочки, так и наладить под свои требования опции залипания и фильтрации ввода.
Переходите к настройкам и снимайте флажки с включённых залипания и фильтрации ввода, чем отключите их.
Применить и ОК для подтверждения.
Temp – что это за папка в WindowsКстати, перейти в центр специальных возможностей для проведения этих изменений можно было прям из окна предупреждения залипания.
Как использовать залипание на Windows 8
В Восьмерке процедура отключения этого режима мало, чем отличается. Единственное, благодаря обновленному интерфейсу параметров системы, функцию можно отключить на правой панели, не заходя через Панель управления.
Для этого подведите курсор мыши в правый нижний или верхний угол экрана, затем нажмите Параметры – Изменение параметров компьютера.
Откроются Специальные возможности, где кликнем по полю Клавиатура.
Здесь перемещением ползунков влево полностью отключаем залипание клавиш, или же просто выключим звуковой сигнал и прочие настройки.
Гораздо больше расширенных настроек Вы найдете в Центре специальных возможностей. Как открыть его и произвести изменения рассказывалось в предыдущем пункте для Windows 7.
Залипание в Windows 10
Что касается Десятки, тут также отключение функции Залипания не составит никакого труда.
Через Панель управления, как показано выше для Семерки, либо же просто в поиске введем «Центр специальных возможностей».
Внизу обнаружите пункт «Облегчение работы с клавиатурой», жмем по нему.
Убираем все флажки, с режимов, которые нам не нужны. Подтверждаем применить и ОК.
Проблема Вас больше не побеспокоит, а при необходимости сможете произвести обратное включение, настроить срабатывание и отключить сопровождающий его звуковой сигнал, издаваемый спикером компьютера. Как видим, никаких трудностей процедура отключения у Вас не вызовет.
composs.ru
Как отключить или включить залипание клавиш в Windows 10
Читайте, что такое залипание клавиш в Windows. Покажем по три простых способа как его включить и отключить. Функция залипания клавиш относится к специальным возможностям операционной системы Windows и имеет неоднозначные отзывы. С одной стороны, она достаточно полезна для пользователей, чья работа тесно связана с созданием и редактированием текстов. С другой стороны, она вызывает отрицательные эмоции у любителей компьютерных игр. Поэтому, в зависимости от того, какие задачи вы решаете на компьютере в настоящий момент, вы можете включить или отключить функцию «Залипания клавиш» на своем устройстве.
 Содержание:
Содержание: Что такое «Залипание клавиш»?
Программное залипание клавиш представляет собой автоматическую функцию, которая активируется при нажатии и продолжительном удерживании клавиши («Shift», «CTRL» или «ALT») или при частом нажатии клавиши «Shift» (пять раз и более). После этого «Windows 10» выдает звуковой сигнал и открывает окно «Залипание клавиш», предлагая вам включить режим залипания или отказаться.
Функция «Залипания клавиш» под управлением операционной системы «Windows 10» позволяет вам использовать клавиши «Shift», «CTRL», «ALT» и «Windows», нажимая каждую из них по отдельности. Чтобы включить или выключить функцию, вы можете воспользоваться следующими способами.
Как включить залипание клавиш в Windows 10
Способ 1. Используйте клавишу «Shift»
Шаг 1: Для включения функции «Залипания клавиш» в «Windows 10» непрерывно нажмите клавишу «Shift» пять раз подряд.
Шаг 2: На экране после звукового сигнала откроется диалоговое окно «Залипание клавиш». Выберите кнопку «Да» и нажмите для подтверждения.

Шаг 1: В нижнем левом углу экрана в панели задач нажмите символ «Поиск» и введите в строке поисковый запрос «Залипание». В предложенных вариантах во всплывающем меню выберите лучшее соответствие: «Нажимайте клавиши по очереди для ввода сочетания клавиш».
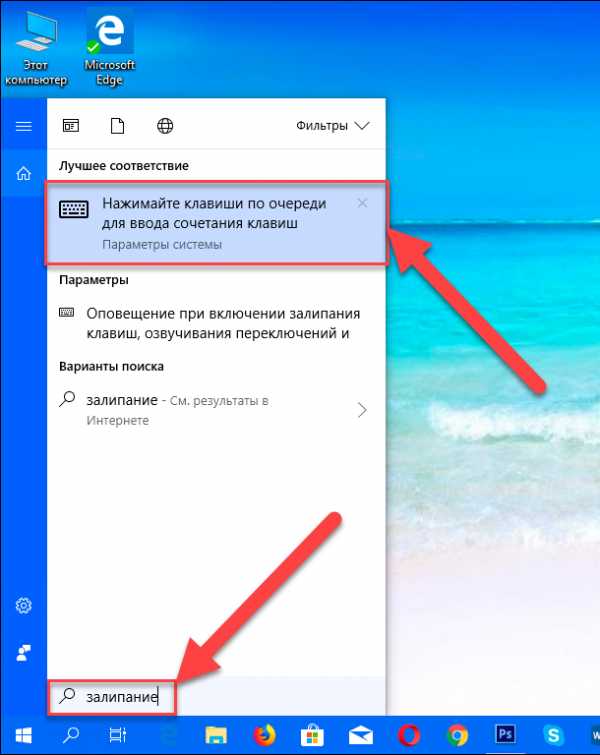
Шаг 2: В открывшемся окне «Параметры» выберите значение индикатора «Вкл.» в разделе «Использовать залипание клавиш».
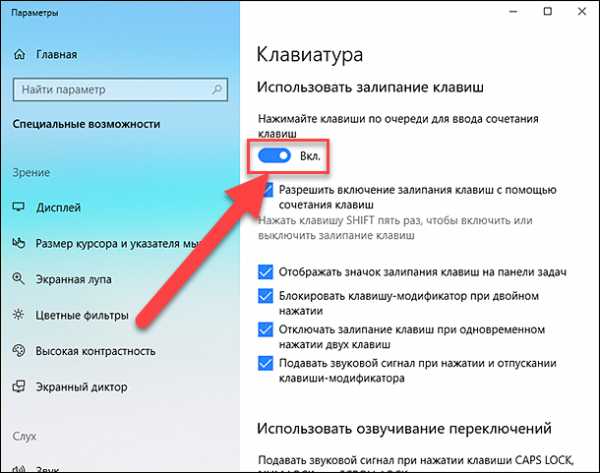
Вы можете использовать другой вариант для доступа в меню «Параметры»: нажмите кнопку «Пуск» и выберите знак шестеренки в нижнем левом углу всплывающего меню;
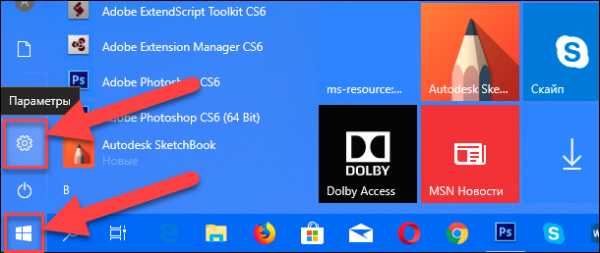
или нажмите сочетание клавиш «Windows + X» или нажмите правой кнопкой мыши на кнопке «Пуск», во всплывающем меню выберите раздел «Параметры».
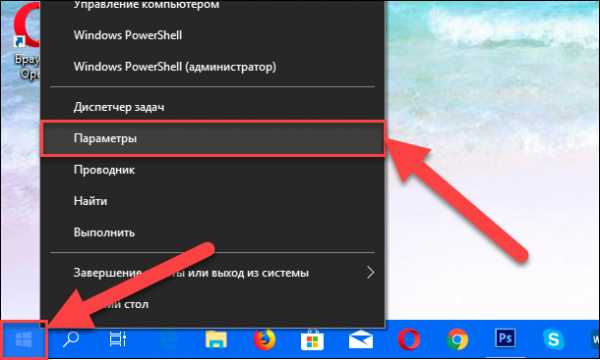
В окне «Параметры» опустите бегунок вниз и выберите раздел «Специальные возможности». В левой панели бокового меню опустите бегунок вниз и выберите раздел «Клавиатура». В правой панели активируйте индикатор «Вкл.» в разделе «Использовать залипание клавиш».
Шаг 1: Откройте главное меню, нажав кнопку «Пуск» в левом углу экрана, опустите бегунок вниз до раздела «Служебные – Windows» и выберите в нем вкладку «Панель управления».
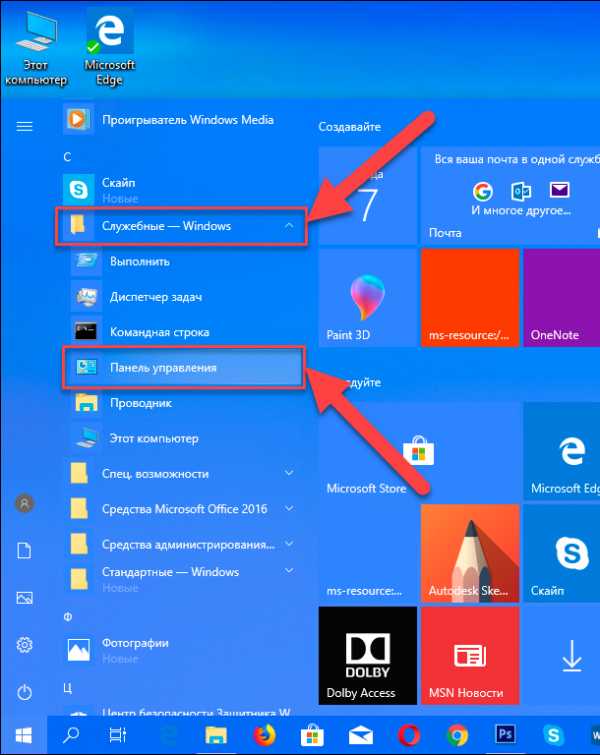
Шаг 2: В окне «Все элементы панели управления» выберите вкладку «Центр специальных возможностей».
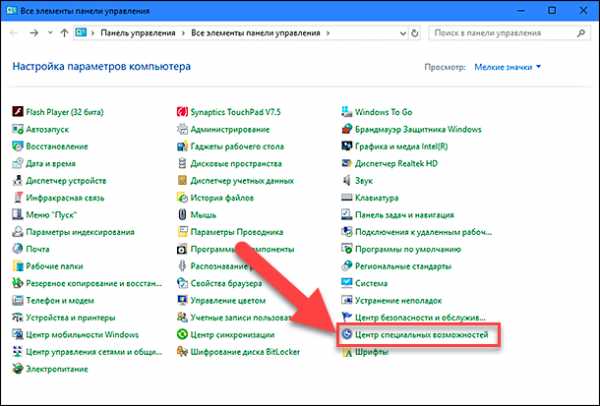
Шаг 3: Опустите бегунок вниз и выберите ссылку «Облегчение работы с клавиатурой».
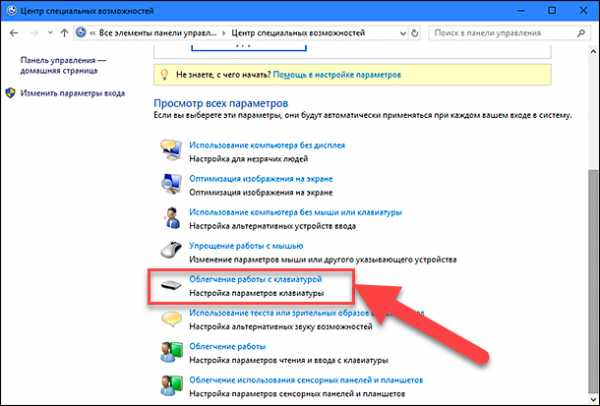
Шаг 4: В разделе «Упростить набор текста» поставить флажок в ячейке «Включить залипание клавиш».

Как отключить залипание клавиш в Windows 10
Способ 1. Используйте сочетания клавиш
Самый быстрый и легкий способ отключить функцию «Залипания клавиш» в «Windows 10» это выполнить на клавиатуре одновременное нажатие на две любые функциональные клавиши: «Shift», «CTRL», «ALT» и «Windows». Например, «Shift + CTRL», «Shift + ALT», «CTRL + ALT» и т.д. После нажатия сочетания клавиш вы услышите звуковой сигнал, оповещающий вас о том, что функция «Залипания клавиш» отключена.
Способ 2. Достичь цели в параметрах клавиатуры «Использовать залипание клавиш»
Способ отключения параметра «Залипание клавиш» полностью повторяет «Способ 2. Сделайте это в параметрах клавиатуры «Использовать залипание клавиш».», который мы применяли для включения этой функции. Выполните алгоритм действий, указанный в вышеназванном «Способе 2» и измените индикатор ячейки «Использовать залипание клавиш» в положение «Откл.» (режим отключения).
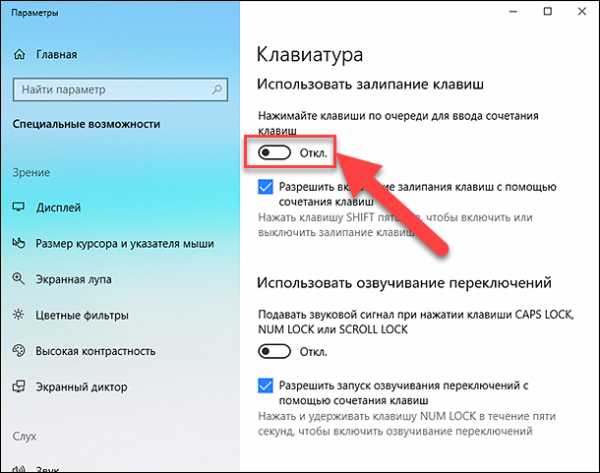
Способ 3. Отключить «Залипание клавиш» используя «Панель управления»
Шаг 1: Дважды щелкните значок «Залипание клавиш» на панели задач в правом нижнем углу экрана, чтобы отобразить окно «Облегчение работы с клавиатурой».
Совет. Если на панели задач не отображается значок «Залипание клавиш», нажмите значок «Стрелка вверх», откроется всплывающее окно панели задач, и вы увидите его.
Шаг 2: Снимите флажок в ячейке «Включить залипание клавиш».
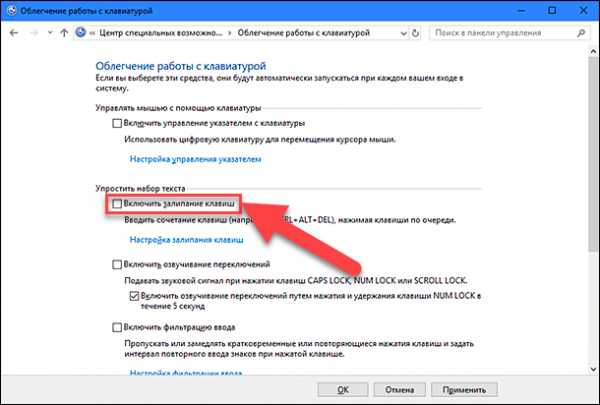
Функция «Залипания клавиш» на вашем компьютере будет отключена.
Применяя изложенные способы, вы всегда сможете быстро и легко включать и отключать эту функцию по мере необходимости, исходя из тех задач, которые вам необходимо решать в данный момент.
hetmanrecovery.com










