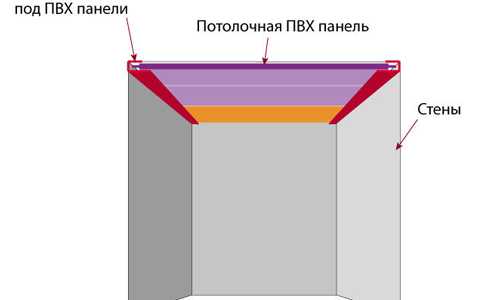Установить веб камеру
Как правильно и без лишних проблем установить на свой компьютер веб-камеру?
Прикупив новенькую веб-камеру для своего ПК, каждый пользователь стремится поскорее испытать ее возможности. Правда, с легкостью удается это, увы, не всем, ибо то шнур в комплекте отсутствует, то Windows, как назло, не хочет распознавать подключенное устройство. В итоге сидишь над ней и думаешь, как бы так установить купленную веб-камеру на свой компьютер. Со шнуром, конечно, ничего не поделаешь: без него процесс установки немыслим. А вот, если нет диска с драйверами или устройство просто не определяется, обойтись без дополнительных расходов просто. Хотите знать как?
Шаг № 1: Ознакомление с инструкцией
Задаваясь вопросом, как установить веб-камеру на компьютер, для начала стоит внимательно прочитать прилагаемую к ней инструкцию. Дело в том, что разные производители рекомендуют устанавливать веб-ку по-разному: у одних нужно сначала подключить ее к компьютеру, а затем установить программное обеспечение; другие же рекомендуют действовать как раз наоборот. Поэтому дабы не рисковать работоспособностью девайса, лучше уделить несколько минут чтению идущей с ним в комплекте инструкции.
Шаг 2: Подключение и установка ПО
Зачастую для установки веб-камеры требуется сначала подключить ее к компьютеру. С этим в принципе сложности возникают редко, ибо для подключения достаточно подсоединить к веб-ке шнур, который идет с ней в комплекте, а затем вставить его в соответствующий рабочий USB-разъем на ПК.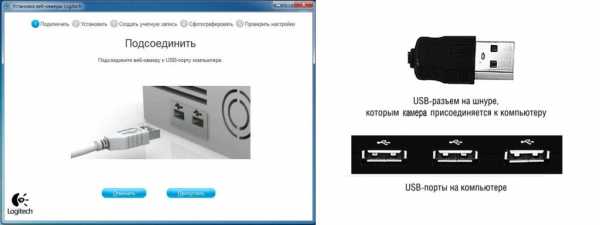
Что касается установки драйверов, то при наличии соответствующего установочного диска, нужно просто вставить его в привод и следовать подсказкам мастера настройки до полного завершения копирования программных файлов веб-камеры на компьютер. Однако если такого диска в наличии нет / не работает дисковод / после завершения установки устройство не обнаруживается или определяется как неизвестное, стоит попытаться реанимировать его вручную. Выполнить это «нелегкую» задачу можно 2 разными способами.
Вариант № 1. Поиск драйверов вручную
Для того чтобы определить, какое же программное обеспечение подойдет для веб-камеры, после ее подключения к компьютеру придется наведаться в «Диспетчер устройств». Для этого нужно лишь вбить соответствующее значение в поисковую строку меню «Пуск», а затем нажать Enter.
Далее после появления окошка «Диспетчер устройств» находим в нем неизвестное устройство, помеченное желтым треугольником с черным вопросительным знаком, кликаем по его ярлычку правой кнопкой мыши, а затем выбираем пункт «Обновить драйвера». Далее даем возможность Windows самостоятельно отыскать драйвера для веб-камеры через интернет:
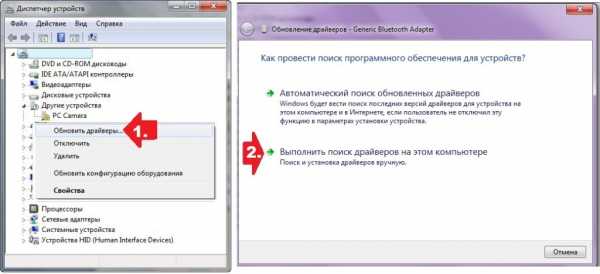
Если же подобным способом отыскать ПО не удалось, возвращаемся в «Диспетчер устройств», выбираем неизвестное оборудование и по щелчку правой клавиши мыши в появившемся меню жмем «Свойства». После этого кликаем в открывшемся окошке вкладку «Сведения» и отмечаем в панели «Свойства» параметр «ИД оборудования»:
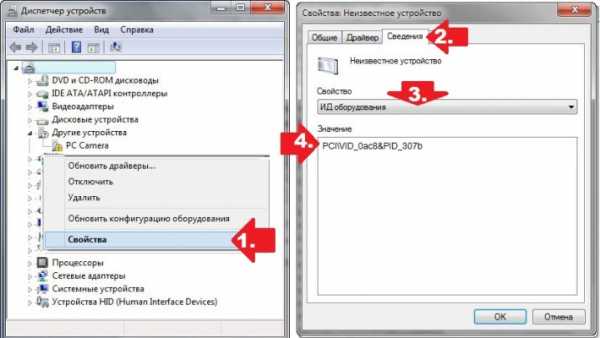
Теперь копируем данные, отобразившиеся в поле «Значение», заходим на сайт devid.info, вставляем их в поисковую строку и нажимаем «Найти». В результате в считаные секунды онлайн-сервис определит оборудование как веб-камеру и предложит скачать для нее драйвера. Жмем кнопку в виде дискетки напротив подходящего варианта и скачиваем ПО для веб-ки на свой компьютер.

Дальнейшие действия в принципы аналогичны тем, что выполняются при стандартной установке драйвера устройства:
В этом случае, правда, может понадобиться отключить проверку подписи устанавливаемого драйвера. Как это сделать, читайте здесь.
Вариант № 2. Отладка через DriverPack Solution
В том случае есть определить ИД устройства не удается или просто неохота тратить на это свое время, можно воспользоваться такой программкой, как DriverPack. Устанавливается она достаточно просто:
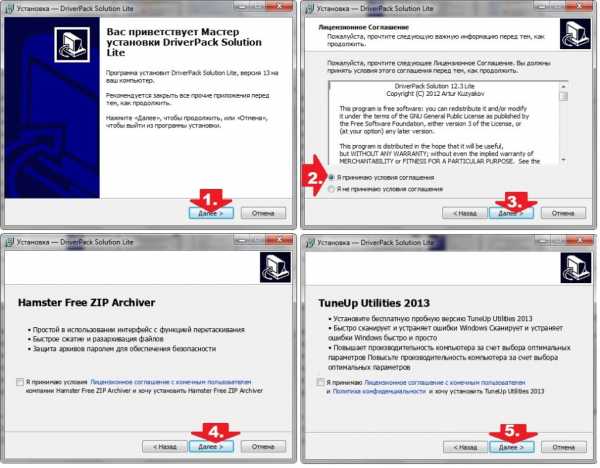
Так или иначе, после завершения установки утилиты потребуется лишь запустить ее и выбрать в ней вкладку Online. В результате программка автоматически определит, какие драйвера нуждаются в установке. Находим данные веб-камеры, выставляем в меню слева параметры для загрузки программного обеспечения и после клика на соответствующую веб-ке кнопку жмем OK:

В дальнейшем останется лишь дождаться завершения загрузки архива с драйверами и установить их, как указано выше, дабы приступить к долгожданному использованию веб-камеры.
windowstune.ru
Как установить драйвер веб-камеры
Инструкция
Определите устройство. Если система компьютера автоматически не смогла определить видеокамеру, зайдите в меню «Пуск», затем нажмите правой кнопкой мыши на иконку «Мой компьютер», выберите там пункт «Управление», затем нажмите «Диспетчер устройств». В правой верхней части окна «Диспетчера устройств» появится кнопка возможности обновления. Если устройство отображается в диспетчере устройств как неизвестное (знак вопроса), нажмите на него правой кнопкой мыши и выберите пункт «Обновить». Если после обновления устройство по-прежнему не найдено, проверьте правильность подключения видеокамеры к компьютеру. Быть может, штекер не до конца вошел в гнездо, либо вы по ошибке подключили видеокамеру не в то гнездо. Установите драйвер видеокамеры. Если система компьютера нашла драйвер автоматически, то следуйте командам диалогового окна и устанавливайте его с помощью помощника. Если же система не смогла найти драйвер, загрузите укомплектованный с видеокамерой установочный диск, выберите в меню «Установка» и просто следуйте командам диалогового окна. Система может ругаться, что у драйвера нет цифровой подписи, и вы принимаете решение об установке на свой страх и риск. Если же диска нет, запустите автоматическую установку, система компьютера должна сама найти драйвер в интернете. Если же и автоматический поиск не помог, то найдите на видеокамере название модели и серийный номер и по этим данным ищите драйвера самостоятельно в интернете на сайте производителя либо же на других ресурсах. Скачайте установочный файл или же просто файлы драйверов, затем установите вручную с указанием пути к файлам драйвера.Приступайте к работе с устройством. Однако если не сработал ни один из вышеперечисленных способов, следует обратиться к специалисту.
Видео по теме
www.kakprosto.ru
Как установить веб камеру на компьютер без диска
Использование видео общения через компьютер обрело популярность. Это здорово, что мы можем видеть своих близких, не зависимо от того, где они находятся и где живут. Главное, что мы можем это делать. Но как быть, когда мы купили новый компьютер, купили соответственно новую web камеру, подключили её в соответствующий разъем, а она не работает?
Это что, камера не рабочая? Нет. Камера скорее всего рабочая, ведь она новая. И проблем тут особенно нет. Тут нужно знать, как установить веб камеру на компьютер, а особенно, когда нет еще и диска, ведь не каждая камера сегодня комплектуется ПО.
Что делать? Как этот вопрос решить, не будучи знатоком системного администратора? Главное, что у нас имеется интернет. Поэтому, отключаем свою камеру из разъема. Включаем интернет, и теперь снова устанавливаем камеру в разъем USB. Ждем, пока система не сообщит о том, что обнаружено новое устройство, на которое нужно поставить драйвера.
После того, как устройство обнаружено, система скорее всего начнет самостоятельно искать необходимые драйвера в сети. Что нужно делать нам? Не чего, просто ждать. В конечном итоге она сообщит о результате поиска. Если система найдет драйвера и установит она говорит о том, что операция успешно завершена, вы включаете скайп и пользуетесь камерой как положено. Но, что, если система сообщила о том, что драйвера не найдены и не установлены.
В таком случае нам самим придется сделать эту работу. Есть два пути. Первый искать драйвера по название и модели камеры, а второй путь по идентификатору камеры. Первый путь. В гугле или Яндексе задаем параметры поиска – скачать драйвера для такой-то камеры. Перед нами появится целый список сайтов, которые дают эту возможность.
Мы скачиваем и устанавливаем, как, об этом позже. Лучше всего искать такие драйвера на форумах, потому как там идет и обсуждение, которое во многом вам поможет. Второй путь, это по идентификатору. Итак, открываем рабочий стол компьютера.
На мой компьютер наводим мышку и правой кнопкой выбираем «управление», далее «диспетчер устройств», далее находим драйвер, который не установлен, он обычно выделен восклицательным знаком в желтом треугольнике. Нажимаем правой кнопкой мыши по этому устройству и выбираем «свойства», далее «сведения», далее в поле свойства выбираем ИД оборудования и внизу у нас появляется список букв и цифр, нам нужно скопировать самую нижнюю строку, она самая короткая.
И опять же в Гугл, где попросим помочь скачать дайвер с этими параметрами. Скачиваем и устанавливаем. Для этого, снова открываем диспетчер устройств, снова правой кнопкой мыши, но только теперь вкладка Драйвер, где выбираем обновить выбираем место, куда был скачан драйвер и ждем.
Если появляется вопрос, что драйвер как-то не подходит и спрашивает — все равно продолжить? Соглашайся. Все камера установлена и работает.
10pix.ru
Как установить веб-камеру на ноутбуке?
Продажа почти каждой нынешней модели ноутбука происходит со встроенной веб-камерой. Учитывая то, что общаться при помощи видеосвязи ежедневно становится все более популярно, это можно считать весьма удобным. Но вполне может быть так, что видеокамера первоначально не была настроена. Вследствие этого, сделав пробный звонок, пользователь вполне может обратить свое внимание на картинку — излишне светлую, темно-белую, темноватую, а вероятен и такой вариант — видеокамера попросту может не включиться. Как бы там ни было, появляется задание: как установить веб-камеру на ноутбуке?
Важно! На рынке товаров предоставлено огромное количество веб-камер, которые по своим характеристикам удовлетворят потребности каждого покупателя. Чтобы вам было проще определиться с выбором, рекомендуем обратить свое внимание на отдельный обзор по этой теме «Какие веб-камеры лучшие?».
к содержанию ↑Настройка камеры
Достаточно часто проблемные вопросы со встроенной видеокамерой имеют простые решения. Если никакие простые действия не помогают, то вполне вероятно проблема кроется в аппаратной составляющей — в таком случае вам лучше отправить ноутбук в сервисный центр для произведения ремонтных работ.
Первый этап
Итак, первое, что вам необходимо выполнить – это осуществить обыкновенную проверку драйверов на видеокамеру, которые установлены на ноутбуке:
- Для начала нажмите на “Пуск” — “Панель управления”.
- Тут откройте “Диспетчер устройств”.
- В предложенном списке откройте “Устройства обработки изображений”, разверните строку при помощи нажатия на маленькую стрелочку. Тут будут воспроизводиться все доступные для вас устройства, которые являются подключенными. То, что осуществляет работу видеокамеры, будет иметь название наподобие Cam, Video, Web.
Важно! Учитывайте то, чтобы на пиктограмме возле названия не находился знак восклицания желтоватого цвета или же красноватого креста. Это может свидетельствовать об ошибочном расположении драйверов либо о том, что они и вовсе отсутствуют.
- После того, как вы нажмете правой кнопкой мышки по нужному устройству, переходите к строке контекстного меню с названием “Свойства”.
- На вкладке с названием “Общие” в поле “Состояние устройства” обязательно должно быть написано “Устройство работает нормально”. Означает это, что видеокамера в полностью рабочем состоянии. В случае, когда там указана другая надпись, то выполните переход на вкладку “Драйвер”. Здесь вы можете увидеть, какой конкретно драйвер и в какое именно время был установлен, а также произвести обновление либо удаление драйверов, которые на данный момент существуют.

В случае, когда проблемы видеокамеры начались после проведения ремонтных работ, проводившихся над ноутбуком, то нажмите “Обновить”, а затем “Автоматический поиск обновленных драйверов”. Вследствие этого будут найдены драйвера, имеющиеся на ноутбуке, а также в глобальной паутине. Когда вы отыщете драйвера, которые размещены на ноутбуке, то можете установить их, и это закроет ваш проблемный вопрос.
Важно! Произвести установку драйверов вы сможете и самостоятельно. Но для этого в наборе к ноутбуку или видеокамере должен прилагаться специальный диск для того, чтобы установить драйвер. Поместив диск в дисковод устройства, пройдите все необходимые стадии и следуйте указаниям, которые предлагает вам мастера установки. В конечном итоге получится установить все необходимые драйвера, которые нужны для подсоединенных устройств, в том числе и для видеокамеры.
Если вы никак не можете отыскать диск или приобретали видеокамеру отдельно от вашего ноутбука, а в компьютерном устройстве попросту отсутствует дисковод — ничего страшного. Выполните скачивание драйверов с официального интернет-сайта у изготовителя ноутбука, причем на полностью бесплатной основе. Далее можете осуществить установку драйвера на ноутбук собственным силами.
Важно! Оказать помощь в поиске и установке драйвера могут особенные программы. Например: можете использовать совершенно бесплатную программу с названием Driver Pack Solution. Как только драйвера были установлены, непременно перезагрузите ваш ноутбук.
Второй этап
Второе, что вам необходимо выполнить, чтобы установить и настроить веб-камеру на ноутбуке, — произвести проверку, подсоединения видеокамеры в диспетчере устройств. Чтобы выполнить это:
- Перейдите в диспетчер устройств и откройте вкладку с названием “Устройства обработки изображений”.
Важно! Во время рассмотрения пиктограммы, которая ответственна за видеокамеру, учитывайте, что возле нее никаких стрелочек не должно быть.
- Если стрелка все-таки присутствует, то кликните правой кнопкой мыши по ней и нажмите на строку “Задействовать”.
- Открывшийся диспетчер устройств начнет мигать, иными словами выполнит обновление, после которого стрелка исчезнет, а видеокамера начнет работу.

Третий этап
Третьим пунктом будет выполнение установки особенной программы, которая позволяет работать непосредственно с веб-камерой:
- Скачать вы ее сможете из глобальной сети, особенно, SplitCam, LiveCam, WebCam Max.
- После запуска программы, которую вы выбрали, вы сможете увидеть специальное окно с той картинкой, которая попадает в объектив видеокамеры. Вблизи возле самой видеокамеры засияет специальный индикатор зеленого цвета — он означает, что камера полностью в рабочем и исправном состоянии.
Важно! После установки веб-камеры необходимо проверить, правильно ли она функционирует. Чтобы у вас не возникло в дальнейшем никаких проблем, как это сделать — описано по ссылке, как проверить веб-камеру.
к содержанию ↑Без программ
Тех, кто интересуется, как установить камеру на ноутбуке без длительных процессов скачивания каких-то программ, можете воспользоваться иным способом. Он прекрасно подойдет тем, у кого на ноутбуке имеется Скайп:
- Зайдите в “Инструменты” — “Настройки”.
- После этого на вкладке “Основные” нажмите на “Настройки видео”. Тут в главном окне появится изображение, которое передается непосредственно с видеокамеры. Для того чтобы изменить настройки, можете кликнуть на “Настройки веб-камеры”.
- В последующем окошке можете подобрать все необходимые для вас настройки картинки с видеокамеры.
Важно! Установка веб-камеры без подключения микрофона не имеет никакого смысла. Мы дополнительно подготовили для вас статьи, которые вам пригодятся:
- Как настроить микрофон на компьютере?
- Как убрать эхо на компьютере?
Видеоматериал
Вот таким образом вы сможете решить вопрос, который касается того, как установить камеру на ноутбуке. Изображение с нее передаваться будет в процессе видеозвонков с необходимой яркостью и настроенным контрастом.
serviceyard.net