Настройка веб камеры
Настройка веб камеры для Skype
Наверное, каждый второй житель планеты Земля в той или иной степени пользуется видеосвязью через сеть Интернет. Среди миллионов способов виртуального общения Skype занимает позицию уверенного лидера. Без сомнений это лучшее решение для бесплатной аудио, видеосвязи с функциональным чатом и функцией отправки файлов. Однако далеко не каждый может включить и быстро настроить веб-камеру в Скайпе на ноутбуке для общения с друзьями, родственниками, коллегами.
Для правильной и комфортной работы необходимо настроить поток видео с компьютера. На первый взгляд это может показаться достаточно сложным, однако уверяю Вас, что настроить веб-камеру Скайп сможет пользователь Интернета с любым уровнем подготовки. Итак, разберем стандартную настройку и решим возникшие в процессе трудности.
Способ 1. Настройка веб-камеры на ноутбуке
За последние десятилетия мобильные компьютеры постепенно вытесняют ЭВМ из повседневного пользования, поэтому рассмотрим на примере ноутбука. Итак, всё готово для хорошего разговора:
- Собеседника добавили в список контактов.
- Микрофон подключили. Во многих ноутбуках он уже встроен, однако рекомендую использовать отдельный микрофон, потому как это удобно и не нужно мириться с шумом охлаждения ноутбука.
- Тест звука сделали с помощью специальной службы Скайп.
Осталось увидеть картинку на экране, чтобы впечатления стали насыщеннее. Для этого необходимы несколько простых действий:
- Нажимаем «Инструменты» вверху, на панели меню.
- Из выпадающего списка выбираем пункт «Настройки».
- В левой части окна Skype ищем «Настройки видео».
- После выбора этого пункта меню в правой части экрана появится окно «Настройки веб-камеры».
- В большинстве случаев изображение с камеры будет видно в этом окне, однако не всегда удается настроить веб-камеру в Скайпе с первого раза.
Способ 2. Выбор нужной камеры
Что же делать, если вместо своего лица в окне появился знаменитый черный квадрат Казимира Малевича? Откладываем панику и первым делом убеждаемся, что выбрана нужная камера.
- Для этого нажимаем над черным квадратом меню «Выбрать веб-камеру».
- Кликаем на нужном устройстве левой кнопкой мыши.
Как правило, после проделанных операций изображение появится. Веб-камера также может быть занята другими процессами, что может повлечь за собой отсутствие видеосигнала. Выход прост: закройте всё, что может занимать камеру и мешать нормальной работе Skype(это могут быть видеочаты, фото и видеоредакторы).
Итак, сигнал получен: мы видим себя в окне «Настройки видео». В случае, если качество изображения не устраивает:
- Нажимаем под ним на кнопку «Настройки веб-камеры».
- В появившемся окне ползунками можно регулировать такие параметры как: яркость, контрастность, оттенок и многие другие. Делается это очень просто: зажимаем левую кнопку мыши и перетаскиваем в лево для уменьшения эффекта, а в правую строну для его усиления. С правой стороны так же можно поставить отметку в колонке «Авто» для того, чтобы этот параметр автоматически регулировался Skype.
- Закончив нажимаем «ОК» для применения или «Отмена», если произведенные настройки не подошли. Всегда можно вернуться к изначальным установкам нажав на кнопку «По умолчанию».
Общие настройки веб- камеры
После применения или отмены параметров, в окне «Настройки веб-камеры» можно ограничить круг пользователей, от которых мы готовы автоматически принимать видео и демонстрировать экран.
Для этого немного ниже есть соответствующие переключатели:
- от кого угодно;
- только от моих контактов;
- никого.
Выбирайте на свой вкус! Передвигаем курсор мышки ниже и нажимаем «Сохранить «, чтобы наша настройка веб-камеры для Skype применилась.
Подводя итоги всего, о чем я написал выше, можно с уверенностью сказать, с помощью простых кликов мыши включить и настроить веб-камеру в Скайпе для ноутбука может абсолютно любой пользователь сети Интернет. Общайтесь с теми, кого сейчас рядом нет, дарите им улыбки, отправляйте фотографии и документы. Ведь именно для этого и придуман Скайп.
Вконтакте
Google+
xn----8sbaneabh2bnn3bhaht7f3c0a.xn--p1ai
Настройка вебкамеры на ноутбуке
Если вы покупаете ноутбук lenovo, Hp, acer, asus, dell, сони или любой другой со встроенной веб камерой то непременно захотите пообщаться по скайпу или просто сделать фото.
Оказывается – не получается. Веб камера не работает – при этом нужно настроить не только ее, но и пк.
Хорошо если ноутбук куплен с предоставленной windows 7 или windows 8, тогда может хватить банального включения.
Для этого войдите в диспетчер устройств, найдите в самом низу свою веб камеру, нажмите с правой стороны маленький треугольник, кликните правой мышкой по камере и нажмите задействовать, как ниже на рис.
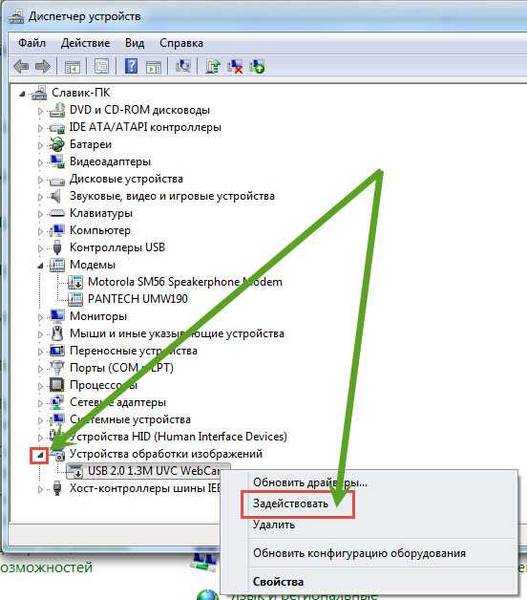
Очень многие покупают ноутбуки со встроенными вебками, но без предустановленных операционных систем виндовс 7 или виндовс 8 (c XP и vista уже не продают), тогда настроить ее придется самостоятельно.
Первое что вам нужно сделать стопроцентно — это позаботится о «родных» драйверах.
При установке ОС драйвера для веб камеры устанавливаются, только в большинстве случаев их нужно менять.
Лучше всего скачать с сайта производителя. Как туда попасть, новичкам самостоятельно разобраться тяжело. Поэтому нажмите сюда, выберите свою модель и посмотрите, как все настроить, там описано с картинками.
Не все сразу устанавливают скайп – в нем можно увидеть, насколько хорошо веб камера настроена (не перевернута ли верх ногами).
Обычно вначале делают фото. Оказывается, сделать это невозможно – нужна программа.
Если у вас есть интернет, а если вы читаете эту статью, то он обязательно есть, то можно обойтись без программ, а воспользоваться онлайн сервисом.
Вот пожалуй и все. Что касается качества, то настроить его невозможно.
Единственное что вы можете, так это установить программу со специальными эффектами.
Их много, только все они к огромному сожалению оеазались платные.
Вот и все, если все сделаете, как описано в статье, то больше настраивать ничего не только не нужно, но и не возможно. Успехов.
70 ответов на “Как настроить встроенную веб камеру на ноутбуке”
спасибо камера не работала в скайпе почитал ваши комы и через диспечер устройств удачно подключил мадель g505s
Веб-камера является неотъемлемым атрибутом любого современного ноутбука. С ее помощью можно общаться в скайпе, создавать видеоконференции и делать фотографии. Встроенные камеры являются включенными по умолчанию, а проверить ее готовность к работе можно несколькими способами.

Убедитесь, что видеокамера установлена на вашем ноутбуке. Она размещается в верхней части над экраном – это маленький глазок и светодиод рядом. Чаще всего проблемы возникают из-за того, что мобильная камера просто отключена или отсутствует соединение по USB у внешнего устройства. Воспользуемся следующими способами:
- сочетание нажатия кнопок Fn + V (отмечена синим значком фотокамеры) на клавиатуре. Такая комбинация является стандартной для всех мобильных ПК. В результате чего должна отобразиться камера на панели задач. Если это не происходит, то проблема в драйвере или неисправности устройства;
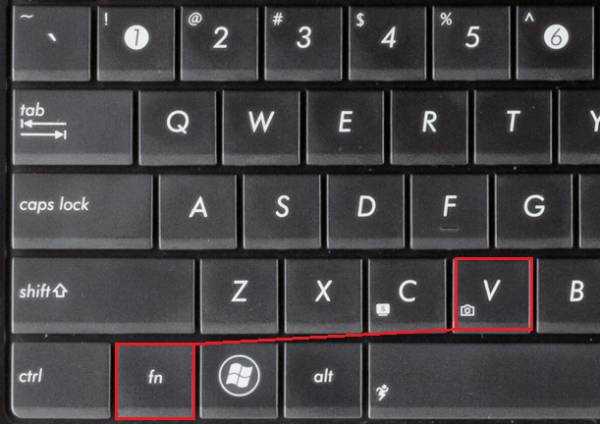
- проверка камеры онлайн. Для этого переходят на страницу любого сайта, выполняющего такую услугу. Запустить приложение и на экране появится кнопка «Разрешить», включаем ее и видим ваше изображение. Это говорит об исправности камеры;
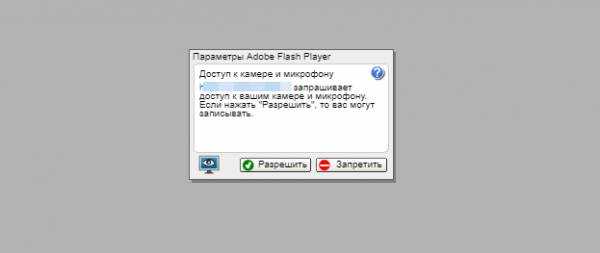
- включить камеру в специализированных приложениях Skype или Movie Maker.

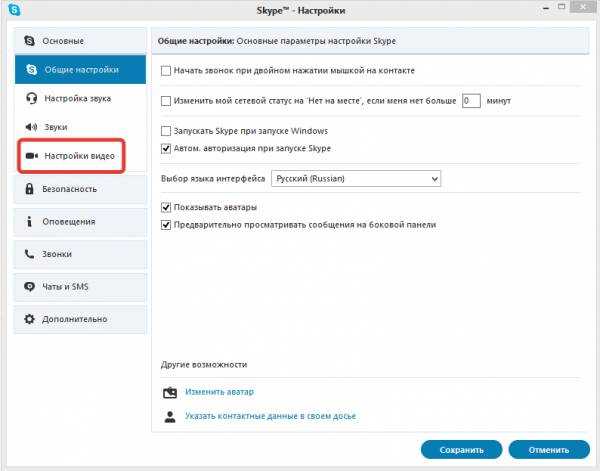
Открыв диспетчер устройств, мы увидим в каком статусе находится вебкамера ноутбука, состояние ее драйвера и возможные неисправности. Доступ к нему открывается так:
- Заходим в «Панель управления» — нажимаем «Диспетчер устройств» или «Система», в зависимости от версии операционной системы.
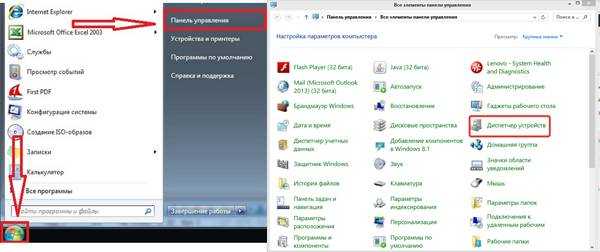

В диспетчере устройств находим нашу камеру или закладку «Устройства обработки изображений».
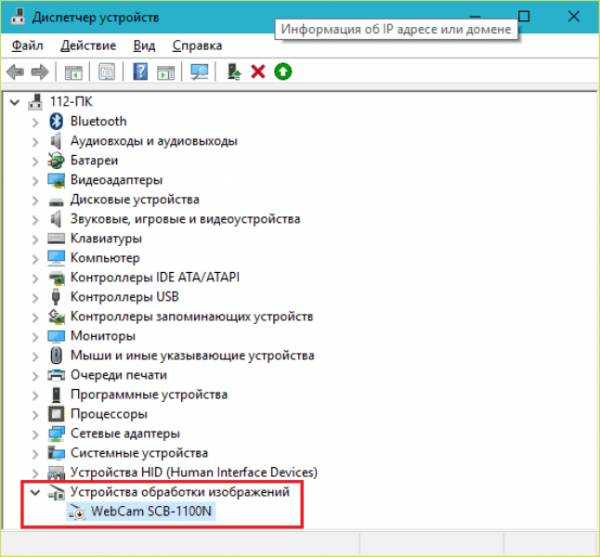
Возможны три варианта дальнейшего развития событий:
- вебкамера не обнаруживается компьютером. Такое бывает из-за аппаратного сбоя или проблемах с подключением внешней камеры. Устраняем недостаток и обновляем страницу;
- устройство не опознано, но на его месте присутствует неизвестное оборудование, которое требует подключения. Информация об этом может дублироваться на панели задач в правом нижнем углу экрана. Неисправность решают установкой необходимого драйвера или обновлением старого;
- Web-камера распознается, но рядом стоит значок восклицательного знака в желтом треугольнике – сбой в работе. Стрелочка в кружочке означает отключение в операционной системе.
Интересно! Установку драйвера производят с официального сайта производителя ноутбука. Для некоторых ОС не существует отдельного драйвера для вебкамеры, его установка производится вместе с обновлением Windows.
Отключенную камеру в диспетчере устройств активируют нажатием «Задействовать» в меню, которое выпадет после нажатия правой кнопки мыши на выбранной камере.
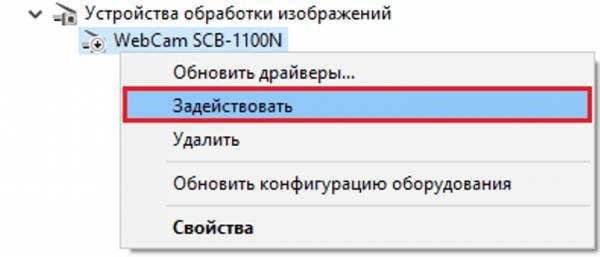
Ошибку в работе исправляют нажатием «Удалить» и перезагрузкой ноутбука. Если это не помогло, то переустанавливают драйвер.
Если эти меры не помогают, следует обратиться в сервисный центр для ремонта камеры.
Большинство ноутбуков уже на заводе оснащаются специальными программами для работы с видео. Это могут быть Asus ECam Utility, HP Cyberlink YouCam, Lenovo EasyCapture и другие. Все они имеют понятный интерфейс и рассчитаны на начинающего пользователя. Удаление их не приводит к потере работоспособности камеры устройства.
Многие владельцы гаджетов часто задаются вопросом, как настроить веб камеру на компьютере. Существует множество различных проблем, которые не позволяют ей правильно функционировать:
- устройство попросту не настроено;
- отсутствуют, устарели или повреждены драйвера;
- она работает, но не так, как бы хотелось.

Перед тем, как настроить веб камеру на ноутбуке рассмотрим, какие существуют ее разновидности:
- внешняя. Покупается отдельно и крепится к монитору. Требует установки драйверов.
- встроенная. Чаще всего присутствует в ноутбуках. Посмотрите внимательно в центр верхней панели монитора ноутбука и вы увидите ее глазок.
В зависимости от вида устройства производятся и их настройки на компьютере. Например, веб камеры для домашнего общения в основном настраиваются посредством скайпа, а вот для мониторинга предусмотрено специальное программное обеспечение.
Внешняя веб камера представляет собой отдельное устройство, которое нужно подключить к наружному периферийному порту компьютера. Зачастую речь идет об USB-порте ПК. Большинство такого оборудования является универсальным и может работать с любой системой. Внешние веб камеры часто имеют встроенный микрофон и выключатель, расположенный непосредственно на корпусе.
При покупке аппаратуры в комплекте можно обнаружить CD- или DVD-диск с драйверами установки. Для ее подключения вам потребуется выполнить несколько несложных действий:
- камера присоединяется к USB-порту;
- с помощью кнопки на корпусе включается;
- вставляется диск с программным обеспечением;
- производится установка драйверов.
С помощью программного обеспечения у вас появится возможность задать параметры для съемок, а также производить включение и выключение всевозможных опций с помощью компьютера. Например, можно регулировать громкость микрофона, при необходимости поставить пароль для защиты.
Отдельно следует почитать статью о том, как настроить микрофон на веб камере в вашем компьютере. В некоторых моделях используется технология plug&play, что дает возможность отказаться от установки драйверов вручную. После того, как веб камера будет подсоединена к ноутбуку и включена Windows сам распознает нужный драйвер и произведет настройки автоматически.
Довольно часто возникает ситуация, когда все вроде сделано правильно, драйвера установлены, а при этом оборудование все равно не работает. В этом случае вам на помощь придут их переустановка или обновление.
Переустановка драйверов потребует выполнения следующих процедур:
- Первоначально необходимо удалить старый драйвер. Для этого нажмем правую кнопку мыши (ПКМ) на пуске и выберем диспетчер устройств.
- Ищите устройства для обработки изображений. Нажмите на нем ПКМ и выберите «Удалить».
- На следующем этапе идет установка нового драйвера. Для этого потребуется диск с программным обеспечением непосредственно для вашего ноутбука или ПК, который должен быть приложен к нему при покупке. Вставив диск, находим папку под названием «Webcam», в которой и содержатся драйверы. Производим их установку. При отсутствии диска драйвера можно скачать с сайта производителя ноутбуков и компьютеров. Например, для ноутбука Леново можно скачать и установить драйвер с сайта https://pcsupport.lenovo.com .
Здесь мы более подробно рассмотрим, как настроить веб камеру в Скайпе, какие шаги потребуется предпринять:
- В пункте «Инструменты» выбирается вкладка «Настройки»
- Затем «Настройки видео».
- Если открывающееся окно содержит ваше изображение, то камера включается автоматически и от вас не требуются дополнительные действия.
- Если же изображение отсутствует, то возможно все дело в драйверах. Для того чтобы убедиться в этом, потребуется нажать ПКМ на пуске и выбрать вкладку «Диспетчер устройств».
- В полученном списке выбирается название веб камеры и при наличии желтого восклицательного знака можно быть уверенным, что драйвера не установлены или повреждены. В случае отсутствия такого знака, следует попытаться обновить его.
Для того чтобы отрегулировать цветопередачу на компьютере потребуется выполнение следующих несложных действий:
- Необходимо запустить Skype и ввести данные учетной записи. Далее необходимо включить веб камеру.
- В пункте «Инструменты» выбирается вкладка «Настройки», а затем «Настройки видео» и «Настройки веб-камеры».
- После чего запускается окно, где задаются все требуемые параметры по яркости, контрастности.
- На заключительном этапе все выбранные изменения сохраняются.
Если проблемы с цветопередачей возникают систематически из-за драйверов, то в данном случае потребуется обновление и их переустановка на компьютере. К камерам редко пишется специализированное ПО. Чаще цветопередача настраивается в той программе, в которой оборудование используется.
Кто бы мог подумать, что спустя почти 150 лет после изобретения Александром Белом, мы сможем спокойно, сидя у себя дома и попивая чай, увидеть близкого человека, который находится на расстоянии тысячи километров от нас. Когда то это было возможно только в книгах писателей – фантастов, в наше же время это дело займёт у вас пару кликов мышкой.Но для того чтобы осуществить нашу видеосвязь, мы должны иметь в своем распоряжении компьютер с подключенной к нему камерой или же ноутбук с уже встроенной. Но все же у некоторых людей возникают трудности с настройкой. В этой статье мы покажем как настроить веб-камеру на ноутбуке, и опишем этот процесс максимально подробно.
Какие же проблемы могут у нас возникнуть при роботе с веб-камерой ноутбука? Давайте рассмотрим наиболее встречающиеся:
В большинстве случаев неработоспособность камеры заключается в не правильной установке драйвера камеры или же его полного отсутствия. И так мы убедились что ноутбук включен и камера действительно существует в ноутбуке (бывает и такое ).
Вызовем «Диспетчер устройств» нашего компьютера нажатием правой клавиши мыши на иконке «Моего компьютера». В ветке устройств нашего ноутбука мы можем увидеть устройства, которые существуют в комплектации нашего лептопа. При детальном изучении его мы можем заметить, что одно из устройств имеет не установленный драйвер. Мы должны исправить эту проблему.
Выберем устройство и нажмем правую клавишу на его пиктограмме.
В данном меню можно увидеть несколько пунктов. Мы можем отключить или удалить устройство из системы, обновить конфигурацию всего оборудования или посмотреть свойства камеры. В нашем случае нам нужен пункт «Обновить драйвер». При нажатии на этот подраздел меню мы попадем в окно мастера обновления оборудования, в котором нам предложат два варианта установки драйвера: автоматически или из указанного места.
- Если в вашем ноутбуке раньше камера работала и перестала, то можно попробовать выбрать первый пункт. В этом случае система сама попытается найти подходящий драйвер, который был установлен ранее.
- Если же этого не произошло, мы должны указать место расположения драйвера, предварительно выкачав его на сайте производителя ноутбука или вставив диск с драйверами в наш оптический привод.
В данном окне мы должны отметить птичкой пункт, который позволит нам включить место расположения нашего драйвера. При нажатии кнопочки обзор мы сможем выбрать нужную папочку.
Сделав это, нажмем « ОК» и «Далее».
Мастер обновления оборудования установит наше программное обеспечение из указанной нами папочки. Процесс бывает долгим, не стоит пугаться. Если драйвер не был найден, то скорее всего вы выкачали драйвер не для того ноутбука или не распаковали его у себя. Производители часто упаковывают драйверы в архивы для того чтобы пользователь мог быстрее выкачать его из сети Internet.
Ну что же, мы успешно установили драйвер устройства, о чем нам говорит мастер. В ветке «Диспетчера устройств» мы увидим наше оборудование в пункте «Устройства обработки изображения».
Бывает что камера работает нормально, но в skype у нас плохое изображение.
Здесь нам в помощь приходят настройки этой программы. Найти их можно перейдя в меню «Настройки» на вкладке «Настройки видео». При нажатии кнопки «Настройки веб-камеры» мы можем изменить конфигурацию по нашему вкусу.
Данные настройки веб-камеры производились в операционной системе Windows XP Professional. В более новых версиях «виндовса» настройки производятся в таком же порядке с небольшими изменениями. Но вы с легкостью сможете разобраться, поскольку они не сильно отличаются и интуитивно понятно где их можно найти.
Фотогалерея: Как настроить веб-камеру на ноутбуке

Производители современных ноутбуков стараются оснащать их качественными веб-камерами, так как это устройство в последнее время стало не предметом простого общения через скайп с родными или друзьями. Все чаще и чаще они используются и в работе, чтобы поддерживать связь с удаленными сотрудниками или партнерами из других стран.
Но все же некоторые проблемы с настройкой вебки возникают, особенно у людей, которые приобрели ноутбук и еще не до конца разобрались, как им правильно пользоваться. Даже статистические данные подтверждают это: большинство проблем у начинающих пользователей возникает именно с этим устройством.
Чаще всего проблемы с подключением вебки возникают из-за программного обеспечения. Сама операционная система ноутбука может не принимать оборудование и камера начнет работать только после установки соответствующих драйверов. В основном они сразу установлены, но это еще не гарантирует качественной работы. Поэтому скачайте из Интернета и самостоятельно установите обновленную версию или обратитесь за помощью к знакомому специалисту.
Бывают и ситуации, когда изображение перевернуто. И в этом случае проблема в драйверах. Либо вы установили версию, которая не подходит для вашей модели, либо программа просто работает некорректно и вам лучше переустановить ее. Найти подходящие драйвера лучше на официальном сайте компании-производителя вашей камеры.
Если вы своими силами попытались настроить камеру, но у вас ничего не вышло, не отчаивайтесь. Дело не обязательно в том, что вы плохо разбираетесь в компьютерах. Попробуйте переставить шнур от камеры в другое гнездо и просто перезагрузить ПК.
Но если дело совсем плохо, камера не настраивается даже с драйверами с официального сайта, тогда лучше отнести ее или ноутбук на сервис. Там квалифицированные специалисты смогут найти проблему и устранить ее.
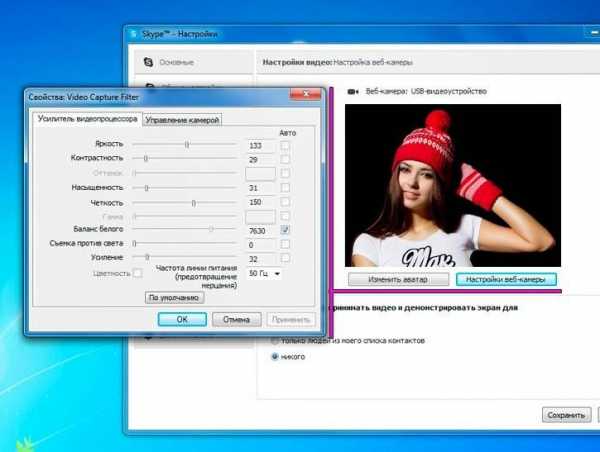
- Ноутбук. Web-камеры встроены практически во все модели ноутбуков и включаются автоматически при запуске соответствующих программ. Все, что нужно для этого сделать – установить качественную операционную систему Windows, подключить ноутбук к Интернету и включить скайп. Если так ничего и не работает, смотрите вышеописанный совет относительно драйверов. Если вы только купили ноутбук, в коробке должен быть диск с соответствующими установочными программами.
- Доступ к веб-камере можно получить, нажав комбинацию клавиш F2+Fn или через папку “Мой компьютер».
- На стационарных ПК процедура установки и настройки вебки происходит примерно таким же способом. Вы подключаете камеру через специальный разъем, а машина сама определяет ее модель и устанавливает устройство. Если вас не устраивает качество изображения или сигнала, поправить их можно в настройках самой камеры. Главное, не забывать, что качество изображения зависит не только от технических характеристик и настроек цвета и яркости, но и от освещения в комнате и времени суток.
- Проще всего настроить веб камеру в скайпе. Заходите в программу и на верхней панели ищете вкладку «Инструменты», а в ней – настройки. Там вы и сможете в ручном режиме ввести настройки видео.
В любом случае, если вы достаточно уверенно пользуетесь компьютером, вы можете скачать все необходимые программы для настройки камер в Интернете. Кроме того, уже давно появились онлайн-сервисы, которые в режиме реального времени помогут вам настроить веб-камеру на ноутбуке или компьютере.
Опубликовал: admin в Ноутбук 13.07.2018 0 228 Просмотров
Если возникла необходимость найти ответ на вопрос как настроить веб-камеру на ноутбуке — значит, скорее всего, есть определенная проблема, которую нужно решить. Таких проблем может быть несколько:
- Камера не работает вообще, ее нужно настроить
- Камера работает, но не совсем так, как нужно (изображение вверх ногами и т.п.)
- Камера работает, но качество картинки не устраивает
- Камера работает, но хочется расширить ее функциональные возможности (съемка фото, видео, обработка изображений, запись голоса с микрофона, и тому подобное).
Возможно это не полный список проблем, но здесь отражены основные наболевшие вопросы из серии как настроить встроенную веб-камеру на ноутбуке.
Ноутбук ndash это не просто кусок пластика с красивым экранчиком и кучей разных кнопочек. Создатели этого чуда потратили много времени и сил на то, чтобы максимально нафаршировать его всевозможными электронными устройствами. Любая техника, какой бы классной она ни была и сколько бы она ни стоила, время от времени может капризничать и вызывать у владельца смешанную гамму чувств. Поэтому не огорчайтесь, если ваш любимчик ведет себя не так, как должен. Это не страшно, это все лечится.
Для того чтобы правильно подобрать лекарство — нужно, прежде всего, правильно поставить диагноз. Вот этим мы сейчас и займемся.
1. Как настроить веб-камеру на ноутбуке, если камера не работает вообще.
Вы никогда не использовали веб-камеру на своем ноутбуке, а сейчас в этом возникла необходимость. Давайте убедимся, что веб-камера есть в списке установленного на ноутбуке оборудования. Для этого нам нужно:
- Находим значок Мой компьютер, нажимаем правой кнопкой, из списка выбираем Управление
- В левой колонке находим Диспетчер устройств, в правой колонке нажимаем крестик возле надписи Устройства обработки изображений
- Там, по идее, должна быть ваша камера.
Есть она там или ее там нет — смотрим и выполняем действия, описанные в пункте Универсальные лечебные процедуры.
Универсальные лечебные процедуры: установка/переустановка драйверов веб-камеры. Для этого нужно удалить старые (если они есть) и после этого установить новые.
- Удаление старых драйверов: Повторяем процедуру, описанную выше (п.1 ndash п.3), двойной клик по названию камеры откроет окно, в котором нужно выбрать вкладку Драйвер. Нажимаем Удалить и подтверждаем удаление.
- Установка новых драйверов: вставить диск с драйверами (идет в комплекте с ноутбуком) в дисковод, запустить, найти там папку Webcam и установить оттуда драйвера. Если диска нет ndash качаем их с сайта производителя ноута.
Если ваши действия не дали ожидаемого результата — обратитесь в сервисный центр. Скорее всего, это проблемы оборудования.
2. Как настроить веб-камеру на ноутбуке, если камера работает, но не совсем так, как нужно (изображение вверх ногами и т.п.)
При наличии глюков в работе веб-камеры рекомендуется использовать Универсальные лечебные процедуры, описанные выше. Если они не помогли ndash зайдите на сайт производителя, скачайте самую последнюю версию драйверов для вебки и повторите процедуру лечения с установкой свежих драйверов.
Если ваши действия не дали ожидаемого результата — обратитесь в сервисный центр. Скорее всего, это проблемы оборудования.
3. Как настроить веб-камеру на ноутбуке, если камера работает, но качество картинки не устраивает.
В этом случае, как говорится медицина бессильна. Эту ситуацию можно исправить лишь установкой внешней веб-камеры, которую нужно приобрести и установить. Благо выбор сейчас более чем широкий. Желательно при покупке в магазине убедиться, что вы приобретаете именно то, что вам нужно: в новой веб-камере вас устраивает качество картинки и звука. Идеальный вариант ndash взять с собой ноут и прямо там протестировать будущую покупку.
4. Как настроить веб-камеру на ноутбуке, если камера работает, но хочется расширить ее функциональные возможности.
В этом случае поможет установка дополнительного софта. Веб-камеры, которые производитель установил в ноутбук, как правило, не настраиваются. Но сторонний софт может значительно расширить функциональные возможности встроенной вебки.
Если у вас ASUS — рекомендую обратить внимание на симпатичную утилиту LifeFrame или ее аналоги. Съемка фото, видео, в наличии обработка и спецэффекты, запись звука с микрофона ndash все это наверняка пригодится вам в работе или для развлечения.
Если нет программы?
Но там написано что: quotработает нормальноquot!
Одним из самых популярных способов общения на сегодняшний день является общение по средствам видеосвязи, которую можно организовать при помощи всемирной сети Интернет. Однако для этого Вам потребуется сначала настроить веб камеру на своем компьютере. Честно говоря, сделать это очень и очень просто.
Чтобы наши советы были максимально информативными, мы расскажем Вам о том, как настраивать веб камеры в самых разных ситуациях. И совершенно не важно, какой фирмы Ваша веб камера: Genius, A4Tech, Logitech или любой другой.

Как настроить веб камеру на ноутбуке
Как правило, веб камеры в ноутбуках уже встроены, поэтому не требуют специальных настроек или установок. Вам достаточно правильно установить операционную систему (желательно Windows 7) и подключить ноутбук к Интернету, а он уже сам найдет всё необходимое программное обеспечение. Стоит учесть, что камера сама не включается, а срабатывает лишь тогда, когда Вы включаете соответствующее приложение, например Скайп (Skype). Если камера не работает, то значит, Вам необходимо установить драйвера. Найти их можно либо в интернете, введя запрос «драйвера веб камеры для ноутбука < здесь укажите его модель>», либо (что правильнее), установить их через диск, который идёт в комплекте с ноутбуком. Больше всего проблем вызывают ноутбуки Asus, MSI и Acer.
Как правильно настроить веб камеру на компьютере
Учтите, что для правильной работы веб камеры, её достаточно подсоединить к компьютеру (через USB-выход) и включить ту программу, которая Вам нужна. Как правило, компьютер сам устанавливает драйвера и понимает, что это за камера. Если же Вы хотите настроить четкость или качество видеосигнала, то Вам необходимо установить утилиту (программу), которая идёт в комплекте с веб камерой. Для этого вставьте диск в дисковод, в сплывающем окне, выберите «Установить программу по работе с веб камерой».
Кроме того, многие программы позволяют настраивать качество видеосигнала в их интерфейсе. Также, учитывайте такие факторы, как освещенность комнаты и технические характеристики своего устройства.

Как настроить веб камеру в скайпе (Skype)
Настроить камеру в скайпе достаточно просто, для этого включите программу Скайп (Skype), введите свой логин и пароль (либо зарегестрируйтесь). Далее перейдите во вкладку «Инструменты», а потом выберите пункт «Настройки», как это показано на скриншоте:
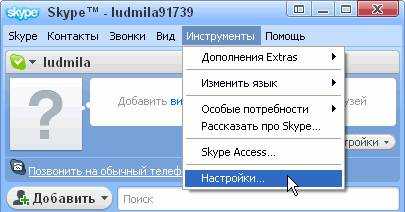
Перед Вами откроется окно настроек, в левом меню, в разделе «Основные», нажмите на пункт «Настройки видео». Потом откроется следующе окно, в котором и можно ввести нужные настройки веб камеры в Скайпе:
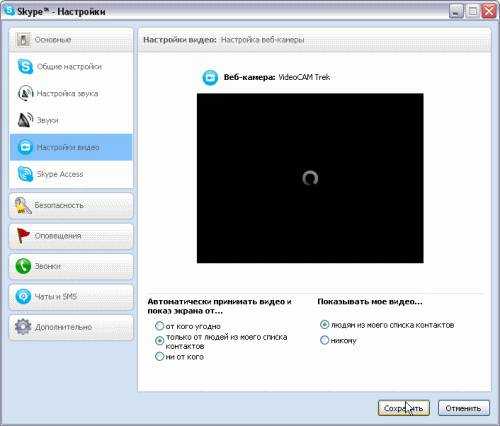
Как настроить веб камеру в одноклассниках
Чтобы совершать звонки в социальной сети «Одноклассники» Вам достаточно подсоединить веб камеру к компьютеру или ноутбуку и направить её на себя (старайтесь сидеть так, чтобы свет падал на Вас, а не на веб камеру). Не забудьте проверить звук в колонках, и подключен ли микрофон. Естественно Вы должны установить все драйвера для веб камеры, найти их, как мы уже говорили можно на диске, который идёт вместе с камерой.Иногда отсутствие изображение связано с тем, что у Вас не установлен флеш-плеер, а для этого Вам потребуется установить программу Adobe Flash Player (она бесплатная). Дальше всё будет просто: наведите мышку на фотографию в профиле своего друга, Вам высветится подсказка с предложением «Позвонить?!». Нажмите на эту кнопку, а дальше разрешите социальной сети получить доступ к Вашей камере и микрофону.

Если вы покупаете ноутбук lenovo, Hp, acer, asus, dell, сони или любой другой со встроенной веб камерой то непременно захотите пообщаться по скайпу или просто сделать фото.
Оказывается – не получается. Веб камера не работает – при этом нужно настроить не только ее, но и пк.
Хорошо если ноутбук куплен с предоставленной windows 7 или windows 8, тогда может хватить банального включения.
Для этого войдите в диспетчер устройств, найдите в самом низу свою веб камеру, нажмите с правой стороны маленький треугольник, кликните правой мышкой по камере и нажмите задействовать, как ниже на рис.
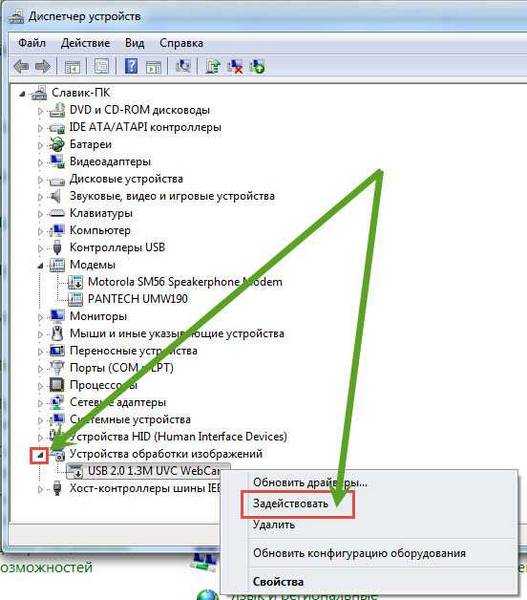
Очень многие покупают ноутбуки со встроенными вебками, но без предустановленных операционных систем виндовс 7 или виндовс 8 (c XP и vista уже не продают), тогда настроить ее придется самостоятельно.
Первое что вам нужно сделать стопроцентно #8212 это позаботится о родных драйверах.
При установке ОС драйвера для веб камеры устанавливаются, только в большинстве случаев их нужно менять.
Лучше всего скачать с сайта производителя. Как туда попасть, новичкам самостоятельно разобраться тяжело. Поэтому нажмите сюда, выберите свою модель и посмотрите, как все настроить, там описано с картинками.
Не все сразу устанавливают скайп – в нем можно увидеть, насколько хорошо веб камера настроена (не перевернута ли верх ногами).
Обычно вначале делают фото. Оказывается, сделать это невозможно – нужна программа.
Если у вас есть интернет, а если вы читаете эту статью, то он обязательно есть, то можно обойтись без программ, а воспользоваться онлайн сервисом.
Вот пожалуй и все. Что касается качества, то настроить его невозможно.
Единственное что вы можете, так это установить программу со специальными эффектами.
Их много, только все они к огромному сожалению оеазались платные.
Вот и все, если все сделаете, как описано в статье, то больше настраивать ничего не только не нужно, но и не возможно. Успехов.
спасибо камера не работала в скайпе почитал ваши комы и через диспечер устройств удачно подключил мадель g505s
ребята спасибо помогли
Большое спасибо за статью. Надеюсь, что Ваши советы помогут:)
Спасибо, конечно, но у меня в меню правой кнопки нет пункта #171задействовать#187 (стоит 7)))
А для восьмой винды можно?У меня совсем не так ,как здесь написано.
В виндовс 8 все также как и в семерке, только в панель управления входить нужно по другому.
Нету у меня Устройства обработки#8230.
Значит и веб камеры нет #8212 была да сплыла. Опиши более подробно что тебе нужно. Какой ПК, что не включается и так далее.
так #171задействовать#187 нет. пишет устройство работает нормально, а оно все равно #171вверх ногами#187 показывает
Помогите, пожалуйста! У меня моноблок леново. Перестала работать встроенная камера. В диспетчере задач, проверила, пишет, что не подключена , код 45. Как мне ее включить? Нет никаких кнопок!
Спасибо Вам Frenk за Вашу помощь людям.Пусть у Вас всегда всё будет хорошо в жизни.
Извините,у меня в оборудовании не отображается веб камера,до этого работала,а потом перестала,многие говорят,что есть кнопка включение камеры,но у меня ее нет.
Может она отключена в диспетчере устройств, подробнее смотри здесь.
У меня вебкамера повернута на 180 градусов.Можно ли ьез внешнего вмешательства ее развернуть в нормальное состояние? Спасибо
Да можно. Для этого нужно установить другой драйвер. У тебя видать майкрософтовский, он почти всегда показывает перевернуто. Если не знаешь как скачать правильный драйвер, то в разделе #171уроки#187 найдешь описание для всех названий ноутбуков. Там много статей но в самом верху есть поиск. Напиши: драйвер для веб камеры ноутбука #8212 и быстро найдешь
Спасибо большое.Буду пробовать.
у меня нет задействовать
Тогда наверное есть отключить. В таком случае проблем с драйвером нет. Проблема в чем-то другом.
У МЕНЯ ВИНДОВС 10 И ТАМ ВСЕ НЕ ТАК
Что не так? Диспетчер устройств, в виндовс 10,точно такой же как в остальных только запускается иначе.
у меня в деспетчере устроств нне на писано веб кам USB даже и незнаю что делать помогите
веб кам USB #8212 написано как на рисунке для примера. У тебя может быть совсем другое название.
камера показывает в вер ногами . как исправить
Как перевернуть камеру смотри здесь.. Там правда для асус, но для других схема та же.
Я не вижу собеседника
Так ответьте мне на мой вопрос.
Что за письмо Вы мне прислали. Ни чего из него не поняла. Мне надо чтобы скайп работал,а не рейтинги всякие#8230
Почему в скайпе не видишь собеседника смотри здесь.
Нажимаю на диспетчер устройств и у меня нету такой графы #171устройства обработки изображений#187, а следовательно нету USB 2.0 1.3M UVC WebCam, чтобы задействовать. Стоит виндоус7
Незнаю, если веб камера физически выходит из строя, то ты ее в диспетчере не найдешь.
Виниловым 10 плохая видимость на веб-камеры что делать
Виндовс10 ошибочка у меня получилась
Так может напишешь какая ошибочка или жди зкстрасенса.
у меня был виндос 8 там я в мелю заходил и там была камера а на виндос 7 подругому
как настроить насищенность камери виндовс 7
В программе котой пользуешя, только продвинутые платные, у них очень много настроек.
как установить камеру на ноутбуке?
Если в ноутбуке нет встроенной веб камеры, то также ка в компьютере. Купить установить #8212 все остальное зависит от самой камеры.
Отдельно камера в ноутбуке работает а в скайпе нет
Теперь он называется #8212 WINDOWS (в самом верху).
Круто,у меня получилось перевернуть камеру!Правда пришлось вручную драйвер искать скаченный и устанавливать!Но я догадалась. Прям восхищаюсь собой!Спасибо!
Жаль,что нет возможности бесплатно во встроенной резкости добавить и задержку убрать, а то шлейф тянется и муть когда через скайп смотреть неприятно. Настройки видео там кстати почему-то слетают на те что по умолчанию.
Помогите не работает камера на ноутбуке!
Запуск этого устройства невозможен. (Код 10)
Переустанови драйвер для веб камеры своего ноутбука.
привет мой собеседник видит меня на оборот(верх ногами) помогите
Пусть у себя обновит драйвер веб камеры (скачает с сайта производителя).
как сделать фото с помощью вебкамеры
Без программы никак. Я сейчас иду на новый старый год.
Большинство современных моделей ноутбуков оснащено веб-камерой, которая встроена в их корпус. Поэтому их счастливым обладателям вовсе не нужно как-то их специально настраивать. Однако нужно отметить, что иной раз качество транслируемого ими изображения оставляет желать лучшего – как следствие, люди приобретают отдельные веб-камеры, которые как раз и нужно правильно установить и настроить. Процесс настройки веб-камеры для windows 7 и xp, не отличается сложностью – с ним может справиться практически любой обычный пользователь.
Чтобы настроить веб-камеру на ноутбуке вам понадобятся:
· Установочный диск со всеми необходимыми драйверами для «вебки»;
· Специальная программа для работы с веб-камерой;
Чтобы проверить работоспособность, первый шаг который нужно сделать это зайти в меню «Мой компьютер» либо воспользуйтесь поиском и запустите значок «Сканеры и камеры» — открывшаяся утилита выведет вас на специальный интерфейс, посредством которого собственно и происходит настройка веб-камеры. Нужно отметить, что при этом она будет работать в режиме зеркала – на экране ноутбука вы будете видеть своё отображение. Если вдруг возникли проблемы, прочтите статью: как включить веб камеру на ноутбуке
Настройка веб-камеры на компьютере:
1. В случае, если вы решили приобрести веб-камеру отдельно, тогда вместе с ней в комплекте должен идти специальный установочный диск, который вы должны установить на компьютер.
2. Процесс установки не займет много времени и сам по себе он очень простой, поэтому проблем возникнуть не должно.
3. После того, как все необходимые драйвера будут установлены, нужно подсоединить камеру к компьютеру и она сама автоматически настроиться и запуститься. В случае если по каким-то причинам этого не произошло, не стоит паниковать. Зайдите в Пуск -> Панель задачи -> Все программы — из выпадающего списка нужно выбрать название купленной веб-камеры и дважды щелкните на её значок.
4. После этого на экране появится интерфейс, в одном из окон которого будет ваше зеркальное отображение. Для того чтобы ваше лицо было полностью видно, наклоните либо поверните её.
5. Сегодня на многих моделях присутствуют кнопки, с помощью которых можно настраивать изображение. Если же на вашей в.-к. нет таких кнопок, можно зайти в специальное меню и отрегулировать: яркость, контрастность и др. дополнительные эффекты. Кстати, каждый пользователь интернета, должен знать как настроить и подключить wi-fi на ноутбуке
Благодаря интернету у людей постоянно появляются новые способы общения. Совсем недавно наиболее популярными способами общения были чаты, социальные сети электронные почты и прочее.
Теперь же появилась возможность не просто говорить с другим человеком по интернету, но и увидеть его. Это стало возможным благодаря Скайпу и прочим похожим программам. Правда для общения будет мало установить и включить Скайп, нужно также знать, как включить веб камеру на виндовс 7. Ниже постараемся разобраться с тем, как это делается.
Первый этап это подключение камеры к компьютеру. На ноутбуке она уже установлена и встроенная в сам компьютер. К стационарному ПК ее следует подключить через USB порт. Обычно питание камеры происходит автоматически от системы компьютера.
Однако встречаются модели, нуждающиеся в дополнительных аккумуляторах или подключении провода питания.
Сегодня существует два варианта камер. Первая крепится на верхнюю грань монитора при помощи специализированного крепления.

Второй вариант это камера на специальной ножке с встроенным в нее микрофоном.

Для этого вам нужно будет кое-что проделать, как например.
- В первую очередь необходимо проверить есть ли вообще устройство в нашем «Диспетчере устройств». Для этого требуется самостоятельно в поиске написать данный запрос, а затем открыть его.
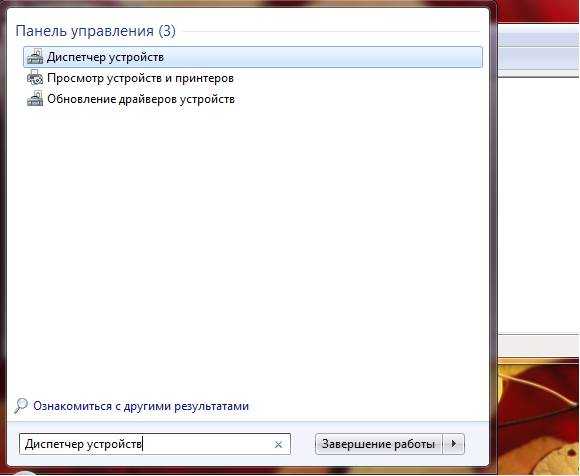
- Среди всего, что там есть необходимо отыскать пункт «Устройство обработки изображений. Открываем его и там ищем свою камеру.
- Если данный пункт там отсутствует, то прежде требуется нажать на «Обновить конфигурацию». Данная кнопка расположена сверху.
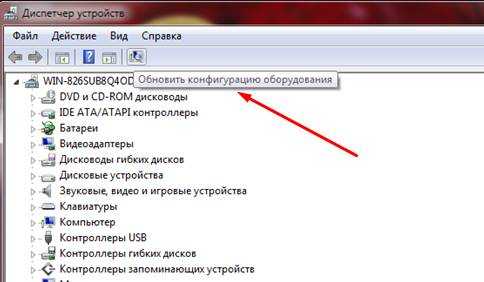
- Если и после этого нужного пункта нет, значит, наш ПК попросту не видит устройство. Тут уже придется искать отдельно в поисковике. Вписываем поиск название модели ноутбука затем модель, а после этого драйверы для Виндовс. После того как нужные драйвера будут скачены и установлены следует повторить предыдущие шаги еще раз. Если все отобразилось, как нужно, то идем дальше.
- Если диспетчер устройств видит камеру, значит она, просто, выключена. Ее нужно включить. Нажимаем по ней правой кнопкой мыши и нажимаем «Задействовать».
- Если и после этого устройство не начало работать значит, следует нажать «Обновить драйвера» в том же окошке где мы нажали задействовать. Такое возможно, когда скачаны драйвера для устаревшей версии, и они не поддерживаются на Виндовс 7 в полной мере. Можно включить автоматические драйвера. Так система сможет самостоятельно обновиться и заработает.
Как включить веб камеру на виндовс 7 и настроить ее
Под внешней камерой подразумевается дополнительное устройство. Его необходимо подключать снаружи в большинстве случаев к USB порту ноутбука. Так как практически все вебки оснащены интерфейсом USB, они могут работать с любыми компьютерами.
Формы и конструкции внешних видеокамер бывают абсолютно разными. На многих установлен собственный микрофон и выключатель.
Для того чтобы подключение было полным и сигнал передавался без перебоев можно воспользоваться кабелями-удлинителями. Оно подпитывают устройства дополнительно и улучшают качество передачи сигнала.
Удлинитель активного типа при необходимости позволит унести камеру от компьютера на расстояние более 10-ти метров. Пассивный немного короче и не позволит отдалиться с камерой максимум на 5 метров. Выглядят они так.

Продаются такие камеры в комплекте вместе с CD/DVD диском, на котором записаны драйвера и софт от производителя.
Для того чтобы подсоединить внешнюю видеокамеру к компьютеру и настроить ее нужно подключить ее к порту и включить если в корпусе камеры предусмотрена кнопка для включения. В привод нужно вставить диск и установить программное обеспечение.
Программа, которая установлена на диске, поможет пользователю настроить абсолютно все параметры работы с видеоустройством, например, настроить звук, защиту пароля и другое.
Впрочем, современные разработки позволяют включать съемные камеры без необходимости ручной установки. После подключения устройства Windows сам его найдет и автоматически настроит.
Настройка камеры в виндовс и в различных приложениях
Обычно недостаточно простого включения камеры. Для того чтобы увидеть свой облик необходимо проверить как устройство работает. Для этого нужно зайти в панель управления и там найти радел камер и сканеров. Если устройство работает, то после двойного нажатия мышкой на камеру на экране появится изображение.
Значительное число пользователей впервые покупают видеокамеру именно для использования всех функций такого приложения как Скайп. Оно очень удобное и простое в настройке. Камеру там настроить еще легче, чем в самом виндовсе.
Запустив программу можно начинать готовить видеоизображение. Сверху есть параметр инструментов, где внизу нужно нажать на настройки. Появится окно, в котором выбираем, что именно нужно изменить. В данном случае нужна видео настройка. Внизу нужно нажать на слово «никого».
После нажимаем левой кнопкой мышки на настройки веб-камеры. Появится новое окно, где можно подкорректировать значения параметров. Удобно, что в реальном времени можно наблюдать за их изменением.

Социальные сети не требуют настройки камеры. Она уже настроена автоматически по умолчанию. Однако для ее работы и работы многих других полезных функций необходимо установить Flash плеер.
В ноутбуке камера изначально отключена. Она не работает в режиме ожидания. Поэтому перед использованием ее нужно включить. Самый легкий способ, это использование аппаратных клавиш. Одной из сочетания клавиш является кнопка Fn.
Вторая клавиша зависит от модели ноутбука. В большинстве случаев функциональными кнопками являются F1 или F12.
Для этого изучите назначение клавиш, а еще лучше инструкцию, приложенную к ноутбуку. Значение этих клавиш показано в виде небольших рисунков в углу кнопок. Например, Fn плюс V, на которой в углу нарисован значок фотоаппарата.
После того как устройство было активировано, некоторые приложения могут автоматически включать камеру и транслировать изображение собеседнику по умолчанию.
все сделал пишет камера работает как включить был ярлык щя пропал новый создаю не вкл
i-fix-it.ru
Как настроить встроенную веб-камеру
Инструкция
Вызовите главное системное меню, нажав кнопку «Пуск», и перейдите в пункт «Панель управления» для отключения встроенной веб-камеры. Раскройте ссылку «Принтеры и другое оборудование» и разверните узел «Сканеры и камеры». Найдите строку и мененм встроенной камеры и раскройте этот элемент двойным кликом мыши. Примените флажок в строке «Отключена» и подтвердите сохранение сделанных изменений, нажав кнопку OK.
Вернитесь в главное меню «Пуск» для осуществления альтернативного метода отключения встроенной веб-камеры и вызовите контекстное меню элемента «Мой компьютер» кликом правой кнопки мыши. Укажите пункт «Свойства» и перейдите на вкладку «Оборудование» открывшегося диалогового окна. Раскройте ссылку «Диспетчер устройств» и разверните узел «Устройства для обработки изображений». Найдите строку с именем USB Video Device и вызовите ее контекстное меню кликом правой кнопки мыши. Укажите команду «Отключена» и подтвердите выполнение выбранного действия, нажав кнопку OK.
В ноутбуках отключение и повторное включение встроенной веб-камеры может быть выполнено одновременным нажатием функциональных клавиш F и Fn.
Перезагрузите систему и воспользуйтесь функциональной клавишей F8 (зависит от модели компьютера) для перехода в режим BIOS. Перейдите в меню безопасной загрузки и найдите вкладку или строку с именем Integrated Pereferia. Убедитесь в том, что не выбрана опция Integrated. Рекомендуется также найти свою камеру и указать параметр Disabled. Сохраните сделанные изменения и еще раз перезагрузите систему для применения выбранного действия.
Отключение встроенной веб-камеры на компьютера, работающих под управлением ОС Linux, можно выполнить специальной командой modprobe -r uvcvideoв терминале.
Источники:
- Как включить встроенную камеру на ноутбуке
www.kakprosto.ru
Как настроить веб-камеру. Как пользоваться веб-камерой » Видеокурсы, полезный софт и познавательные компьютерные статьи
 Веб-камера, обычно, подключается к USB компьютера и является устройством для видеосъемки в реальном времени. Кроме того, с ее помощью можно делать фотографии и пользоваться видеотелефонной связью.
Веб-камера, обычно, подключается к USB компьютера и является устройством для видеосъемки в реальном времени. Кроме того, с ее помощью можно делать фотографии и пользоваться видеотелефонной связью.
В одной из своих статей я уже рассказывал как выбрать качественную веб-камеру.
А в этой статье я расскажу
Настраиваем веб-камеру.
Перед использованием веб-камеру следует установить в удобном месте. Также при желании можно приклеить ее с помощью поставки двусторонним скотчем. Далее подключаем устройство к любому USB-порту компьютера.
Как правило операционная система довольно легко определяет тип и модель устройства.
А если нет, то потребуется установить драйвер, который входит в комплект веб-камеры на диске. Если диска нет, заходим на сайт производителя и качаем драйвер для вашей модели веб-камеры и версии операционной системы.
После того как установите драйвер можно начинать пользоваться веб-камерой.
Можете сразу протестировать ее работоспособность в программе Skype, качаем, устанавливаем и запускаем.
В настройках программы Skype переходим во вкладку «Настройки видео». В верхней части окна выбираем устройство «модель нашей веб-камеры». После этого камера начнет работать, о чем будет свидетельствовать отображение на небольшом экране того, что попадает в угол обзора вашей веб-камеры.
Еще конечно же веб-камерой можно снимать видео. Конечно, их качество будет не на высоте, но в личных целях можно попробовать. Для этого я советую бесплатную программу VirtualDub, качаем, устанавливаем и запускаем
После запуска программы входим в меню «File», выбираем «Capture AVI...». В появившемся окне даем имя файлу, в который будет сохраняться видео. Далее перейдите в пункт меню «Device» и выберите устройство, с которого будет производиться запись. (Веб-камера)
Затем нажмимаем клавишу «P» (EN), и на экране появится изображение с веб-камеры. Теперь входиме в меню «Video» и нажимаем на «Set custom format». Откроется окно, в котором устанавливаем параметры потока видео. Тут есть возможность выбрать размер кадра, указать цветовой формат изображения и т. д.
После этого входим в меню «Video» выбираем «Compression...». Это нужно для выбора используемого кодека как для записи видео, так и для записи и сжатия аудио. И для начала записи просто нажмите клавишу «F5».
Надеюсь у Вас все получилось и подключить вебкамеру и пообщаться с друзьями и записать видео.
Удачи Вам, надеюсь еще встретимся на страницах сайта nsworld.ru
Возможно, Вам будет полезна эта информация:
nsworld.ru










