Как включить вебку на компе
Как включить веб-камеру на ноутбуке или компьютере
Фев 11 2014
Здравствуйте посетители нашего компьютерного блога moicom.ru. В данном обзоре я поделюсь информацией как включить веб-камеру на ноутбуке или компьютере.

Предыдущий пост был посвящен теме как узнать модель ноутбука или компьютера. Сегодня мы поговорим про веб-камеры, с помощью которых можно, почти в живую, общаться по интернету с остальными людьми.
Проверка всех кабелей и разъемов
Первым делом, чтобы проверить на работоспособность вашу веб-камеру нужно убедиться что она подключена к компьютеру, если вы используете отдельную USB-камеру. Если у вас ноутбук со встроенной камерой, то нам понадобятся сторонние программы для проверки её работоспособности.
Смотрим в диспетчере устройств
Заходим в диспетчер устройств нашего компьютера. Подробнее о том как попасть в диспетчер устройств я писал здесь: Компьютер не видит флешку. Для этого нужно выполнить следующие действия: Мой компьютер (Компьютер) >>> Свойства >>> Диспетчер устройств >>> Устройства обработки изображения.
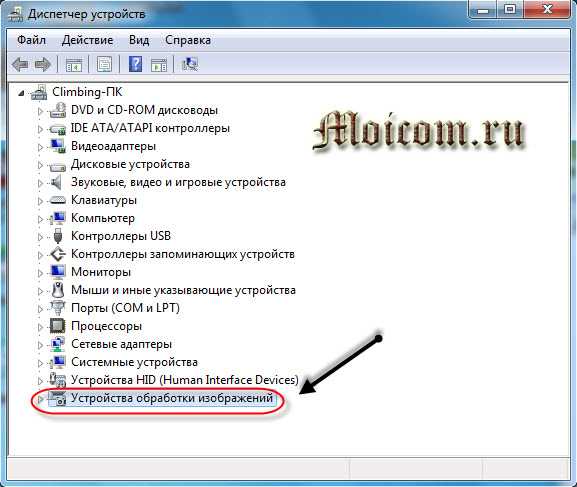
Во вкладке устройствах обработки изображения должна быть ваша камера. Если возле неё стоит вопросительный или восклицательные знаки, значит нужно скачать и установить драйвера.
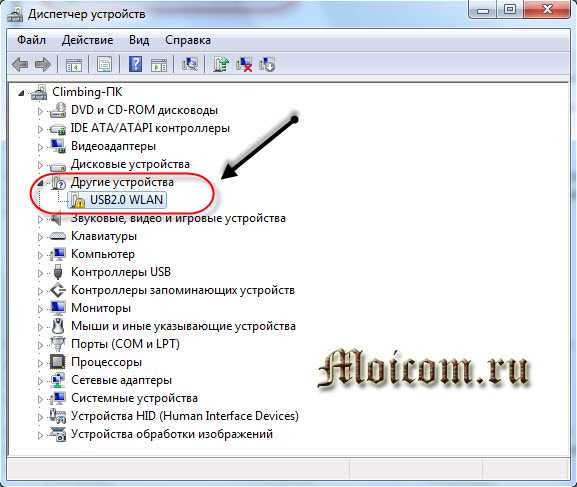
Если у вас ноутбук, то возможно у вас есть диск с драйверами от него, если такого нет, то необходимо зайти на официальный сайт производителя ноутбука, набрать вашу модель и скачать драйвер от веб-камеры.
Если нарисована стрелочка вниз — значит оборудование отключено, нужно его включить. Жмем по нему правой кнопкой мышь и выбираем задействовать, может потребоваться перезагрузка компьютера.
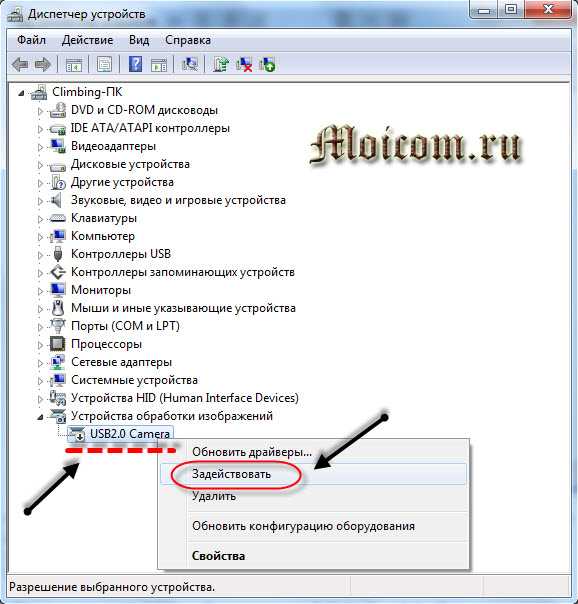
Если у вас отдельная камера, которая подключается через кабель usb, то на ней должна быть написана маркировка фирма и модель. Заходим в браузер, любой поисковик, набираем модель камеры, желательно скачивать драйвера с официального сайта, но если такой возможности нет, то можно с других.
Средства Windows — Киностудия
В операционной системе Windows 7 нет встроенных программ, с помощью которых можно включить веб-камеру и убедиться работает она или нет.
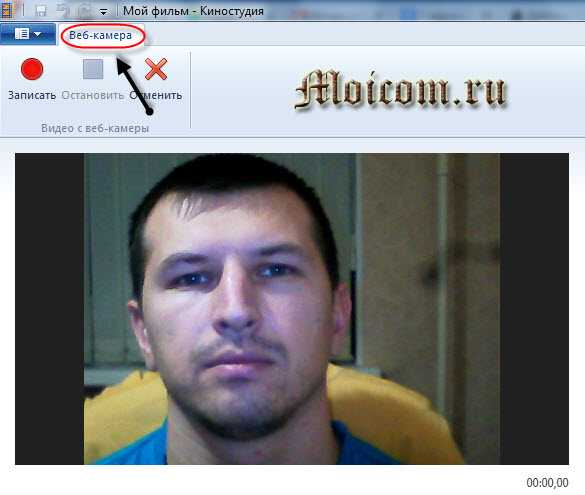
Такую программу можно загрузить в интернете, она называется Windows Movie Maker, только чтобы ею воспользоваться, нужно скачать и установить на свой компьютер. Найти Windows Movie Maker (Киностудия) можно в интернете на официальном сайте Майкрософт или через любой поисковик.
Скайп наш помощник
Чтобы проверить веб-камеру можно воспользоваться сторонними программами, например скайп и агент маил ру. Если вы еще не зарегистрированы в скайпе, но хотите им воспользоваться и зарегистрироваться тогда читайте здесь:
Если все нормально, то при первом запуске скайпа с рабочей камерой появится такое окно: Ваше видео работает!
Заходим в Skype >>> Инструменты >>> Настройки… >>> Основные >>> Настройки видео >>> Веб-камера.
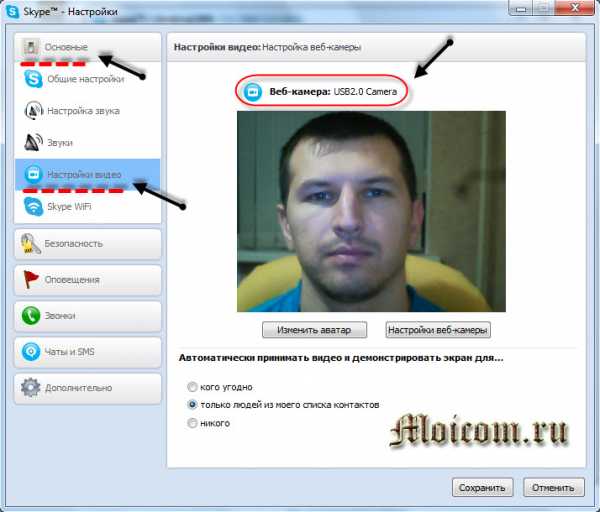
Если все в порядке, камера рабочая, то вы должны увидеть картинку с изображением в реальном времени.
Webcam Surveyor это простая утилита для быстрой проверки веб-камеры. Когда я работал в сервисном центре, то часто пользовался этой утилитой для проверки камеры на ноутбуках и обычных компьютерах. Её размер чуть больше 2 мегабайт.
Скачать программу Webcam Surveyor можно здесь:
WebcamSurveyor-setup (Win XP_Vista_7)
После того, как скачали и установили Webcam, заходите в утилиту с ярлыка или меню пуск (если поставили соответствующие галочки в момент установки).

Эта ознакомительная версия на 30 дней, нажимаем Согласен.
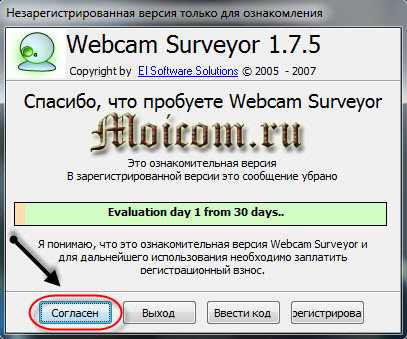
Далее перед нами появляется окно, на котором должно быть изображение с камеры если она рабочая.

Онлайн сервисы проверки камеры
Существуют онлайн сервисы для проверки веб-камеры в интернете в реальном времени. Вот две ссылки для тестирования:
- https://ru.webcammictest.com/
- https://toolster.ru/cam_checker
moicom.ru
Включаем камеру на Windows 7

Первым делом, чтобы начать работать с веб-камерой, следует убедиться в том, что она верно подключена к технике, в данном случае – к ноуту или же к компьютеру. Это касается того варианта, когда используется отдельная USB-камера. Если же она встроенная, то будут использоваться другие способы, чтобы ее запустить.
Вебка – широкие возможности для вашего общения
Интернет дарит нам еще больше возможностей общаться. Помимо различных чатов, электронной почты, сейчас набирает популярности еще один вид общения – по видео. Данная технология позволит не только разговаривать с вашим оппонентом, но и видеть его через монитор. Что же вам понадобится для того, чтобы начала работать веб-камера в Windows 7? Для этого необходимы две основные составляющие:
- компьютер или ноутбук с ОС Windows7;
- вебка.

Инструкция, как включить камеру в Windows 7
- Каждый комплект модели веб-камеры оснащен диском с дополнительным программным обеспечением, на котором находятся драйвера. Подключаем устройство к ПК и устанавливаем их. Также на диске уже имеется программка, с ее помощью управляем подключенной камерой. После установки драйвера устанавливаем и эту программу. Далее перезагружаем компьютер.
- После того как все установлено у нас на панели системы появляется значок программы. Наводим мышкой на него и выбираем команду «Вкл» или «Запустить». Вот теперь веб-камера уже полностью готова к работе.
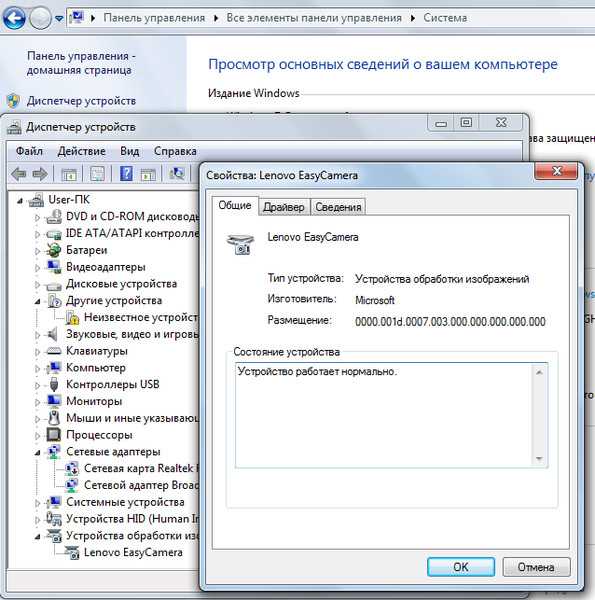
- Бывает, что после полной установки приложение все же не может автоматически запускаться – «Виндовс 7» не видит веб-камеру. В этом случае на панели задач необходимый значок не появляется. Ищем его через «Пуск» или же ярлык запуска на рабочем столе, после чего в меню выбираем «Вкл».
- Нередко встречается ситуация, что вебка была куплена давно, поэтому драйверов с соответствующей программой для Windows7в комплекте не было. Если вы знаете, какая у вас модель камеры, тогда верным решением будет скачивание драйверов и программного обеспечения к определенным устройствам на сайте производителя. А в ситуации когда модель неизвестна, узнать ее несложно. Для этого подключаем ее к ПК, после чего сразу же будет видно автоматическое определение устройства и его название, которое используется.
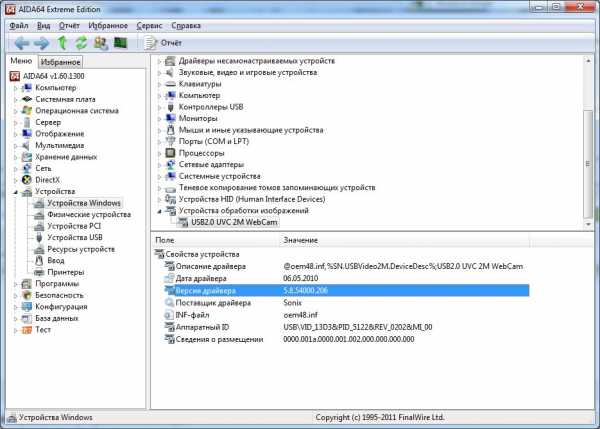
Поиск нужной программы
Когда мы ищем программное обеспечение, где используется видео, первое, что делаем – это переходим в Центр совместимости Windows. Это достаточно удобный ресурс для поиска совместимых программ и устройств.
Советы для приобретения камеры
При выборе модели руководствуйтесь определенными функциями. Если устройство приобрели со встроенной камерой, то вполне возможно, что другая вам уже и не понадобится. Но выбор всегда за вами, так как есть преимущества и у той, и у другой. Внутренняя камера компактная и постоянно находится с вами, а внешняя – обеспечит более высоким качеством видео.
Рекомендации по работе с камерой
- не входите в дежурный режим с мгновенной активацией системы до того времени, пока индикатор питания не станет желтого цвета;
- настроивший еще раз должен убедиться в том, что ПО камеры совмещается с нужной версией «Виндовс»;
- в случае когда камера не распознается, следует отсоединить ее, а через минуту-две снова попробовать подключить;
- при проблемах проверяйте вебку на другом ноутбуке;
- при некачественном видео можно уменьшить размер видеоизображения или же закрыть все остальные приложения и задачи.
Чтобы более подробно изучить, как включить веб-камеру на компьютере с Windows 7, можно использовать видео с нашего сайта.
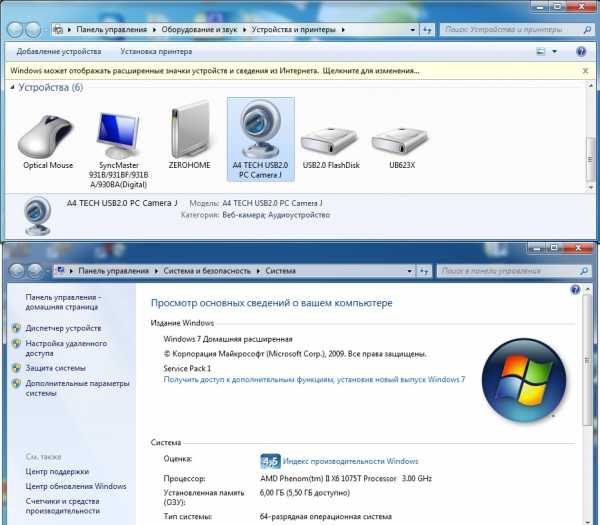
strana-sovetov.com
Как включить камеру на компьютере
Вам понадобится
- Компьютер, веб-камера, доступ в интернет
Инструкция
Если отсутствует диск с драйвером, начните с определения модели вашей камеры. Консоль «Диспетчер устройств» содержит всю информацию об установленных устройствах. Для ее запуска вызовите контекстное меню «Мой компьютер» и выберите «Управление - Диспетчер устройств». Если в списке оборудования камеры нет, и невозможно использовать маркировку на устройстве, то можно использовать программу Everest. Установите эту утилиту на свой компьютер и в окне программы выберите из списка устройств вашу камеру. Программа определит модель и производителя. Введите в поисковую строку браузера модель камеры или воспользуйтесь сервисом поиска драйверов по ID устройства, например на сайте www.devid.info. Код устройства можно найти, щелкнув на значке камеры в консоли «Управления компьютером» и выбрав «Свойства». Установите драйвер камеры. Для этого достаточно запуска файла setup.exe. Камера при этом должна быть отключена от компьютера. Многие ошибки и проблемы в дальнейшей работе возникают из-за того, что пользователи пренебрегают этим правилом. Установите программу, позволяющую управлять работой и настройкой камеры. Эти программы поставляются обычно вместе с камерой или имеются на сайте производителя. Подключите камеру к компьютеру и проверьте качество ее работы и настройки.Источники:
- Как выбрать WEB-камеру?
- как включить фотоаппарат
www.kakprosto.ru
Как включить веб камеру на компьютеру
Веб-камера стала необходимым и популярным аксессуаром с ростом популярности сервисов видеотелефонии. Область ее применения достаточно широка это не только передача изображения, но и видеоконференции, компьютерные игры, видеонаблюдение. Современная камера производит кроме видеосъемки еще сжатие и передачу изображения и имеет достаточно сложное устройство. И хотя в обращении проблемы возникают нечасто, но случаются трудности с подключением (как например, перевернутое изображение) и установкой драйверов.
Вам понадобится: Компьютер, веб-камера, доступ в интернет
Инструкция
Если отсутствует диск с драйвером, начните с определения модели вашей камеры. Консоль Диспетчер устройств содержит всю информацию об установленных устройствах. Для ее запуска вызовите контекстное меню Мой компьютер и выберите Управление - Диспетчер устройств . Если в списке оборудования камеры нет, и невозможно использовать маркировку на устройстве, то можно использовать программу Everest. Установите эту утилиту на свой компьютер и в окне программы выберите из списка устройств вашу камеру. Программа определит модель и производителя.
Введите в поисковую строку браузера модель камеры или воспользуйтесь сервисом поиска драйверов по ID устройства, например на сайте www.devid.info. Код устройства можно найти, щелкнув на значке камеры в консоли Управления компьютером и выбрав Свойства .
Установите драйвер камеры. Для этого достаточно запуска файла setup.exe. Камера при этом должна быть отключена от компьютера. Многие ошибки и проблемы в дальнейшей работе возникают из-за того, что пользователи пренебрегают этим правилом.
Установите программу, позволяющую управлять работой и настройкой камеры. Эти программы поставляются обычно вместе с камерой или имеются на сайте производителя. Подключите камеру к компьютеру и проверьте качество ее работы и настройки.
Подробнее: http://www.kakprosto.ru/kak-31424-kak-vklyuchit-kameru-na-kompyutere#ixzz2vuuya8tq
info-4all.ru










