Как вирусы очистить
Как удалить вирусы, трояны, шпионы вручную
Не всегда можно с легкостью обнаружить заражение компьютера, потому что киберпреступники принимают все возможные меры и техники чтобы скрыть свой код и скрыть действия своих программ на зараженном компьютере. Проблематично выделить симптомы зараженного компьютера, так как большинство симптомов можно отнести к конфликтам оборудования или ПО, однако есть несколько вариантов, по которым можно предположить, что ваш компьютер был заражен:
- Получение сообщения об ошибке «Internet Explorer не может отобразить страницу», при попытках доступа к определенным веб-сайтам
- Ваш браузер (будь то Chrome, Opera или Safari) подвисает, застывает на время или не отвечает
- Изменяется домашняя (стартовая) страница браузера
- Заблокирован доступ к популярным сайта по безопасности (сайты антивирусов и т.п.)
- Вы попадаете совсем не на те страницы, на которые собирались войти
- Вы получаете многочисленные всплывающие сообщения в браузере
- Странные, не известные панели инструментов в верхней части браузера
- Ваш компьютер работает медленнее, чем обычно
- Ваш компьютер на время или намертво зависает
- Появляются новые иконки, вам не известные
- Компьютер перезагружается сам по себе, без предупреждений
- Получение сообщений об ошибках (говорящие что какие-либо системные файлы отсутствуют или повреждены
- Вы не можете получить доступ к панели управления, диспетчеру задач, редактору реестра или командной строке
Эта статья представляет из себя исчерпывающее руководство, с которым возможно удалить большую часть вредоносных программ, которые могут находиться на вашем компьютере.
И если у вас обнаружен любой из вышеперечисленных симптомов, то настоятельно рекомендуется следовать этому руководству, чтобы проверить и удалить любую инфекцию, что могла проникнуть на ваш компьютер.
Как удалить вирусы, вымогателей, червей, троянских коней, руткиты, кейлоггеры, дозвонщики , шпионские программы, рекламного ПО, объекты BHO и другие вредоносные программы
Некоторые виды вредоносных программ могут не позволить вам (будут блокировать все попытки) запустить описанные ниже утилиты или сканеры, пока система запущена в обычном режиме.
Если это произойдет, рекомендуем вам запустить компьютер в безопасном режиме с загрузкой сетевых драйверов и попытаться запустить сканирование оттуда. Но сперва все же попробуйте запуск системы в обычном режиме.
ШАГ 1: Удаляем все инфекции из Master Boot Record с Kaspersky TDSSKiller
Некоторые вредоносные программы, защищая себя, устанавливают руткит на зараженном компьютере, который загружается до загрузки операционной системы. Удаление таких видов руткитов и будет первым шагом. Для этого воспользуемся программой сканером TDSSKiller.
- Скачиваем последнюю актуальную версию TDSSKiller (ссылка на описание и скачивание)
- Запускаем программу, дважды щелкнув по файлу TDSSKiller.exe. Будет отображен экран приветствия и нам нужно будет нажать на «Изменить параметры»
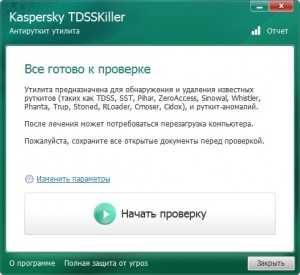
- Выбираем пункт «Детектировать файловую систему TDLFS» и нажимаем ОК
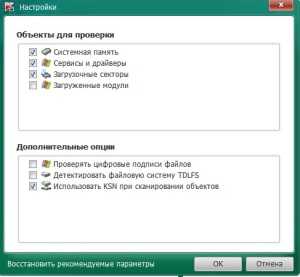
- Далее нам надо запустить саму проверку, для чего нажимаем «Начать сканирование»
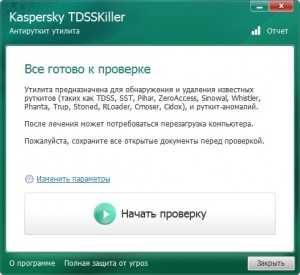
- Теперь Kaspersky TDSSKiller будет сканировать ваш компьютер на наличие вредоносных программ и инфекции

- После того как сканирование закончится TDSSKiller сообщит Вам, что найдены угрозы или же если компьютер чист, что заражений не обнаружено. Если же, что-то будет найдено, то будет подобный экран:
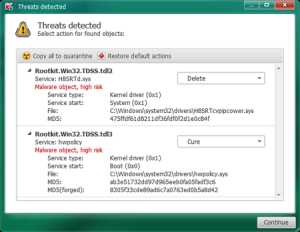
- Чтобы удалить инфекцию просто нажмите на кнопку «Продолжить» и TDSSKiller попытается удалить инфекцию.
ШАГ 2: Используем RKill для завершения любых вредоносных процессов
RKill это программа, которая прекращает, завершает вредоносные процессы, запущенные на вашем компьютере, так что мы сможем выполнять следующий шаг (а это сканирование и удаление), не отвлекаясь на это вредоносное ПО и его методы противодействия удалению. Поскольку эта утилита только завершает вирусные процессы, и не удаляет сами вирусы, то не следует перезагружать компьютера, так как все вирусные программы опять загрузятся и запустятся автоматически.
- Загружаем RKill (ссылка для скачивания). Обратите внимание файл упакован в rar архив и защищен паролем (пароль архива: freeprotection). Так пришлось поступить вынужденно, так как Google, как и некоторые антивирусы, считает этот файл подозрительным. Но мы вас заверяем, что он безопасен.
Пожалуйста, обратите внимание, что мы будем использовать переименованную версию RKill, для того чтобы вредоносное ПО не пыталось блокировать эту утилиту. Так как она достаточно популярна и вирусописатели учитывают возможность её использования. (По ссылке будет автоматически загружен RKill переименованный в iexplore.exe)
- Дважды щелкайте по ярлыку RKill для его запуска
- Теперь Rkill запущен и работает в фоновом процессе, сканируя нашу систему на вредоносные процессы и автоматически завершая их. Так что наберитесь терпения, программа сообщит вам, когда закончит
- По завершению работы RKill откроет полный журнал проведенной работы в блокноте. Не перезагружайте компьютер, иначе все вирусы заново загрузятся. Переходим к следующему шагу
ШАГ 3: Удаляем троянов, и других зловредов с помощью Malwarebytes Anti-Malware FREE
Malwarebytes Anti-Malware Free использует мощную технологию для обнаружения и удаления всех видов вредоносных программ, включая червей, троянов, руткитов, дозвонщиков , шпионских программ и многих других.
- Скачайте Malwarebytes Anti-Malware Free по ссылке ниже, затем дважды щелкните на нем, чтобы установить его. Malwarebytes Anti-Malware cсылка для скачивания
- Когда начинается установка, следуйте написанным инструкциям. Не вносите изменения в настройки по умолчанию, кроме последнего окошка, уберите галочку с «Включить бесплатный тестовый период» и нажимайте кнопку «Завершить».

- После запуска, придется немного подождать, так как Ant-Malware необходимо обновить свои базы, после обновления нажмите на кнопку справа внизу «Scan Now», что означает сканировать:
- Процесс проверки системы может занять длительное время. Отвлекитесь на время сканирования, чтобы время проверки прошло быстрее 8)
- По окончанию проверки программа выдаст перечень всех обнаруженных угроз. Нажимаем на кнопку «Apply Actions», что удалит все обнаруженные угрозы.
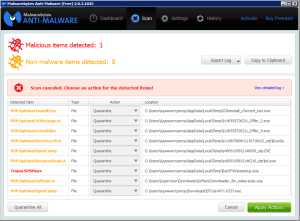
- После удаления программа выдаст запрос на перезагрузку компьютера. Нажмите «No», ведь нам предстоит следующий шаг с другим сканером
ШАГ 4: Удаляем руткиты из системы с помощью HitmanPro
HitmanPro это еще один стоящий сканер безопасности, который мы будем использовать, чтобы очистить ваш компьютер от вредоносного ПО (вирусы, трояны, руткиты и т.д.), которые проникли в вашу систему, несмотря на все меры безопасности, которые вы предприняли (антивирусные программы, брандмауэры и т.д.).
- Скачиваем HitmanPro по ссылке ниже и дважды щелкаем по нему, чтобы его запустить. Ссылка для скачивания HitmanPro. (Эта ссылка откроет новую страницу, на которой вы сможет скачать последнюю версию сканера по кнопке «Загрузить» слева)
- После запуска следуйте инструкциям, нажимая далее, пока не начнется процесс сканирования. Настройки можно вообще не трогать
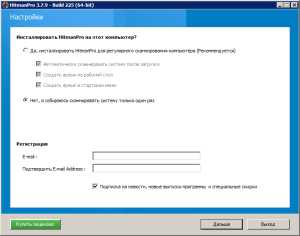
- Сканирование, также может занять длительное время в зависимости от ваше системы. В зависимости от угрозы, фон программы меняется от синего до красного (не пугайтесь)
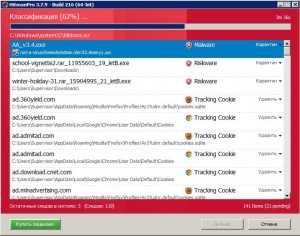
- По окончанию проверки перед вами будет весь список обнаруженных угроз, у вас есть возможность по каждой записи выбрать дальнейшее действие либо удалить, либо пропустить. Нажимаем кнопку «Далее». Стоит отметить, что после этого программа задумается (возможно надолго) она будет создавать точку восстановления на случай непредвиденного сбоя
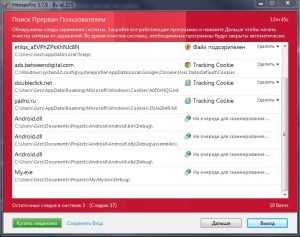
- В следующем окне нас ждет «сюрприз» предлагающий ввести код активации. Нажимаем кнопку «Активация бесплатной лицензии», которая позволит бесплатно пользоваться программой в течении 30 дней. После чего все наши отмеченные угрозы будут удалены.
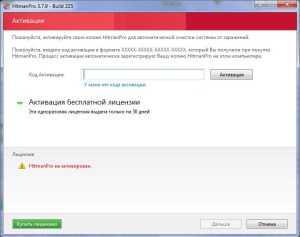
ШАГ 5: Чистим реестр от заразы с RogueKiller
Вредоносные программы часто добавляют свои ключи реестра Windows, для своих «нехороших дел», и для того чтобы их удалить нам нужно просканировать систему программой RogueKiller.
- Скачиваем RougeKiller по ссылке указанной ниже. и дважды щелкаем по нему, чтобы его запустить. Ссылка для скачивания RougeKiller. (Эта ссылка откроет новую страницу, на которой вы сможет скачать последнюю версию программы по кнопке «Загрузить» слева)
- После запуска программы, подождем немного пока пройдет автоматическое подготовительное сканирование, затем нажимаем на кнопку «Scan»
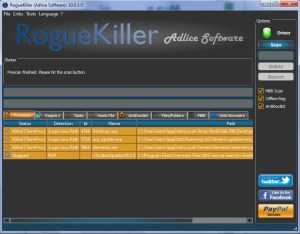
- После завершения сканирования, нажимаем кнопку «Delete», чтобы удалить все обнаруженные вредоносные записи в реестре
ШАГ 6: Удаляем все рекламное ПО с компьютера с помощью AdwCleaner
Утилита AdwCleaner сканирует систему и установленные браузеры на предмет наличия рекламного ПО, которое отображается пользователю, рекламируя те или иные услуги, фирмы, сайты и т.д., и которое установлено без вашего ведома.
- Скачиваем AdwCleaner по ссылке указанной ниже. ВНИМАНИЕ!! архив запаролен пароль freeprotection.ru Вводим пароль, распаковываем файл и дважды щелкаем по файлу, чтобы его запустить. Ссылка для скачивания AdwCleaner. (Эта ссылка откроет новую страницу, на которой вы сможет скачать последнюю версию программы по кнопке «Загрузить» слева)
- Перед запуском программы, необходимо закрыть все открытые браузеры, иначе программа не запуститься. Если вы этого не сделаете, она сама попросит вас об этом
- После запуска, нажмите кнопку «Сканировать», и AdwCleaner начнет сканировать ваш компьютер на предмет наличия рекламного ПО, которое в последнее время раздражает не хуже вирусов
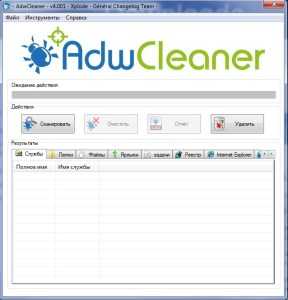
- По окончанию сканирования нажмите на кнопку «Очистить» и будет удалено все обнаруженное рекламно ПО с вашего компьютера, которое в последнее время раздражает не хуже вирусов. И самое главное по окончанию компьютер будет перезагружен автоматически.
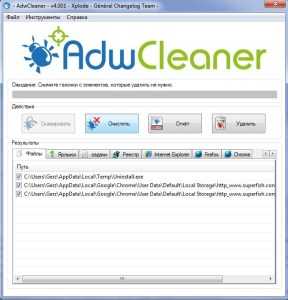
После использования всех программ в инструкции вы избавитесь практически от любого вредоносного ПО которое могло проникнуть в вашу систему, несмотря на установленный антивирус.
freeprotection.ru
Как удалить вирус? Пошаговая инструкция для начинающих
 Начинающие пользователи компьютера довольно часто оказываются в затруднительном положении, ведь вопросы, которые у них появляются, другие, более продвинутые пользователи, считаю банальными. Именно по этой причине очень часто ответы на эти вопросы сложно найти в интернете или же на вопросы отвечает человек, уже забывший, что значит быть начинающим, а значит он использует терминологию и приемы, которые только еще сильнее запутывают новичка.
Начинающие пользователи компьютера довольно часто оказываются в затруднительном положении, ведь вопросы, которые у них появляются, другие, более продвинутые пользователи, считаю банальными. Именно по этой причине очень часто ответы на эти вопросы сложно найти в интернете или же на вопросы отвечает человек, уже забывший, что значит быть начинающим, а значит он использует терминологию и приемы, которые только еще сильнее запутывают новичка.
Это касается и такой тривиальной задачи, как поиск и удаление вирусов.
Я решил создать пошаговую инструкцию, в которой покажу, как бы я действовал, если бы столкнулся с вредоносной программой.
В начале имеет смысл рассказать о признаках, которые явно или косвенно указывают на вирусное заражение.
Во-первых, это уведомление, которое выводит установленный на вашем компьютере антивирус. Это уведомление может выглядеть по разному и текст его может отличаться и зависит от конкретной антивирусной программы.
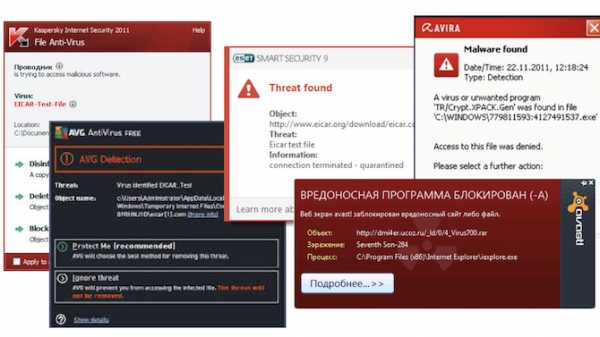
Но не спешите сразу же впадать в панику. Всегда есть вероятность, что антивирус ошибся или перестраховался.
Не устаю повторять, что антивирусная программа — это не панацея!
Ни один в Мире антивирус не может быть на 100% эффективным, так как разработчики вирусов и вредоносных программ ВСЕГДА находятся на шаг впереди — сначала появляется вирус, а уже затем с ним начинают бороться.
Многие начинающие пользователи имеют неверное представление о работе антивируса. Они считают, что антивирус в своей работе руководствуется только антивирусными базами, которые обновляются ежедневно. Это верно, но отчасти.
Новые вирусы появляются сотнями и тысячами ежедневно и далеко не всегда им присваивается какое-то уникальное имя, под которым они заносятся в антивирусную базу. Такой привилегии удостаиваются только действительно уникальные вредоносные программы. Весь остальной «вирусный ширпотреб» создается, как правило, с помощью вспомогательных программ-конструкторов и антивирус может отловить подобные вирусы по определенным критериям (эвристический анализатор).
Если программа или файл ведут себя по мнению антивируса подозрительно, то есть поведение подпадает под определенные, заложенные в антивирус критерии, то он их заблокирует и выдаст сообщение. Фактически же файл может быть вполне безобидным.
Поэтому антивирус стоит воспринимать исключительно как сигнализацию, которая вполне может иметь (и часто так оно и есть) ложные срабатывания.
Тем не менее, если антивирус «засомневался» и что-то заблокировал, то следует проверить компьютер полностью. При этом я бы рекомендовал делать это не только с помощью установленного на вашем компьютере антивируса, но и использовать альтернативное решение. То есть после полной проверки установленным антивирусом, сделать повторную проверку другой антивирусной программой, о чем я расскажу чуть позже.
Также поводом для проверки компьютера на наличие вирусов может стать любая внештатная ситуация. Например, компьютер стал подтормаживать или внезапно перезагружаться, стали появляться ошибки при запуске программ или при работе операционной системы… В общем, любое ненормальное поведение компьютера стоит воспринимать как сигнал — стоит проверить компьютер антивирусом.
Чем проверять компьютер на наличие вирусов
Как я уже упомянул, с моей точки зрения, правильным будет проверить компьютер не только установленным на компьютере антивирусом, а еще и вторым, хорошо себя зарекомендовавшим антивирусным решением.
При этом я НЕ имею в виду установку второго антивируса на компьютер! НЕТ! Этого делать нельзя!
Я имею в виду, использование антивирусных сканеров, которые можно скачать и запустить без установки, а лучше даже с загрузочной флешки.
Дело в том, что если ваш компьютер заражен, то вирус может спрятаться в системе и блокировать попытки установленного антивируса его обнаружить или удалить.
При загрузке компьютера со специально созданной флешки, с нее будет запущена своя операционная система (обычно это Linux). Это означает, что все файлы вашего жесткого диска будут доступны, так как они не будут защищаться операционной системой Windows, которая установлена на жестком диске вашего компьютера.
Таким образом мы сможем наиболее эффективно проверить все закоулки на вашем жестком диске и с бОльшей долей вероятности обнаружим угрозы.
Подобные загрузочные флешки позволяют создать многие современные антивирусы. То есть можно зайти в меню установленного на вашем компьютере антивируса и с помощью него же создать загрузочную флешку. Но это при условии, что ваш антивирус имеет такую функцию. Об этом можно узнать в справочной системе вашей антивирусной программы.

Я же предпочитаю использовать утилиту Dr.Web LiveDisk. Подобное решение есть и у Касперского, и у других ведущих разработчиков программ защиты, но мне привычнее работать именно с этой программой, поэтому я на ее примере покажу весь процесс.
Создаем флешку с антивирусом
Нам понадобится чистая флешка объемом 1Гб или более, ну или флешка со свободным пространством в 1Гб.
Саму утилиту Dr.Web LiveDisk можно скачать с официального сайта.
После того, как файл скачается, подключите флешку к компьютеру и запустите скачанный файл.
Запустится программа, которая определит все доступные USB-устройства, подключенные к вашему компьютеру. Нужно будет из списка выбрать флешку.
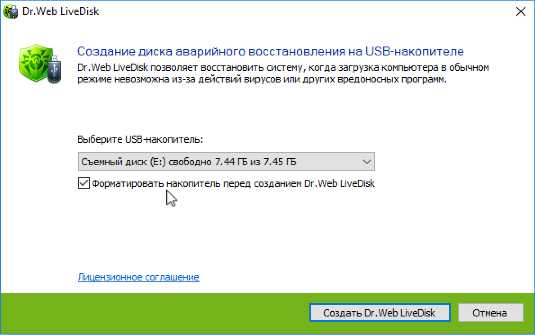
Утилита не удаляет файлы с флешки, но я обычно устанавливаю галочку, которая позволяет полностью отформатировать флешку и поместить на нее только файлы Dr.Web LiveDisk. Мне такой вариант больше нравится, так как для удаления Dr.Web LiveDisk в любом случае нужно форматировать флешку. Поэтому проще сразу временно перенести с нее нужные вам файлы, отформатировать флешку и создать Dr.Web LiveDisk. Когда загрузочный диск вам будет больше не нужен — снова отформатируете флешку и вернете на нее все файлы.
Итак, далее нажимаем на кнопку «Создать Dr.Web LiveDisk» и дожидаемся окончания процесса создания загрузочной флешки.
Мы с вами скачали и установили на флешку антивирус с самыми последними антивирусными базами. Это означает, что если вы захотите воспользоваться этой флешкой через некоторое время, то антивирусные базы на ней уже устареют.
Есть возможность обновить антивирусные базы без создания новой флешки, но я обычно так не поступаю. Дело в том, что подобные проблемные ситуации с вирусами у меня возникают довольно редко и мне проще заново создать загрузочную флешку с антивирусом, нежели отвести отдельную флешку под эти цели и в случае необходимости обновлять на ней антивирусные базы.
В любом случае, у утилиты Dr.Web LiveDisk есть довольно подробная инструкция, которую вы можете скачать с официального сайта.
Как проверить компьютер на вирусы
Итак, флешка готова. Перезагружаем компьютер и запускаемся с флешки.
Для этого можно воспользоваться меню загрузки (Boot Menu). У разных производителей материнских плат и ноутбуков это меню вызывается нажатием разных кнопок на клавиатуре, но обычно это либо клавиша Esc, либо одна из функциональных клавиш — F9, F11, F12. Самый верный способ узнать, какая клавиша в вашем случае вызывает меню загрузки — это обратиться к инструкции от вашего ноутбука или материнской платы. Ну или еще проще — спросить у Яндекса. Для этого так и сформулируем поисковый запрос, например, «меню загрузки клавиша ноутбук asus».
Данную клавишу нужно нажимать сразу же после включения компьютера. Обычно я клавишу не удерживаю, а просто быстро и многократно нажимаю ее до появления меню.
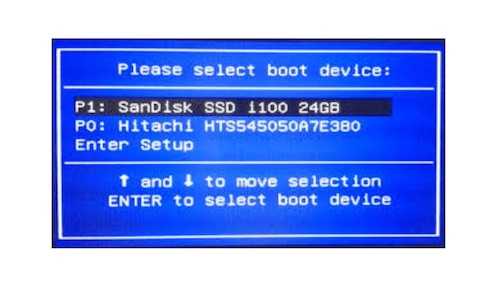
В меню выбираем флешку и начинается процесс загрузки.
По умолчанию установлен английский язык интерфейса, но мы можем исправить ситуацию, переключившись на русский, нажав клавишу F2 и выбрав язык.
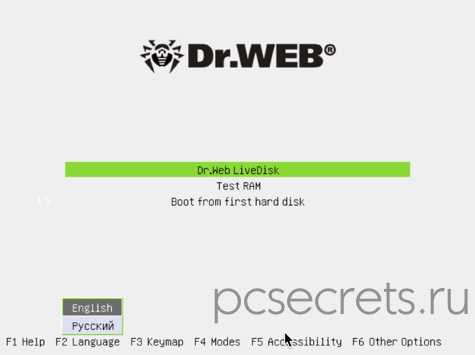
Для выбора языка можно воспользоваться клавишами управления курсором — стрелками вверх и вниз. Для подтверждения выбора нажимаем клавишу ENTER.
Данная флешка является комплексным решением для устранения разного рода проблем, поэтому здесь есть, например, утилита для тестирования памяти компьютера, которую можно запустить прямо сейчас. Но я с помощью стрелок выбираю Dr.Web LiveDisk и нажимаю клавишу ENTER.
Будет загружена операционная система Linux и сразу же запустится антивирусный сканер Dr.Web CureIt! Точно такой же сканер можно скачать и запустить из под Windows, но, как я уже сказал ранее, намного правильнее и эффективнее работать с флешки, нежели из под загруженной с жесткого диска операционной системы, поэтому приступим.
Можно начать быструю или задать выборочную проверку, в которой указать те объекты и области на диске, которые вы хотите проверить.
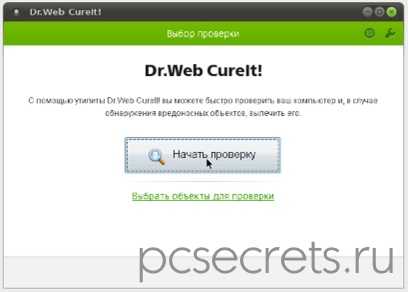
Я запущу быструю, нажатием кнопки «Начать проверку».
После завершения проверки мы получим информацию об обнаруженных угрозах и сможем их обезвредить, выбрав наиболее подходящее действие — выбираем объекты и нажимаем на кнопку «Обезвредить».
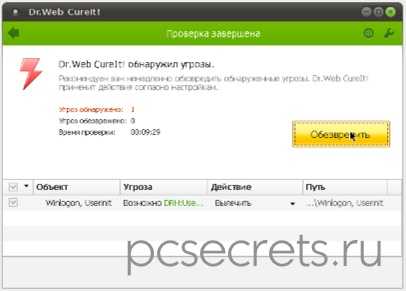
Это был самый простой и наиболее быстрый подход к удалению вирусов с компьютера.
Утилита Dr.Web CureIt! имеет настройки и при желании вы можете с ними ознакомиться в инструкции, ссылку на которую я уже дал выше.
Ну а сама флешка Dr.Web LiveDisk – это, как я уже упомянул, не просто антивирусный сканер, а целый набор утилит, предназначенных для восстановления работоспособности компьютера и его частичной диагностики. Здесь вы можете не только удалять вирусы, но и редактировать реестр Windows или работать с файлами и папками на вашем жестком диске. Также здесь есть браузер, с помощью которого вы можете получить нужную вам информацию из интернета.
Подобная флешка неоднократно меня выручала и помогла восстановить не один компьютер…
Ну и если вам более не понадобится Dr.Web LiveDisk и вы его решите удалить с флешки, то, как я уже упоминал, нужно будет отформатировать флешку.
На этом заканчиваю. Если вы посчитаете данную информацию полезной, то поделитесь ею с друзьями. Оставляйте комментарии и до связи в новых заметках и видео.
pcsecrets.ru
Как удалить вирус из компьютера бесплатно
Вам понадобится
Инструкция
При появлении на экране вирусного баннера попробуйте выполнить перезагрузку браузера или операционной системы. Если это не помогло, откройте диспетчер задач. Это делается посредством нажатия сочетания клавиш Alt+Ctrl+Delite, либо при нажатии правой кнопкой мыши на панели быстрого запуска.
В новом открывшемся окне перейдите к вкладке «Приложения». Найдите в списке открытых программ вирусный баннер, вы его узнаете по ярлыку или по названию программы, которую не запускали. Выделите его при помощи правой кнопки мыши и нажмите пункт «Снять задачу». Если это не помогло, перейдите к соседней вкладке – процессы.
Найдите в списке процесс, который был запущен вредоносной программой. Обычно он имеет странное имя из символов различных алфавитов и цифр. Перепишите это название. Нажмите на нем правой кнопкой мыши и выберите пункт «Завершить дерево процессов». После этого откройте редактор реестра системы, введя команду «Выполнить» при помощи меню «Пуск».
Введите в строке regedit, в появившемся окне разверните дерево папок в левой части экрана и удалите вручную все директории с таким же названием. Если не получается, попробуйте запустить компьютер в безопасном режиме, перезагрузив его и нажав F8 при включении. Далее выберите безопасный режим и повторите действия.
После этого скачайте любую антивирусную систему последней версии и выполните полную проверку компьютера, включая оперативную память, съемные носители и так далее. Старайтесь в дальнейшем не включать защиту антивирусных систем при работе в сети интернет, особое внимание уделите скачиваемым в архивах файлам, проверьте при открытии имя и параметры данных, прежде, чем разархивировать их.
Полезный совет
Никогда не удаляйте антивирус с компьютера.
www.kakprosto.ru
Как очистить компьютер от вирусов?
Нередко пользователи сталкиваются с разнообразными троянами, вредоносными файлами, которые пагубно влияют на системные настройки браузера или операционной системы, все время мешают рекламные сайты или вредоносные объявления. Стандартные средства защиты Windows срабатывают далеко не часто, и встает вопрос: как очистить компьютер от вирусов бесплатно? Защититься от этого можно несколькими способами. Как именно — разберемся в этой статье.
к содержанию ↑Как избавиться от вирусов на ПК устройстве?
Разнообразные угрозы могут попасть в операционную систему компьютера через интернет, с чужого носителя информации или при установке вредоносного программного обеспечения.
Важно! Развитие систем защиты (антивирусных продуктов) влечет за собой “эволюцию” вредоносных ПО. Сегодня они с легкостью могут “пустить корни” в автозагрузку, появляться заново после тщетных попыток избавиться от них.
Можно ли быстро очистить компьютер от вирусов, ведь обезопасить свой персональный компьютер становится тяжелее? Но все же, существуют актуальные способы защиты:
- Самый действенный, верный и грубый способ, как избавиться от вирусов – повторная переустановка ОС. Но стоит понимать, что с полной очисткой системы от вирусов вы также потеряете все свои данные. Это означает, что все данные, которые были на вашем компьютере, будут утеряны.
Важно! Никто не отменяет резервных копий системы, но тогда есть риск сохранить вирус вместе со скопированными данными.
- Полная очистка диска (форматирование). Действенный метод, если есть уверенность, что вредоносный “злодей” засел не в системном разделе.
- Восстановление предшествующего состояния компьютера. Например, Windows способен откатиться к своему прежнему состоянию, когда система не была заражена вирусами. При использовании данной функции свежие файлы исчезнут и заменятся старыми.
- Один из верных способов — воспользоваться проверенным антивирусом. Существуют пробные и просто бесплатные версии, которые с легкостью сможет найти каждый пользователь.
Как обнаружить вирусы и предупредить угрозу?
Обнаружить вредоносные программы и файлы можно также несколькими способами:
- Следует обратить внимание на работоспособность компьютера. Если производительность заметно ухудшилась, то есть большая вероятность, что это происходит как раз из-за вредоносного ПО. Соответственно — пора очистить компьютер от вирусов.
- Также следует искать угрозы, если ваши настройки браузера и системы “неожиданно” поменялись. При этом работа за устройством сопровождается нехарактерной для этого и излишней рекламой, изменилась стандартная поисковая система, при открытии браузера открываются неизвестные вам сайты.
- Ну и один из самых действенных способов — обнаружение при помощи антивируса. Не рекомендуется приостанавливать работу антивируса и отключать брэндмауэр, если вы не доверяете программному обеспечению, которое “просит” проделать подобные действия.
Важно! Помните, что при обнаружении нежелательного ПО, стоит временно отключить интернет, если проблема решается без него, поскольку злоумышленник может иметь доступ к вашему компьютеру.
к содержанию ↑Программное обеспечение, которым стоит пользоваться
Не секрет, что в свободном доступе находится множество полезных программ, которые могут обезопасить ваше устройство. Вот небольшой перечень из самого рейтингового софта, по мнению пользователей:
- Dr. Web — одна из самых замечательных программ, находящихся в общем доступе. Имеет множество комплектаций с разным функционалом. Не требователен к “ресурсам” компьютера, имеет удобный и понятный интерфейс.
- Бесплатные утилиты из лаборатории Касперского. Тоже имеет большую популярность среди пользователей, поскольку подкреплен большой и “умной” вирусной базой.
- CCleaner — неотъемлемая программа, которая должна быть у каждого пользователя. По нажатию кнопки чистит реестр и кэш от “мусора”, восстанавливая исходную работоспособность устройства.
- AVZ – надежная, имеющая популярность утилита, позволяющая решать сложнейшие проблемы с вредоносным ПО. Совершенно бесплатна.

Это — малая часть. Существует множество бесплатного и полезного софта, который легко найти, не прилагая особых усилий. Поэтому по сути, несмотря на все многообразие “вредителей”, очистить компьютер от вирусов в домашних условиях не представляется сложным. Главное — вовремя об этом побеспокоиться.
к содержанию ↑Приводим в порядок ОЗУ и реестр
Расскажем о том, как следить за оперативной памятью на ПК. Если ОЗУ все время чем-то занята, то стоит посмотреть, чем именно. Пронаблюдать за этим можно через диспетчер задач. Непосредственно через него можно останавливать процессы, “кушающие” память. Существуют утилиты, созданные специально для этого. К примеру — Msconfig, которая тоже является бесплатной.
Важно! Если после этих действий проблемы с ОЗУ не пропали, следует обратиться к квалифицированному специалисту.
Очистить реестр не составит особого труда, достаточно проделать все это хотя бы один раз:
- Открываем панель “Пуск”.
- Открываем “Выполнить”.
- Пишем regedit и жмем OK;
- Перед вашими глазами редактор реестра. Нужно развернуть раздел HKEY_CURRENT_USER, выбрать Software.
- Внимательно изучите весь список, выберите из него записи об уже удаленных программах. Удалите записи об удаленных программах.
- Перезагрузите компьютер.
Компьютер — не мусорка
Если род вашей деятельности не требует “внезапного” восстановления файлов, которые вы только что отправили в корзину, то почему бы ее не очищать? Не будем забывать, что удаленные файлы занимают место на жестком диске.
Сама процедура очистки не имеет никакой сложности и заключается в том, чтобы ткнуть правой кнопкой мыши на ярлык корзины и выбрать пункт “очистить корзину”.
Важно! Также сама корзина и часть софта, представленного выше, имеют функцию автоматического очищения, что облегчает задачу вдвойне.
к содержанию ↑Использование бесплатных одноразовых утилит
Если после всех действий у вас не получилось полностью очистить компьютер от вирусов, то существуют антивирусы, которые предназначена для разовой проверки вашего устройства. Достаточно просто скачать его и запустить, да и такой софт имеет несколько преимуществ перед классическим ПО:
- Он бесплатен. Подавляющее большинство таких антивирусов не взимает денежных средств за использование.
- Простота в использовании. Такой софт имеет примитивный и понятный интерфейс.
- Небольшой размер. Такие программы “весят” в пределах 100 мб.
Важно! К сожалению, одноразовые утилиты на то и одноразовые, что постоянной защиты они обеспечить не могут, да и не всегда удобно скачивать файл раз за разом. Советуем прибегать к такому методу “лечения” только тогда, когда обычный антивирус не может справиться и другие способы тоже не помогают.
Лучшие утилиты
Рассмотрим три самые популярные одноразовые утилиты:
- Dr.Web CureIt! — удобный софт, который славится тем, что его невозможно “убить” во время проверки. Такая особенность делает его неуязвимым перед активными вирусами.
- Kaspersky Virus Removal Tool. Он работает по такому же принципу.
- ESET Online Scanner. Его особенность заключается в том, что он работает внутри браузера.
Что же в итоге?
Да добавлять-то особо и ничего. Достаточно следовать всем вышеупомянутым инструкциям, которые помогут вам с легкостью избежать любой угрозы для вашего компьютера.
к содержанию ↑Видеоматериал
Помните о том, что своевременное принятия действий избавит вас от проблем, но если вы взялись за проблему слишком поздно — скорее отправляйтесь за помощью к специалисту, иначе — вы можете столкнуться не с самым благоприятным исходом. Не забывайте делать регулярные проверки, тогда “чистота” компьютера будет только в ваших руках.
serviceyard.net










