Как в фотошопе сделать золотой цвет
Золото в Фотошопе.
Post written by admin at 14.04.2014 17:11Category: Эффекты и приемы в Фотошопе
Tags: эффекты
32 Comments »Сделайте этот урок, и вам будет доступно все золото Фотошопа! Смотрим видео, читаем текстовый вариант. Внизу - ссылка на скачивание нескольких золотых стилей и картинки-схемки. Если вы не знаете, как добавить стили в Фотошоп, посмотрите этот урок. Там речь идет о кистях, но со стилями все то же самое.
1. Открываем нужную фотографию в Фотошопе. Делаем копию: изображение – создать дубликат. Оригинал закрываем и дальше работаем с копией.
2. Выделяем нужную область (предмет, цветок и т. д.) любым удобным для вас способом, например, инструментом Быстрое выделение. Копируем выделение на новый слой – Ctrl + j. Инструмент находится там же, где Волшебная палочка и присутствует только в последних версиях Фотошопа. Если у вас его нет, воспользуйтесь пером или быстрой маской, или чем вам дольше нравится.
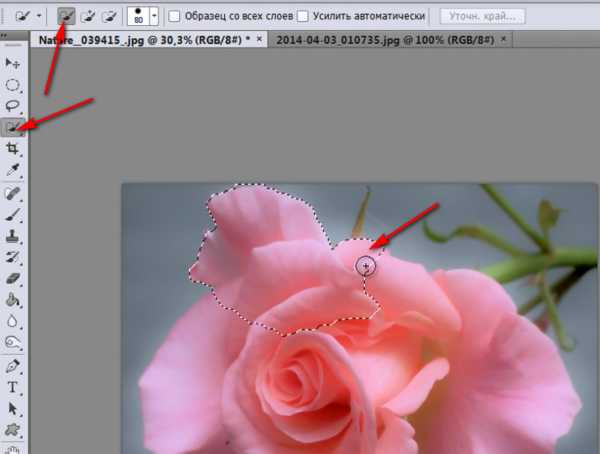
3.Работаем на новом созданном слое(он должен быть активным). Нижний слой можно пока отключить – нажать глазик. Внизу палитры слоев находим черно-белый кружок – добавить новый корректирующий слой, кликаем по нему и выбираем Цветовой тон – насыщенность. Ползунок Насыщенность переводим до конца влево. Изображение становится черно-белым. Подводим курсор между верхним слоем (корректирующий слой) и слоем с изображением и зажимаем Alt. Появляется стрелочка. Кликаем между слоями. Теперь наш корректирующий слой будет применяться только к нижележащему слою.
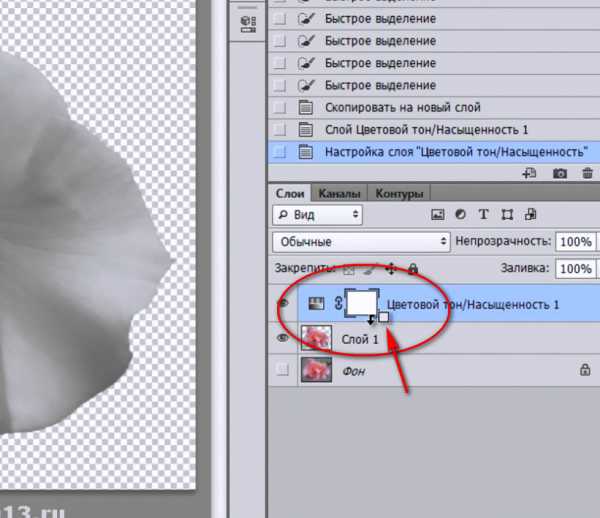
4. Открываем изображение со схемой кривых. (Она есть в архиве со стилями, или сохраните ее к себе на компьютер с данного изображения: правой к.м. – сохранить как). Инструментом Перемещение стаскиваем картинку на рабочий стол, чтобы было удобнее работать. Делаем активным файл с цветком (или с чем там у вас) – кликаем по нужной картинке. Выбираем Новый корректирующий1 слой – кривые. Применяем его к слою с картинкой-копией – см. пункт 3. Настраиваем кривые как на схеме – просто берем в нужном месте мышкой и тащим на новое место, после чего мышку отпускаем.
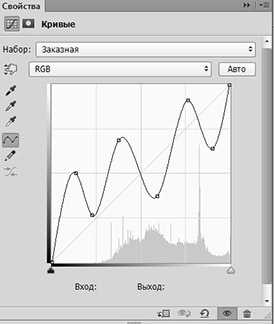

5. Заходим в Новый корректирующий слой – цветовой тон – насыщенность. Опять применяем его к слою с предметом на прозрачном фоне с помощью Alt – см. пункт 3. Ставим галочку Тонирование. Ставим настройки: цветовой тон 43, насыщенность 45, яркость примерно -13. Настройки можно менять по своему вкусу. Это примерные цифры.
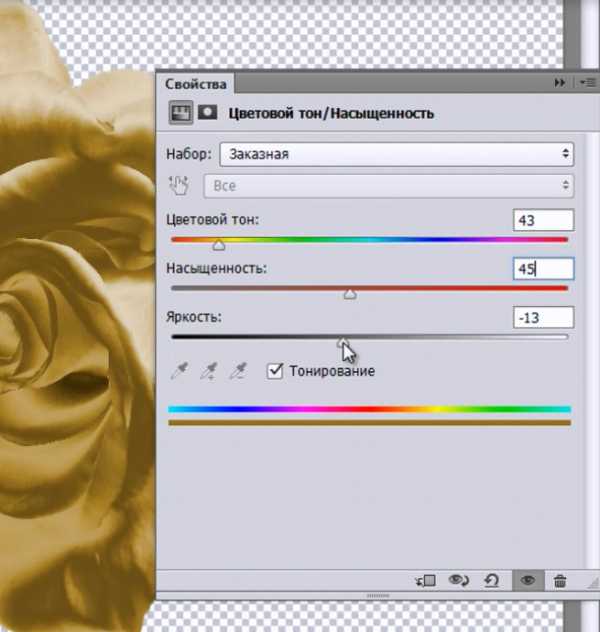
6. В конце можно немного размыть изображение. Стоя на слое с золотым цветком, заходим в Фильтры – размытие – размытие по Гауссу. Сдвигаем ползунок до нужного значения (как вам понравится).

Вот, собственно, и все. Можно пользоваться полученным золотым предметом на прозрачном фоне – вставить его куда-нибудь в другое фото, украсить им рамочку и т. д. Можно включить самый нижний слой, и тогда ваш золотой предмет будет красоваться на старом фоне!
Скачать

Желаю всем творческих успехов! Ваша





Меня можно найти в:
superfotki2013.ru
Придаём коже золотой цвет с помощью Фотошоп.
Здравствуйте уважаемые фотошоп-мастера и гости этого замечательно сайта. В этом уроке мы рассмотрим работу такого корректирующего слоя как Карта градиента(Gradient Map), также будет затронута работа Каналов (Chennels), Уровней(Levels), Режимов Наложения (Blend mode) слоев, Кривых (Curves) и Цветового баланса (Color Balance). В результате чего мы получим вот такой эффект золотой кожи

Шаг 1. Откройте ваше изображение в Photoshop.

*Обратите внимание на то, какое именно изображение я выбрала. На нем уже как будто присутствует блеск. Пробовать можно на любом фото и результат и настройки под ваше изображение всегда будут разные, но желательно, чтобы фото было светлое и предварительно уже обработанное: цвет, оттенок, мелкие неровности и дефекты кожи. (Самое идеальное будет, если вы найдете фото с кожей уже «намазанной» чем-то блестящим). *
Как же нам добиться золотого оттенка на коже? Самый простой способ, это использовать цвета переднего (основного) и заднего (фонового) плана. Но перед тем как использовать их, мы должны иметь представление о том, как выглядит, и какие оттенки имеет само золото. Для этого откройте любое понравившееся изображение с золотыми предметами.
Я взяла вот такое:

На этой картинке мы выберем светлый и темный участки золота. Кликните два раза по миниатюре переднего плана, на панели инструментов, чтобы вызвать Палитру цветов. Наведите курсором на светлый участок на золоте, чтобы взять оттенок.
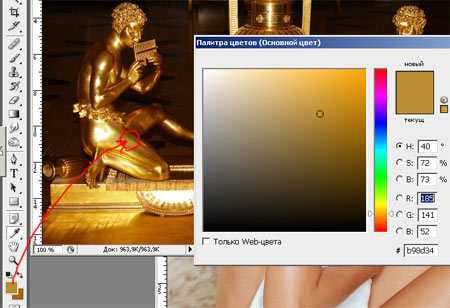
Затем кликните два раза по миниатюре заднего плана, на панели инструментов и возьмите темный оттенок на золотом предмете.
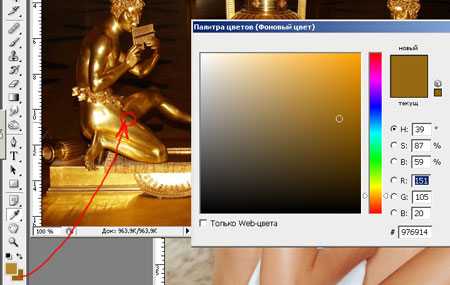
*Не берите сильно темный цвет, это немного испортит эффект. Но, учитывая то, что мы будем использовать Карту градиента (Gradient Map) Корректирующим слоем, то в любой момент можно будет подрегулировать цвета. В дальнейшем вы уже сами увидите, какие оттенки наиболее подходящие для вашей работы. Возможно, это будет не обязательно золото, может, вы найдете что-то синего или зеленого оттенка, главное это использовать светлые и темные оттенки предмета*
Шаг 2. После того, как вы установили нужные вам цвета, можете свернуть или закрыть изображение с золотыми предметами, оно нам больше не понадобится. Перейдем к нашему изображению с девушкой.
Для начала нам нужно будет отделить девушку от фона. Вы можете воспользоваться любым для вас удобным методом (если фон чисто белый, то самый быстрый способ это Волшебная палочка (Magiс Wand Tool (W))).
Я работаю с использованием Графического планшета, поэтому для меня самый быстрый и простой способ отделить предмет от сложного фона, это Быстрая маска (Quick Mask(Q)). Отделяем от фона ту часть, к которой хотим применить эффект золота. Я решила, что это будет девушка вместе с волосами, а ткань останется родного, белого цвета. Скопируйте выделение на новый слой (Ctrl+J) (если используете быструю маску, не забудьте инвертировать выделение (Shift+Ctrl+I)). *я скрыла первый слой, чтобы показать результат выделения*
Шаг 3. Применим к получившемуся слою, Корректирующий слой (Adjustment layer) – Карта градиента (Gradient Map). Для этого кликните на значок «Создать новый корректирующий слой»(Create new fill or Adjustment layer), на палитре слоев и выберите там Карта градиента (Gradient Map).
Так как цвет заднего и переднего плана у нас уже установлены, то в открывшемся окне Карты градиента уже будут стоять нужные цвета.
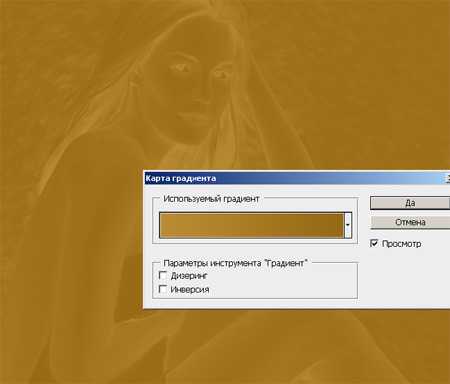
После применения Карта градиента (Gradient Map), все ваше изображение будет окрашено, вместе с фоном. Для того чтобы эффект был виден только на коже, нам нужно скрыть не нужные участки. Оставаясь на Корректирующем слое «Карта градиента», зажав клавишу Ctrl, кликните по миниатюре предыдущего слоя с выделенной девушкой. Появится выделение девушки, инвертируйте его (Shift+Ctrl+I) и затем залейте выделение черным цветом (Alt+Delete). Все лишнее скроется
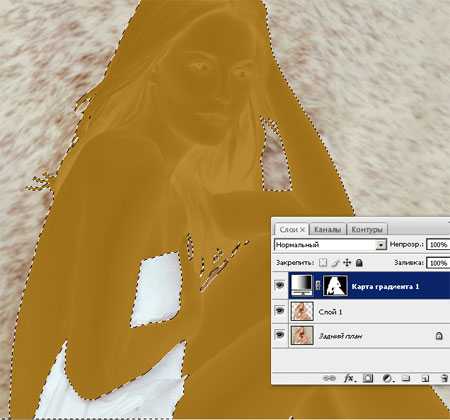
Ctrl+D, снимите выделение.
Шаг 4. Перейдите на слой с вырезанной девушкой (Слой 1) нажмите Ctrl+J, чтобы создать дубликат этого слоя. Поместите этот слой выше всех слоев.

Измените, Режим Наложения(Blend mode) этому слою на Свечение (Luminosity).

Шаг 5. Перед тем, как перейти к следующему шагу, отключите видимость самому первому слою с фоном (убрав глазик, возле миниатюры слоя на палитре слоев). Теперь мы воспользуемся палитрой Каналов (Chennels), для того, чтобы выделить контрастные участки на коже, и получить эффект золотого блеска. В палитре Каналов(Chennels), выберите наиболее контрастный канал, на мой взгляд, это Синий (Blue) канал.
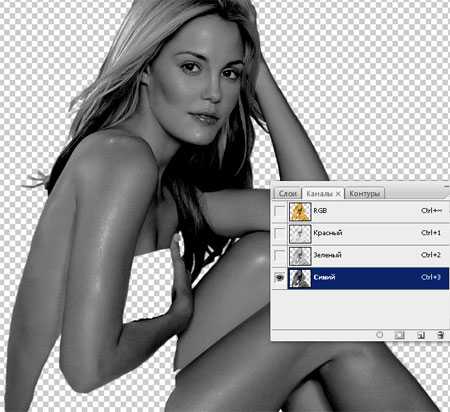
Сделайте копию этого канала, потянув слой с каналом на значок «Создать новый канал»(Create new Chennel).
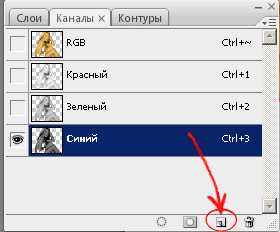
После того как сделаете копию Синего (Blue) канала, нажмите Ctrl+L, чтобы вызвать окно Уровни(Levels). Переместите черный и белый ползунки ближе к середине, подрегулируйте серый ползунок. Нужно добиться сильного контраста между черным и белым, но нужно постараться сделать так, чтобы переход не был сильно резким. Светлые участки, в дальнейшем и будут отвечать за блеск на коже.
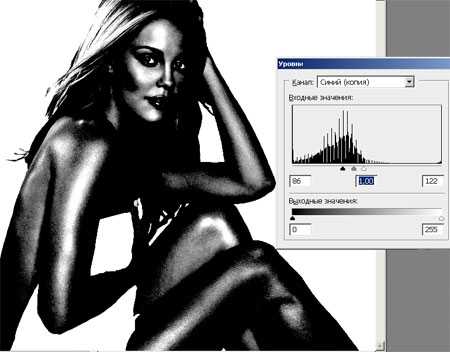
Кликните по слою RGB в палитре Каналы (Chennel), чтобы вернуть обратно цветное изображение (отключите видимость копии Синего (Blue) канала, если она у вас не отключилась автоматически). Перейдите в палитру Слои. Дублируйте самый верхний слой (слой с режимом наложения Свечение(Luminosity)). Измените этому слою режим наложения на Жесткий свет(Hard Light).
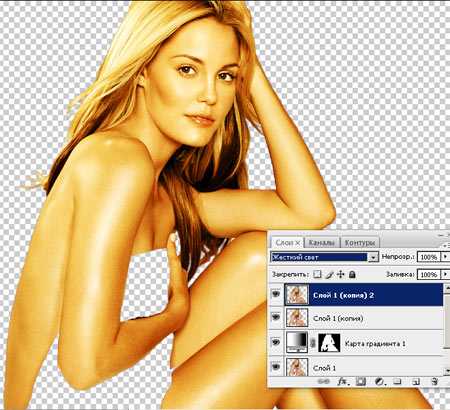
*видимость первому слою с фоном можно уже включить.*
Теперь, зайдите в Меню – Выделение – Загрузить выделенную область(Select – Load Selection).
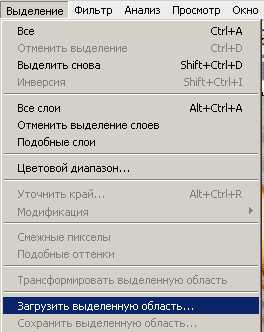
В появившемся окне выберите Канал (Chennel): Синий (Blue) (копия) и нажмите ДА.

Появится выделение. Нажмите на значок Слой-маска (Layer Mask), внизу палитры слоев.
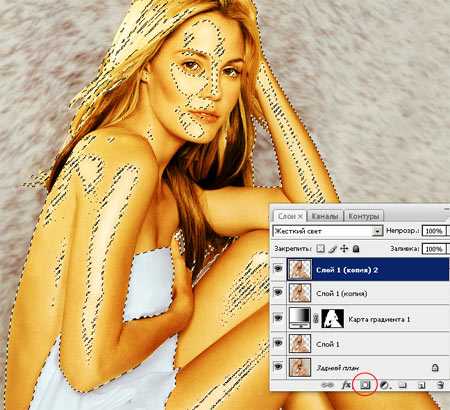
Все скроется, останется только блеск на коже (можете посмотреть эффект от этого слоя, отключив и снова включив ему видимость).

Шаг 6. Так как мы делаем эффект золотой кожи, то естественно золото должно быть только на коже (в моем варианте еще немного на волосах). Вернем глазам естественный цвет.
Дублируйте первый слой с вырезанной девушкой (Слой1) и пометите его поверх всех слоев.
Переместив его на самый верх, весь эффект золота скроется и ваше изображение превратится в обычную цветную фотографию. Добавьте этому слою Слой-маску (Layer Mask) (кликнув по значку Слой-маски внизу палитры слоев). Чтобы вернуть эффект золота, нужно инвертировать маску (Ctrl+I), либо просто залить ее черным цветом (D, Ctrl+Delete). Затем, увеличьте ваше изображение, чтобы было удобней работать, возьмите белую Кисть : Жесткость (Hardness) примерно 50%, Размер примерно 5-9 пикс., и сотрите все лишнее с глаз, если приоткрыт рот, то все, что внутри и, в своем варианте, я немного сняла золото с волос (уменьшив Непрозрачность (Opacity) кисти до 20%). В общем, стирать нужно те места, на которые по вашему не стали наносить золото. Я немного выделила глаза, поменяв цвет на голубой (на этом же слое, кистью голубого цвета, с низкой непрозрачность и измененным Режим Наложения самой Кисти на Цветность (Color) (не забудьте перейти именно на миниатюру слоя )).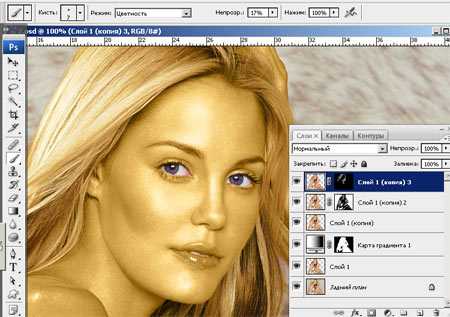
Ну вот, можно сказать, что работа готова, эффекта мы добились, правда, можно еще немного подкорректировать и добиться еще одного неплохого варианта.
Шаг 7. Использование Корректирующих слоев очень удобно тем, что к ним можно в любой момент вернуться и что-то исправить. Я вернулась к Корректирующему слою «Карта градиента» (Gradient Map) и немного исправила цвета, так же поставила галочку напротив Инверсия.
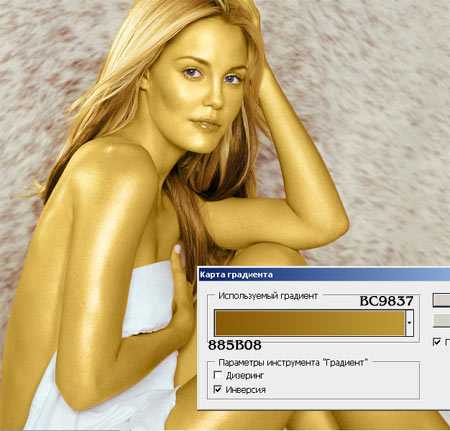
*вы в любой момент можете вернуться к этому слою и исправить цвета на любые, какие вам нравятся*
Теперь поднимитесь на слой выше и добавьте новый Корректирующий слой Кривые(Curves) (он должен быть ниже слоя с «блеском»).

В появившемся окне потяните кривую вниз, до нужного вам оттенка, я остановилась на вот таком (не забывайте о том, что если вам что-то не понравится, в любой момент можно вернуться к этому слою и подкорректировать его).
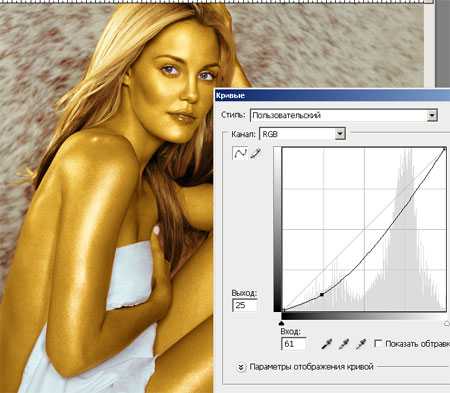
Для того чтобы эффект применялся только к коже и не затемнял фон, нужно повторить то что мы уже делали. Оставаясь на слое с Кривыми, зажав клавишу Ctrl, кликнуть по слою с вырезанной девушкой, появится выделение девушки. Затем инвертировать выделение (Shift+Ctrl+I) и залить его черным цветом (D, Ctrl+Delete).
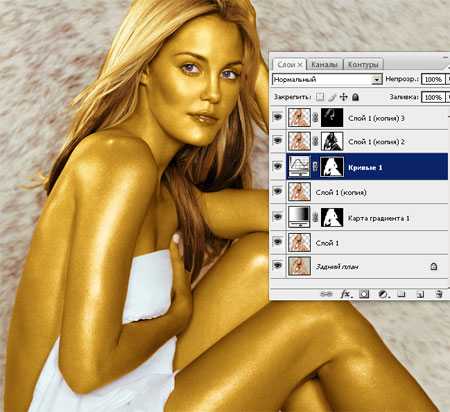
Снова инвертируйте выделение (Shift+Ctrl+I). Затем, не снимая выделения, добавьте новый Корректирующий слой Цветовой баланс (Color Balance). В появившемся окне подкорректируйте цвета в Тенях (Shadows), Средних тонах (Midtones) и Светах (Highlights), так чтобы избавиться от ненужного оттенка (например - Зеленого) и придать коже более интересный оттенок.
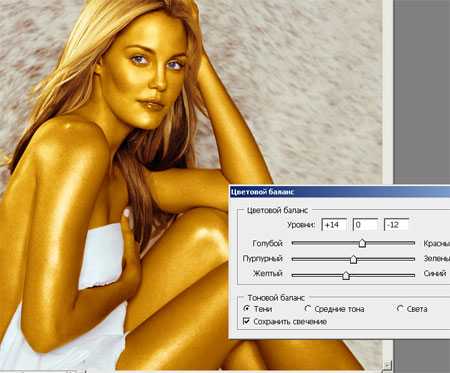
После применения корректирующих слоев блеск немного потускнел. Если вы хотите чтобы он остался таким же ярким как был, то можно сделать следующее. Перейти в палитру Каналы (Channels). Зажав клавишу Ctrl кликнуть по слою Синий (копия), затем перейти на слой с Кривыми (Curves), выбрать черный цвет и залить им выделение, тем самым скрыть эффект от Кривых на светлых участках. Перейти на слой с Цветовым балансом(Color Balance) и проделать то же самое. *Я сделала это только на слое с Цветовым балансом, так же можно вернуться к Слою с кривыми и немного подкорректировать его.*
Вот как выглядит моя палитра на данном этапе работы.
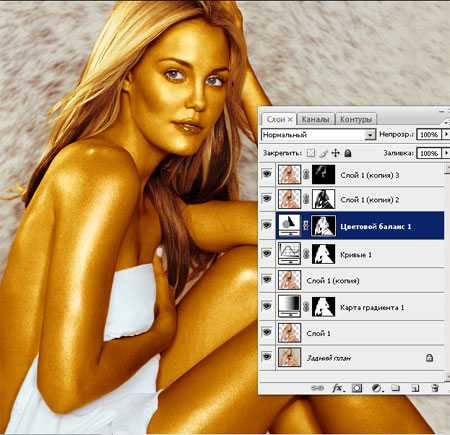
Если вернуться к слою Карта градиента (Gradient Map), и пробежаться по палитре градиентов, то можно найти еще интересные эффекты (не забывайте про включение и отключение Инверсии).
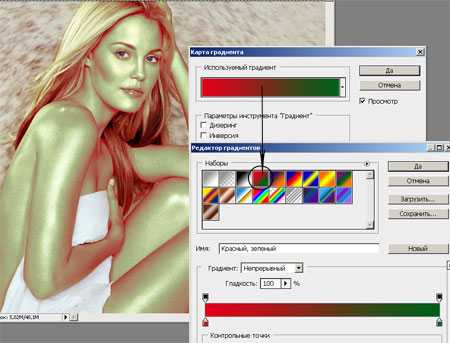
Таким же образом можно применить любой корректирующий слой, например Выборочная коррекция цвета (Selective Color). Получается интересный эффект, если в Красных цветах, переместить Голубой и Черный ползунки вправо до +100. Используя этот метод можно получить много разных вариантов. Самое главное это уловить принцип его работы.




Надеюсь, урок вам понравился и желаю удачи в выполнении.
Автор: Сёмина Ирина.
photoshop-master.ru
Золотой градиент
В настоящее время в интернете можно найти что угодно. Обилие информации позволяет дизайнерам существенно экономить время. Хотя порой, в процессе поиска нужной текстуры или фона потери времени просто колоссальны. И проще воссоздать текстуру самостоятельно.
Сейчас я хочу поговорить о золотом градиенте. Да, для человека сведущего в дизайне создать подобный фон – дело нескольких минут. Но для новичка это может стать проблемой. На то есть несколько причин.
Для начала разберемся. А какой цвет считается золотым? Желтый? Белый? Охра? Нет. Так что же представляет из себя золотой цвет? Градиент. Именно плавный переход от одного цвета к другому и воспринимается нами как золотой цвет.
Думаю, вы понимаете, что главное в создании градиента – грамотный подбор цветов. Для того, чтобы добиться нужного оттенка, вы можете найти изображение с золотистым предметом и просто скопировать цвета при помощи пипетки.
Второй не менее важный момент – чередование цветов.
Что такое цвет? Это отраженный свет. Почему мы видим разницу между объемным предметом и предметом плоским? На объемный предмет свет ложится определенным образом. Предмет условно делится на несколько областей.
Назовем все эти области:
Блик – самая светлая часть. Пятно или полоса белого цвета.
Свет – крупная освещенная часть.
Полутень – промежуток между тенью и светом.
Тень – самая темная часть.
Рефлекс – отраженный свет. Узкая полоса, повторяющая свет.
Как именно распределяются эти области мы можем увидеть на следующей схеме:
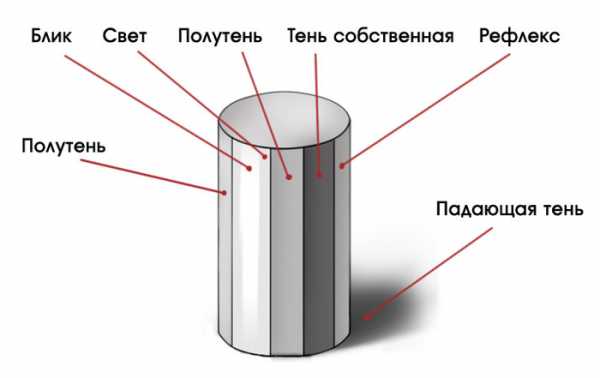
Для примера я приведу золотой градиент. Как видите, здесь тоже учитывается это правило. Именно поэтому мы воспринимаем текстуру золотой (т.е. объемной).

Наша задача – подобрать нужный оттенок для каждой области. При помощи цветов мы можем добиться даже более интересного эффекта.
Приступим к уроку. Для начала создаем рабочую область. Любого размера, удобного для вас. Начнем с линейного золотого градиента.
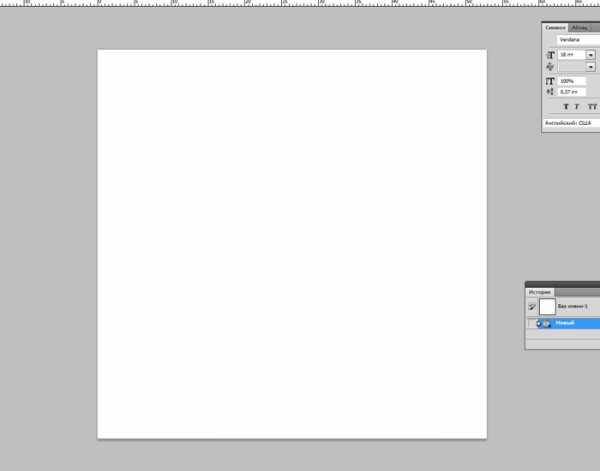
Нажимаем комбинацию клавиш ctrl+shift+n для того, чтобы создать новый слой, с которым мы будем работать.
На боковой панели инструментов ищем «заливка». Заливаем рабочую область любым цветом. У меня будет желтый.
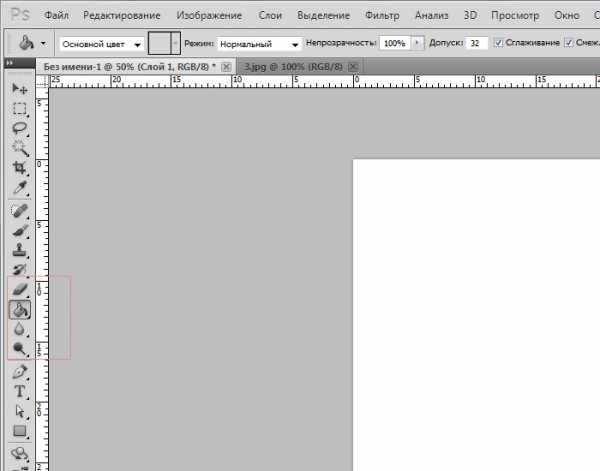
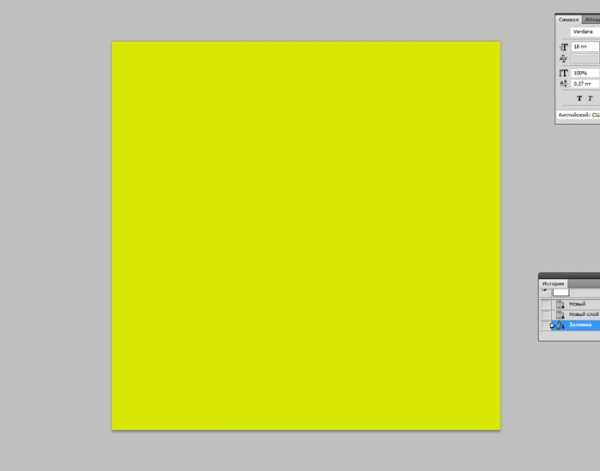
Подготовительный этап закончен. Приступаем к созданию золотого градиента. В окне слоев выбираем наш, созданный. Кликаем по нему правой клавишей мыши. И из выпадающего меню выбираем «параметры наложения».
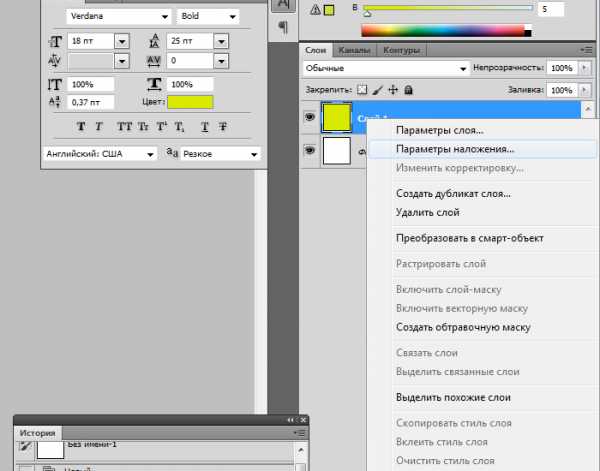
Вот это окошко нас интересует. Выставляем следующие настройки:
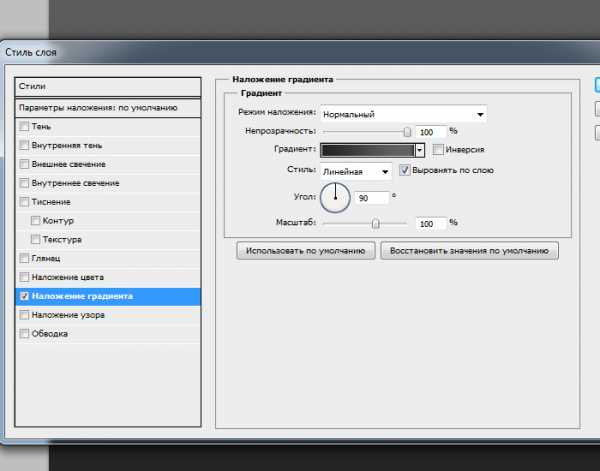
Затем кликаем по полосе с цветом.
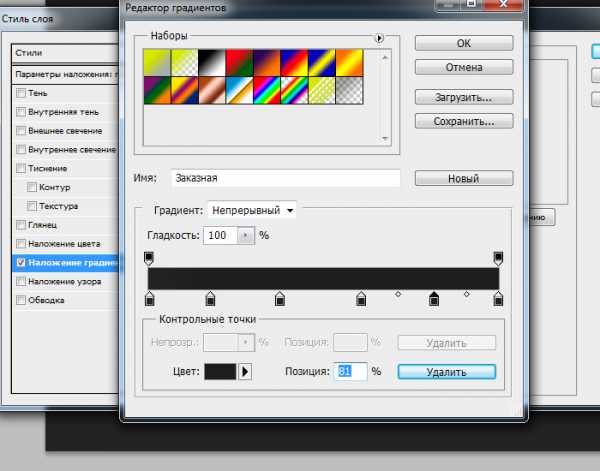
Нижние ползунки - цвет. Как вы понимаете, нам нужен переход более масштабный. Не 2 цвета, а гораздо больше. Поэтому, кол-во ползунков нам следует увеличить. Чтобы вызвать их, кликаем по полосе с цветом.
Теперь их стало больше.
Настал тот момент, когда мы будем подбирать цвета. Как я уже говорила выше, вы можете взять цвета с любого изображения. Подбирать их самостоятельно очень трудно и долго. Я постараюсь повторить градиент как на этом изображении с кольцами.

Вон он, тот самый инструмент, который позволит вам узнать цвет области. Тыкаем по нужным. После чего копируем его данные.
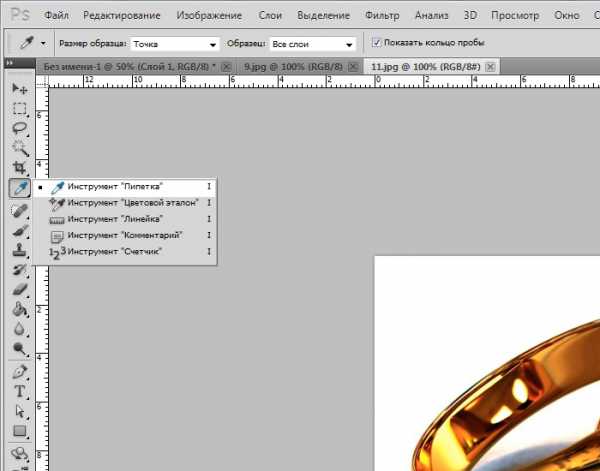
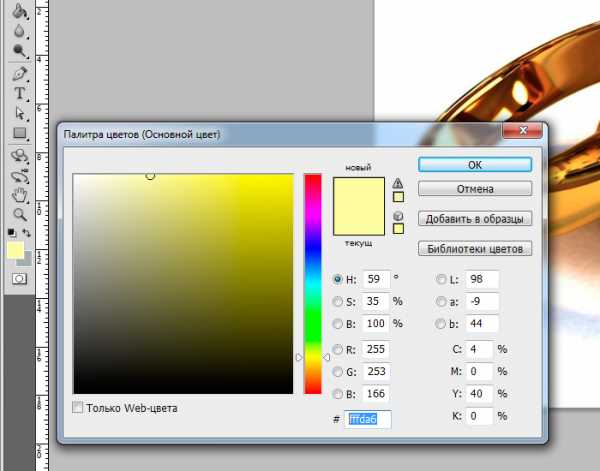
Какие цвета получились у меня:
- свет #fffca4
- тень #5a2b11
- полутень #b37832
- блик #fdfdfb
- рефлекс a #47205
Теперь возвращаемся к окну градиента. Кликаем на ползунок. И в окошке выбора цвета просто вбиваем эти цвета в нужной последовательности, пользуясь схемой.
Я чуть сдвинула ползунки, как видите.
Вот, что у нас получилось в итоге:
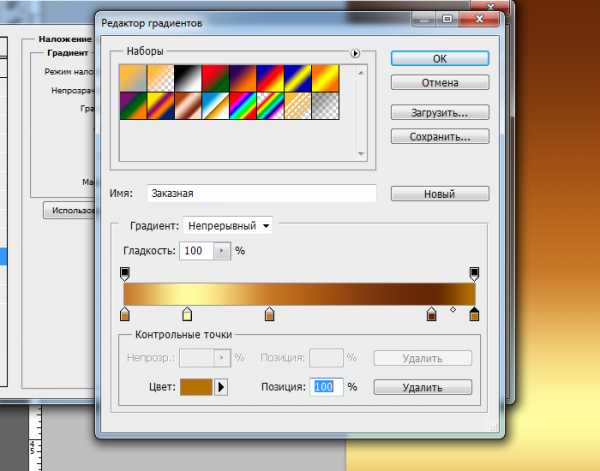
Как видите, наш градиент действительно золотой.
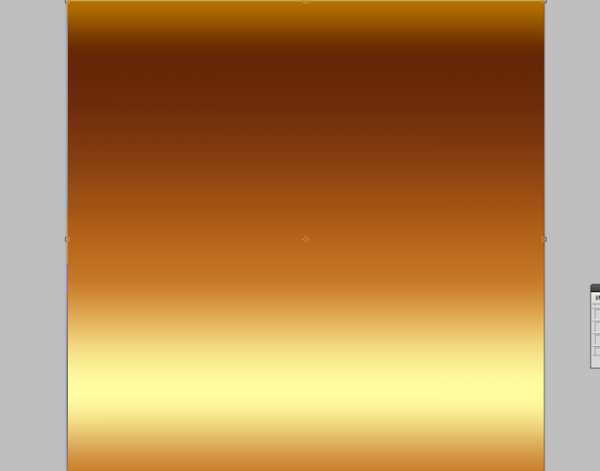
Дабы изменить форму нашего золотого градиента, мы можем вернуться к окну «градиент» и изменить настройки. Допустим, попытаемся сделать градиент угловым.
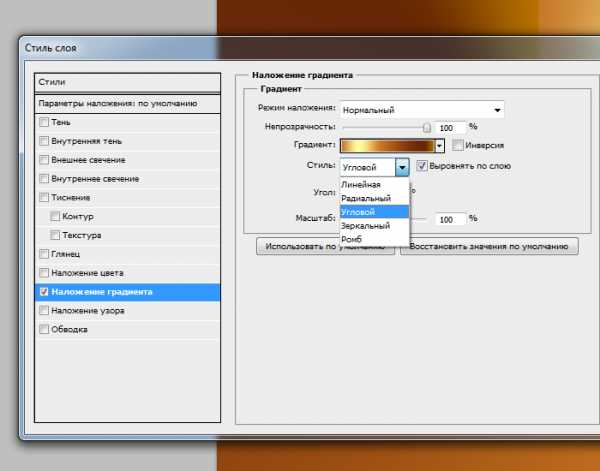
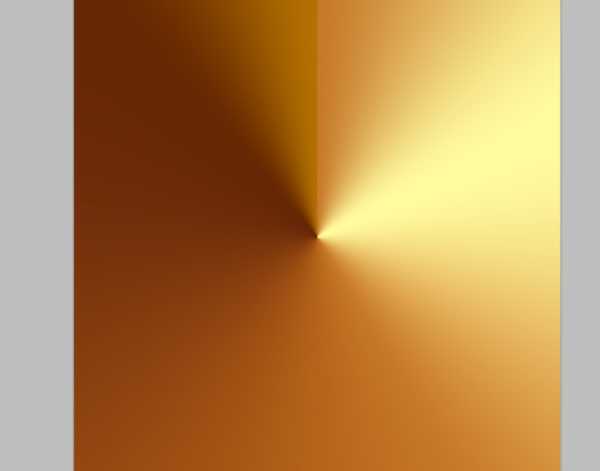
Довольно интересный эффект, не правда ли?
При помощи изменения стиля градиента вы можете создать множество интересных эффектов.
Как видите, сделать золотой градиент или золотой фон необходимого вам оттенка или формы не составит труда даже для начинающего дизайнера. Данный навык пригодится для создания множества интересных элементов, которые могут вам пригодится для создания дизайн – макета сайта.
photoshop-work.ru
Как создать золотой текст в фотошопе
Как не крути, а золото всегда смотрится роскошно. Золотой текст дизайнеры часто используют в свои проектах. Основная сложность при самостоятельном создании золотого текста состоит в том, что добиться правдоподобного изображения металла не так просто, как получение самого цвета. В этом уроке мы рассмотрим создание текста из золота и стекла.
Для работы нам понадобятся текстура металла и шрифт akaDora (при желании можно использовать и свой шрифт, а также обрамить надпись растительными мотивами, к которым можно применить такие же эффекты).

ШАГ 1
Создаем новый документ, который заливаем любым цветом, рекомендую черным, но я выбрал такой цвет — #c5d9c3. Мой размер холста 1024 на 600 пикселей.
ШАГ 2
Открываем заранее подготовленную текстуру металла и копируем ее на наше изображение, изменив прозрачность текстуры до 30%.
ШАГ 3
Откройте окно стили слоя (для этого нужно просто дважды кликнуть по слою с текстурой металла). Выберите в меню слева Наложение цвета, режим наложения Цветность, а цвет укажите #f9ebdc.
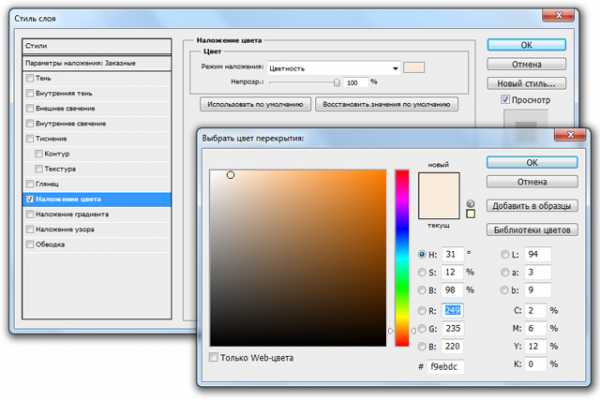
ШАГ 4
Создаем еще один слой и выделяем его при помощи инструмента Прямоугольное выделение (M). Делаем растушевку (Feather) со значением 150 пикселей. Инвертируем выделение при помощи сочетания клавиш Ctrl+Shift+I и заливаем получившееся выделение черным цветом. Виньетка готова.
Снять выделение Ctrl+D.
Сделайте выделение немного меньше, чем размер холста, иначе растушевка будет недоступна. Наибольшая окружность растушевки равна четверти холста.
psand.ru










