Как установить веб камеру
Как установить веб камеру на компьютер
Декабрь 9, 2017Март 24, 2018Установка простой веб-камеры на компьютер — это не сложно. Важно понимать, что существуют сотни различных типов и брендов, и все они имеют различные инструкции по установке. Поэтому вы должны внимательно соблюдать те инструкции, которые пришли с вашей камерой.
Следуйте этим пошаговым инструкциям, чтобы установить камеру
У большинства устанавливаемых веб-камер будет USB соединение (за исключением случаев, когда у вас беспроводная версия) и диск для драйверов. Вставьте этот диск в дисковод вашего компьютера. Программа установки должна запускаться автоматически, но, если этого не происходит, нажмите «Пуск», а затем «Мой компьютер». Дважды щелкните на диске.
Убедитесь, что вы внимательно следите за действиями программы — вы будете устанавливать драйвера, которые позволяют компьютеру взаимодействовать с веб-камерой. Важно подключить ее в определенном порядке к другому оборудованию, поэтому подключайте камеру только при появлении соответствующего запроса.Теперь разместите свою веб-камеру. Если у нее есть клипса для монитора, надежно прикрепите ее к верхней части экрана. Отрегулируйте ее так, чтобы было видно полностью ваше лицо. Если ваше устройство не имеет клипсы, убедитесь, что оно надежно установлено на плоской поверхности чтобы ваши изображения не выглядели кривыми или искаженными. Некоторые люди используют стопку книг или штатив, особенно если вы заинтересованы в выравнивании изображения.

Если ваша веб-камера поставляется без диска с драйверами, просто подключите ее и посмотрите, что произойдет. Чаще всего Windows распознает новое оборудование и может либо использовать его, либо проведет вас через процесс поиска драйвера (онлайн или на вашем компьютере) для дальнейшего использования.
Если камера автоматически не устанавливается и у вас нет диска с драйверами, вы можете загрузить драйверы с сайта производителя. Перейдите на сайт производителя и закачайте драйвера для вашего оборудования. Если ваша камера находится в ноутбуке, вы можете получить драйверы с сайта производителя вашего ноутбука.
Тестирование
Откройте программу, для использования вашей веб-камеры (Skype, ICQ, и т. д.). Это позволит проверить корректность работы вашей веб-камеры. Откройте вкладку «Настройки видео». Процесс зависит от используемой вами программы. Например, в Skype выберите «Сервис» и откройте «Параметры». Нажмите «Настройки видео». В открывшемся окне появится изображение с вашей веб-камеры.
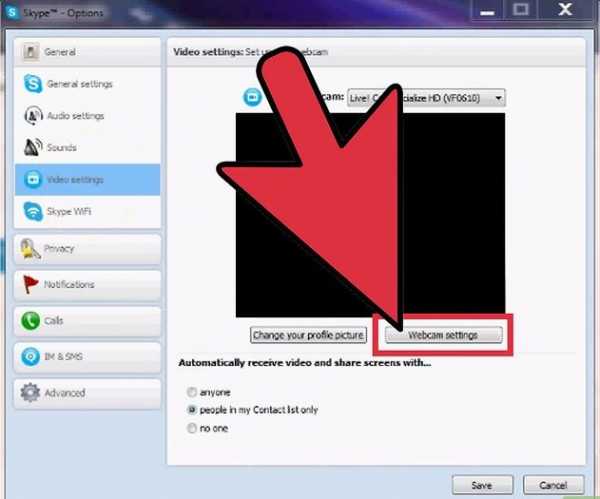
Есть несколько веб-сайтов, которые позволят вам также проверить свое устройство. Вам будет предложено разрешить Flash доступ к вашей веб-камере.
Большинство устройств снабжены встроенным микрофоном, который активируется рядом с камерой. Такая программа, как Skype, будет показывать уровни, когда вы говорите, чтобы вы могли видеть, что ваш микрофон работает.
windowsabc.ru
Как установить веб-камеру. Совет
Веб-камеры позволяют людям видеть друг друга даже в том случае, когда они находятся на большом расстоянии друг от друга. Все больше пользователей компьютера хочет воспользоваться возможностью пообщаться с людьми таким образом. Однако для начала надо решить все технические вопросы. Как установить веб-камеру?Веб-камеру используют для съемки видео и передачи его по сети Интернет. Она разрешает смотреть на своего собеседника в режиме реального времени. Чтобы получить шанс такой связи, нужно всего лишь приобрести устройство. Сегодня магазины предлагают большой выбор гаджетов, поэтому с этим проблемы возникнуть не должны. А вот подключение веб-камеры к компьютеру требует некоторых знаний.
Если говорить об установке веб-камеры, то существуют два способа ее крепления. Первый — это на самом мониторе с помощью специальных захватов, которые можно закрепить только на ЖК-мониторы, а второй — поставить веб-камеру, оснащенную ножкой и платформой, на стол. Выберите, какой из них подойдет вам лучше. Что касается подключения и настройки веб-камеры, то принцип будет один для гаджетов разных производителей.
Обычно веб-камеры подключаются с помощью шнура USB, который идет с ними в комплекте. Достаточно вставить его в пустой разъем. Это можно делать при как выключенном, так и включенном компьютере. В системном блоке разъем USB находится на передней и задней панели, а в случае с ноутбуком и нетбуком — сзади, спереди или сбоку. Некоторые камеры оснащены еще и шнуром питания, требуя подключения напрямую в электрическую сеть.
Когда вы подключите камеру, операционная система обнаружит новое устройство. Она может облегчить задачу и предложит установить драйвера для веб-камеры из своей базы. В таком случае надо всего лишь согласиться с предложенным вариантом и подождать окончания операции. Однако нередко приходится проделывать всю работу вручную.
В таком случае придется воспользоваться установочным диском, который должен предоставляться производителем и идти в комплекте с гаджетом. Этот диск надо вставить в дисковод, после чего можно будет увидеть всплывшее окно — мастер установки. Желательно ничего не менять в предложенных настройках, поскольку программа сама определяет самый лучший путь для установки своих компонентов. Нажмите Продолжить и закончите процедуру. Если веб-камера еще не была подключена к компьютеру, то программа попросит исправить это. О готовности гаджета к работе известит сообщение Установка успешно завершена. В некоторых случаях требуется перезагрузить компьютер после установки драйвера, чтобы все изменения вступили в силу. Если компьютер не предложил такой шаг, значит, в нем нет необходимости.
Реже бывают случаи, когда установочного диска в комплекте нет или его испортили/потеряли. Тогда следует посетить сайт производителя, где можно найти список его продукции и найти к ней все дополнительные данные (от инструкции пользователя до драйвера). Если вы не смогли этого сделать, существует еще один способ установки.
Иногда драйвера можно найти по идентификационному номеру устройства. Как его узнать? Зайдите в Диспетчер устройств (Мой компьютер → Свойства → Оборудование → Диспетчер устройств) и найдите в списке вашу веб-камеру. Она должна находиться в разделе Контроллеры USB или Звуковые, видео и игровые устройства. Надо нажать по ее названию правой кнопкой мыши и выбрать пункт меню Свойства. Во вкладке Сведения следует выбрать ИД оборудования. Первая строка и будет идентификационным номером.
После установки веб-камеры надо настроить ее для корректной работы. Это можно сделать в приложении, которое установилось вместе с драйвером. Обычно оно разрешает менять параметры камеры (например, яркость, качество изображения). Могут помочь и специальные программы, которые позволяют выбрать подходящие настройки для веб-камеры. Также нельзя забывать, что видео-чаты тоже обладают своими настройками.

Page 2
Компьютеры → Интернет и сети Как сделать видео для «Инстаграма»С тех пор как в популярном приложении Instagram («Инстаграм») появился функционал ля публикации видео, возможности по самовыражению для владельцев insta-аккаунтов значительно расширились. И теперь каждый может сделать видео для «Инстаграм» и выложить его на радость себе и подписчикам.1556 | Компьютеры → Интернет и сети Как сделать логотип онлайн бесплатноСегодня, с распространением такого вида занятости, как фриланс, специалистам важно не только владеть необходимыми профессиональными знаниями и навыками, но еще и грамотно презентовать себя. Для этого может пригодиться логотип, вот только его разработка у дизайнера может стоить немало. Так что есть решение — бесплатно сделать логотип онлайн.1828 |
Компьютеры → Гаджеты Что делать, если не форматируется карта памятиВ случае возникновения ошибок в работе карты памяти иногда не остается иного выхода, кроме как отформатировать ее. Но не всегда это удается сделать с помощью стандартных средств компьютера или мобильного устройства, поэтому полезно узнать, что делать, если не форматируется карта памяти.4361 | Компьютеры → Программы / софт Как установить Viber на компьютерПриложение Viber для смартфонов пользуется на сегодняшний день большим спросом и даже составляет неплохую конкуренцию знаменитому приложению Skype. Но не все знают, что Viber можно использовать не только на смартфонах, но и на компьютерах, причем установить Viber на компьютер очень легко и просто.1411 |
| После крайне неудобного управления системой в «восьмерке» в операционную систему Windows 10 триумфально вернулась кнопка «Пуск». Это стало настоящей радостью для пользователей, но ложку дегтя в бочку меда добавили периодически появляющиеся проблемы с работой полюбившейся кнопки. О том, что делать, если не работает меню «Пуск» в Windows 10, речь подробнее пойдет далее. 1200 | Сегодня профессия программиста считается очень престижной, поэтому многие хотели бы поскорей ее освоить. Но столь пылкое поначалу желание быстро остывает, когда новички понимают, что классическое обучение дорого стоит и длится не один год. Но, может быть, есть альтернатива традиционным методам обучения? И можно было бы научиться программировать «с нуля» самостоятельно? Однозначно, да, и помогут в этом специальные обучающие онлайн-сервисы. 1241 |
Компьютеры → Интернет и сети Как сделать инфографику онлайнИнфографика появилась довольно давно, но в последнее время интерес к ней значительно вырос. И сегодня появилось множество специальных сервисов для создания инфографики, с помощью которых можно быстро оформить различные данные в красивую публикацию. О том, как сделать инфографику онлайн в популярных сервисах, речь подробнее пойдет далее.1311 | Компьютеры → Программы / софт MSQRD для AndroidС нынешним повальным увлечением селфи обычные приложения с фильтрами для фото уже никого не удивляют. А ведь так хочется чего-то эдакого! Вот тут-то и пригодится веселое приложение «живых» масок для селфи – MSQRD для Android (есть версия и для iOS). Это приложение в режиме реального времени бесплатно превратит вас хоть в Сталина, хоть в Кончиту Вурст, хоть … в песца.1098 |
| Мировая премьера очередной части саги «Звездные войны» – «Звездные войны: Пробуждение Силы» (Star Wars: The Force Awakens) — состоялась в Лос-Анджелесе 14 декабря 2015 года, так что фанаты франшизы вновь окунулись в самую гущу космических сражений. Те же, кому этого мало и кто хочет на себе ощутить всю мощь Силы, могут попробовать поиграть в новинку от Google — игру Lightsaber Escape, превращающую смартфон в световой меч! 2035 | Уже прошли те времена, когда на семью был один компьютер, а мобильные телефоны можно было использовать только по их прямому назначению — звонить и отправлять сообщения. Сейчас у многих людей есть несколько устройств — компьютер, ноутбук, смартфон, планшет — и все больше пользователей задумываются о том, как связать их воедино. Один из самых удобных способов это сделать — использовать сервис Pushbullet. 3505 |
Компьютеры → Программы / софт Игра Fallout Shelter выпущена для AndoridПока поклонники ждут выхода в ноябре очередной игры серии Fallout для ПК и консолей, мобильные пользователи могут насладиться Fallout Shelter. Эта игра уже успела завоевать популярность в App Store, а с 13 августа 2015 она появилась и в Google Play. Игра Fallout Shelter доступна бесплатно и для iOS, и для Andorid.2337 | |
Компьютеры → Программы / софт Горячие клавиши Windows 10Беспрецедентная акция от Microsoft по бесплатному обновлению до новой Windows 10 продолжается. И все больше и больше пользователей получают заветную «десяточку», нетерпеливо потирая руки в ожидании чего-то интересненького. Вот, к примеру, чем могут похвастаться горячие клавиши Windows 10 для быстрой и удобной работы за ПК.2726 | Компьютеры → Программы / софт Вышла на Android и iOS игра Angry Birds 2Свершилось! Релиз сиквела к одной из популярнейших мобильных игр Angry Birds от Rovio состоялся 30 июля 2015 года. Теперь игрой Angry Birds 2 могут насладиться все поклонники серии с устройствами на Android и iOS. При этом для Windows Phone дата выхода игры пока не точно не известна.1876 |
| 29 июля 2015 года состоялся долгожданный релиз операционной системы Windows 10. А поскольку система распространяется бесплатно, ажиотаж это вызвало просто небывалый. Более того, новинку можно получить без лишних хлопот, просто установив соответствующее обновление на компьютер с уже имеющейся ОС Windows 7, Windows 8 или Windows 8.1. О том, как бесплатно обновить Windows 7 до Windows 10, речь подробнее пойдет далее. 2862 | Компьютеры → Интернет и сети Подбор одежды онлайн c PolyvoreОдин из главных вопросов, волнующих представительниц прекрасного пола каждый день, – что надеть? И не просто надеть, а еще и подобрать, чтобы получить гармоничный ансамбль, а не эпатирующее публику «нечто» в стиле Леди Гага или Жанны Агузаровой? Ответ на этот вопрос помогут дать сервисы подбора одежды онлайн, одним из самых популярных среди которых является Polyvore.2443 |
Компьютеры → Гаджеты Как почистить объектив фотоаппаратаЧистка объектива фотоаппарата кажется простейшей задачей, правда, лишь до тех пор, пока на линзах не появятся внушительные царапины, мешающие делать нормальные снимки. Чтобы появления царапин избежать, важно знать, как почистить объектив правильно и какие средства для чистки лучше использовать для удаления тех или иных загрязнений.1860 | |
Компьютеры → Программы / софт Как перенести закладки в другой браузерЗакладки в браузере позволяют сохранить любые понравившиеся страницы и сайты для отложенного просмотра. К сожалению, «работают» они лишь локально на компьютере, а вот воспользоваться закладками с одного ПК на другом возможность есть не всегда, особенно если на компьютерах установлены совершенно разные браузеры. Давайте выясним, как перенести закладки в другой браузер без лишних хлопот.2301 | Долгожданный MMO-экшен World of Warships от компании Wargaming со 2 июля 2015 года запущен в режиме открытого бета-теста. Все, кто не пожалеет порядка 20 Гб дискового пространства, могут прямо сейчас загрузить с официального сайта игру и ощутить себя в самом эпицентре захватывающих морских битв середины XX века. 2052 |
| Практически для всех социальных сетей одной из стандартных функций интерфейса является репост — публикация у себя в ленте чужой записи. Исключением является Instagram, который не дает возможности делать репост в силу особенностей самого формата этой соцсети. Впрочем, обойти подобное ограничение вполне возможно, например, сегодня мы с вами рассмотрим, как сделать репост в «Инстаграме» на «Андроид». 3076 | Сегодня все основные «большие» браузеры портированы для Android, поэтому даже на телефоне или планшете можно не отказываться от привычных Opera, Chrome, Yandex или Firefox, установленных на ПК. Но есть ли еще какие-то браузеры для Android? Безусловно. О некоторых наиболее популярных из них поговорим с вами далее. 2147 |
Компьютеры → Программы / софт Расширение iChrome для браузеров на ChromiumВ наши дни для выполнения очень многих задач на компьютере достаточно всего лишь запустить браузер. Так что вполне понятно желание многих пользователей индивидуально настроить стартовую страницу любимого браузера, чтобы она была привлекательной, удобной и информативной. Расширение iChrome как раз предназначено для решения подобной задачи во всех браузерах на Chromium.2264 | Когда человек видит фотографию какого-либо человека, он без труда может понять, насколько этот человек обнажен и соответствует ли фото нормам морали. А вот компьютерные алгоритмы пока не способны настолько точно анализировать изображения, в результате чего при проверке фотографий на степень обнаженности они довольно часто дают ложные срабатывания. Онлайн-сервис IsItNude призван повысить точность подобной проверки. 2071 |
12345678910
anydaylife.com
Как установить веб-камеру - рекомендации для 'новичков' и не только
Как установить веб-камеру на своем ПК – тема, которую мы с вами рассмотрим сегодня. Действительно, без этого устройства в современном мире коммуникаций, чатов, Скайпа и блогов чувствуешь себя как-то не очень уютно. Вроде и не предмет первой необходимости (можно общаться и без нее), но отсутствие этого прибора здорово ограничивает спектр возможностей. Видеоконференции, вебинары, обучающее видео, просто возможность показать новую прическу или своего кота подруге из другого города – без вебки это просто невозможно.
Есть и другие аргументы, которые делают использование камеры весьма и весьма полезным: к примеру, можно установить веб-камеру у себя дома, и в наше отсутствие она сможет выполнять функции охранника. Камера включится, когда сработает датчик движения – откроется входная дверь, кто-то зайдет в квартиру или выйдет из нее. Эти записи можно просмотреть дистанционно, настроив доступ через Интернет. Таким образом, можно особо не беспокоиться за сохранность своего имущества – камера зафиксирует изменения в квартире и подаст сигнал на мобильный телефон или отправит сообщение на e-mail.
Итак, начнем. Как установить веб-камеру:
1. Приобретаем это устройство в ближайшем магазине электроники. Выбор желательно остановить на брендовых изделиях от производителей с хорошей репутацией. Практика показывает, что шедевры «ноу-нейм» кроме приятной цены больше ничего хорошего собой не представляют.
2. В комплекте с камерой всегда идут драйвера к устройству, записанные на диск.
3. Следует убедиться, что на вашем компьютере есть рабочая звуковая карта, колонки для воспроизведения звука и работающий привод для чтения/записи компакт-дисков.
4. Вставьте диск, который идет в комплекте с вашей камерой, и запустите его.
5. Следуйте инструкциям, которые помогут установить устройство в систему.
6. Перезагрузите ПК.
7. После перезагрузки компьютера можно смело пользоваться прибором и получать удовольствие.
Мы рассмотрели, как установить веб-камеру с помощью специального диска, который идет в комплекте. Однако бывают случаи, когда (в силу различных причин) установочный диск отсутствует. Давайте рассмотрим, как установить веб-камеру на компьютер, если его нет или он поврежден:
1. Запишите модель вашей вебки.
2. Зайдите на сайт производителя и в разделе «Поддержка» найдите и скачайте на свой компьютер драйвера для вашего устройства.
3. Установите их в систему.
4. Перезагрузите ПК.
5. Подсоедините камеру и убедитесь, что она работает (проверить работоспособность оборудования можно с помощью программы Скайп).
6. При необходимости установите дополнительное программное обеспечение для записи видео, звука или обработки изображений.
На что хочется обратить ваше внимание: если вы планируете для своей веб-камеры «работу по совместительству» (должность охранника) – убедитесь, что ваша модель подходит для этого. На жестком диске компьютера должно быть достаточное количество места для записи видеофайлов. Кроме этого, вы должны будете установить специальное ПО, позволяющее реализовать эти специфические задачи.
Для начала можно попробовать «iSpy» – эта программа позволит вам реализовать полноценный контроль за вашей территорией (квартира, дом, гараж, периметр участка, наблюдение за улицей, внутренними помещениями). Из приятностей: поддержка русского языка, включение записи по звуку или движению, возможность дистанционного управления, а также трансляция и просмотр изображения с камеры в режиме реального времени.
Есть еще вариант, который позволит вам контролировать происходящее в квартире, гараже или во дворе вашего дома. Беспроводные веб-камеры, которые передают изображение с помощью Wi-Fi, значительно упрощают работу по контролю над объектами наблюдения. Несколько устройств могут дать четкое представление о происходящем в разных точках охраняемой территории, и вы сможете заблаговременно увидеть и предупредить возможные покушения на вашу частную собственность.
Как установить веб-камеру, работающую по беспроводному протоколу, – это тема для отдельного обзора. В двух словах: для нее нужно питание и наличие сети Wi-Fi, по которой будет транслироваться картинка. Отсутствие проводов позволит в разы улучшить мобильность устройства, появляется возможность срыто размещать камеру, и, как следствие, – вы получаете полный контроль над происходящим.
fb.ru
Поиск и установка драйвера для веб камеры
Описание способа проверки работоспособности веб-камеры, а также инструкции как установить драйвер для нее.
Веб-камерами оснащается подавляющее большинство выпускаемых нынче ноутбуков, нетбуков и моноблоков. Ввиду того, что Skype и прочие сервисы видеотелефонии набирают популярность, веб-камера становится все более необходимым аксессуаром.
И вот с этим аксессуаром иногда возникают различные проблемы с драйверами, а также другие проблемы вроде перевернутого изображения. Последняя, кстати, часто возникает на ноутбуках Asus. Решить проблему с перевернутым изображением довольно просто: Решение проблемы с перевернутым изображением камеры, а вот с драйверами сложней. Также часто бывает такое, что соединение камеры с материнской платой ноутбука, нетбука или моноблока нарушается и камера просто не отображается в списке устройств. К такому же результату может привести и неподходящий драйвер для камеры. Камера в этом случае вроде и есть, но ее нет.
В данном руководстве будет показано как же эти все проблемы решить и заставить веб-камеру работать. Вот примерный алгоритм решения проблемы:
- Определение модели веб-камеры;
- Установка драйверов для конкретной веб-камеры;
- Установка программного обеспечения и исправление ошибок в работе веб-камеры.
И так, начнем.
1. Определение модели камеры
Логично, что перед тем как браться за установку драйверов для камеры, нужно выяснить что же за камера стоит. Сделать это можно по значениям VID (VEN) и PID (DEV) кодов вашей веб-камеры.
Чтобы их узнать, нужно зайти в Диспетчер устройств, найти вашу камеру и перейти в ее свойства:
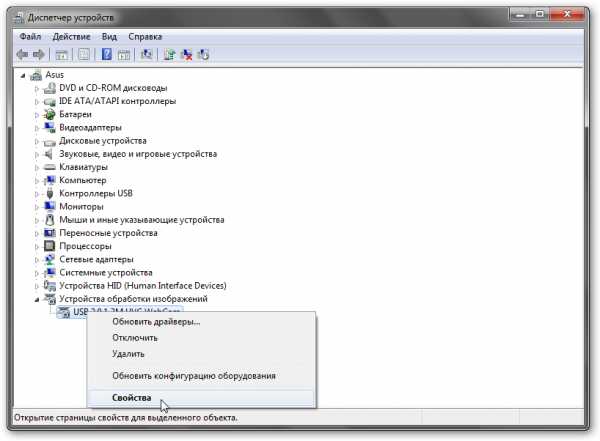
Важное замечание: в Диспетчере устройств камеры часто могут отображаться как USB-видеоустройство, Мультимедиа контроллер или как другое Неизвестное устройство в категории Другие устройства или Устройства обработки изображений. Если вы ее у себя не нашли, то не расстраиваетесь. Ее модель можно определить с помощью Ubuntu. Об этом будет рассказано ниже.
Переходите на вкладку Сведения и в списке выбираете пункт ИД-оборудования:
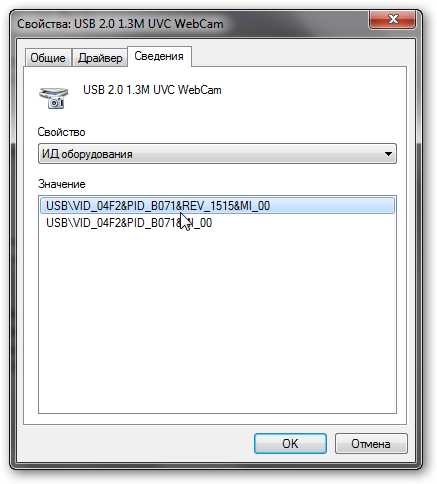
Нас интересует строка USB\VID_04F2&PID_B071&REV_1515&MI_00 (у вас она скорей-всего совершенно другая, но VID и PID в ней обязательно должны присутствовать). Она содержит значения VID (VEN) и PID (DEV) для вашей камеры. В данном случае VID имеет значение 04F2, а PID - B071. Данные значения содержат по 4 цифры или буквы от A до F.
Важное замечание: подавляющее большинство веб-камер подключается по внутренней шине USB. Это значит, что в начале строки будет обозначение USB - USB\VID_04F2&PID_B071&REV_1515&MI_00. Если у вас там стоит PCI, а строка имеет примерно такой вид: PCI\VEN_1969&DEV_1063&SUBSYS_18201043&REV_C0, то значит неизвестное устройство, которое вы выбрали, камерой не является. Абсолютно аналогично и с Bluetooth-адаптерами и некоторыми 3G/4G-модемами. Они также подключаются по внутренней шине USB.
Когда у вас будут значения VID и PID для вашей камеры, то можете смело переходить к второму пункту, который связан с установкой драйверов. А вот если вы не смогли найти вашу камеру, то читаем дальше.
Если через Диспетчер устройств вы не смогли найти камеру, то не нужно расстраиваться. Поискать ее можно и через утилиты вроде Everest. Как это делается описано в данном руководстве: Поиск и установка драйверов на Windows. Когда будете искать стоит помнить, что камера у вас подключена к внутренней шине USB.
Если поиски камеры и через Everest не увенчались успехом, то тут возможно несколько вариантов:
- Проблемы с драйверами. Были установлены не те драйвера, что привело к тому, что камера пропала из Диспетчера устройств и невидима в Everest. Такое довольно часто бывает. Решается переустановкой операционной системы вместе с драйверами;
- Отошел или повредился шлейф или провода которыми камера подключается к материнской плате. Такую неисправность можно устранить и дома. Нужно разобрать устройство и проверить шлейф камеры и особенно места, где шлейф подключается к плате камеры и к материнской плате;
- Камера вышла из строя или возникают сбои в работе чипсета (южного моста, большая такая микросхема, которая занимается USB-портами). Тут, думаю, все понятно. Сервисный центр.
Как же определить что с камерой случилось? Переставлять систему? Долго и не факт что поможет. Разбирать ноутбук? Тоже не вариант если ноутбук на гарантии. Отдавать в сервисный центр на несколько недель? Тоже не вариант если проблема окажется в драйверах, а инженеры в сервисном центре закажут новую камеру, чтобы не париться.
На самом деле базовую диагностику камеры можно провести и в домашних условиях. Для этого нам понадобятся:
- Утилита для записи образов дисков. Я предпочитаю Ashampoo Burning Studio (ссылки для скачивания: скачать / скачать);
- Дистрибутив Ubuntu (версия, которая применяется в статье: скачать / скачать).
Сначала скачиваем, устанавливаем и запускаем Ashampoo Burning Studio. Выбираем в меню Записать CD/DVD/Blue-Ray диск из образа диска:
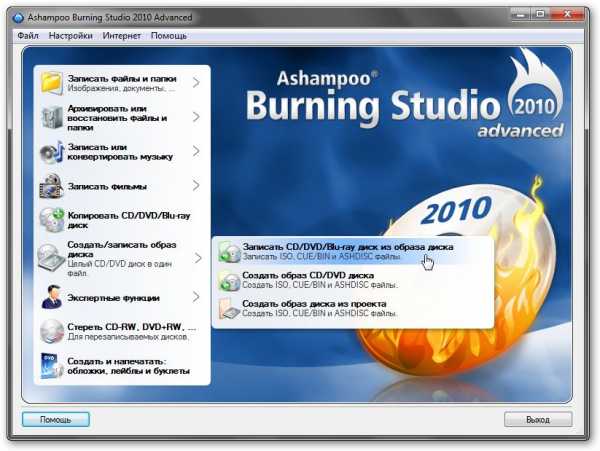
Указываете путь к скачанному образу с Ubuntu:
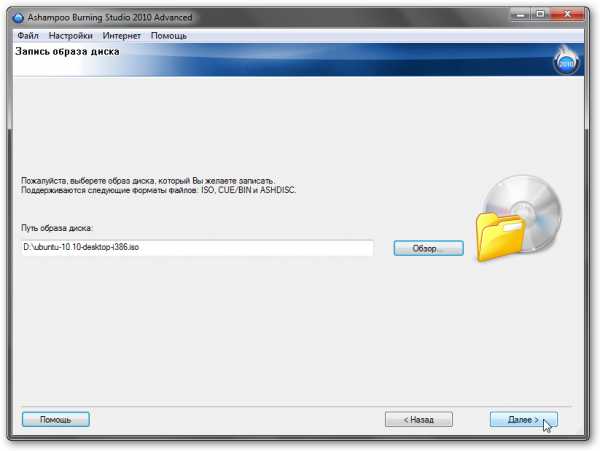
Ставите диск в привод и нажимаете Записать:
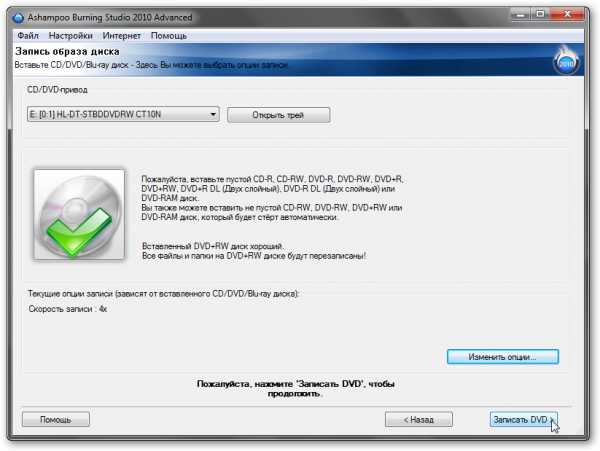
Чуть ждем пока пишется диск.
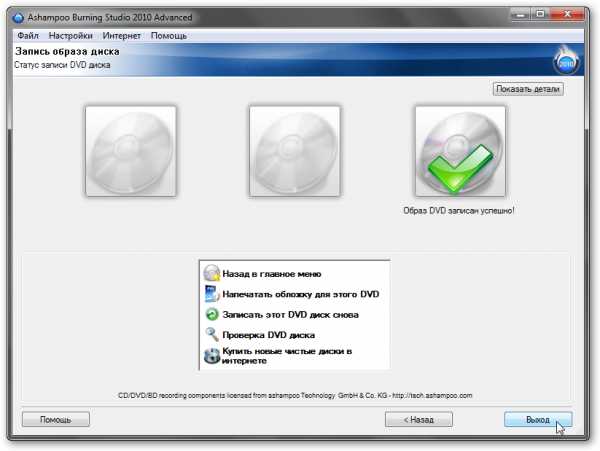
В итоге у вас будет загрузочный диск с Ubuntu Linux. Теперь нужно чтобы ноутбук загружался с этого диска.
Важное замечание: если у вас в ноутбуке нет DVD-привода, то можно воспользоваться флешкой. Для записи образа диска на флешку я рекомендую использовать утилиту UNetBootin.
Выключаем ноутбук, ставим в него флешку или диск с Ubuntu и включаем. Заходим в BIOS ноутбука. Для этого в начале загрузки ноутбука нужно нажать определенную клавишу или сочетание клавиш. Обычно при загрузке внизу экрана указано какую кнопку нажать, чтобы войти в BIOS. Чаще всего это F2, Del, Esc и другие. Как войти в BIOS должно быть описано в инструкции к ноутбуку.
После входа в BIOS нужно найти где настраивается порядок загрузки. Обычно эти настройки размещены на вкладке BOOT. Для смены порядка загрузки обычно используются кнопки F5/F6. Как правило на страничке с настройками указано какими кнопками можно менять список загрузки. Как менять порядок загрузки также должно быть указано в инструкции к ноутбуку.
Устанавливаете вашу флешку или карту памяти на первое место в списке загрузки. Флешки обычно выступают как USB-HDD. Порядок загрузки должен иметь примерно такой вид:
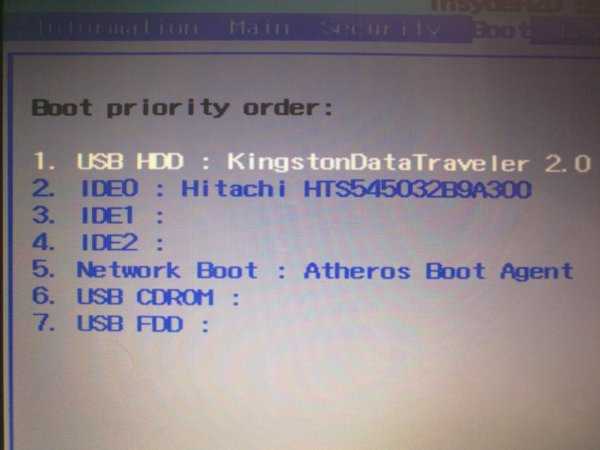
Теперь следует сохранить настройки и выйти из BIOS. Для этого нужно в BIOS найти пункт с примерным названием Save and Exit Setup.
После сохранения настроек ноутбук должен перезагрузиться. Теперь можно переходить к загрузке Ubuntu.
Если все сделано правильно, то появится такое вот окно:
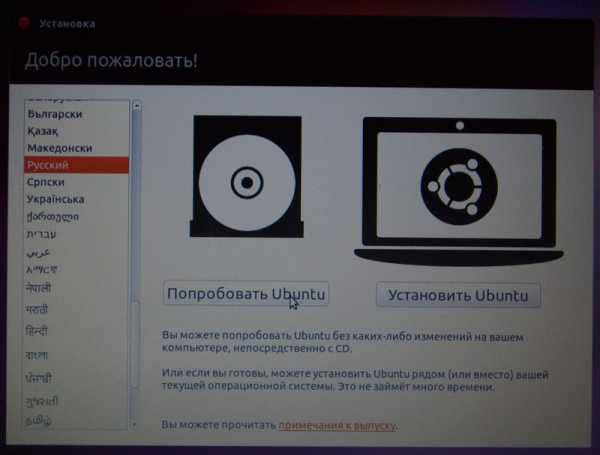
Нажимаем на Попробовать Ubuntu (Try Ubuntu) и ждем пока загрузится система.
Когда система загрузилась, заходим в верхнее меню и запускаем Терминал:
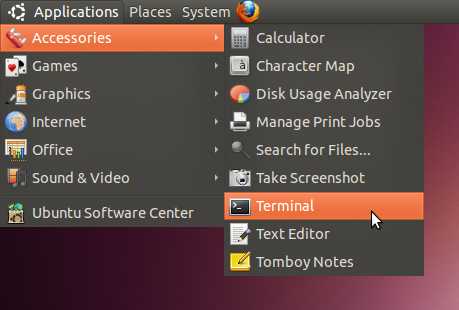
В терминале вводим команду lsusb и нажимаем Enter:
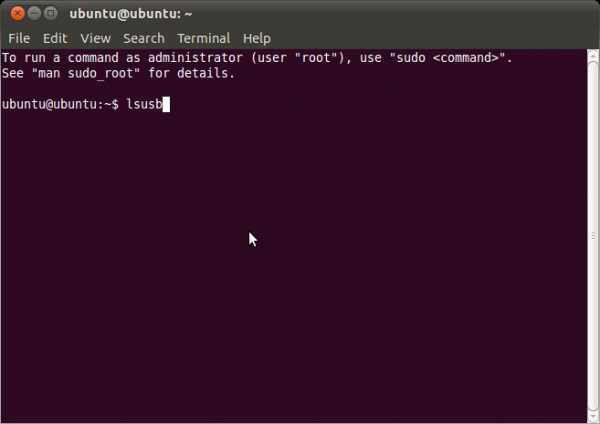
Данная команда выводит список всех USB устройств, которые есть в системе:
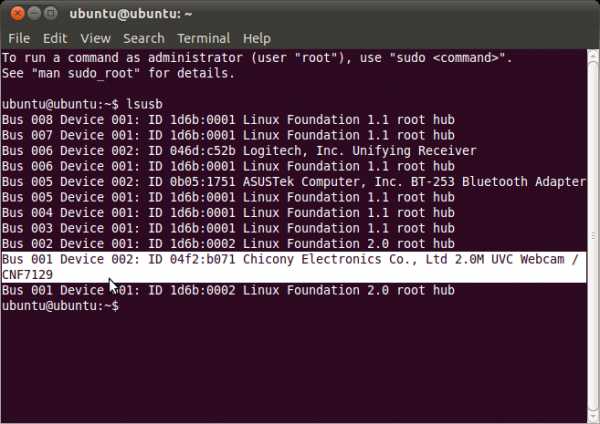
Поскольку камера подключена по USB, то она также должна присутствовать в том списке. На изображении выше я выделил ее мышкой. Там же можно увидеть значения VID и PID кодов для вашей камеры. Они записаны в форме VID:PID. Судя по изображению выше, VID у моей камеры равен 04f2, PID - b071. Эту же информацию сообщал и Диспетчер устройств. Таким вот образом можно узнать что за веб-камера у вас установлена.
Важное замечание: если вашей камеры там не оказалось, то это значит или сама камера вышла из строя, или, что более вероятно, отошел контакт в разъемах камеры или где-то шлейф повредился. Если ноутбук на гарантии, то имеет смысл его сдать в сервисный центр по гарантии, если ноутбук не на гарантии, то можно попробовать самим разобрать ноутбук и осмотреть сам шлейф камеры и разъемы.
Если у вас есть желание, то можно прямо в Ubuntu проверить работает ли ваша камера или нет. Для этого нам понадобится утилита Kamoso. Для ее установки заходим в меню и запускаем менеджер приложений:
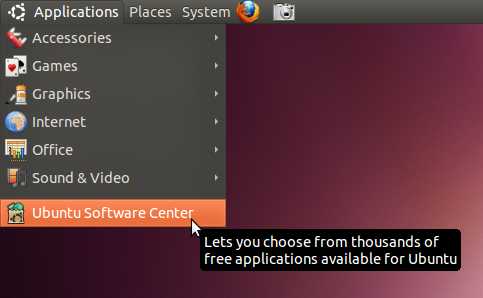
Важное замечание: для установки данного приложения вам нужно сначала настроить доступ к интернету из Ubuntu. Если вы подключаетесь через 3G/4G-модемы, то лучше сразу перейти к установке драйверов. VID и PID коды у вас есть. Дело в том, что настройка интернета в Ubuntu в этом случае довольно сложная.
В окошке вверху вводите Kamoso:
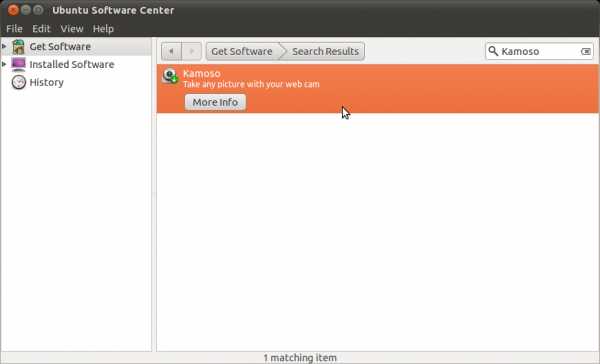
Два раза щелкаете на приложении, а потом нажимаете на кнопки Use This Source и Install:
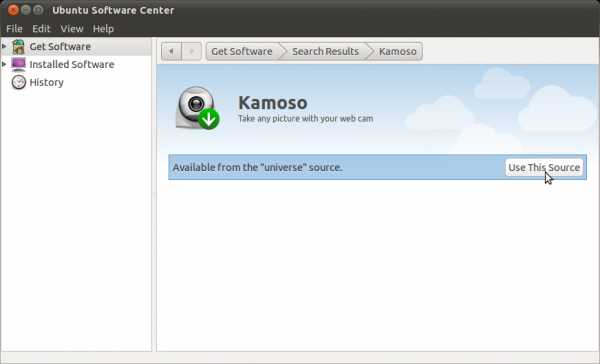
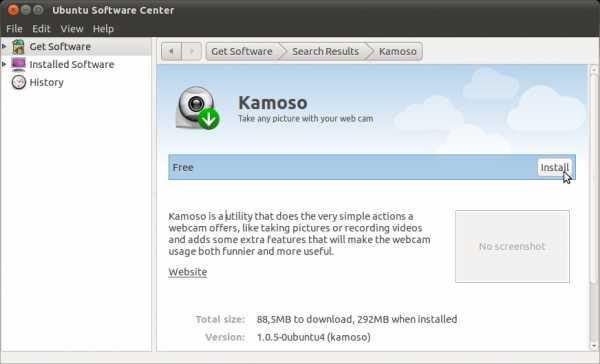
Чуть ждем:
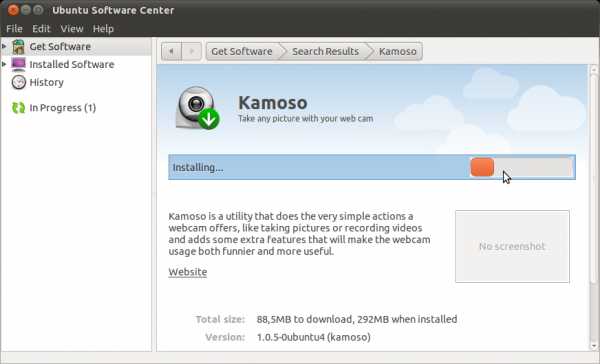
Вот и все. Приложение установилось. Вот так в Ubuntu устанавливаются программы:
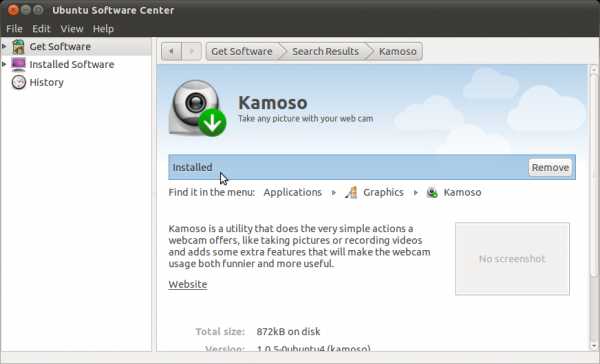
Запускаем данную утилиту:
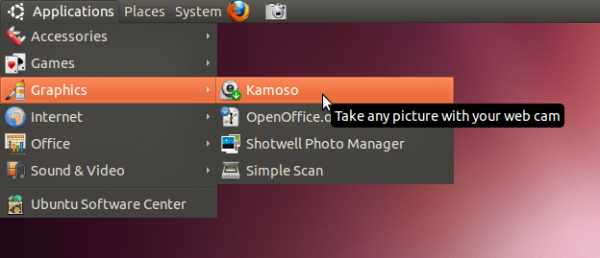
И вот камера работает:
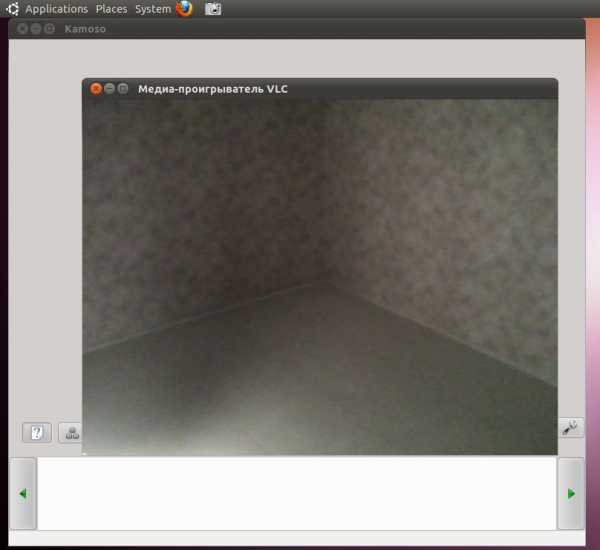
Если у вас не заработала, то Kamoso скорей-всего не поддерживает вашу камеру.
Переходим к установке драйверов.
2. Установка драйверов для веб-камеры
И так. С определением какая камера стоит разобрались. У вас на данный момент должны быть значения VID и PID кодов для вашей камеры. По ним и будем подбирать драйвера.
Для большего удобства драйвера собраны в одном небольшом архиве и разбиты по папкам. Ниже будут идти ссылки на скачивание, а также список поддерживаемых камер для каждой папки с драйверами. Пользуйтесь поиском по странице по вашему PID коду. Быстрее будет.
Набор драйверов для веб-камер: скачать / скачать.
Также можете скачать набор драйверов для Web-камер ноутбуков Asus (скачать / скачать) и Lenovo (скачать / скачать). Описание со списком VID/PID кодов для разных папок находится в архиве. Для поиска VID/PID кода рекомендуется пользоваться поиском по странице в браузере. Обычно вызывается нажатием Ctrl и F.
Данный архив драйверов для веб-камер содержит такие папки с драйверами:
Azureware_AE5017
Список поддерживаемых веб-камер: VID_05E3&PID_0503 VID_05E3&PID_0505 VID_05E3&PID_F191
VID_05E3&PID_F192
Azurewave_AM2S002
Список поддерживаемых веб-камер: VID_13D3&PID_5108 VID_13D3&PID_5118 VID_13D3&PID_5120 VID_13D3&PID_5129 VID_13D3&PID_5130 VID_13D3&PID_5132 VID_13D3&PID_5082 VID_13D3&PID_5102 VID_13D3&PID_5104 VID_13D3&PID_5105 VID_13D3&PID_5106 VID_13D3&PID_5113 VID_13D3&PID_5114 VID_13D3&PID_5133 VID_13D3&PID_5122
VID_13D3&PID_5101
Azurewave_VB008
Список поддерживаемых веб-камер: VID_093A&PID_2700
VID_13D3&PID_5094
Azurewave_VS011
Список поддерживаемых веб-камер: VID_13D3&PID_5108 VID_13D3&PID_5118 VID_13D3&PID_5120 VID_13D3&PID_5129 VID_13D3&PID_5130 VID_13D3&PID_5132 VID_13D3&PID_5082 VID_13D3&PID_5102 VID_13D3&PID_5104 VID_13D3&PID_5105 VID_13D3&PID_5106 VID_13D3&PID_5113 VID_13D3&PID_5114 VID_13D3&PID_5133 VID_13D3&PID_5122
VID_13D3&PID_5101
Bison
Список поддерживаемых веб-камер: VID_5986&PID_01A3 VID_5986&PID_01AB VID_5986&PID_01AD VID_5986&PID_01AF VID_5986&PID_02A0 VID_5986&PID_02A1 VID_5986&PID_02A2 VID_5986&PID_02A3 VID_5986&PID_02A4 VID_5986&PID_02A5 VID_5986&PID_02A6 VID_5986&PID_02A7 VID_5986&PID_02A8
VID_5986&PID_02A9
Chicony_CNF6131
Список поддерживаемых веб-камер: VID_04F2&PID_B012
VID_04F2&PID_B028
Chicony_CNF6150
Список поддерживаемых веб-камер: VID_04F2&PID_B033
Chicony_CNF7129
Список поддерживаемых веб-камер: VID_04F2&PID_B034 VID_04F2&PID_B106 VID_04F2&PID_B10B VID_04F2&PID_B10D VID_04F2&PID_B012 VID_04F2&PID_B029 VID_04F2&PID_B071 VID_04F2&PID_B13A VID_04F2&PID_B140 VID_04F2&PID_B141 VID_04F2&PID_B16B VID_04F2&PID_B16E VID_04F2&PID_B028 VID_04F2&PID_B066 VID_04F2&PID_B036 VID_04F2&PID_B10C VID_04F2&PID_B10E VID_04F2&PID_B10F
VID_04F2&PID_B189
Chicony_CNF7246
Список поддерживаемых веб-камер: VID_04F2&PID_B028 VID_04F2&PID_B036 VID_04F2&PID_B029 VID_04F2&PID_B071 VID_04F2&PID_B034 VID_04F2&PID_B106 VID_04F2&PID_B141 VID_04F2&PID_B140 VID_04F2&PID_B13A VID_04F2&PID_B16B VID_04F2&PID_B16E
VID_04F2&PID_B189
Chicony_CNF9059
Список поддерживаемых веб-камер: VID_04F2&PID_B028 VID_04F2&PID_B036 VID_04F2&PID_B029 VID_04F2&PID_B071 VID_04F2&PID_B034 VID_04F2&PID_B106 VID_04F2&PID_B141 VID_04F2&PID_B140 VID_04F2&PID_B13A VID_04F2&PID_B16B VID_04F2&PID_B16E VID_04F2&PID_B189 VID_04F2&PID_B1BE
VID_04F2&PID_B1B9
Chicony_CNF9085
Список поддерживаемых веб-камер: VID_04F2&PID_B1E5
Chicony_CNF9236
Список поддерживаемых веб-камер: VID_04F2&PID_B19D VID_04F2&PID_B17D VID_04F2&PID_B084 VID_04F2&PID_B1C4 VID_04F2&PID_B1C5 VID_04F2&PID_B1C6 VID_0402&PID_7670 VID_0402&PID_7740 VID_0402&PID_9710 VID_0402&PID_7675 VID_064E&PID_D101 VID_064E&PID_D102 VID_064E&PID_D103 VID_04F2&PID_B14A VID_04F2&PID_B1D0 VID_04F2&PID_B188 VID_04F2&PID_B1A2 VID_04F2&PID_B1BD VID_04F2&PID_B1BB VID_04F2&PID_B1C7 VID_064E&PID_D203 VID_0402&PID_9665 VID_064E&PID_D104
VID_064E&PID_D202
D-Max_GD5094
Список поддерживаемых веб-камер: VID_093A&PID_2700
VID_13D3&PID_5094
D-Max_GD5A35
Список поддерживаемых веб-камер: VID_174F&PID_5A35 VID_174F&PID_5A31 VID_174F&PID_5A51
VID_174F&PID_5A11
D-Max_Sunplus
Список поддерживаемых веб-камер: VID_04FC&PID_2000 VID_174F&PID_110D VID_174F&PID_1115 VID_174F&PID_111D VID_174F&PID_1120
VID_174F&PID_170E
Suiyn_A111_A115_A116_A122_A124_A136
Список поддерживаемых веб-камер: VID_064E&PID_A115 VID_064E&PID_A122 VID_064E&PID_A112 VID_064E&PID_A131 VID_064E&PID_A116 VID_064E&PID_A111 VID_064E&PID_A118 VID_064E&PID_A130 VID_064E&PID_A117 VID_064E&PID_A133 VID_064E&PID_F111 VID_064E&PID_F116 VID_064E&PID_F118 VID_064E&PID_F117 VID_064E&PID_F115 VID_064E&PID_A124 VID_064E&PID_A134 VID_064E&PID_A136
VID_064E&PID_A138
Suiyn_CN1316
Список поддерживаемых веб-камер: VID_064E&PID_A111 VID_064E&PID_F111 VID_064E&PID_F116 VID_064E&PID_A116 VID_064E&PID_F115 VID_064E&PID_A115 VID_064E&PID_A122 VID_064E&PID_A124
VID_064E&PID_A136
Suyin_CN1314
Список поддерживаемых веб-камер: VID_064E&PID_A115 VID_064E&PID_A113 VID_064E&PID_A108 VID_064E&PID_F115 VID_064E&PID_F113 VID_064E&PID_A116 VID_064E&PID_A111 VID_064E&PID_A118 VID_064E&PID_F111 VID_064E&PID_F116 VID_064E&PID_F118 VID_064E&PID_A117 VID_064E&PID_F117
VID_064E&PID_A114
Suyin_CN2015
Список поддерживаемых веб-камер: VID_064E&PID_A115 VID_064E&PID_A122 VID_064E&PID_A112 VID_064E&PID_A131 VID_064E&PID_A116 VID_064E&PID_A111 VID_064E&PID_A118 VID_064E&PID_A130 VID_064E&PID_A117 VID_064E&PID_A133 VID_064E&PID_F111 VID_064E&PID_F116 VID_064E&PID_F118 VID_064E&PID_F117 VID_064E&PID_F115 VID_064E&PID_A124 VID_064E&PID_A134 VID_064E&PID_A136
VID_064E&PID_A138
ALI
Список поддерживаемых веб-камер: VID_04F2&PID_B19D VID_04F2&PID_B17D VID_04F2&PID_B084 VID_04F2&PID_B1C4 VID_04F2&PID_B1C5 VID_04F2&PID_B1C6 VID_0402&PID_7670 VID_0402&PID_7740 VID_0402&PID_9710 VID_0402&PID_2675 VID_064E&PID_D101 VID_064E&PID_D102 VID_064E&PID_D103 VID_04F2&PID_B14A VID_04F2&PID_B1D0 VID_04F2&PID_B188 VID_04F2&PID_B1A2 VID_04F2&PID_B1BD VID_04F2&PID_B1BB VID_04F2&PID_B1C7 VID_064E&PID_D203 VID_0402&PID_9665 VID_064E&PID_D104
VID_064E&PID_D202
Suiyn
Список поддерживаемых веб-камер: VID_064E&PID_A102 VID_04F2&PID_B175 VID_04F2&PID_B155 VID_0C45&PID_64A1 VID_0C45&PID_62C0 VID_0C45&PID_6310 VID_04F2&PID_B196 VID_064E&PID_A103 VID_064E&PID_A139 VID_064E&PID_A140 VID_04F2&PID_B044 VID_04F2&PID_B18C VID_0C45&PID_64A0 VID_064E&PID_A117 VID_064E&PID_A133 VID_04F2&PID_B110 VID_04F2&PID_B160 VID_04F2&PID_B199 VID_04F2&PID_B1D8
VID_064E&PID_A219
VID_04F2&PID_B026
Список поддерживаемых веб-камер: VID_04F2&PID_B026
VID_0C45&PID_6310
Список поддерживаемых веб-камер: VID_0C45&PID_62C0 VID_0C45&PID_6300 VID_0C45&PID_6310 VID_0C45&PID_62E1 VID_0C45&PID_62F0 VID_0C45&PID_62E0 VID_0C45&PID_62C1 VID_0C45&PID_6301
VID_0C45&PID_62F1
VID_5986&PID_0105
Список поддерживаемых веб-камер: VID_5986&PID_0105
Combined_2
Список поддерживаемых веб-камер: VID_0C45&PID_62C0 VID_064E&PID_A100 VID_064E&PID_A101 VID_064E&PID_A110 VID_064E&PID_A111 VID_064E&PID_A112
VID_064E&PID_A120
Combined_3
Список поддерживаемых веб-камер: VID_5986&PID_0200 VID_5986&PID_0100 VID_5986&PID_0101 VID_5986&PID_0102 VID_5986&PID_0103
VID_0402&PID_5606
Combined_4
Список поддерживаемых веб-камер: VID_04F2&PID_B044 VID_04F2&PID_B110
VID_04F2&PID_B160
Combined_5
Список поддерживаемых веб-камер: VID_04F2&PID_B026 VID_04F2&PID_B044
VID_04F2&PID_B084
Важное замечание: если вы не нашли в списке выше драйверов для вашей камеры с нужными значениями VID и PID, то обращайтесь за помощью в данную тему форума: Решение проблем с Web-камерами. В сообщении обязательно указывайте ваши VID и PID.
Теперь коснемся вопроса как же устанавливать драйвер для камеры. Обычно для установки достаточно запустить setup.exe, PNPINST.exe, PNPINST64.exe или другой исполняемый файл. Если такового вы не нашли или драйвер так не устанавливается, то можно установить драйвер вручную.
Для ручной установки драйвера нужно зайти в Диспетчер устройств, перейти в свойства камеры, как мы уже делали ранее, и перейти на вкладку Драйвер:

На этой вкладке нажимаем на кнопку Обновить. Отказываемся от автоматического поиска драйверов:
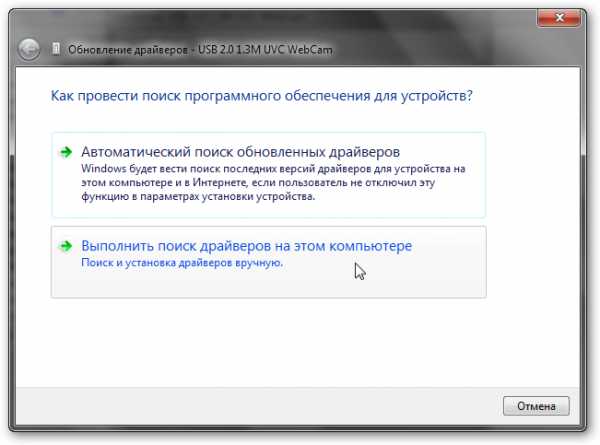
Указываем папку с драйверами для веб-камеры:
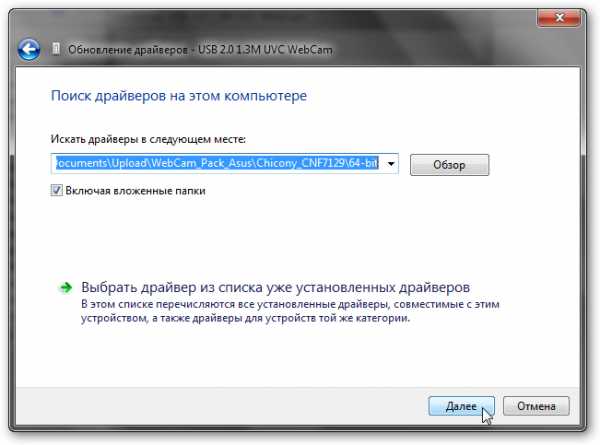
Нажимаем Далее. Если драйвер установился, то появится такое вот окно:
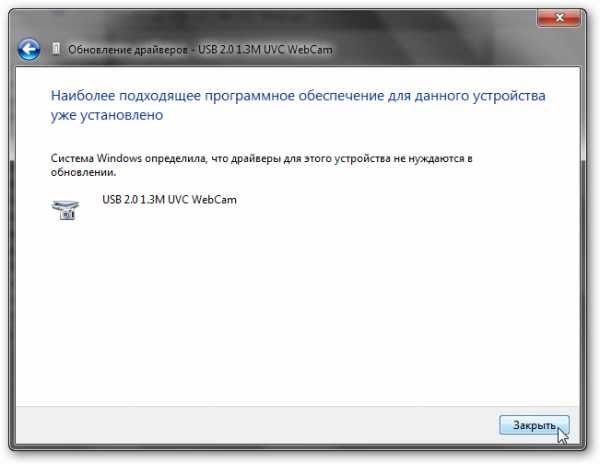
На этом установка драйвера закончена. Если у вас возникнут проблемы с поиском и установкой драйверов, то обращаемся в данную тему форума: Решение проблем с Web-камерами.
Установка программного обеспечения и исправление ошибок в работе веб-камеры
Напоследок поговорим о программах для работы с камерой. Их существует великое множество. У каждого производителя есть свои версии таких программ. У Acer это Acer Crystal Eye, у Asus - LifeFrame, у Lenovo - YouCam, у НР своя и так далее. Они зачастую позволяют делать фотографии, применять различные эффекты и менять настройки. Некоторые также позволяют снимать видео на веб-камеру.
Кроме программ от производителей ноутбуков, нетбуков, моноблоков и прочих устройств, есть и сторонние программы вроде WebCamMax и прочие подобные. Также с камерой способен работать тот же Skype. Для его работы необходимо наличие установленных драйверов на камеру. В настройках Skype можно проверить работает ли камера или нет.
В Windows XP доступ к камере можно было получить через Мой компьютер, на Windows Vista и Windows 7 эту возможность убрали.
Настройки камеры доступны как из приложений, так и через реестр. Более подробно это показано тут: Решение проблемы с перевернутым изображением камеры. Изменяя различные параметры в реестре можно настраивать камеру. Для каждой камеры эти параметры свои. Их названия и значения часто прописаны в inf-файле в папке с драйвером камеры. Это прощает их дальнейший поиск в реестре.
На этом все.
Все вопросы по веб-камерам излагаем в этой теме форума: Решение проблем с Web-камерами. Перед тем как спрашивать обязательно ознакомьтесь с самой темой. Возможно, что подобную проблему уже решили.
Все замечания и предложения по самой статье вы можете высказать через данную контактную форму: отправить e-mail автору. Прошу заметить, что если у вас что-то не получается, то спрашивать стоит только на форуме. Подобного рода электронные письма будут проигнорированы.
С уважением, автор материала - Тониевич Андрей. Публикация данного материала на других ресурсах разрешаются исключительно со ссылкой на источник и с указанием автора
notebookclub.org










