Как удалить с телефона приложение которое не удаляется
Как правильно удалять приложения на Андроид. Как отключить приложения. | Samsung Support RU
В статье «Из чего состоит приложение» мы узнали о трех частях Андроид-приложений: само приложение, данные и кеш.
Если просто удалить приложение из смартфона, его данные останутся в памяти. Со временем данных накапливается слишком много и смартфон начинает тормозить. Чтобы этого не происходило, удаляйте не только приложения, но и данные.
1 Откройте меню устройства. 2 Выберите пункт «Настройки». 3 Найдите пункт «Приложения» или «Диспетчер приложений».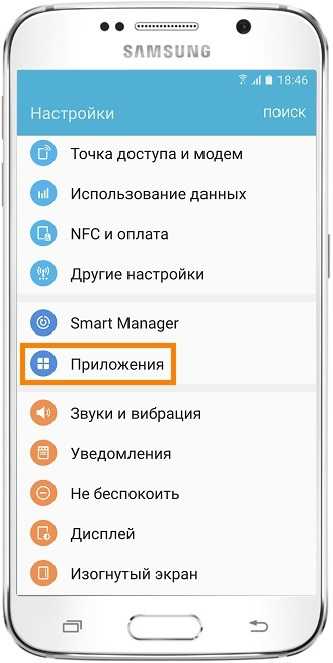 4 Выберите пункт «Диспетчер приложений», если он есть на вашем устройстве. Если этого пункта нет — переходите к следующему шагу.
4 Выберите пункт «Диспетчер приложений», если он есть на вашем устройстве. Если этого пункта нет — переходите к следующему шагу. 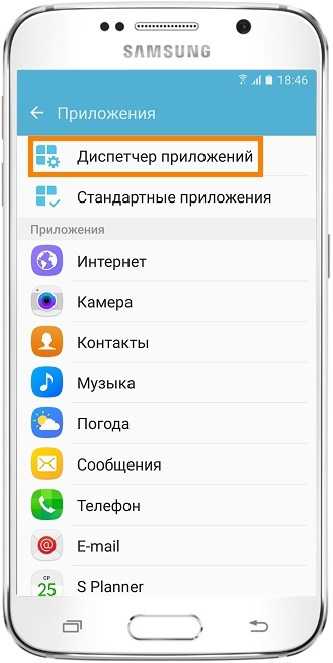 5 Найдите приложение, которое хотите удалить.
5 Найдите приложение, которое хотите удалить. Если нужного приложения нет, нажмите кнопку «Опции» в правом верхнем углу (может выглядеть как три точки) и выберите пункт «Показать системные приложения». Нужное приложение появится в списке, выберите его.
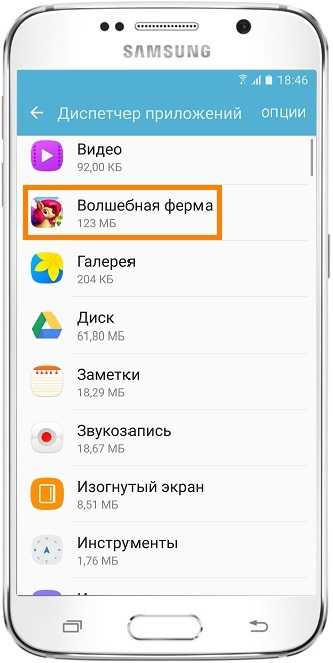 6 Выберите пункт «Память», если он есть на вашем устройстве. Если этого пункта нет — переходите к следующему шагу.
6 Выберите пункт «Память», если он есть на вашем устройстве. Если этого пункта нет — переходите к следующему шагу. 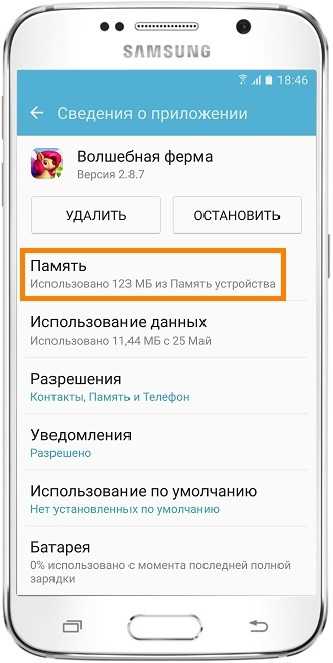 7 Нажмите кнопку «Очистить данные». Кеш при этом также удалится.
7 Нажмите кнопку «Очистить данные». Кеш при этом также удалится. 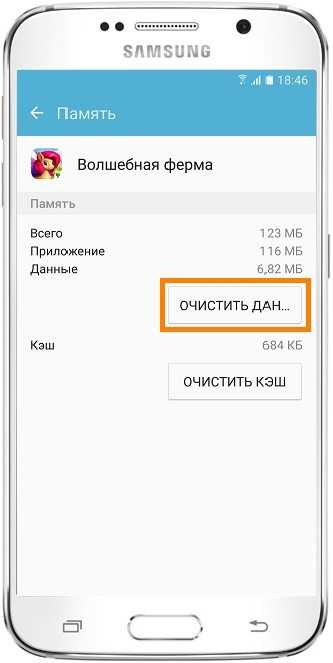 8 Нажмите назад, если вы выбирали пункт «Память». 9 Нажмите кнопку «Удалить».
8 Нажмите назад, если вы выбирали пункт «Память». 9 Нажмите кнопку «Удалить». 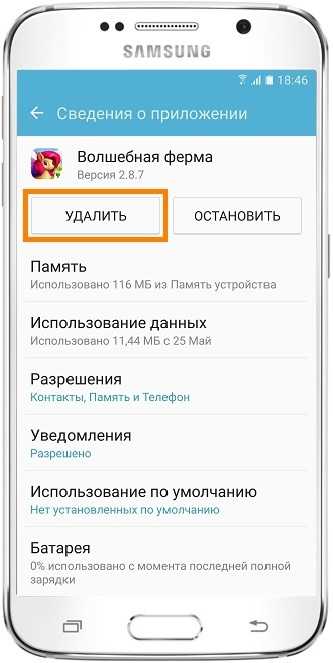
Это приложение системное и его нельзя удалить.
Некоторые системные приложения можно отключить — приложение не удаляется, а как бы «засыпает» и не запускается до тех пор, пока его не включат. Отключение экономит заряд батареи, место в памяти устройства и интернет-трафик.
Чтобы отключить приложение, нажмите кнопку «Отключить» или «Выключить» на шаге #9.
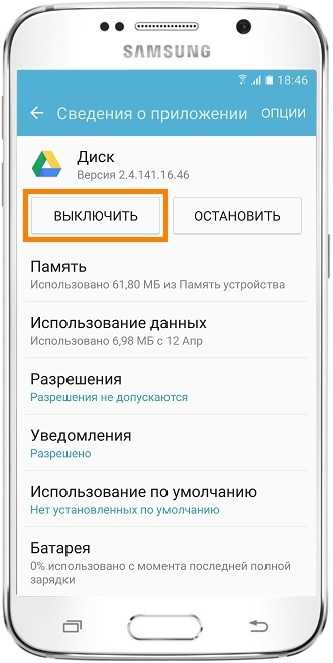
Если кнопки нет, или она не нажимается, отключить приложение нельзя — оно необходимо для нормальной работы.
Если не удалять данные приложений, они замусорят память.
Не все приложения можно удалить, но некоторые можно отключить.
Если приложение нельзя удалить или отключить — это неспроста. Такое приложение необходимо для нормальной работы устройства.
www.samsung.com
Как удалить приложение с андроида, если оно не удаляется?
Пользователь нового устройства на Android, независимо от производителя, обнаруживает предустановленные программы, которыми никогда не воспользуется, но удалить не может. В этом материале, мы расскажем, как удалить ненужные приложения на Андроиде, чтобы избавить систему от бесполезного «мусора».
Виды приложений
OC Android, в том виде, в котором вы ее получаете на новом устройстве, содержит приложения, которые можно разделить на несколько больших групп:
- Пользовательские. С этой категорией все понятно. В нее входят программы, которые устанавливаются и используются пользователем устройства. Их можно удалить, обновить, установить заново в любое время.
- Установленные производителем или заводские. Присутствуют в момент приобретения устройства. Пользователь может их обновить, но не может удалить без root прав.
- Системные. К ним относятся сервисы Гугл и стандартные программы Android. Приложения этой категории нельзя удалять без риска повредить операционную систему устройства.
Термин root или суперпользователь пришел в Android из Linux. В этой ОС, так обозначается аккаунт, владелец которого имеет права на выполнение любых операций, в том числе с системными разделами. Способов получения административных прав на Андроид более 30 штук.
Они отличаются в зависимости от производителя устройства, установленного процессора и даже версии ОС. На смартфонах одного бренда, для Android 5.0 и Android 6.0 это могут быть совершенно разные процедуры. К примеру, для Meizu MX 4Pro, который работает на Android 4.4.
2, все сводится к банальной регистрации на сайте производителя, в ходе которой, вы принимаете соглашение об ответственности за свои действия.
По этой причине, останавливаться на получении root-прав не будем, подразумевая, что для своего устройства способ вы найдете. У нас для этого есть отдельная статья.
Необходимые программы
Безболезненно удалить встроенные приложения, надежнее с применением сторонних программ. Скачать их можно в магазине Google Play после получения административного доступа к устройству.
Программа может считаться универсальной, по той причине, что является файловым менеджером и открывает возможность удаления приложений.
После установки, чтобы обеспечить полный доступ к файловой системе смартфона, потребуется включить root-проводник в настройках.
Следующим шагом, переходим к непосредственному удалению мешающих приложений. Воспользуемся файловым менеджером с административными правами для перехода в системный раздел /system/app. В нем хранятся все установленные в программы в виде файлов apk.
Длинное нажатие, вызовет дополнительное меню в нижней части экрана и позицию выбора у иконок приложений. На этом этапе, воспользовавшись административными правами, вы можете удалить ранее неудаляемые программы, в том числе и относящиеся к сервисам Google.
Система предупредит вас о необратимости данных действий. Подтверждая выбор, вы воспользуетесь своими root-правами. Любое, совершаемое с их использованием действие, ОС воспринимает как безусловно правильное, поэтому будьте внимательны и удаляйте действительно «лишние» приложения.
CCleaner
Эта программа может не только проводить очистку системы, но и удалить стандартные приложения на Андроид, после того, как вы предоставите ей соответствующий доступ. Выбор на CCleaner пал по причине того, что он имеет версии под все популярные ОС, и знаком пользователям. В программе реализованы возможности очистки программного кэша и пакетного удаления.
Используя встроенный менеджер приложений, вы можете отключать или удалять их, по своему усмотрению.
При работе с системными сервисами, вы получите предупреждение. Каждая программа, которая использует root-доступ при работе с файлами, относящимися к Android, будет предупреждать об осторожности.
Предупреждения, выдаваемые системой, дают время, необходимое для убеждения в правильности выполняемых действий. Имея возможность удалить приложения, которые не удаляются другим способом, пользователь должен быть внимателен и осторожен, чтобы не вызвать критических изменений.
Еще один бесплатный менеджер, специально созданный для работы с системой после получения root-прав. Основное его назначение, в отличии от предыдущих программ в нашем обзоре – удалять встроенные в устройство производителями приложения.
Как видите, функционал Jumobile позволяет выполнять все виды операций. Перемещая вшитые приложения на карту памяти, вы можете освобождать место на устройстве не удаляя их.
Попытка удаления Lite, предустановленного в систему вызывает знакомое предупреждение о возможном нарушении целостности и стабильности системы.
Полезной функцией, реализованной разработчиками Jumobile, является возможность пакетной работы с удаляемыми файлами. Выбор можно производить по алфавиту или по дате установки в системе, как удобнее пользователю. Отметив галочками подлежащее деинсталляции программы, подтверждаете, что понимаете последствия выполняемых действий и очищаете устройство от имеющегося в нем «мусора» в один клик.
В заключение
Возможность очистить смартфон от бонусов, которые навязывают производители присутствует всегда, в каждой версии Android, на устройстве любой марки. Главной заботой владельца, будет получение root-доступа и выбор программы с помощью которых эти действия будут выполняться.
Напомним, что получение root-доступа, рассматривается производителями как действие, снимающее устройство с гарантийного обслуживания.
Никто не откажет в ремонте, если на рутованом телефоне разбито защитное стекло, но, если неисправность, станет следствием того, что с устройства удалены родные приложения или сервисы – случай гарантийным не признают.
Поэтому, прежде чем выполнять действия с ПО смартфона, связанные с изменением или модификацией, убедитесь в том, что это не повредит работе операционной системы.
Источник: http://proshivku.ru/novosti/kak-udalit-nenuzhnye-prilozheniya-na-androide

Всем привет друзья! Сегодня разберу вопрос, который очень часто мне стали задавать через обратную связь на моем блоге, а именно как удалить уже удаленное приложение на андроиде.
И действительно, дело в том, что после удаления какого-либо приложения, его данные могут оставаться в памяти планшета или телефона и для его полного удаления нужно выполнить несколько простых шагов.
Важно! Перед выполнением второго способа, первый надо выполнить обязательно, так как 2-й способ это дополнительная очистка памяти смартфона или планшета.
На самом деле тут все просто — перехожу сразу к практике.
Сначала рассмотрим первый способ по удалению удаленного приложения на андроиде:
Выходим из режима блокировки и сверху вниз проводим пальцем, вызывая тем самым верхнее меню сматрфона:
Далее жмем настройки и находим пункт — Приложения, выглядит у меня это так:
В появившемся списке приложений находим свое и нажимаем на него. Я например выбрал всем известную игру Clash of Clans, ее и буду удалять…
Тут мы видим, что нам доступно три действия, разберем каждое поподробнее:
- Пункт — Остановить, нажимая его мы прекращаем работу приложения и именно этот пункт нужно выполнить первым.
- Пункт — Стереть данные (Очистить кэш), нажимая его мы стираем все данные — данные профиля, все развитие и прохождение данной игры также сотрется.
Но тут есть одна хитрость, если у Вас есть аккаунт в Play Игры, то есть аккаунт gmail, то у Вас останется возможность загрузить данные развития, в случае если Вы заново установите удаление приложение в Goole Play.
3. Нажимаем кнопку удалить — первый способ очистки закончен.
На этом по сути можно остановиться и продолжать пользоваться смарфоном или планшетом, но нам нужно полное удаление идем дальше.
2 способ (обязательно выполните все по пунктам) — по сути второй этап удаления удаленного приложения на андроиде
Заходим в Google Play и на верху слева нажимаем, меню:
После нажатия появляется следующее меню:
Далее нажимаем — Мои приложения и игры, затем обращаем внимание на то, что под верхним меню есть следующее меню, нажимаем — ВСЕ и видим кучу разных приложений в которые мы играли или устанавливали раньше.
Лично я сам удивился, когда обнаружил более 35 приложений, хотя при этом в установленных было всего лишь 9.
Вот например приложение которое я удалил очень давно Real Boxing, тут до сих пор «сидит», жмем на крестик и удаляем его…
Важно! Если это приложение было платным и Вы его удалите из этой области смартфона или планшета, то Вам придется его заново покупать, так что решите точно, есть ли необходимость в его удалении?
Так, в этом разделе, Вы можете увидеть те системные приложения, которые не удаляются. Они на самом деле выключены и не расходуют оперативную память вашего устройства.
3 способ, также по своей сути продолжение первых двух способов
Тут все просто, в Google Play находим приложение Total Commander (устанавливаем бесплатную версию), запускаем его, заходим в раздел мои приложения.
Там ищем то приложение, которое Вы хотите удалить, если его там нет, значит удаление прошло корректно. Если приложение найдено, то просто кликаем по нему и удаляем, на этом удаление удаленного приложения на андроиде завершено полностью.
Для того, чтобы удалить системное приложение можно воспользоваться приложением ES Explorer, бесплатно скачивается в Гугл Play. Тут уже необходимо «покалдовать» или почитать информацию на форуме http://4pda.ru/forum/ в разделе Android.
Важно! Данное приложение использует root права и прежде, чем его использовать я рекомендую полазить на форумах и найти достоверную информацию, чтобы не повредить работоспособность Вашего устройства.
Помнится свой первый двух симочный смартфон Philips я перепрошивал, так как не хватало оперативной памяти с использованием root прав.
Если Вы используете браузер Firefox Mozilla – то рекомендую посмотреть как сделать его обновление и улучшить безопасность: http://abisab.com/kompyuter/kak-obnovit-firefox-mozilla-dlya-windows.
Если Вам нужно удалить файлы на компьютере или ноутбуке удаленной программы, если они не удаляются, то полная информация в этой статье – Как удалить файл – даже если программа удалена.
P.S. При использовании Root прав Ваше устройство слетает с Гарантии — помните об этом. Увидимся в следующей статье
Источник: https://abisab.com/kompyuter/kak-udalit-udalennoe-prilozhenie-na-androide-3-sposoba
Все чаще пользователи мобильных девайсов отдают предпочтение устройствам, работающим на базе операционной системы Android. И это объяснимо.
“Андроид”, как открытая система, позволяет устанавливать массу бесплатных и платных приложений и программ, значительно расширяющих функциональные возможности смартфона или планшета.
Система оснащена удобным и понятным интерфейсом, поддерживает все сервисы Google, легко настраивается с учетом предпочтений владельца устройства и позволяет пользователю централизованно обновлять программное обеспечение до новой, более актуальной версии.
Со временем в памяти смартфона или планшета накапливается большое количество приложений, программ (в том числе системных) и другой информации, которые значительно снижают производительность системы и ресурсы аккумулятора.
Резонно возникает вопрос: “Как удалить программу с “Андроида”, если она потеряла свою значимость и больше не нужна?” Существует несколько способов, реализовать которые можно стандартными методами и с помощью сторонних утилит.
Большинство приложений для устройств Android скачивается с Маркета Google Play. Удалить их не составит труда. Для этого нужно:
• найти на смартфоне или планшете значок Маркета Google Play;• войти в свой аккаунт, используя пароль и логин;• выбрать вкладку «Мои приложения»;• загрузить полный список установленных на устройстве приложений и программ;• выбрать нужную утилиту;• подождать, пока откроется дополнительное окно с информацией о приложении;• нажать кнопку «Удалить»;
• программа автоматически будет удалена с мобильного устройства.
Вот таким вот нехитрым способом можно решить проблему того, как удалить загрузки с “Андроида”.
Удаление приложений стандартными средствами
Каждый “Андроид”-девайс оснащен штатными средствами, позволяющими удалить из его памяти все ненужные приложения (кроме стандартных программ). Для этого потребуется:
• на рабочем столе или в главном меню мобильного устройства найти раздел «Настройки»;• перейти в подраздел «Приложения»;• в списке выбрать программу, подлежащую удалению;• сначала рекомендуется стереть данные и очистить кэш-память, используя соответствующие опции;• затем щелкнуть по кнопке «Удалить»;
• подтвердить свой выбор нажатием на кнопку «Ок».
Стандартные средства помогают не только убрать лишние приложения, но и решить проблему, как удалить ненужное с “Андроида”.
Использование стороннего функционала
Существует огромное количество стороннего программного обеспечения, с помощью которого быстро и легко можно удалить любое установленное пользователем приложение. Наиболее распространенной утилитой является программа AppInstaller.
Чтобы удалить приложение с помощью этой утилиты, необходимо:
• найти ее в Маркете Google Play;• скачать и установить на свое мобильное устройство;• запустить программу AppInstaller;• выбрать пункт «Manage»;• после формирования списка всех доступных приложений найти то, которое следует удалить;
• в выплывающем меню использовать функцию «Uninstall»;
Благодаря быстрой и удобной утилите AppInstaller проблемы того, как удалить программу с “Андроида”, больше нет.
При желании можно воспользоваться любым файловым менеджером со встроенными функциями управления приложениями, например, Astro File Manager и ES File Explorer.
Удаление стандартных программ
На мобильном устройстве предусмотрено множество системных приложений. Некоторые из них вовсе не нужны. Как удалить программу с “Андроида”, а точнее, системное приложение, и освободить занимаемый им объем оперативной памяти? Необходимо обладать root-правами.
Установить их достаточно непросто. Для каждого смартфона или планшета нужно индивидуально подбирать программное обеспечение и сервисы. Однако стоит подробнее остановиться на утилите Kingo Android ROOT, адаптированной под большое количество моделей мобильных гаджетов. Для получения прав суперпользователя с помощью этой программы нужно:
• скачать и установить утилиту на компьютер;• в настройках девайса найти раздел «Для разработчиков» и поставить галочку в пункте «Отладка по USB»;• подключить устройство к компьютеру с помощью USB-кабеля;• программа автоматически определит устройство и установит нужные драйвера;• после того как все драйвера установлены, нажать на красную большую кнопку «Root»;• дождаться завершения процесса;• могут появляться разного рода предупреждения и запросы, которые следует подтвердить нажатием на кнопку «Ок»;
• в конце установки root-прав перезагрузить устройство.
Теперь можно приступать к удалению стандартных приложений. Для этого понадобится специальный файловый менеджер Root Explorer.
• Скачать и установить менеджер файлов.• Запустить его.• В правом верхнем углу тапнуть по кнопке «R/W».• Открыть папку «System/app».• Найти нужное приложение (удаляются два файла с расширением .apk и .odex).• Нажать и удерживать на нем палец.• Появится дополнительное меню.• Выбрать опцию «Delete».
• Программа удалена.Убрать системные файлы с устройства не так-то просто, тогда как удалить баннер с “Андроида” еще сложнее.
На смартфоне появился баннер-вымогатель, как его убрать?
При посещении сомнительных сайтов или скачивании непроверенного софта можно наткнуться на баннер-вымогатель. На компьютере это достаточно распространенное явление. Однако прогресс не стоит на месте, и баннеры дошли и до мобильных устройств.
Как удалить баннер с “Андроида”? Решить проблему можно по-разному. Избавиться от ненавистного баннера поможет сброс настроек до заводского состояния.
Для чего нужно использовать безопасный режим, для входа в который необходимо выключить смартфон и снова включить, зажимая две кнопки громкости.
Недостатком такого метода является отсутствие возможности спасти личную информацию, хранящуюся на устройстве.
Есть и другой способ, основанный на выгрузке процесса запущенного в ОС браузера.Для этого нужно:
• зайти в раздел «Настройки»;• открыть подраздел «Приложения»;• переключиться на вкладку «Работающие»;• выбрать и нажать на иконку нужного браузера;• использовать кнопку «Остановить»;• затем воспользоваться опцией «Очистить кэш-память» для избавления от баннера;
• включить в настройках браузера блокировку всплывающих окон.
Как удалить вирус с “Андроида”
Вредоносное программное обеспечение и вирусы все чаще стали встречаться на устройствах Android. Большинство разработчиков известных антивирусов предлагают пользователю мобильные версии своих утилит. Одной из них является бесплатная программа Dr.Web Light.
Очистить смартфон или планшет от вирусов с помощью этого антивируса можно следующим образом:
• скачать утилиту со сторонних ресурсов или с Маркета Google Play;• установить на девайс;• запустить антивирус;• включить монитор для защиты системы, щелкнув по строке «SplDer Guard»;• для проверки устройства воспользоваться опцией «Сканер»;
• в случае обнаружения угрозы антивирус предложит действия, которые могут быть с ней выполнены (удаление или помещение в карантин).
Для скачивания всегда доступна полная версия программы, обеспечивающая комплексную защиту смартфона и помогающая решить проблему того, как удалить вирус с “Андроида”.
Удаление привязанного к устройству аккаунта
Нередко по ряду причин возникает необходимость удалить аккаунт с мобильного гаджета. Для этого нужно:
• открыть раздел «Настройки» и подраздел «Настройки аккаунтов и синхронизации» или «Учетные записи и синхронизация»;• из списка выбрать аккаунт, который следует удалить;
• тапнуть по нему и удалить.
Если первый способ не работает, можно попробовать по-другому:
• зайти в раздел «Настройки» и подраздел «Приложения»;• активировать вкладку «Все»;• найти значок приложения «Сервисы Coogle»;
• открыть информацию о нем и нажать кнопку «Очистить данные».
В случае наличия root-прав проблема того, как удалить аккаунт с “Андроида”, устраняется с помощью файлового менеджера Root Explorer. Этот способ потребует создания резервной копии контактов.
• Необходимо открыть корневой каталог.• Зайти в папку «data».• Найти папку «system», а в ней – файл «accounts.db».• Долгим нажатием пальца на файл вызвать дополнительное меню.• Воспользоваться функцией «Delete».
• Перезагрузить устройство.
Воспользовавшись одним из методов, можно раз и навсегда решить проблему того, как удалить маркет с “Андроида”, а точнее, учетную запись Google.
Как удалить историю переписки и саму программу Skype с “Андроида”
Популярная утилита Skype нашла свое применение среди пользователей мобильных устройств. Потому нередко возникает вопрос о том, как удалить скайп с “Андроида”, а соответственно, и всю переписку.
Начнем с истории переписки. Очистить ее можно, только удалив всю пользовательскую информацию в приложении Skype. Для этого нужно:
• перейти в раздел «Настройки»;• найти подраздел «Приложения»;• переключится на вкладку «Управление приложениями»;• выбрать программу Skype;• использовать опцию «Удаление данных»;
• подтвердить свой выбор, тапнув по кнопке «Ок».
Для удаления всей программы с устройства потребуется:
• во вкладке «Управление приложениями» щелкнуть по значку утилиты Skype;• воспользоваться опцией «Удалить», не забыв предварительно очистить кэш-память.
Если на смартфоне или планшете установлена программа AppInstaller или любой файловый менеджер (Astro File Manager, ES File Explorer и т. д.), удалить приложение Skype можно с их помощью.
Удаление папок и отдельных файлов
Иногда возникает необходимость очистить девайс от отдельных папок и файлов. Как удалить папку с “Андроида”? Да очень просто:
• вызвать контекстное меню и выбрать опцию «Изменить»;• нажать и удерживать папку, пока не появится значок корзины;
• перетащить ее в корзину.
Главное, перед этим не забыть проверить, нет ли в папке важных данных, которые будут потеряны. Восстановить их будет не так просто.
Другое дело обстоит с папками, которые не удаляются, например, «Auto backup». Это своего рода резервная копия папки с фотографиями, привязанная к аккаунту Google. В этом случае необходимо поступить по-другому:
• сначала зайти в раздел «Аккаунты и синхронизация»;• выбрать учетную запись Google;• убрать галочку напротив пункта «Синхронизировать фото»;• после этого во вкладке «Приложения» найти приложение «Галерея»;• нажать на кнопку «Очистить данные»;
• папка «Auto backup» исчезнет с устройства.
А как с “Андроида” удалить музыку? Для этого достаточно:
• выбрать нужную композицию;• удерживать ее до тех пор, пока не появиться функциональное меню;
• воспользоваться опцией «Удалить».
Сброс до заводских настроек
Очистить устройство Android от отдельных элементов (программ, файлов, папок и т. д.) достаточно легко. Но что делать с проблемой того, как все удалить с “Андроида”? Для этого потребуется полностью сбросить все данные с гаджета и восстановить его до заводских настроек.
• В разделе «Настройки» найти блок «Личные».• Открыть вкладку «Резервная копия и сброс».• Тапнуть по строке «Сброс настроек».
• После нажатия на кнопку «Сбросить настройки телефона» все личные данные будут удалены.
Чистка устройства от накопившегося «мусора»
За время эксплуатации мобильного девайса скапливается большое количество ненужной информации (временных файлов, неиспользуемых приложений и т. д.), которые занимают немалый объем памяти и снижают работоспособность устройства.
Для контроля производительности системы и удаления накопившегося «мусора» можно воспользоваться специальным приложением Clean Master. Для этого потребуется:
- скачать и установить программу;
- в рабочем столе появится значок с изображением метелки;
- запустить программу;
- в главном меню нажать на вкладку «Мусор»;
- после автоматического сканирования приложение покажет, сколько памяти занято временными файлами;
- удалить их, нажав кнопку «Очистить», расположенную внизу окна;
- для удаления неиспользуемых программ перейти во вкладку «Менеджер приложений»;
- поставить галочки напротив утилит, которые следует убрать;
- тапнуть по кнопке «Удалить».
Программа Clean Master позволяет не только избавиться от «мусора», но и решить проблему того, как удалить программу с “Андроида”.
Среди приложений, позволяющих очистить кэш-память, заслуживает внимание утилита SCleaner, разработанная непосредственно под платформу Android. Пользоваться ею несложно. Для этого нужно:
• скачать и установить программу на смартфон или планшет;• запустить приложение; главное меню представлено двумя вкладками – «Очистка» и «Настройка»;• перед очисткой рекомендуется задать необходимые параметры (способ очистки, исключить из списка файлы и папки, не подлежащие удалению);• нажать на вкладку «Очистка»;• после завершения анализа щелкнуть по строке «Просмотр/правка»;• снять галочки в чекбоксе напротив файлов, удалять которые не следует;
• тапнуть по кнопке «Очистить».
“Андроид” – гибкая и открытая оперативная система. Каждый пользователь может оптимизировать ее под свои предпочтения, устанавливать приложения, программы для общения, обновлять программное обеспечение по мере необходимости, получить root-права и управлять системными данными.
Однако она, как и другие ОС, не уникальна, со временем накапливает множество ненужных временных файлов и неиспользуемых утилит, которые следует удалить, восстановив тем самым ее рабочие характеристики.
В противном случае они снизят производительность системы и повлияют на ресурсный потенциал аккумулятора.
Источник: http://fb.ru/article/154152/kak-udalit-programmu-s-androida-v-tom-chisle-standartnuyu
Магазин приложений Playmarket содержит в себе гигантское количество софта. Его можно установить на свой смартфон или планшет, потестировать и поиграться. Но излишки софта приводят к замедлению работы устройств и к расходованию свободного места. Как удалять приложения на Андроид и что для этого нужно? Попробуем справиться с данной задачей вместе.
О чем мы расскажем в нашем обзоре?
- Об удалении программ через базовое меню;
- Об использовании «Диспетчера приложений»;
- О деинсталляции софта с помощью Play Market;
- Об удалении неудаляемых программ.
После ознакомления с данной инструкцией вы сможете быстро очистить свое устройство от ненужного софта.
Удаление приложений через базовое меню
Мы будем рассказывать об удалении приложений с Android со смартфона, так как на планшетах и прочих устройствах процедура удаления производится точно в таком же порядке.
Итак, что нужно для того чтобы удалить приложение на Андроиде с помощью базового меню? Включаем смартфон, производим разблокировку, нажимаем на кнопку «Домой» и попадаем в меню, состоящее из нескольких страниц.
Здесь нам необходимо отыскать ярлык ненужного приложения. После того как ярлык будет найден, нажимаем на него пальцем и удерживаем.
Спустя несколько секунд в верхней части экрана появится меню, в котором будет виден пункт «Удалить». Не отпуская пальца с ярлыка перемещаем его на этот пункт и отпускаем – система попросит нас подтвердить удаление. Подтверждаем свои действия и ждем несколько секунд, после чего на экране появится уведомление об полной деинсталляции приложения.
Если проделать эту же операцию на одном из рабочих столов, то удалится только ярлык, а само приложение останется – удаление производится исключительно через главное меню.
В новейших версиях Android удаление программ производится прямо с главных экранов – меню, доступное при нажатии на кнопку Home, здесь отсутствует.
Удаление через «Диспетчер приложений»
Существует еще один базовый способ удаления ненужного софта. Он заключается в использовании «Диспетчера задач», встроенного в операционную систему.
Для того чтобы удалить приложение с Андроид, пройдите в меню «Настройки – Диспетчер приложений». Попав на вкладку «Загружено», вы увидите все установленные в системе программы.
Выбираем ненужное приложение, нажимаем на него и попадаем в меню «Сведения о приложении».
Далее мы можем поступить следующим образом:
- Полностью удалить приложение с Андроида;
- Приостановить приложение без его удаления.
Для полного удаления приложения жмем на кнопку «Удалить», подтверждаем свои действия и дожидаемся деинсталляции. После этого выбранное приложение исчезнет. Хотите обойтись без удаления программы, но сберечь системные ресурсы? Нажмите на кнопку «Остановить» и выбранная программа будет приостановлена. Для системных приложений дополнительно жмем кнопку «Выключить».
Удаление через Play Market
Как удалить приложение с Андроида через магазин Play Market? Для этого необходимо запустить Play Market и выбрать пункт «Мои приложения и игры». На открывшейся странице отобразятся все установленные в системе приложения. Выбираем ненужную программу, нажимаем на нее и попадаем на ее страницу в магазине. Здесь мы увидим кнопку «Удалить» – смело жмем и дожидаемся полной деинсталляции.
Этот способ удаления ненужных приложений достаточно прост. Но не справится с удалением программ, установленных из сторонних источников – для удаления этого софта следует воспользоваться одним из предыдущих способов. После любого удаления рекомендуем выполнить очистку системы с помощью приложения Clean Master, чтобы избавиться от оставшихся «мусорных» файлов.
Удаление неудаляемых программ
Вас раздражают программы, которые «вшиты» производителем? Не беспокойтесь – вы можете приостановить их выполнение через «Диспетчер приложений».
Зайдите в диспетчер, выберите раздражающую программу, последовательно нажмите на кнопки «Остановить» и «Выключить». Система удалит обновления и отключит приложение – больше оно не будет тратить заряд батареи и загружать память.
При этом вы сможете избежать потери гарантии на свое устройство (как в случае получения root-прав).
Если вы хотите полностью и безоговорочно удалить неудаляемое приложение с устройства на Android, необходимо получить root-права (права суперпользователя).
Делается это с помощью инструкций, которые публикуются на специализированных ресурсах, таких как 4pda. После получения root необходимо скачать приложение Root Uninstaller.
Запуск предложения приведет к запросу на получение прав – подтверждаем, заходим в список приложений и удаляем ненужный софт уже привычным способом.
Существуют методики для удаления системного софта через файловые менеджеры, но этот способ опасен тем, что может привести к полной потере работоспособности смартфона, планшета и любого другого устройства на Андроид.
Источник: https://tarifkin.ru/mobilnye-os/kak-udalit-prilozhenie-s-androida
Как удалить приложения на Android
На сегодняшний день одним из самых распространенных и популярных среди пользователей видов смартфонов и планшетов являются портативные устройства под управлением Android OS. В целом эта операционная система довольно проста в обращении и предоставляет пользователю огромное количество возможностей по работе с самыми разными программами и играми.
Но далеко не все владельцы таких устройств знают, как удалить приложения на Android, которые утратили свою актуальность и больше не нужны. В то же время в подобной процедуре нет ничего сложного – она не занимает намного больше времени, чем установка той же самой программы или игры.
Удаление обычных приложений
В данном случае под обычными приложениями подразумеваются те программы и игры, которые установил сам пользователь.
Кроме них так же бывают стандартные приложения, которые уже входят в «базовый пакет» при покупке устройства, – их закачивает в смартфон или планшет либо сам производитель, либо дистрибьютор.
О таких системных приложениях речь пойдет ниже, а пока давайте разберемся, как удалить то, что сохранил в память устройства сам пользователь.
Среди множества вариантов есть три нехитрых и популярных способа, при помощи которых можно удалить ненужную игру или программу.
Способ первый. Простой
- Необходимо зайти в настройки устройства.
- Затем следует выбрать вкладку «Приложения».
- Из появившегося списка необходимо найти ту программу или игру, которую следует удалить.
- Жмем на него и в появившемся подменю выбираем соответствующий пункт.
После этого ненужная программа будет стерта из памяти устройства на Android вместе со всеми своими дополнительными файлами. Но далеко не от всех приложений можно избавиться так просто. Если этот вариант не помог, можно попробовать выполнить следующие действия.
Способ второй. Быстрый
- Для начала нужно найти в разделе «Приложения и виджеты» нужную программу или игру. Обычно ссылка на таблицу с данным разделом скрывается в правом верхнем уголке экрана.
- Затем отыскиваем ненужное приложение.
- Нажимаем на его иконку и некоторое время удерживаем на ней палец.
- После того как вместо таблицы появится корзина и слово «Удалить», просто перетаскиваем иконку в эту самую корзину.
- Теперь достаточно подтвердить выбранное действие и наслаждаться работой устройства без надоедливой (или просто ненужной) программы.
Также стоит добавить, что после удерживания пальца на значке можно не только удалить приложение, но и вытащить его ярлык на активный экран. Это облегчит доступ к полезным программам и самым часто запускаемым играм – их можно будет активировать в одно касание.
Способ третий. «Контрольный»
Еще советуем почитать:Как удалить StarForce с компьютера?
Иногда бывает так, что при использовании одного из первых двух способов, описанных выше, приложение на андроиде удаляться не хочет.
В таком случае можно использовать одну из специальных утилит, которые позволяют полностью стереть капризную программу или игру из памяти устройства под управлением Android OS.
Самыми популярными среди таких программ являются:
- AppInstaller – простая в использовании утилита, позволяющая устанавливать или стирать приложения;
- Uninstaller – специальное ПО, помогающее избавиться от приложения, которое не удаляется обычными способами.
При желании в свободном доступе можно найти и другие утилиты, выполняющие те же функции. Плюс таких специальных приложений в том, что они способны избавить Андроид ОС в вашем устройстве абсолютно от всех дополнений и файлов, которые хранятся в памяти вместе с устанавливаемой (и затем удаляемой) программой.
Способ четвертый. Дополнительный
Для пользователей, предпочитающих устанавливать софт через Андроид Маркет, есть еще один способ удалить надоевшую игру или программу.
Для этого достаточно зайти на сайт Google Play (именно так этот магазин приложений называется с весны 2012 года) и заглянуть в закладку «Мои приложения».
В ней и хранятся все ранее установленные программы, которые можно либо обновить, либо стереть с памяти устройства.
Удаление системных (стандартных) приложений
Нередко производитель закачивает в память устройства под управлением Андроид ОС большое количество программ и утилит, которые попросту не нужны пользователю. При этом они подгружаются в память и используют системные ресурсы. Удалить такие приложения можно как минимум двумя способами:
- Используя специальную программу, к примеру, Root Explorer или Root App Delete. Такой софт позволит владельцу смартфона или планшета без труда получить права администратора и стирать системные записи (это касается не только файлов, но и других данных) из system/app.
- Получить права Суперпользователя (или попросту root) можно и при помощи других программ, например, утилиты Framaroot. Если такие права у вас уже есть, можно удалить приложение в ручном режиме. Для этого достаточно посетить папку system, выбрать все файлы, названия которых совпадает с названием программы (у таких файлов должно быть расширение apk и/или odex), а затем стереть их.
Напоследок стоит отметить, что время от времени избавляться от ненужных игр или программ необходимо как минимум для того, чтобы не засорять память любимого устройства. Даже если вам с головой хватает места на карте памяти, такие неиспользуемые приложения продолжают использовать внутренние ресурсы смартфона или планшета, из-за чего его работа может замедлиться.
Многие специалисты советую проводить подобные чистки приложений хотя бы раз в несколько месяцев, в зависимости от того, насколько активно вы устанавливаете новое ПО на свой планшет или смартфон.
Источник: http://izbavsa.ru/tehnika/kak-udalit-prilozheniya-na-android
Как удалить приложения с Android
13.04.2015 для начинающих | мобильные устройства
Мне казалось, что удаление программ на Android — это элементарный процесс, однако, как оказалось, вопросов, связанных с этим, у пользователей возникает не мало и касаются они не только удаления предустановленных системных приложений, но и просто скаченных на телефон или планшет за все время его использования.
Эта инструкция состоит из двух частей — сначала речь пойдет о том, как удалить с планшета или телефона установленные вами самостоятельно приложения (для тех, кто пока мало знаком с Android), а затем расскажу о том, как удалить системные приложений Android (те, которые предустановлены при покупке устройства и при этом вам не нужны). См. также: Как отключить и скрыть не отключаемые приложения на Android.
Простое удаление приложений с планшета и телефона
Для начала о простом удалении приложений, которые вы сами и установили (не системных): игр, разнообразных интересных, но больше не нужных программ и прочего.
Покажу весь процесс на примере чистого Android 5 (аналогично на Android 6 и 7) и телефона Samsung с Android 4 и их фирменной оболочкой.
В целом особенной разницы в процессе нет (так же процедура не будет отличать для смартфона или планшета на Android).
Удаление приложений на Android 5, 6 и 7
Итак, для того, чтобы удалить приложение на Android 5-7, потяните за верхнюю часть экрана, чтобы открыть область уведомлений, а затем потяните так же еще раз, чтобы открыть настройки. Нажмите по изображению шестеренки для входа в меню настроек устройства.
В меню выберите пункт «Приложения». После этого, в списке приложений найдите то, которое требуется удалить с устройства, нажмите по нему и нажмите кнопку «Удалить».
По идее, при удалении приложения, его данные и кэш тоже должны удалиться, однако на всякий случай я предпочитаю сначала стереть данные приложения и очистить кэш с помощью соответствующих пунктов, а уже потом удалять само приложение.
Удаляем приложения на устройстве Samsung
Для экспериментов у меня есть лишь один не самый новый телефон Samsung с Android 4.2, но, думаю, на последних моделях шаги для удаления приложений не будут сильно отличаться.
- Для начала, потяните за верхнюю полоску уведомлений вниз, чтобы открыть область уведомлений, после чего нажмите на значок с изображением шестеренки, чтобы открыть настройки.
- В меню настроек выберите пункт «Диспетчер приложений».
- В списке выберите приложение, которое требуется удалить, после чего удалите его с помощью соответствующей кнопки.
Как видите, удаление не должно вызвать сложностей даже у самого начинающего пользователя. Однако, не все так просто, когда речь заходит о предустановленных производителем системных приложениях, которые нельзя удалить стандартными средствами Android.
Удаление системных приложений на Android
Каждый Android телефон или планшет при покупке имеет целый набор предустановленных приложений, многие из которых вы никогда не используете. Логичным будет желание удалить такие приложения.
Есть два варианта действий (не считая установки альтернативной прошивки), в случае если вы хотите убрать с телефона или из меню какие-либо системные не удаляемые приложения:
- Отключить приложение — для этого не требуется root доступ и в этом случае приложение перестает работать (и не запускается автоматически), исчезает из всех меню приложений, однако, по факту, остается в памяти телефона или планшета и его всегда можно снова включить.
- Удалить системное приложение — для этого обязателен root доступ, приложение действительно удаляется с устройства и освобождает память. В случае, если от этого приложения зависят другие процессы Android, могут возникнуть ошибки в работе.
Для начинающих пользователей я настоятельно рекомендую использовать первый вариант: это позволит избежать возможных проблем.
Отключение системных приложений
Для отключения системного приложения я рекомендую использовать следующий порядок действий:
- Также, как и при простом удалении приложений, зайдите в настройки и выберите нужное системное приложение.
- Перед отключением, остановите приложение, сотрите данные и очистите кэш (чтобы он не занимал лишнее место при отключенной программе).
- Нажмите кнопку «Отключить», подтвердите намерение при предупреждении о том, что отключение встроенной службы может нарушить работу другие приложений.
Готово, указанное приложение исчезнет из меню и не будет работать. В дальнейшем, если вам потребуется снова включить его, зайдите в настройки приложений и откройте список «Отключенные», выберите нужное и нажмите кнопку «Включить».
Удаление системного приложения
Для того, чтобы удалить системные приложения с Android, вам понадобится root доступ к устройству и файловый менеджер, умеющий таким доступом пользоваться.
В том, что касается root доступа, я рекомендую найти инструкцию по его получению конкретно для вашего устройства, но есть и универсальные простые способы, например — Kingo Root (правда, об этом приложении сообщают, что оно отправляет какие-то данные своим разработчикам).
Из файловых менеджеров с поддержкой Root я рекомендую бесплатный ES Проводник (ES Explorer, можно скачать бесплатно с Google Play).
После установки ES Explorer, нажмите кнопку меню слева вверху (не попала на скриншот), и включите пункт Root-проводник.
После подтверждения действия, перейдите в настройки и в пункте APPs в разделе ROOT-права включите пункты «Резервировать данные» (желательно, для сохранения резервных копий удаленных системных приложений, место хранения вы можете указать самостоятельно) и пункт «Деинсталлировать apk автоматически».
После того, как все настройки сделаны, просто зайдите в корневую папку устройства, затем — system / app и удалите apk системных приложений, которые требуется удалить. Будьте осторожны и удаляйте только то, что знаете, что можно удалить без последствий.
Примечание: если я не ошибаюсь, при удалении системных приложений Android, ES Explorer также по умолчанию очищает связанные папки с данными и кэшем, однако, если цель — освободить место во внутренней памяти устройства, вы можете предварительно очистить кэш и данные через настройки приложения, а уже потом удалять его.
А вдруг и это будет интересно:
Источник: https://remontka.pro/delete-apps-android/
Поделиться:
Нет комментариев
placeclean.ru
Как удалить ненужные приложения на Android
Мобильные приложения существенно расширяют функциональность Android-устройств. Они позволяют играть в игры, работать с электронной почтой, отправлять мгновенные сообщения, совершать покупки и выполнять прочие действия. Но рано или поздно перед многими пользователями встает вопрос – как удалить ненужные приложения на Андроиде? Справиться с удалением можно сразу несколькими способами, о чем пойдет речь в нашем обзоре.
Удаление через основное меню
Накапливающиеся в памяти программы занимают место, приводят к замедлению работы Android-устройств и расходуют энергию аккумулятора. Причем расход проявляется даже тогда (пусть и не в полной мере), когда программы не запущены. Поэтому ненужный софт нужно удалять. Для этого необходимо заглянуть в устройство Android и трезво оценить необходимость присутствия того или иного софта.
Если что-то стало ненужным или вы пользуетесь некоторыми приложениями слишком редко, следует избавиться от этих ненужностей. Самый простой способ удаления приложений на Андроиде – зайти в главное меню смартфона. Здесь мы увидим множество ярлыков установленных приложений Android. Для того чтобы удалить ненужную программу, необходимо на несколько секунд зажать ее ярлык пальцем.
Вверху экрана должно появиться небольшое меню, в котором будет виден пункт «Удалить» (с корзиной). Не отпуская пальца с ярлыка переносим его на этот пункт, отпускаем и подтверждаем удаление – приложение деинсталлируется.
После удаления той или иной программы необходимо воспользоваться софтом для очистки операционной системы Android – деинсталляция софта оставляет после себя кучу ненужных файлов. Это относится к любому способу удаления программ. Хорошую степень очистки обеспечивает утилита Clean Master.
Как еще можно стереть из памяти мусорные программы на Андроиде? Откройте главное меню и перейдите в «Настройки – Диспетчер приложений». Здесь, во вкладке «Загружено», вы увидите весь софт, что есть в системе. Для того чтобы приступить к удалению, необходимо тапнуть по ненужной программе пальцем и нажать на кнопку «Удалить». После этого ненужный софт будет удален.
Обратите внимание, что если вы хотите очистить внутреннюю память, но не хотите удалять приложения, переместите ненужный софт на карту памяти – вместо кнопки «Удалить» нажмите на кнопку «На карту памяти SD» (данный функционал поддерживается не всеми смартфонами и планшетами).
Удаление через Playmarket
Мы уже разобрались, как убрать ненужный софт через меню смартфона или планшета. Теперь попробуем удалить софт через Playmarket – запускаем магазин программ, дожидаемся его загрузки, проходим в раздел «Игры и приложения – Мои приложения и игры». В этом разделе мы увидим весь софт, установленный на данном устройстве.
Процесс удаления происходит так – выбираем ненужную программу, жмем на кнопку «Удалить» и подтверждаем свои действия. Спустя несколько секунд выбранная программа будет удалена.
Есть ли какие-нибудь преимущества у этого способа перед другими способами? Совершенно никаких – у всех способов одинаковый механизм действия.
Удаляем встроенные приложения
Покупая новый смартфон или планшет, мы видим в нем различные предустановленные софтины – банковские клиенты, игрушки, мессенджеры и т. д. Также присутствует часть базовых софтин, таких как Youtube, Google Пресса, Карты, Play Игры и многое другое.
Какие приложения на Андроиде можно удалить, а какие лучше оставить? Следует сказать, что удалять базовые программы, принадлежащие Google, не стоит – это может привести к нарушению работоспособности системы. Более того, вы просто не сможете удалить эти программы.
Если вы не хотите, чтобы что-то из этого работало, обновлялось, тратило трафик и заряд батареи, зайдите в «Настройки – Диспетчер приложений», тапните по ненужной программе, после чего нажмите кнопки «Остановить» и «Выключить». Система выдаст последние предупреждения, после чего удалит обновления софта и отключит выбранные программы.
Помните, что отключение некоторых базовых приложений может вызвать нарушение функциональности операционной системы Android.
Если же вы захотите удалить явно сторонние софтины, то вы можете столкнуться с отсутствием возможности удаления – производители телефонов блокируют их деинсталляцию. Как же удалить такой софт? У вас есть два выхода:
- Выбрать прогу в «Диспетчере приложений», после чего нажать на кнопки «Остановить» и «Выключить» - приложение будет остановлено и даже исчезнет из главного меню;
- Получить root-права (права суперпользователя) и полностью очистить телефон от ненужных программ.
Последний способ осложняется тем, что для получения root-прав придется найти специальное программное обеспечение. Также получение прав суперпользователя приводит к потере гарантии. Чтобы избежать потери гарантии, просто отключите ненужные приложения Android через «Диспетчер устройств».
tarifkin.ru
Не удаляется приложения на Android, что делать?

Каждый владелец мобильного телефона рано или поздно сталкивается с ситуацией, когда не удаляются приложения на Android, и что делать? Если бы речь шла о встроенном в прошивку приложении — тут было бы всё понятно, ведь для их удаления необходимо присутствие рут-прав. Но что делать, если не удаётся удалить обыкновенное приложение? При том, что загружено оно было на устройство самим же пользователем.
Не так давно мы уже рассказывали, как произвести перезагрузку устройства, базирующегося на Android. Одновременно было показано приложение, под названием Volume Unlock. Оно позволяет включать устройство путём нажатия на кнопку регулировки громкости. В процессе работы этому приложению присваиваются права администратора, а потому оно не удаляется простым способом.
Расскажем, как это делается. Для начала надо выполнить вход в настройки и найти там раздел «Приложение».
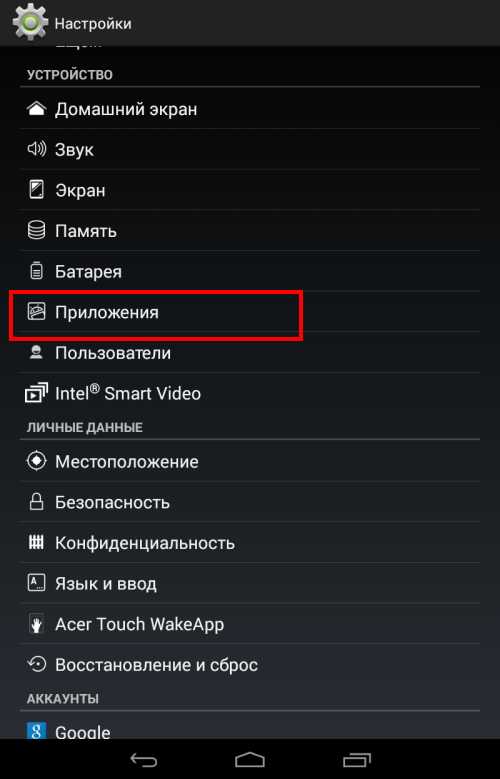
Активируем его, и открывается список всех приложений. Из него надо выбрать нужное (у нас это Volume Unlock).
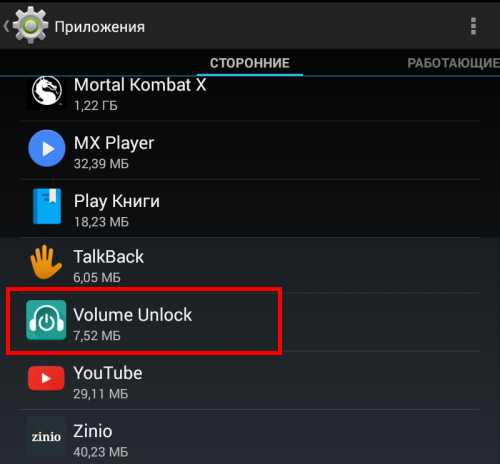
И видим, что не активна кнопка удаления. Проблема? Да, но решить её можно.
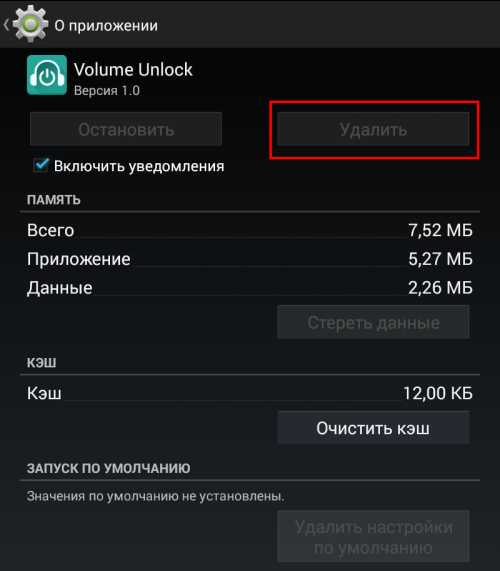
Как удалить не удаляемый файл(приложение) на андроид, чтобы это сделать необходимо:
Зайти на Google Play и набрать в поисковике «удалить» (естественно без кавычек) либо uninstaller. Выбирается приложение производства Rhythm Software, нужно скачать и установить его на устройство. Размер его невелик, и за его скачивание не надо платить. Также не требуется предоставления дополнительных прав.
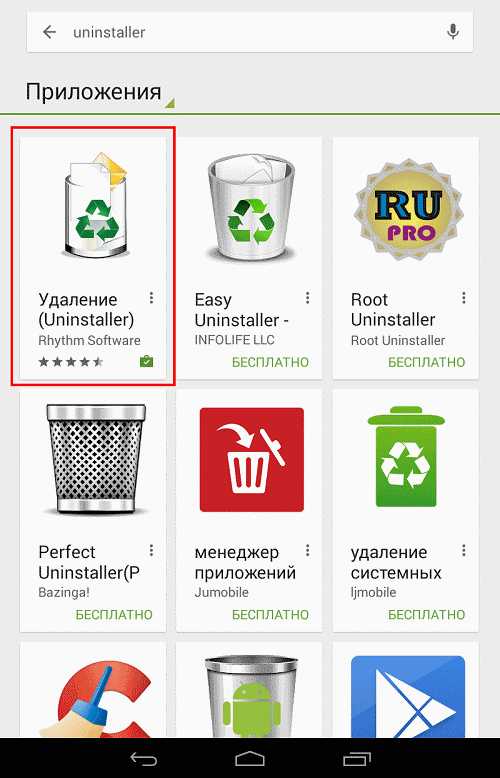
Установленное приложение открывается. Появляется список всех приложений, установленных на устройстве. Выбирается то, которое нужно и по нему выполняется клик, в результате чего оно выделится. Далее активируется кнопка «Удалить выбранные приложения». Искать её следует в верхней части экрана.
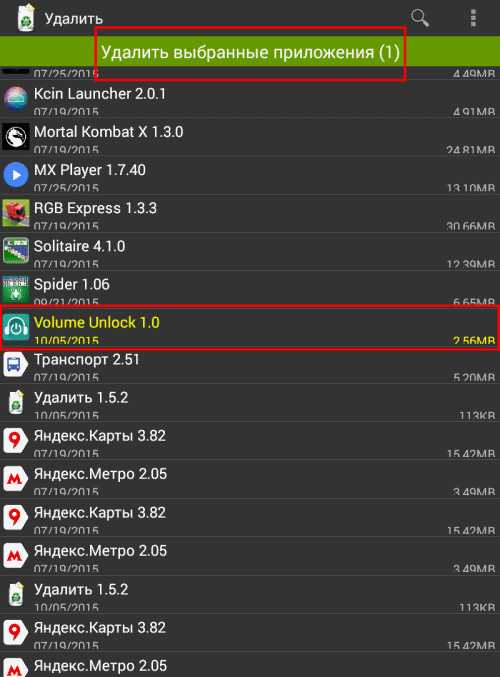
Подтверждаем намерение удалить, и получаем от системы оповещение о том, что пакет не может быть удалён, так как его выбрали для администрирования. Наводим курсор на надпись «Настройки администрирования» и кликаем.
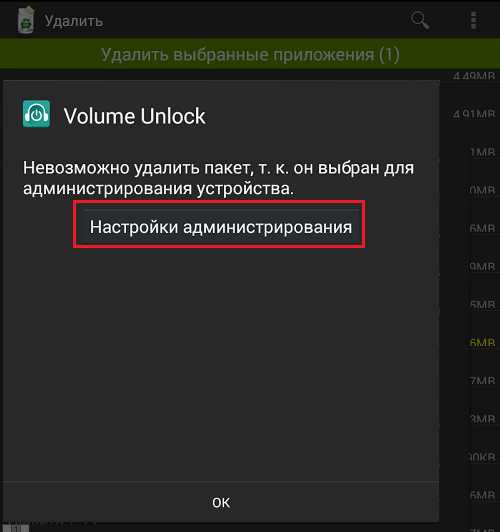
В открывшемся окне удаляется галочка, установленная напротив приложения.
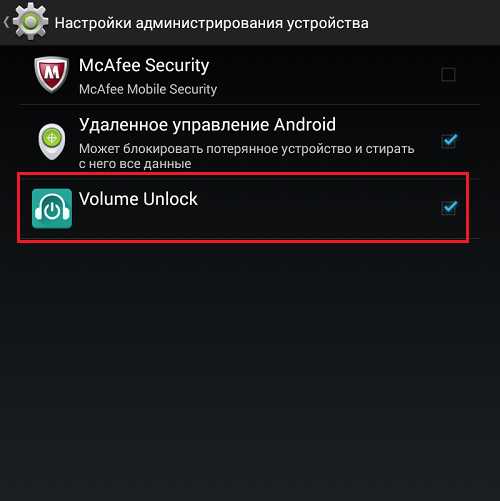
Откроется ещё одно окно. В нём у приложения необходимо отключить права администрирования. Для этого следует произвести нажатие на кнопку «Отключить».
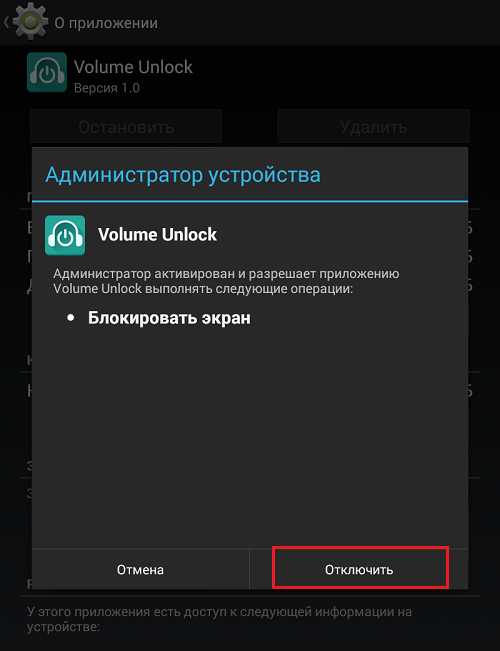
Выполняется переход на страницу с приложениями, где расположена кнопка «Удалить», которая уже стала активной. На неё следует нажать, и приложение будет удалено. Такой простой ответ на вопрос: Как удалить не удаляемый файл(приложение) на андроид!
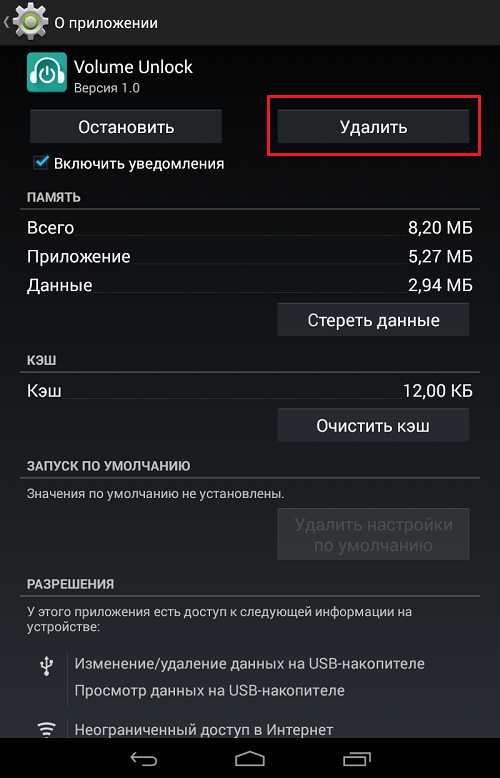
Именно так пользователь может удалить заражённые приложения. Делается это в том случае когда не удаётся удалить его стандартным способом. Для того сделать это же с системными приложениями потребуется наличие рут-прав. А так, надеемся теперь вы знаете что делать если не удаляются приложения на Android!
androidios.org










