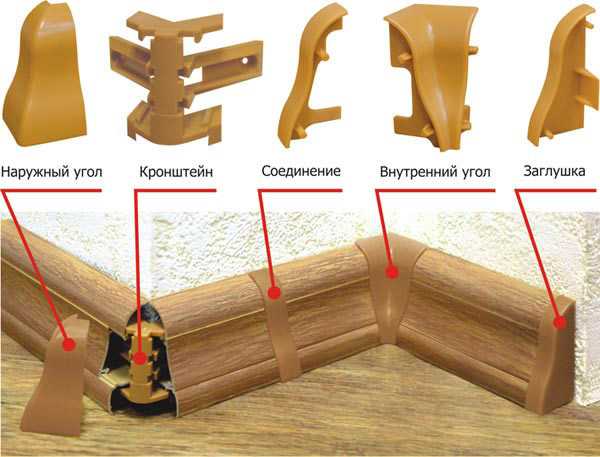Как удалить приложение которое не удаляется
Как удалить программу с компьютера, если она не удаляется
Автор: rf-webmaestro · 12.04.2018
 Операционная система не может обойтись без установки дополнительного программного обеспечения, которое расширяет ее функционал. Каждый пользователь предпочитает то или иное ПО, и имеющийся в арсенале ОС медиапроигрыватель или программа для просмотра изображений могут его не устроить.
Операционная система не может обойтись без установки дополнительного программного обеспечения, которое расширяет ее функционал. Каждый пользователь предпочитает то или иное ПО, и имеющийся в арсенале ОС медиапроигрыватель или программа для просмотра изображений могут его не устроить.
Но иногда количество установленных приложений становится настолько большим, что человек задумывается о том, как удалить программу с компьютера. Казалось бы, тут все просто и вопросов не возникнет. Однако, ввиду особенностей Windows, это далеко не так и деинсталлировать софт нужно правильно. Сегодня мы как раз и разберемся, как безопасно и правильно «сносить» ненужные приложения с вашего ПК или ноутбука.
Инструкция подходит для ПК на базе Windows XP, 7, 8 или 10. Если вам нужно очистить браузер от вирусов и рекламы, читайте эту статью.
Какие программы удалять нельзя
Прежде чем мы приступим непосредственно к деинсталляции хотелось бы предупредить вас о вреде удаления системных программ, которое может привести к дисфункции операционной системы и ее сбоям. Это может быть тот же Internet Explorer, DirectX и т. д.
По умолчанию Windows не даст вам навсегда деинсталлировать собственное программное обеспечение, но, пользуясь сторонним софтом с администраторскими правами, вы все же сможете обойти запрет. Так что будьте осторожны и удаляйте только то ПО, которое установили сами.
Способы удаления ПО
Существует сразу несколько вариантов, способных помочь с деинсталляцией установленного на компьютер программного обеспечения. Применять тот или иной способ следует в зависимости от сложившейся ситуации. К каждому методу, описанному ниже, мы будем давать краткий комментарий, который позволит в общих чертах понять, для чего нужно данное ПО и суммировать все сказанное выше.
Используем средства Windows
Проще всего удалить любую программу на компьютере можно через панель управления или меню «Установка и удаление программ» в Windows 10.
Через панель управления
Данный способ является универсальным. Он работает одинаково правильно на любых версиях «Виндовс», включая 7, 8 или 10.
- Запустить панель управления можно разными способами, но так как наша инструкция построена на базе Windows 10, мы будем пользоваться поиском.
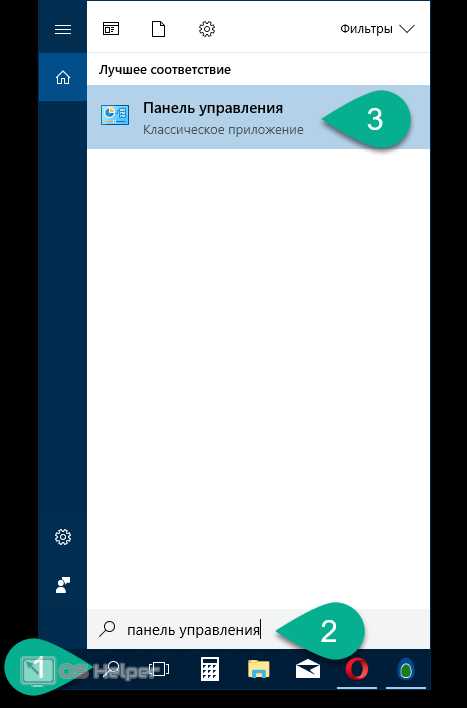
- В панели управления выбираем пункт «Удаление программ».
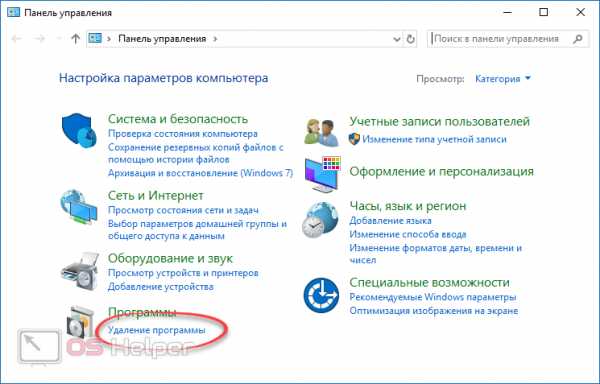
- В списке приложений выбираем ПО, которое хотим убрать с компьютера, кликаем по нему правой кнопкой мыши и жмем «Удалить».
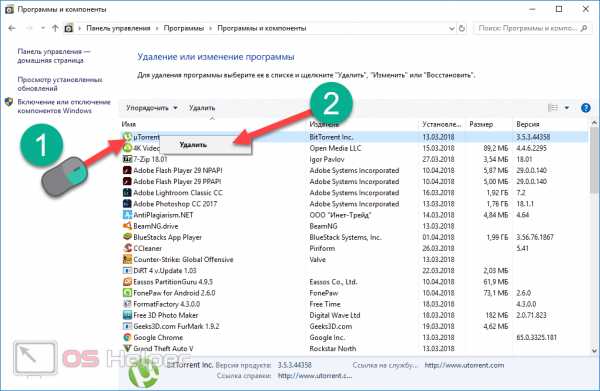
- При первом удалении появится предупреждение. Чтобы в дальнейшем его не видеть, установите галочку напротив пункта, отмеченного цифрой «1».
В результате запустится штатный деинсталлятор программы, и она будет удалена.
Данный вариант удаления программ на ПК или ноутбуке отличается своей простотой и отсутствием необходимости установки дополнительного ПО. Однако такая деинсталляция является далеко не полной. Как на диске, так и в системном реестре остаются так называемые хвосты, которых со временем становится все больше и больше. К тому же существую программы, которые, по сути, являются вредоносными и препятствуют удалению с ПК. Например: MediaGet, Zona или uBar.
В меню «Установка и удаление программ»
В новых операционных системах от Microsoft появился стандартный инструмент, отличный от удаления в панели управления. Рассмотрим, как с ним работать:
- Воспользовавшись поиском Windows, прописываем запрос и выбираем из выдачи нужный нам пункт.
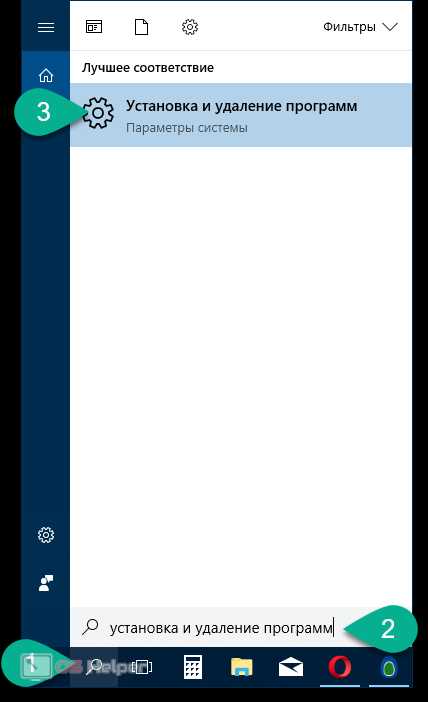
- Как только мы попадем в «Установка и удаление программ», в глаза сразу «бросится» имеющийся тут поиск. Мы можем ввести название искомого софта (например, Алиса, Avast или 4K Video Downloader) и сразу видеть его в окне.
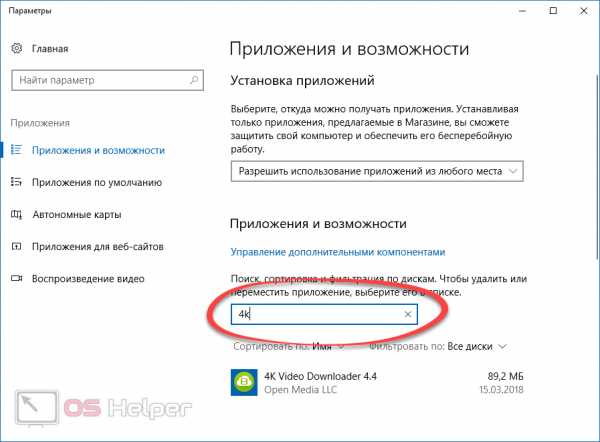
- Для удаления программы (в нашем случае это какая-то китайская игра) просто жмем по ней и видим дополнительное меню.
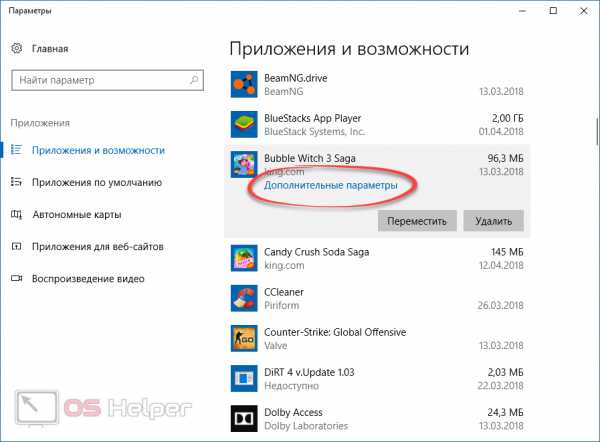
- Некоторые приложения Windows, которые есть в магазине ОС, могут быть очищены от «хвостов» при помощи специальной кнопки.
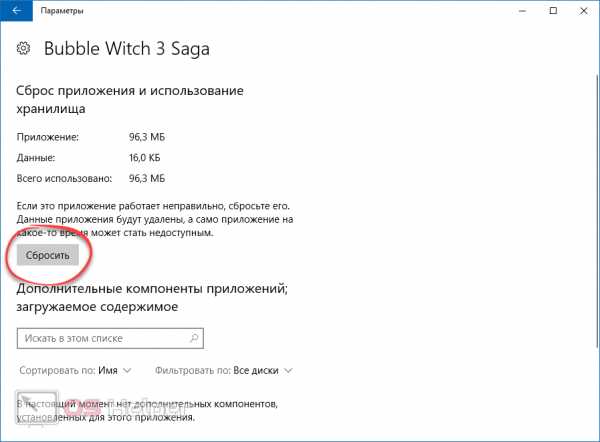
- Жмем «Сбросить» и получаем программу в таком виде, в котором она была установлена на ПК.
- Если вы хотите удалить программу из-за нехватки свободного пространства на системном разделе (ПК начинает «тормозить»), воспользуйтесь еще одной нужной функцией.
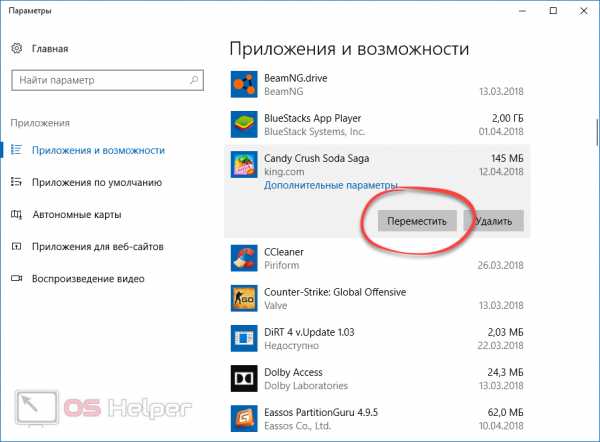
- Нам понадобится выбрать диск, на который будет производиться перемещение, и нажать единственную кнопку.
- Ну и в конце концов, чтобы деинсталлировать ПО, просто жмем «Удалить».
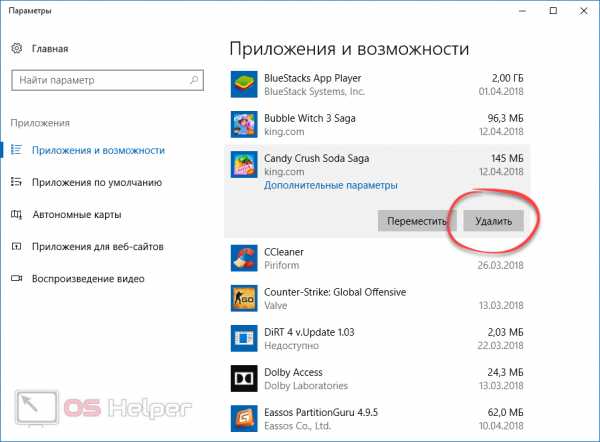
- Также системе потребуется ваше подтверждение.
Процесс стирания софта из Windows 10 выглядит примерно так:
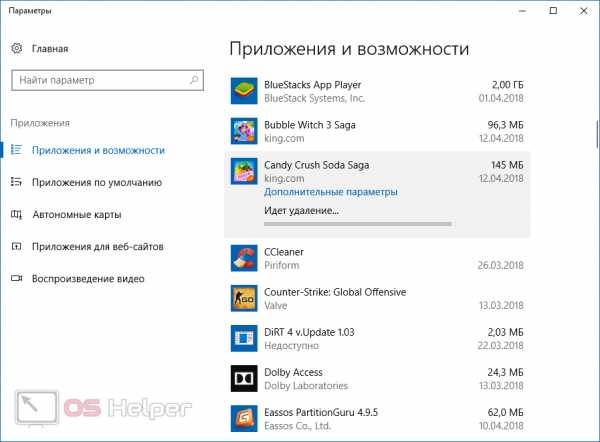
Данный инструментарий является более удобным, чем представленный в прошлых версиях ОС от Майкрософт. Тут уже имеются сброс и перемещение ПО, что очень практично.
Используем сторонний софт
Стандартные инструменты для деинсталляции ПО не могут полностью удалить программу и в результате на вашем диске и в системном реестре постепенно накапливаются остатки, которые, по сути, уже не нужны. Для того чтобы полностью удалять приложения с компьютера и автоматически подчищать после них следы, существует целый ряд функциональных утилит. Ниже мы расскажем о 5 лучших.
Uninstall Tool
Начинать мы будем с самой простенькой программки, которая отличается легковесностью и простотой в использовании.
- Изначально давайте скачаем приложение с его официального сайта. Когда установочный файл будет загружен, запустите его двойным кликом левой кнопки мыши.
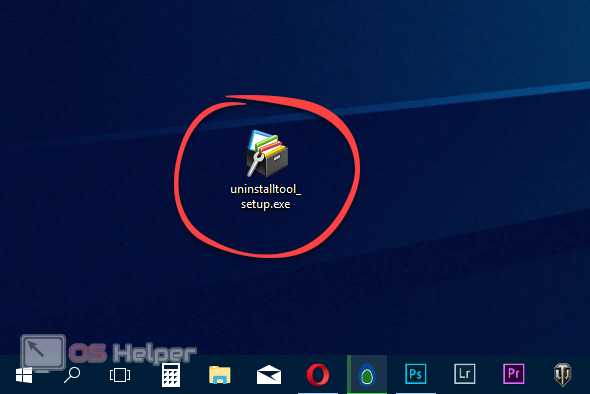
- На первом этапе установки просто жмем «Далее».
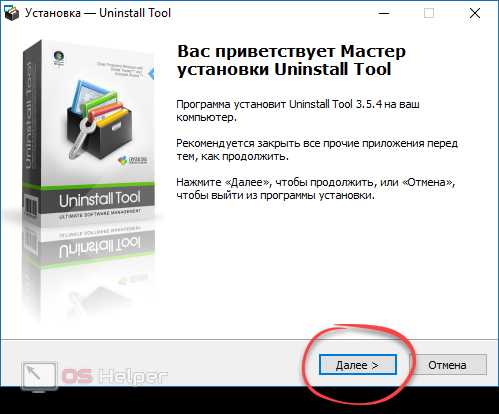
- Устанавливаем флажок принятия лицензии и кликаем по кнопке, обозначенной цифрой «2».
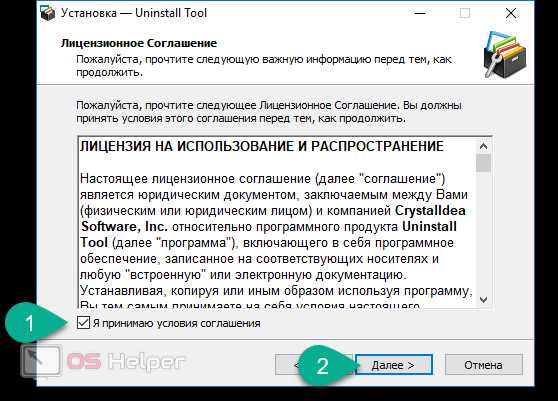
- При необходимости можно сменить путь установки по умолчанию. Мы пропускаем этот шаг и просто жмем «Далее».
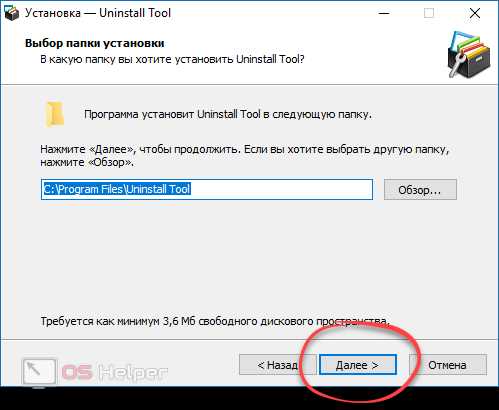
- Настраиваем параметры установки, расставив флажки так, как этого требует именно ваш случай, затем жмем «Далее».
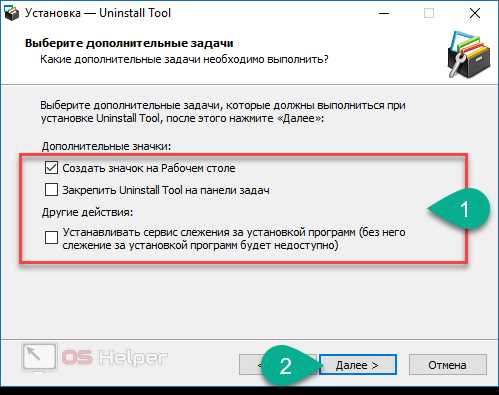
- Наконец-то кликаем по кнопке с надписью «Установить».
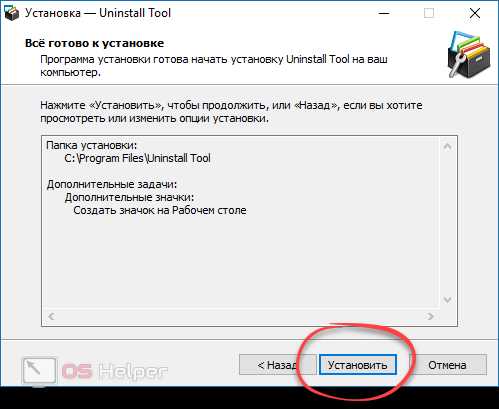
- Сама инсталляция потребует всего пару секунд.
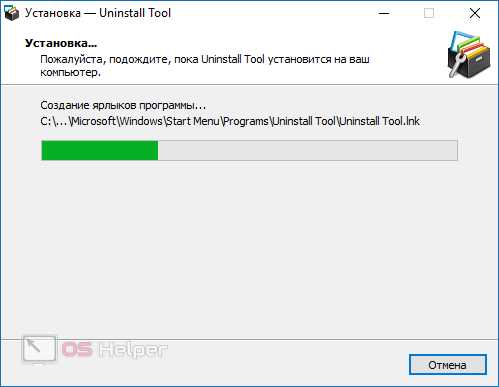
- Заканчиваем установку кликом по кнопке, отмеченной на скриншоте.
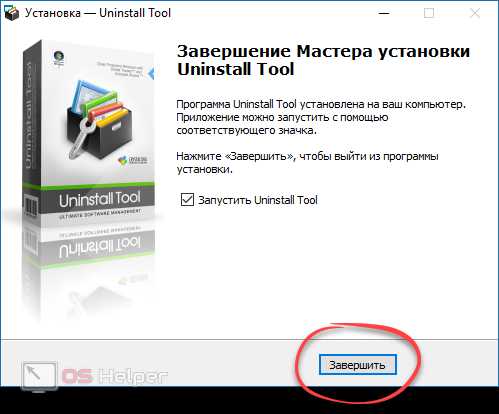
После того как программа будет установлена и запущена, делаем следующее:
- Выделите софт, который нужно удалить с компьютера, нажмите на него правой кнопкой мыши и уже из контекстного меню выберите отмеченный пункт.
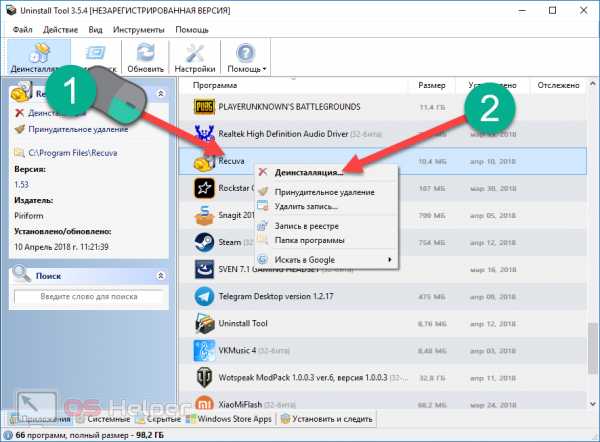
- Изначально запустится штатный деинсталлятор программы.
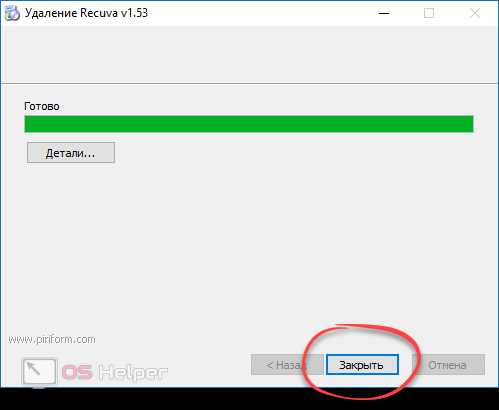
- Далее нас уведомят о том, что нужно найти и очистить остатки. Соглашаемся и жмем «ОК».
- Началось сканирование диска и системного реестра. Ждем завершения процесса.
- Отмечаем найденные файлы и жмем кнопку с надписью «Удалить».
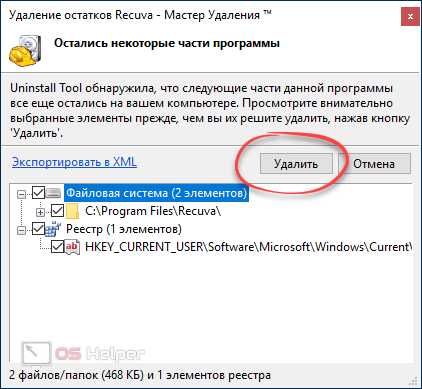
Готово. Все остатки удаления очищены, и наша деинсталляция прошла более-менее полно. Данной программе удалось справится даже с такими упорными «игроками», как McAfee или Adguard.
CCleaner
Рассмотрим еще один комбайн для обслуживания операционной системы. Это всем известный CCleaner.
- Скачиваем последнюю русскую версию приложения на его официальной домашней странице и запускаем полученный файл на своем компьютере или ноутбуке.
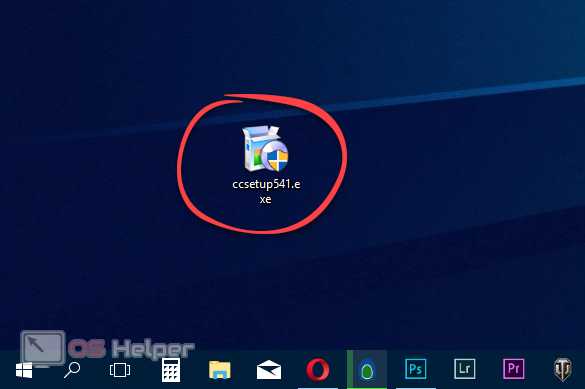
- Дожидаемся окончания распаковки данных.
- Если инсталлятор отобразится на английском языке, выберите русский в поле, отмеченном цифрой «1», и жмите кнопку установки.
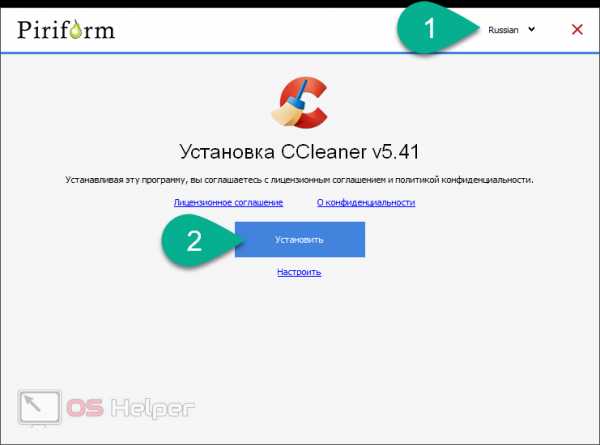
- Дожидаемся окончания инсталляции CCleaner.
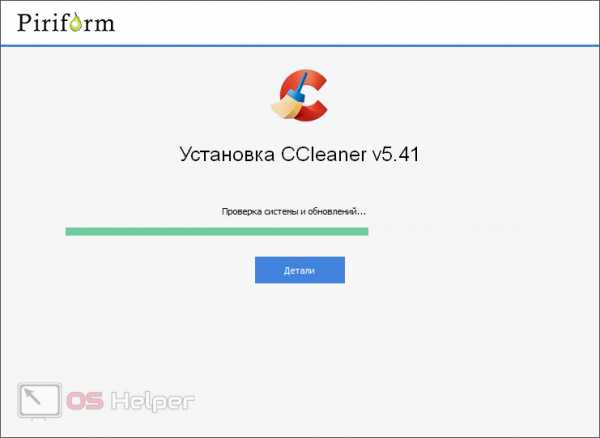
- Установка завершена, теперь можно переходить к работе с деинсталлятором. Жмем «Запустить CCleaner».
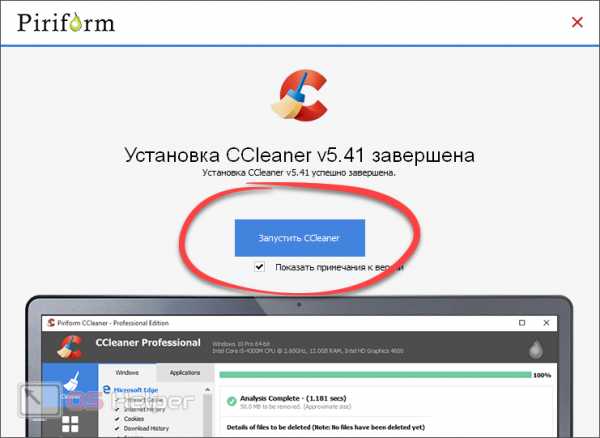
Для того чтобы удалить любую программу с вашего ПК, делаем следующее:
- Открываем утилиту, переходим на вкладку «Сервис», выделяем софт для деинсталляции и жмем кнопку, отмеченную на скриншоте цифрой «3».
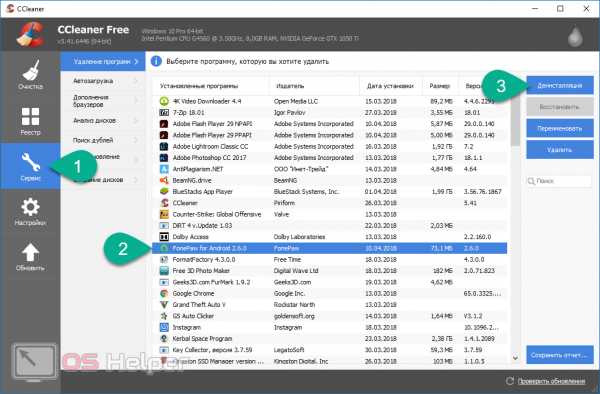
- Подтверждаем свои намерения кликом по кнопке «ОК».
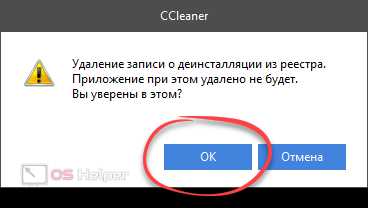
- Запускаем появившийся штатный деинсталлятор удаляемого приложения.
Наша программа или игра удалена. Недостатком CCleaner является отсутствия алгоритма сканирования диска и реестра на предмет наличия остатков. К достоинствам ПО можно отнести универсальность и возможность ручной очистки «хвостов» на ПК. Например, полностью удалить TeamViewer нам не удалось.
Revo Uninstaller
Легендарная программа, о которой знают, наверное, все. Не будем откладывать и сразу переходим к установке программы:
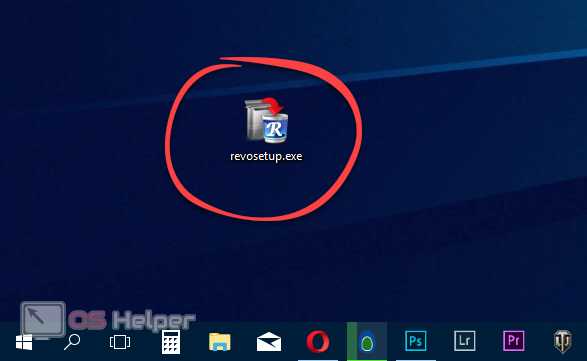
- Выбираем язык и кликаем по кнопке «ОК».
- Устанавливаем флажок принятия лицензии и жмем кнопку, отмеченную цифрой «2».
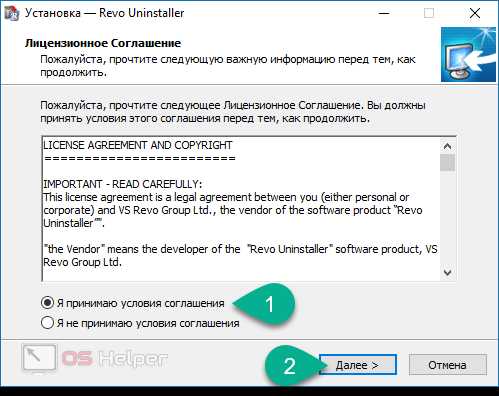
- На данном этапе можно сменить целевой каталог и диск установки ПО. В конечном итоге жмем «Далее».
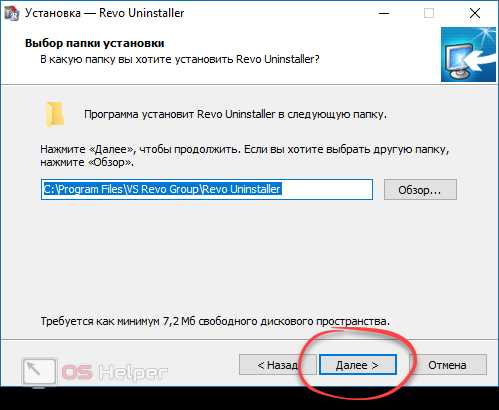
- При необходимости устанавливаем флажок создания ярлыка на рабочем столе ПК и переходим к следующему шагу.
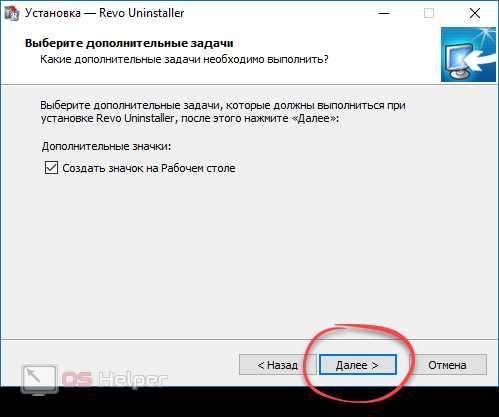
- Тут мы видим информацию об установке. Все что нужно сделать – это нажать отмеченную кнопку.
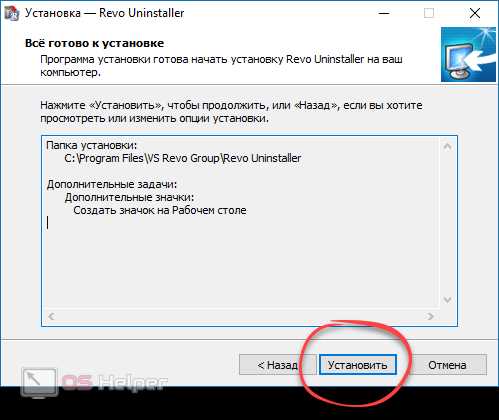
- Ждем окончания копирования файлов.
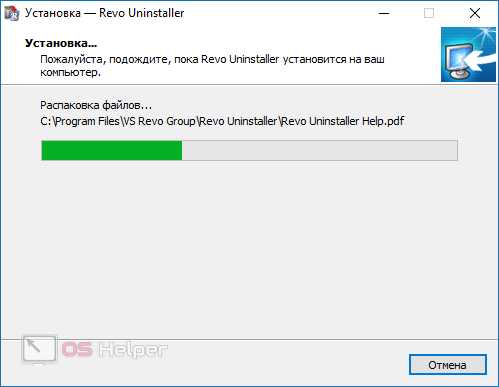
- Завершаем инсталляцию кликом по отмеченной на скриншоте кнопке.
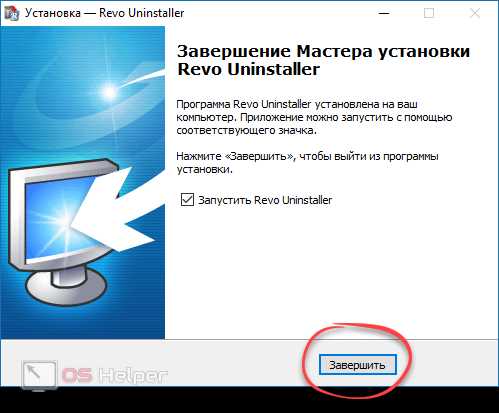
Далее рассмотрим, как работать с Revo Uninstaller:
- Запустите приложение для удаления ПО с компьютера и выделите тот софт, который хотите удалить. Далее жмем иконку, расположенную на верхней панели Рево.
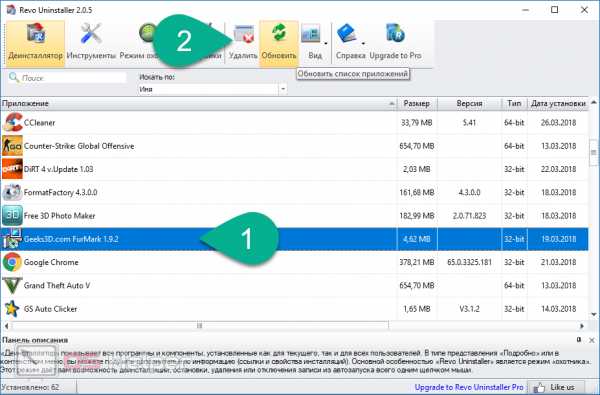
- Запускаем штатный деинсталлятор.
- Когда появится сообщение об успешном удалении, в данном случае FurMark, закрываем его и жмем «Сканировать».
Внимание! Если вам предложат перезагрузку ПК, отложите ее. В противном случае Revo не сможет произвести поиск и чистку «хвостов».
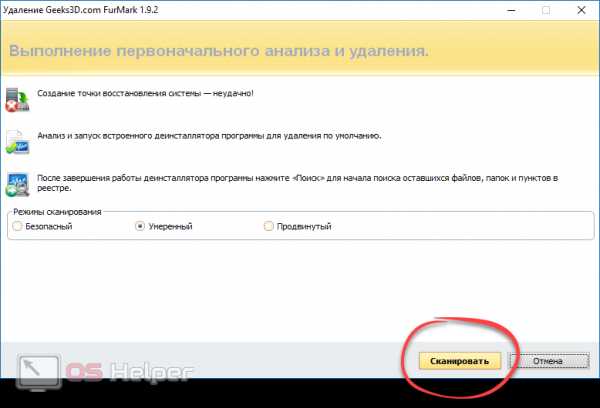
- Ждем, пока программа завершит поиск остаточных файлов.
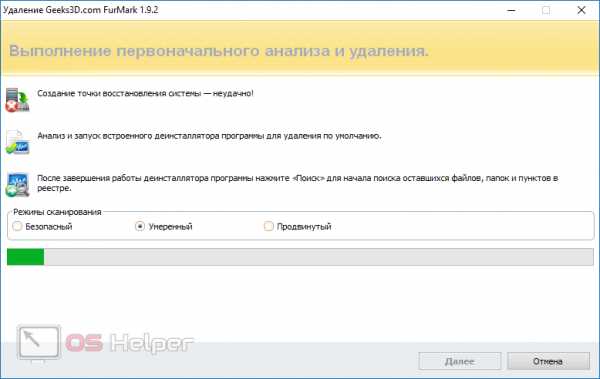
- Отмечаем весь найденный «мусор» и жмем кнопку его удаления.
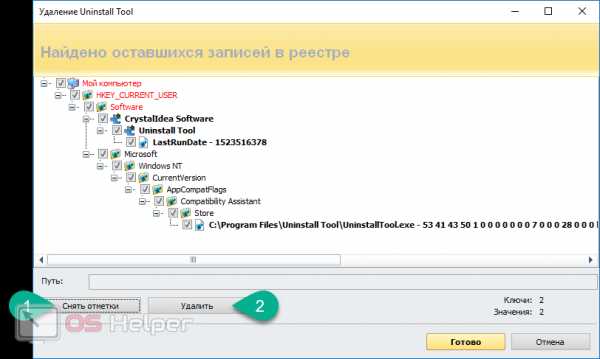
- Подтверждаем свое намерение.
Revo Uninstaller – отличное приложение, которое справляется со своей задачей на твердую пятерку. Кто-то спросит – но почему не на 5+? Все просто, на 5+ работает Your Uninstaller, о котором вы прочитаете дальше.
Your Uninstaller
Постепенно мы подошли к нашему главному приложению, способному полностью удалить любой софт с ПК или ноутбука. К примеру, мы без проблем снесли рекламу от Яндекс, троянский антивирус Аваст и даже продукт от Autodesk. Давайте посмотрим, как это работает:
- Бесплатно скачать Your Uninstaller можно на его официальном сайте по ссылке. Когда программа будет загружена на компьютер, запустите ее.
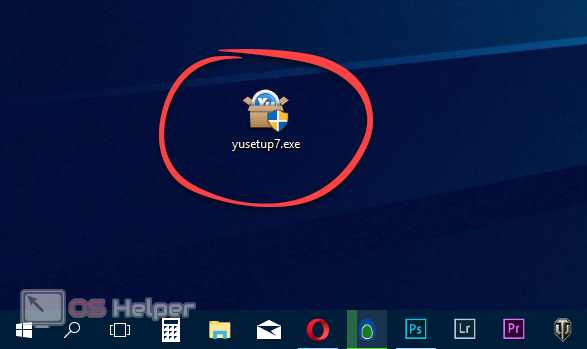
- Пропускаем приветствие кликом по единственной кнопке.
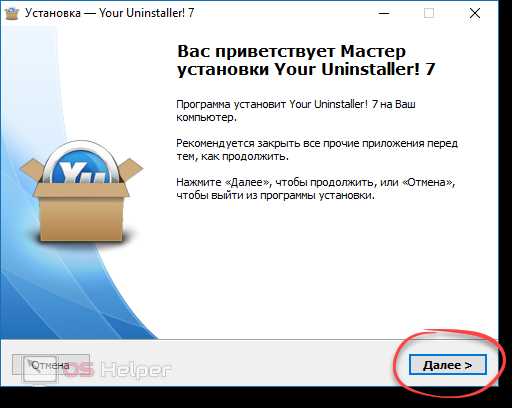
- При помощи кнопки «Обзор» указываем каталог установки (если путь по умолчанию нужно менять) и жмем «Далее».
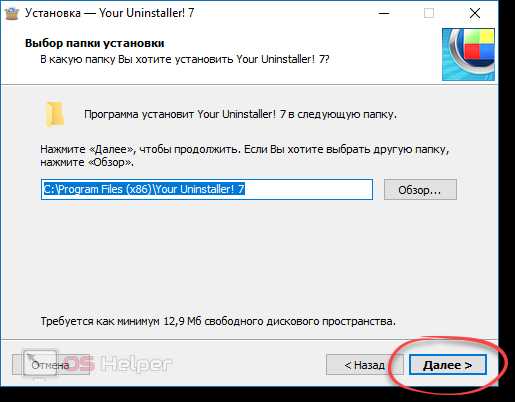
- Дожидаемся установки программы.
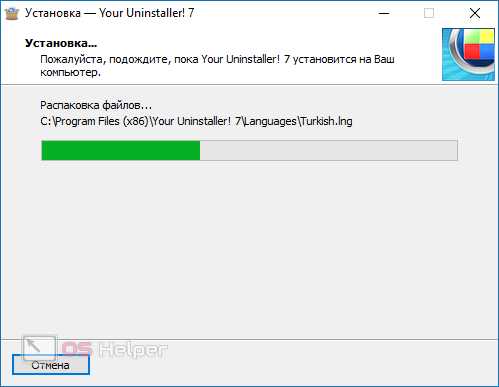
- Заканчиваем работу мастера нажатием на отмеченную ниже кнопку.
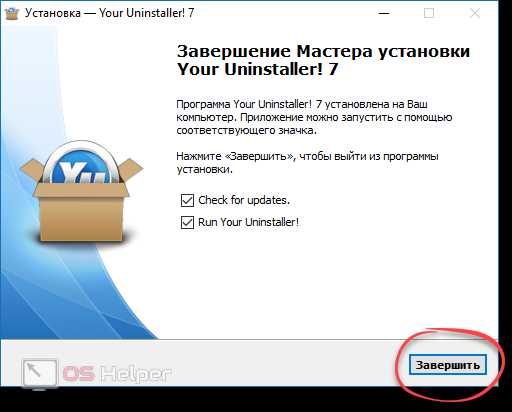
Работать с Your Uninstaller нужно следующим образом:
- Открываем программу, выделяем лишнее приложение, которое хотим окончательно «снести», и жмем кнопку в левой панели окна (отмечена цифрой «2»).
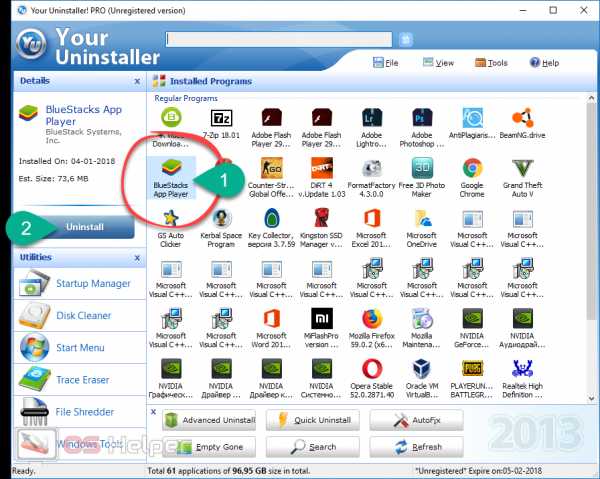
- Выбираем режим сканирования в зависимости от имеющихся сведений по удаляемому объекту.
Режимы сканирования:
- используется только встроенный инсталлятор игры или программы. Поиск остатков на диске и в системном реестре не ведется;
- безопасный режим. Используется штатный деинсталлятор и поверхностное сканирование реестра (работает быстро);
- нормальный режим. Используется встроенный деинсталлятор, сканирование реестра и файловой системы;
- глубокий анализ. Ведутся все типы сканирования, обнаруживается максимальное количество «хвостов» (самый медленный режим).
Когда режим будет выбран, жмем «Далее».
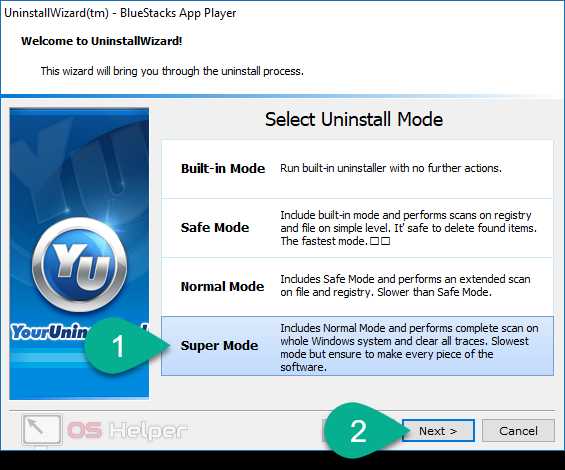
- Мы удаляем BlueStacks 3, поэтому подтверждаем задуманное в его стандартном деинсталляторе.
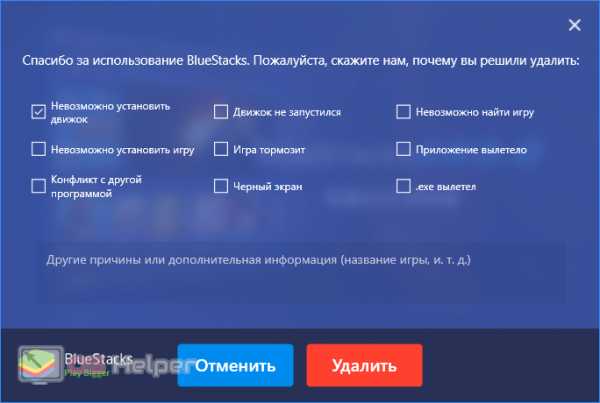
- Далее ждем, пока программа проверит все папки компьютера и его реестр на предмет наличия остатков.
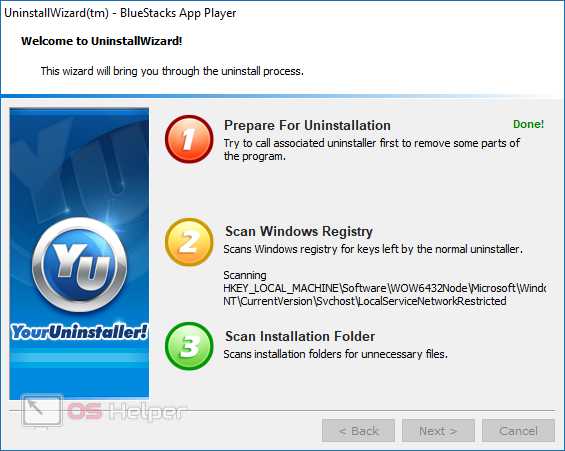
- Выделяем все найденные данные и жмем «Next».
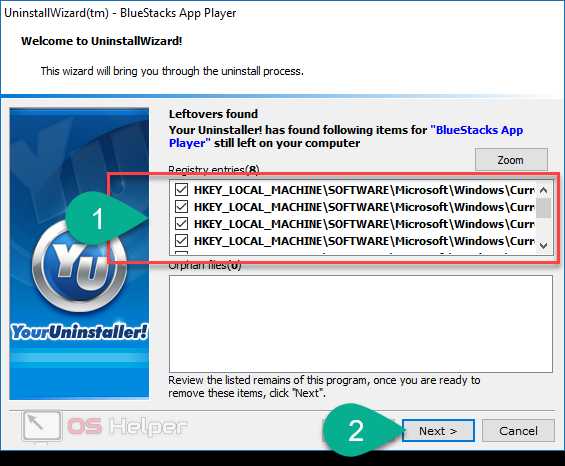
- Ожидаем завершения удаления «мусора» с вашего ПК.
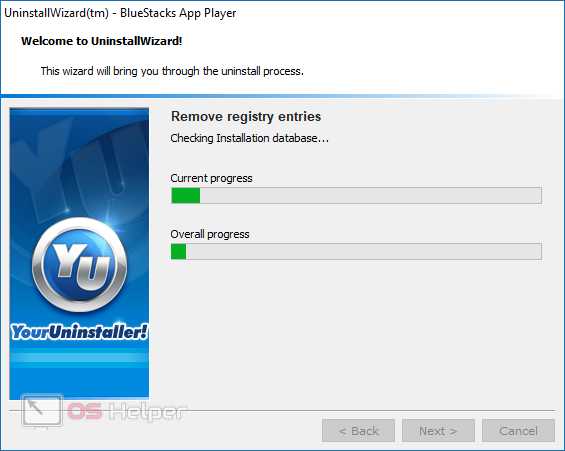
- Осталось только нажать кнопку, отмеченную на скриншоте.
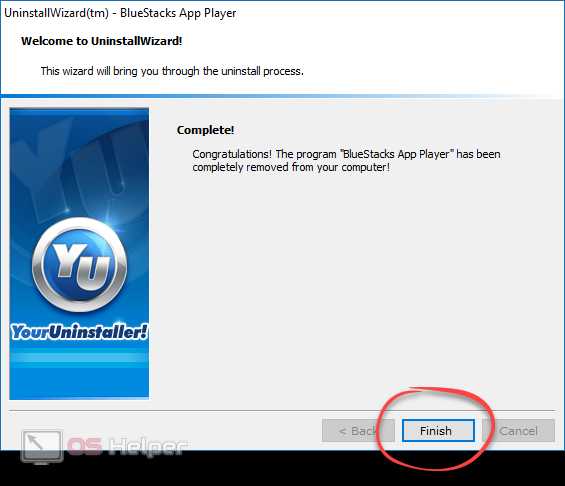
Данное приложение является лучшим из всех тестируемых нами решений. В отличие от своего основного конкурента Revo Uninstaller, ему далось полностью удалить эмулятор BlueStacks. Для максимально полного удаления ПО с компьютера мы рекомендуем именно Your Uninstaller.
IObit Uninstaller Free
Последним сторонним приложением, о котором мы расскажем, является IObit Uninstaller.
- Загрузите программу с ее официального сайта и запустите полученный файл.
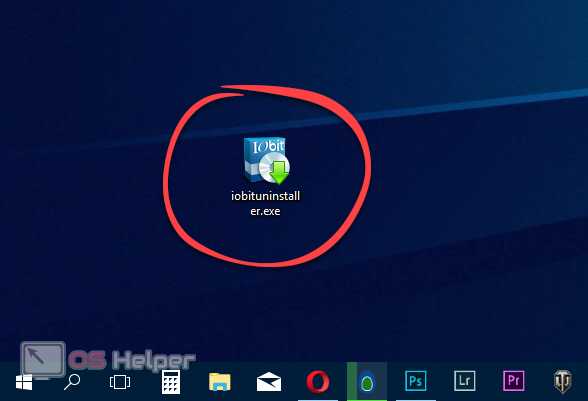
- Начните установку, кликнув по соответствующей кнопке.
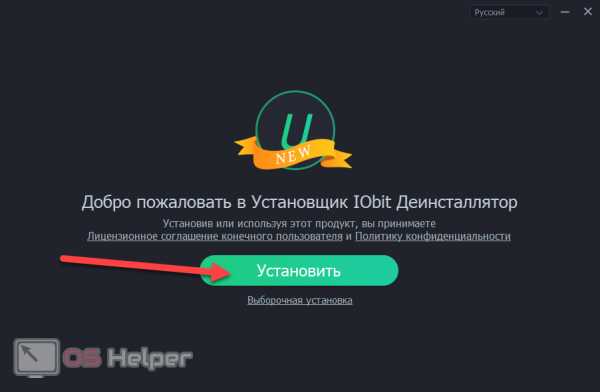
- Откажитесь от дополнительного программного обеспечения, переместив флажок в положение, указанное цифрой «1». Затем жмите «Далее».
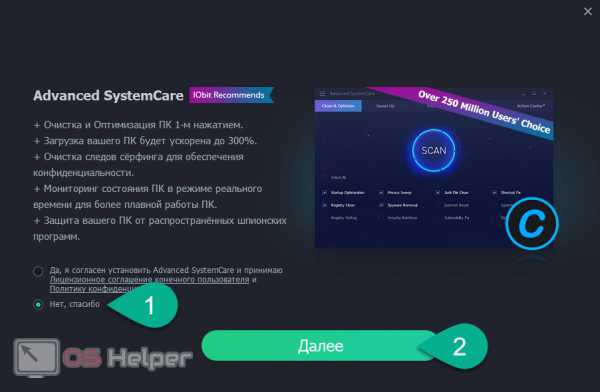
- Дождитесь окончания установки приложения.
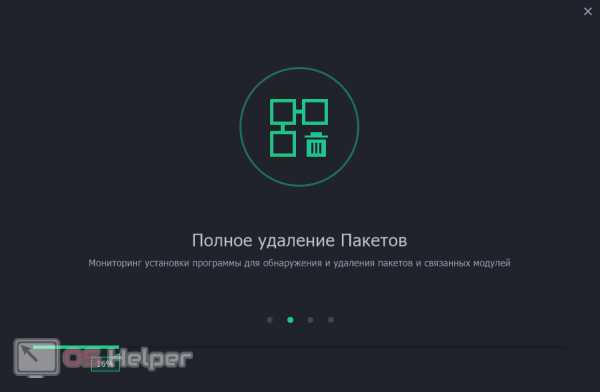
- Жмем кнопку «Готово» и переходим к работе с программой.
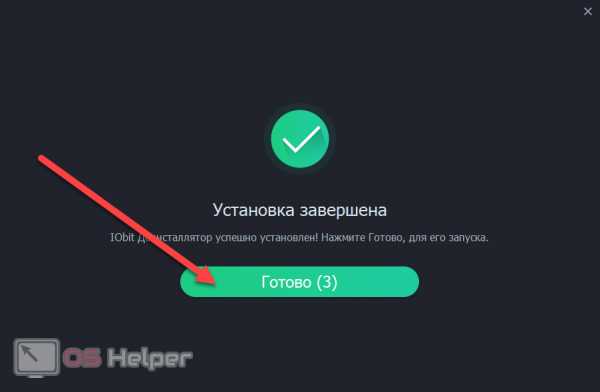
- Находим ПО, которое хотим деинсталлировать полностью, и жмем иконку в виде мусорной корзины в правой части его названия.
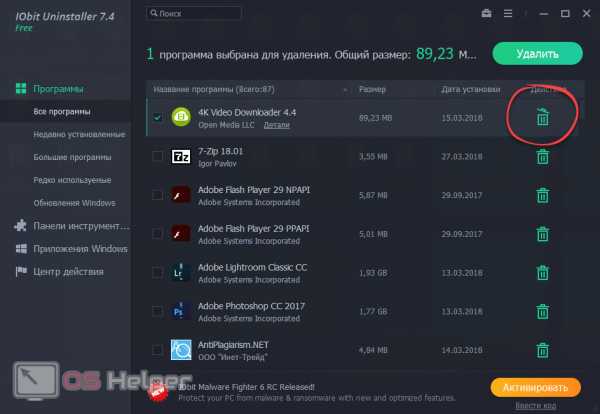
- Устанавливаем флажок автоматической очистки оставшихся данных и кликаем по «Удалить».
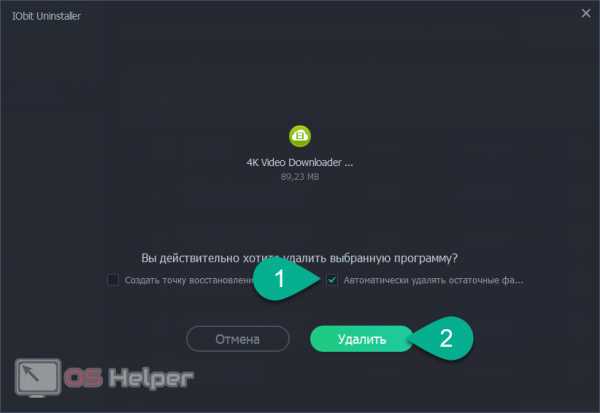
- Удаление программы и очистка «хвостов», оставшихся после нее, проводится в полностью автоматическом режиме.
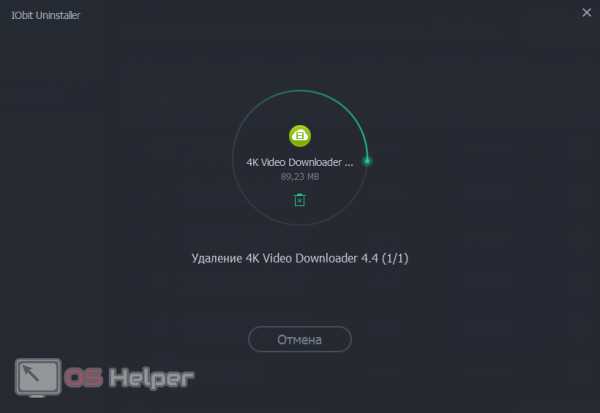
- Нам останется лишь нажать на «ОК». Если этого не сделать, окно автоматически закроется через 5 секунд.
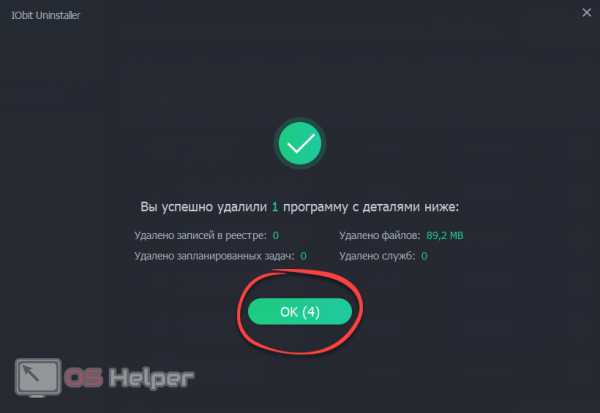
Приложение отличается приятным внешним видом и удобством в работе. Вам нужно сделать всего один клик для того, чтобы полностью удалить любую программу и очистить ПК после нее.
Удаление системных программ
Многие пользователи задаются вопросом об удалении встроенных в систему приложений. Они даже пытаются «вырезать» их из файловой системы, устанавливая различное сомнительно ПО. Не стоит повторять данную ошибку, на самом деле все проще:
- Для того чтобы включить или отключить встроенную программу на компьютере, переходим в панель управления. Открыть ее можно через меню «Пуск» или, например, воспользовавшись поиском.
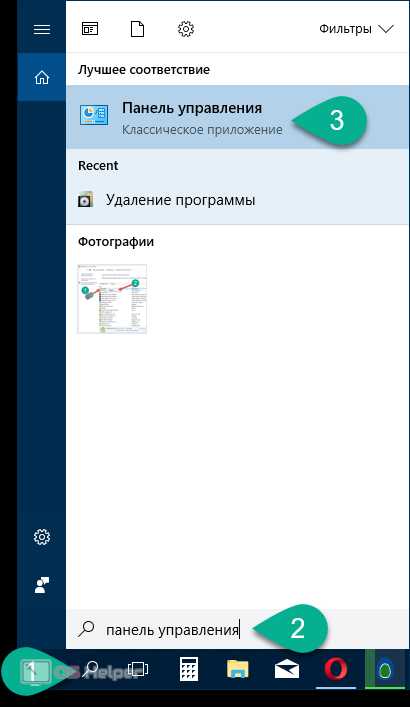
- Переходим в раздел «Программы».
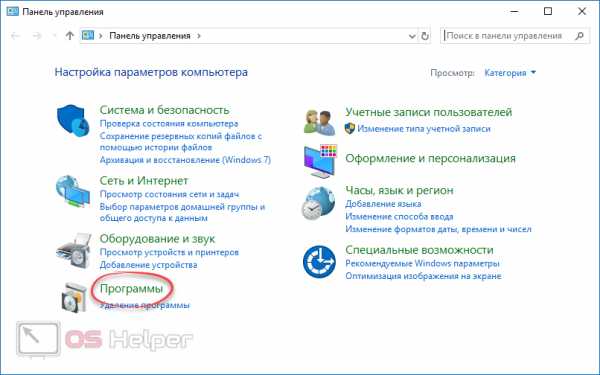
- Выбираем отмеченный на скриншоте пункт.
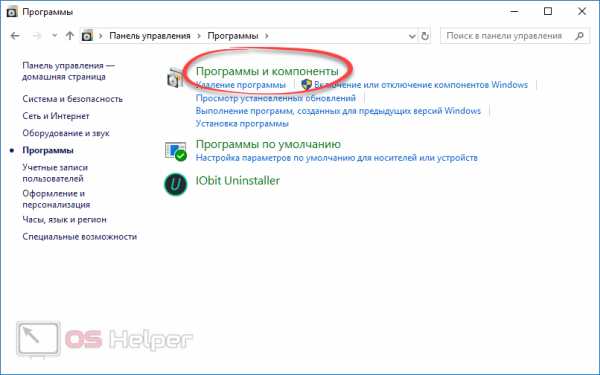
- В левой половине открывшегося окна выбираем пункт «Включение и отключение компонентов Windows».
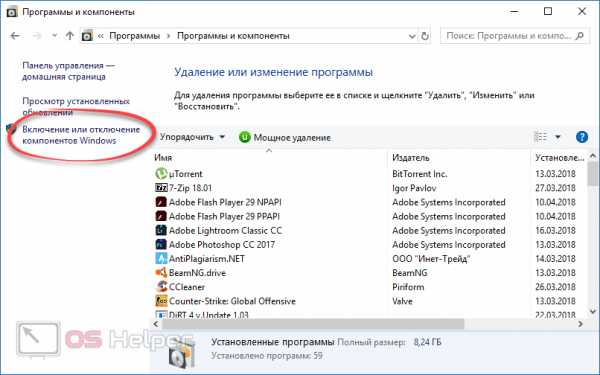
- В данном окошке можно включить или выключить имеющееся ПО путем установки флажков напротив названий программ. Когда выбор будет сделан, жмем «ОК».
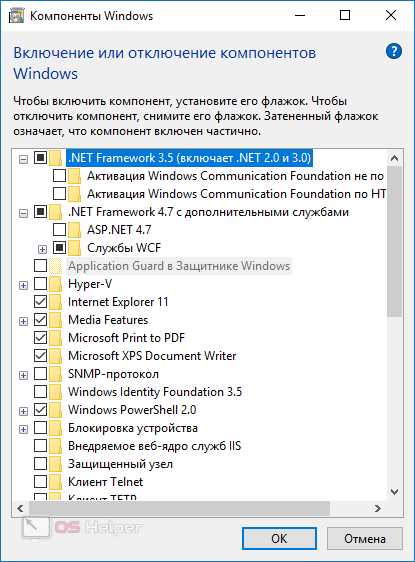
Существует и еще один способ по удалению системных программ с компьютера. Он заключается в следующем:
- Переходим к поиску Windows и начинаем писать там «Установка и удаление…». Когда в поисковой выдаче появится отмеченный цифрой «3» результат, жмем по нему.
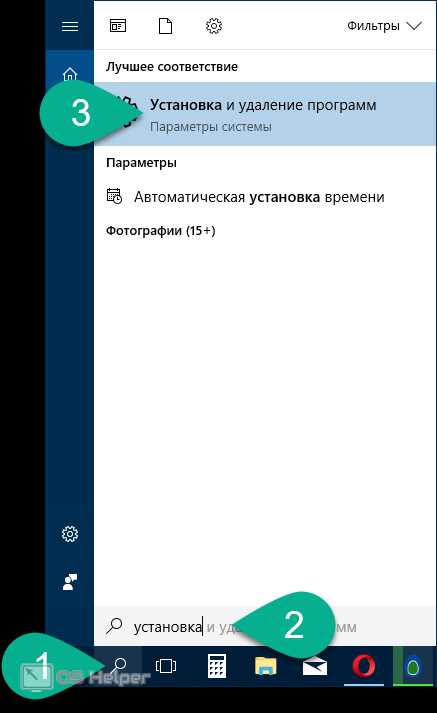
- Прокручиваем данный список в самый низ и видим ряд системных приложений, которые можно удалить точно так же, как и обычный софт.
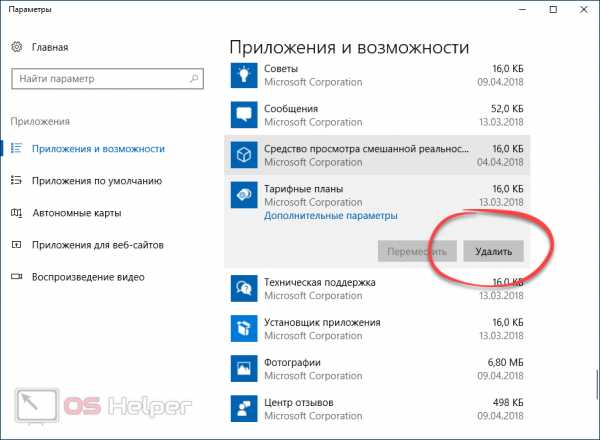
- Сама деинсталляция выглядит так:
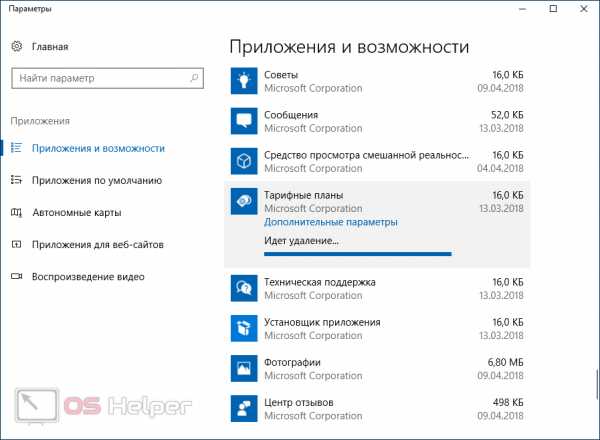
Внимание: далеко не все программы можно удалить таким способом, однако часть из них все же поддастся.
Ручная деинсталляция
Если после всех попыток удалить программу на компьютере успеха достигнуть так и не удалось, придется надеется только на себя и работать самостоятельно. Мы сделаем то же самое, чем занимался Revo или Your Uninstaller, но уже собственными руками.
- Изначально открываем проводник. Найти его можно на рабочем столе, панели задач или в меню «Пуск».
- В поисковом поле пишем начало названия программы или игры, которую хотим удалить. Ждем завершения поиска и стираем все файлы, которые относятся к данному ПО.
Внимание! Удаляйте таким образом только остатки программ после работы со встроенным деинсталляторам. Метод подходит для продвинутых пользователей, поэтому будьте максимально осторожны.
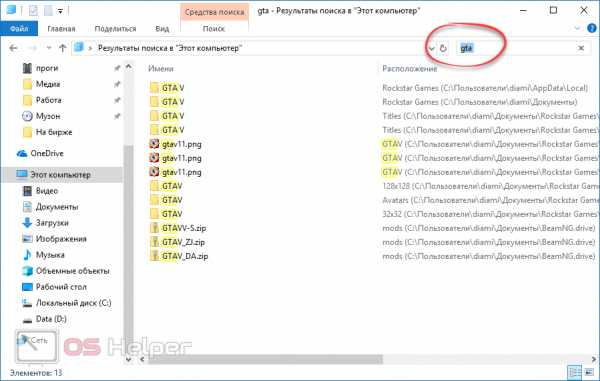
- Как только диск будет очищен от «хвостов», когда-то бывших частью программы, переходим к сканированию системного реестра. Для этого используем сочетание горячих клавиш Win+R, вводим в появившемся окошке приведенную ниже команду и жмем «ОК».
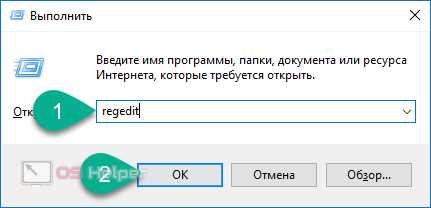
- Воспользовавшись сочетанием кнопок Ctrl+F, открываем окно поиска. Вводим начало названия интересующей нас программы и жмем «ОК».
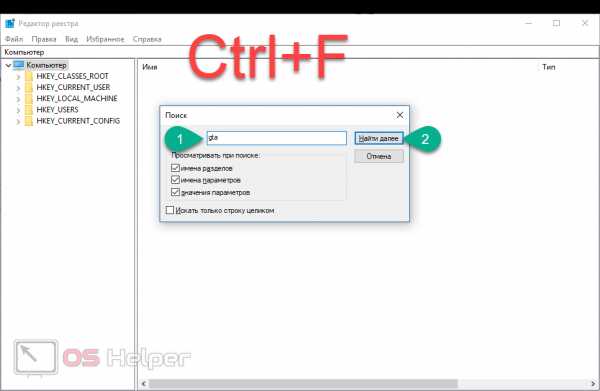
- Ждем завершения поиска по реестру Windows.
- Просматриваем результат и, в случае если он относится к нашей программе, удаляем ключ, вызвав контекстное меню правым кликом мыши.
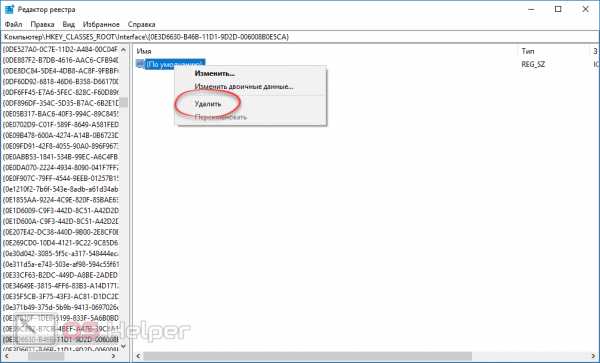
После таких манипуляций приложение будет удалено максимально быстро. Программы, использующие методы автоматического сканирования и очистки реестра, не могут так же точно определить принадлежность ключа тому или иному приложению. Поэтому в случае неоправданного удаления системе может быть нанесен вред.
Если программа не удаляется
Если приложение отказывается «уходить» с вашего ПК, то, возможно, оно запущено и занимает файлы, которые нужно стереть. Если это так, можно попробовать просто принудительно выйти из ненужной программы, кликнув по ее иконке на панели задач правой кнопкой и выбрав советующий пункт меню.
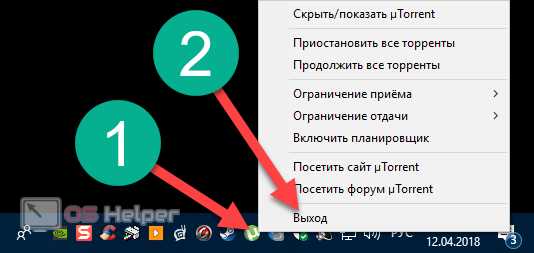
Если речь идет о процессе, можно прибегнуть к функционалу диспетчера устройств. Делается это так:
- Запустите утилиту, выбрав ее название из контекстного меню панели задач.
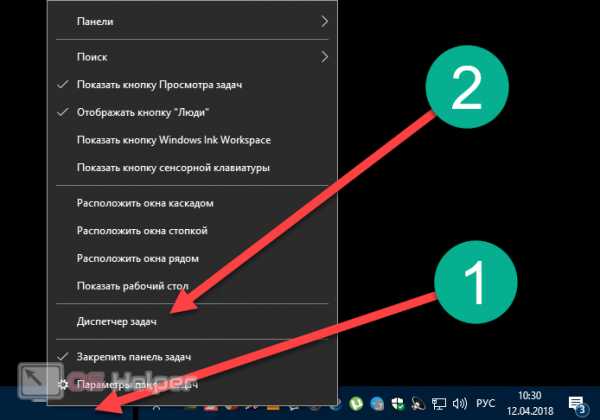
- Если диспетчер задач запускается впервые, разверните его инструменты полностью, нажав кнопку с надписью «Подробнее».
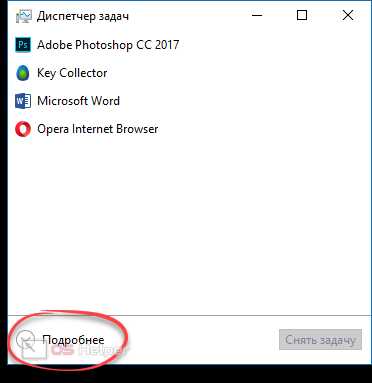
- Перейдите во вкладку «Подробности», выберите программу, которую нужно закрыть (можно воспользоваться сортировкой по имени, состоянию, использованию системных ресурсов и т. д.), затем жмите кнопку, расположенную в нижней правой части окна.
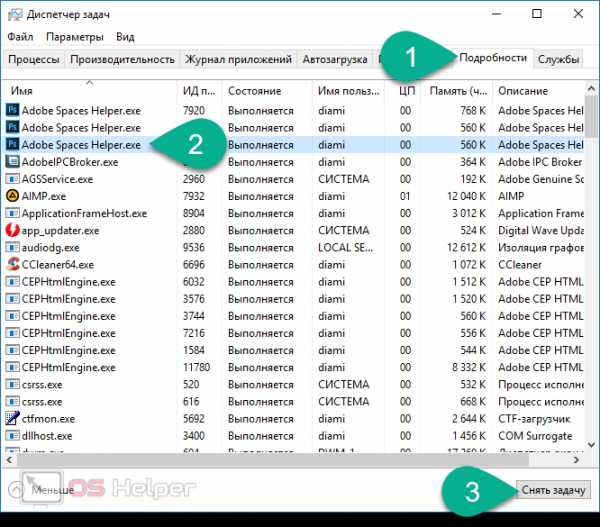
- Для подтверждения задуманного жмем «Завершить процесс».
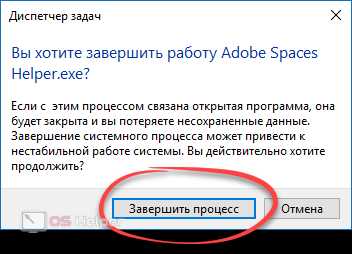
Приложение будет выгружено из памяти компьютера, и мы можем повторно попробовать удалить его файлы.
Заключение
Итак, теперь вы понимаете, как удалить программу с компьютера или ноутбука. Мы рассмотрели все эффективные методы, которые работают даже тогда, когда софт «сопротивляется» и «не хочет» покидать наше общество.
Если после прочитанного или в процессе работы у вас появятся вопросы, можете задать их в комментариях. По мере возможности мы постараемся помочь каждому своему читателю и решить сложившуюся проблему.
Видеоинструкция
Также рекомендуем просмотреть обучающий ролик, посвященный рассматриваемой тематике.
os-helper.ru
Как удалить программу, которая не удаляется
Наверняка, многие сталкивались с такой проблемой: вы хотите удалить навязчивую программу, но она либо не удаляется, либо снова появляется после перезагрузки, либо просто не отображается в списке установленного ПО и как искоренить все её компоненты — не понятно. В этой статье мы расскажем о том, как полностью очистить систему от следов любой назойливой, нежелательной или вредоносной программы.
Содержание
Подготовительный этап
Закройте все окна нежелательной программы, от которой вы хотите избавиться. Проверьте, не запущена ли она также в системной области возле часов. Обязательно выгрузите все агенты (значки) неизвестных вам программ в этой области.
Также, очень желательно закрыть и все другие приложения, особенно браузеры.
Деинсталляция
1. Запустите Программы и компоненты. (Win+R, appwiz.cpl, OK):
Отсортируйте установленное ПО по дате установки. Очень часто это помогает выявить группу нежелательного ПО, которое было установлено практически одновременно — сразу после запуска скачанного вредоносного файла:
Если среди недавно установленного ПО вы видите непонятные программы, удалите их с помощью одноименной кнопки:
2. Если в списке нет той программы, которая вам докучает, воспользуйтесь утилитой RevoUninstaller. В ней выберите Принудительная деинсталляция:
Укажите имя или размещение приложения, от которого вы хотите избавиться, выберите уровень Продвинутый и осуществите поиск его следов:
Небольшое уточнение. Для поиска не обязательно заполнять все поля. Можно указать, например, только имя или только путь. Причём, на эффективность поиска следов конкретного ПО больше влияет путь, нежели название. Путь к папке, куда установлена нежелательное ПО, можно выяснить в её ярлыке либо в диспетчере задач, кликнув по процессу и открыв расположение файла.
Когда Revo Uninstaller найдёт компоненты ненужного ПО (файлы и элементы реестра), отмечайте все элементы и нажимайте Удалить:
Удаление расширений из браузеров
Просмотрите список расширений и надстроек в браузерах. Удалите все неизвестные расширения (инструкция). Очень часто нежелательные расширения, вызывающие показ рекламы, имеют пометку «Не из Интернет-магазина Chrome».
Поиск вредоносных процессов. Удаление файлов и папок
1. Проверьте систему утилитой AdwCleaner (инструкция). Очистите все найденные элементы с последующей перезагрузкой:
2. Выполните сканирование утилитой HijackThis (инструкция). Просмотрите список найденных элементов. Здесь вам нужно вручную отметить флажками те элементы, которые содержат:
- адреса навязчивых веб-страниц (2inf.net);
- названия назойливых (навязываемых) продуктов (iqiyi, mobogenie, baidu);
- обозначения рекламных сетей и баннеров (BlockAndSurf);
После того, как вы установите галочки возле каждого подозрительного на ваш взгляд элемента, нажмите Fix checked:
3. Запустите диспетчер задач. Перейдите на вкладку Процессы (если у вас Windows 7) или Подробности (если у вас Windows 8 или 10). Внимательно просмотрите список запущенных процессов:
Советуем проверять по следующему алгоритму:
- Кликайте правой кнопкой мыши по подозрительному процессу и выбираете Открыть место хранения файла (или Открыть расположение файла)
- После этого изучите папку, в которой лежит файл, и другие файлы в папке, если такие есть. Если файл находится в папке AppData\Local\Temp\, велика вероятность, что это навязчивое ПО. Если открылась папка в Program Files, обратите внимание на её название.
- Если вы подозреваете, что процесс принадлежит нежелательной программе, вернитесь к Диспетчеру задач, нажмите правой кнопкой по процессу и выберите Завершить дерево процессов.
- Если в папке вместе с файлом, который запущен, есть файл uninstall.exe или uninst.exe, запустите такой файл. Велика вероятность, что после этого запустится мастер и ПО будет корректно деинсталлировано.
- Если деинсталлятора в папке нет, просто убейте всю папку. Если некоторые файлы стереть не удаётся, поищите в Диспетчере задач процесс с таким же именем, как у заблокированного файла.
Пример:
4. После завершения проверки файлов и папок обязательно очистите директорию:
C:\Users\ВашеИмя\AppData\Local\Temp\Затем просмотрите папку ..\AppData\Local\ и удалите папки, созданные вредоносным ПО:
Удаление следов в реестре
Запустите редактор реестра:
Выполните поиск по названию и имени издателя того продукта, следы которого вы хотите очистить:
Удалите все параметры и разделы, которые содержат в себе название нежелательного ПО:
Внимательно просмотрите следующие разделы:
HKEY_CURRENT_USER\Software\Microsoft\Windows\CurrentVersion\Run HKEY_LOCAL_MACHINE\Software\Microsoft\Windows\CurrentVersion\Run HKEY_USERS\S-1-5-21-1234567890-1234567890-1234567890-100X\Software\Microsoft\Windows\CurrentVersion\RunВ большинстве случаев, они должны быть абсолютно пустыми. Оставляйте в них только те элементы, в безопасности которых вы уверены на 100 процентов.
После этого выполните очистку реестра с помощью CCleaner (инструкция).
Исправление ярлыков
Внимательно просмотрите пути в ярлыках браузеров. Если они содержат приписку в виде нежелательного сайта, сотрите её. Если вы сомневаетесь в корректности путей, лучше уничтожьте ярлык, а затем создайте его заново или переустановите браузер.
Ниже вы видите пример ярлыка, измененного вредоносным ПО. Во-первых, он ссылается на пакетный файл, а не на exe-файл, как положено. Во-вторых, в строке прописан адрес сомнительного сайта. В третьих, рабочая папка не та, которая должна быть у данного браузера:
Поиск вредоносных заданий в планировщике
Откройте планировщик и просмотрите задания. Если вы обнаружите непонятное задание, которое запускает неизвестный файл скажем из AppData\local\, смело удаляйте его:
Весьма удобно работать с заданиями в CCleaner. Откройте Сервис => Автозагрузка => Запланированные задачи. При обнаружении подозрительной задачи, убейте её:
Дополнительные рекомендации
После уничтожения вредоносного или нежелательного ПО также рекомендуется:
- проверить корректность настроек DNS и при необходимости исправить их:
- очистить кэш DNS командой ipconfig /flushdns;
- проверить содержимое файла hosts и при необходимости очистить его;
- проверить таблицу маршрутов и при надобности удалить статические маршруты;
- выполнить проверку системы с помощью MBAM.
compfixer.info
Как удалить программу с компьютера Windows, если она не удаляется через панель управления? Не могу удалить программу с компьютера: причины, что делать?
Несколько способов удаления программы, которую не получается удалить с компьютера через панель управления.
Практически все владельцы персональных компьютеров под управлением операционной системы Windows знают, что для удаления той или иной программы и всех её компонентов необходимо производить удаление через панель управления в разделе «Установка и удаление программ». Но иногда может возникнуть такая ситуация, что при попытке деинсталлировать приложение через панель управления пользователь получает уведомление о невозможности совершения данной операции.
Из нашей статьи Вы узнаете, по каким причинам не получается удалить программу с компьютера под управлением Windows и как решить данную проблему.

Изображение 1. Руководство по удалению вредоносных и повреждённых программ, которые не удаляются через панель управления Windows.
Почему не удаляется программа через панель управления: причины
Причины, по которым система не хочет удалять приложение через панель управления, могут быть самыми разными. Начиная от банального повреждения файлов самой программы и заканчивая проникновением на компьютер вредоносного ПО. Выделим самые популярные из них:
Повреждение файлов программы
- Чаще всего такая проблема встречается при удалении какой-нибудь игры, скаченной из интернета. Дело в том, что большинство предлагаемых на торрент-трекерах игр являются переделанными любителями версиями лицензионных или пиратских игр. Как правило, их создатели заменяют стандартную программу установки игры на свою и не заботятся о добавлении в сборку программы удаления.
Изображение 2. Ошибка при удалении повреждённой программы.
Активная программа
- Очень часто причиной, по которой не удаётся удалить программу через панель управления, служит банальная невнимательность пользователя. Дело в том, что в операционной системе Windows стоит блокировка на удаление активных программ. Предварительно нужно завершить запущенные процессы через «Диспетчер задач» и только потом переходить к удалению.
Изображение 3. Ошибка при удалении активной программы.
Вирусное программное обеспечение
- Любой компьютер с выходом в интернет подвержен заражению вирусами, которые можно подхватить, просто гуляя по разнообразным сайтам. Чтобы по максимуму обезопасить себя от вредоносных программ, пользователи устанавливают антивирусы и расширения для браузеров, блокирующие рекламу. Однако даже такие меры не всегда срабатывают.
- Очень часто в процессе установки какого-либо софта, пользователям предлагают установить дополнительное программное обеспечение, на подобии тулбаров и других дополнений для браузеров. Данное ПО можно отнести к категории вирусов, так как оно очень навязчивое и избавиться от него бывает крайне сложно.
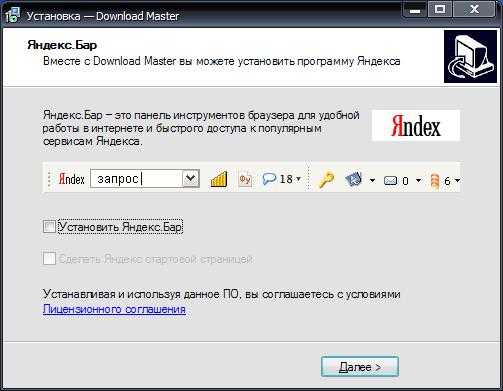
Изображение 4. Предложение установить навязчивое программное обеспечение.
Как удалить программу с компьютера Windows, если она не удаляется через панель управления?
Попытаться избавиться от повреждённой или вредоносной программы можно как стандартными средствами операционной системы, так и при помощи стороннего программного обеспечения. Давайте рассмотрим самые актуальные способы решения данной проблемы.
Завершение активных процессов
Если на Вашем компьютере оказалась программа, которая не поддаётся удалению через панель управления, первым делом проверьте, нет ли связанных с ней активных процессов. Делается это следующим образом:
Шаг 1.
- Зажмите на клавиатуре комбинацию клавиш «Alt + Ctrl + Del» и откройте «Диспетчер задач».

Изображение 5. Запуск диспетчера задач в Windows.
Шаг 2.
- На вкладке «Процессы» среди активных приложений и служб поищите название той программы, которую Вы хотите удалить.
- Если она есть в этом списке, выделите её левой кнопкой мышки и нажмите кнопку «Завершить процесс» или «Снять задачу», в зависимости от версии Windows.
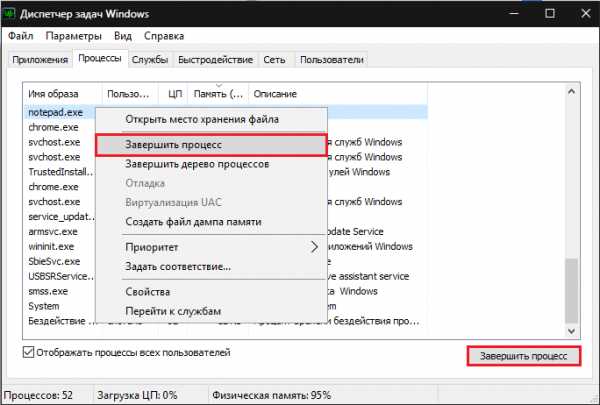
Изображение 6. Поиск и завершение процесса, мешающего удалению программы.
Шаг 3.
- Повторите попытку удаления программы через панель управления.
Удаление вредоносной или повреждённой программы через безопасный режим Windows
Если на компьютере нет активных процессов, связанных с программой, а она всё равно не удаляется, то можно попробовать избавиться от неё в безопасном режиме операционной системы. Для этого Вам необходимо выполнить следующее действия:
Шаг 1.
- Перезагрузите компьютер и в процессе загрузки операционной системы несколько раз нажмите на клавиатуре клавишу F8.
- На мониторе отобразится список режимов операционной системы. С помощью стрелок выберите строчку «Безопасный режим», нажмите «Enter» и дождитесь загрузки операционной системы.
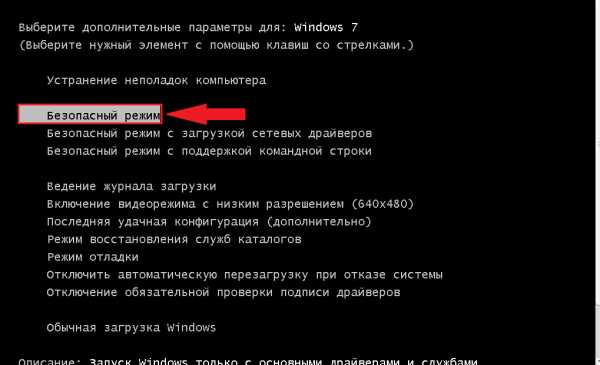
Изображение 7. Загрузка операционной системы в безопасном режиме.
Шаг 2.
- Если Вы всё сделали правильно, то после загрузки Windows на экране появится окно с уведомлением о том, что операционная система работает в безопасном режиме. Для продолжения работы Вам необходимо нажать кнопку «Да».
- Не впадайте в панику, когда увидите изменённое разрешение экрана и цветовую схему. Для безопасного режима это обычное дело.

Изображение 8. Подтверждение продолжения работы в безопасном режиме Windows.
Шаг 3.
- Далее, как и в обычном режиме, перейдите в «Панель управления», зайдите в раздел «Программы и компоненты» и попытайтесь удалить злополучную программу.
- Если попытка вновь не удалась, перезагрузите компьютер через меню «Пуск», загрузите Windows в стандартном режиме и переходите к следующему разделу нашей статьи.
Удаление вредоносной или повреждённой программы при помощи стороннего программного обеспечения
Если предыдущие два способа не смогли решить Вашу проблему, то стоит попробовать ещё один, прежде чем переходить к радикальным мерам. В интернете можно найти кучу бесплатных утилит, которые могут помочь избавиться от не удаляемой программы.

Изображение 9. Программа CCleaner для чистки ПК от мусора и удаления программ.
По нашему личному мнению, самой подходящей для новичков утилитой является CCleaner. Она не требует какой-либо специальной настройки и содержит в себе массу полезных функций. К тому же программа является полностью бесплатной и подходит для всех версий Windows. Скачать её можно по этой ссылке. Удаление вредоносной программы через утилиту CCleaner происходит следующим образом:
Шаг 1.
- Скачайте программу CCleaner с официального сайта разработчика, установите и запустите её.
- В окне программы с левой стороны перейдите в раздел «Сервис» и далее в подраздел «Удаление программ».
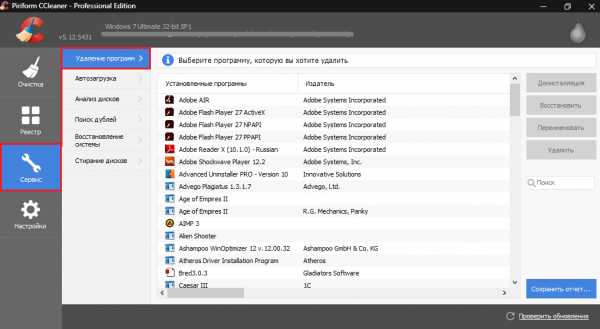
Изображение 10. Открытие списка установленных программ в CCleaner.
Шаг 2.
- Среди отобразившихся в окне программ найдите ту, которую хотите удалить, выделите её левой кнопкой мышки и в верхнем правом углу кликните по кнопке «Деинсталляция».
ВАЖНО: Ни в коем случае не нажимайте кнопку «Удалить»! Данное действие приведёт к удалению программы из списка программ в CCleaner, но на компьютере она по-прежнему останется. Вернуть её обратно в список уже не получится.
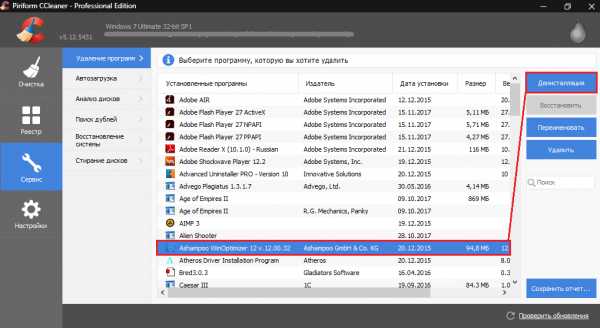
Изображение 11. Поиск программы и её деинсталляция через утилиту CCleaner.
Шаг 3.
- Дождитесь завершения процесса удаления программы.
- Если же программа не удаляется, закройте CCleaner и переходите к следующему разделу нашей статьи.
Восстановление системы
В том случае, если попытки удалить программу описанными выше способами не увенчались успехом, можно попробовать откатить операционную систему до того состояния, в котором она была до установки вредоносной или повреждённой программы.
Как правило, данный способ помогает в 99% случаев. Единственным препятствием может стать отсутствие контрольной точки восстановления. Если вредоносная программа хранилась на Вашем компьютере месяцами, то данный способ вряд ли поможет. Но попробовать стоит. Делается это следующим образом:
Шаг 1.
- Откройте меню «Пуск», перейдите в раздел «Все программы», найдите там папку «Стандартные», далее откройте папку «Служебные» и выберите строчку «Восстановление системы».
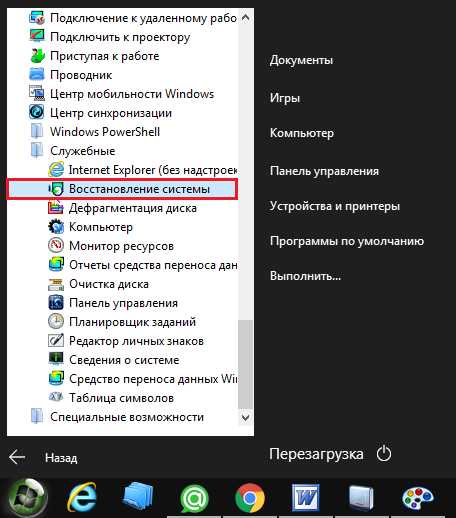
Изображение 12. Поиск и запуск восстановления системы.
Шаг 2.
- В открывшемся окне нажмите кнопку «Далее» и Вы попадёте на страницу выбора контрольной точки восстановления.
- Если в списке находится только одна дата, до которой можно откатить систему, или контрольные точки отсутствуют вовсе, отметьте маркером строчку «Показать другие точки восстановления».
- После выбора контрольной точки нажмите кнопку «Далее».
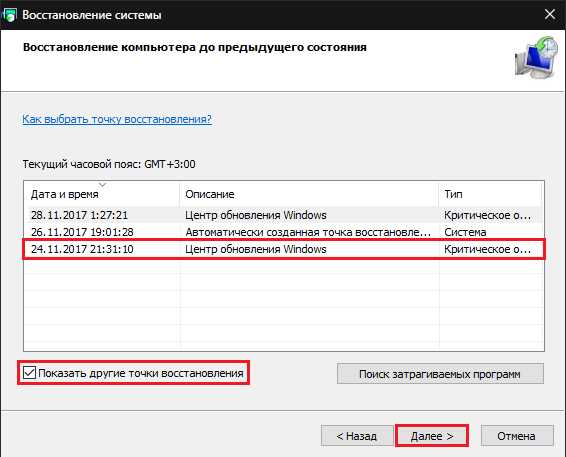
Изображение 13. Выбор контрольной точки восстановления операционной системы.
Шаг 3.
- На завершающем этапе Вам необходимо подтвердить откат системы до выбранной контрольной точки.
- Следует знать, что все личные данные пользователей (фотографии, музыка, видео и приложения) не будут затронуты. Будет изменена только конфигурация самой операционной системы. Так как вредоносное ПО проникает в системные папки, то в процессе отката оно будет удалено.
- Для подтверждения отката системы нажмите кнопку «Готово».
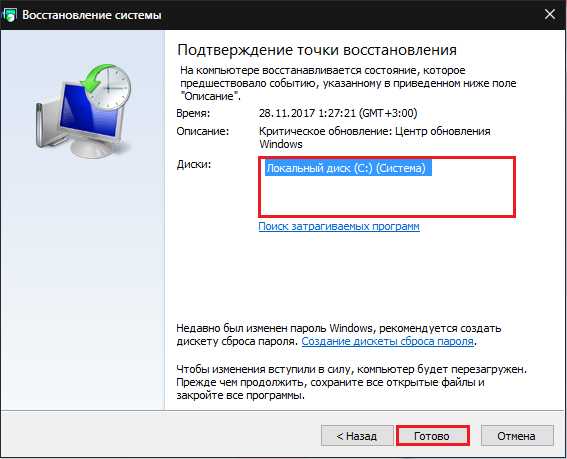
Изображение 14. Подтверждение отката операционной системы к контрольной точке.
- Откат системы может занять приличное количество времени и в процессе Ваш компьютер может быть несколько раз перезагружен. Далее руководствуйтесь подсказками на экране.
Переустановка операционной системы и полное форматирование жёсткого диска
- К сожалению, иногда вирусы внедряются так глубоко в систему, что избавиться от них можно только методом полного форматирования жёсткого диска и переустановкой операционной системы.

Изображение 15. Полное форматирование жёсткого диска и переустановка операционной системы.
- Если Вы перепробовали все варианты и ни один из них Вам не помог, то скопируйте всю необходимую информацию с жёсткого диска на съёмный носитель и из-под БИОСа отформатируйте жёсткий диск в системе NTFS, после чего произведите установку чистой версии Windows с диска или другого съёмного носителя.
- Если у Вас нет опыта работы в БИОС и установке операционных систем, настоятельно рекомендуется отбросить мысли о самостоятельной переустановке и обратиться за помощью к специалисту.
ВИДЕО: Как удалить программу с компьютера, если она не удаляется?
mobilkoy.ru
Полное удаление программ с компьютера
Достаточно легко разобраться, как удалить программу с компьютера. Но от неё могут остаться файлы, конфигурации, записи в реестре, сохранения (если это игра), инструменты (если это графический или видео редактор) и так далее. Они занимают место на диске.

Ни в коем случае нельзя стирать утилиты напрямую, перемещая их в корзину. Воспользуйтесь специально предназначенными для этого службами.
Деинсталлятор
Обычно вместе с программой устанавливается деинсталлятор. Он автоматически убирает почти все данные приложения. Если вы создавали папку утилиты в панели задач, откройте её. Там должен быть файл, который инициирует удаление.
Вот как удалить ненужные программы с компьютера, если их нет в меню «Пуск»:
- Зайдите в каталог приложения.
- Если не помните, куда его установили, кликните правой кнопкой мыши по его ярлыку.
- Выберите пункт «Свойства».
- В поле «Объект» будет путь к директории.
- Откройте её и найдите исполняемый файл «Uninstall.exe». Это универсальное название для деинсталляторов. Используется во многих приложениях. Но имя может быть и другим: например, «Uninst.exe»
- Откройте его и следуйте инструкциям.
- Процесс деинсталляции у каждой утилиты разный. В некоторых случаях надо несколько раз нажать «Далее». Или выбрать элементы, которые нужно стереть. Иногда просят указать, что вас не устраивает в софте, и почему вы решили его убрать.
Встроенные средства Windows
Вот как удалить ненужные программы с компьютера, используя встроенные средства операционной системы:
- Перейдите в «Панель управления». Её можно открыть через меню «Пуск».
- Если её там нет, кликните правой кнопкой на панели задач и выберите пункт «Свойства».
- Вкладка «Пуск».
- Кнопка «Настроить».
- В открывшемся списке найдите «Панель управления» и поставьте маркер в чекбокс «Отображать».
- Сохраните изменения.
- Теперь вы можете зайти в «Панель управления».
- В ней откройте меню «Удаление программ» (или «Программы и компоненты»).
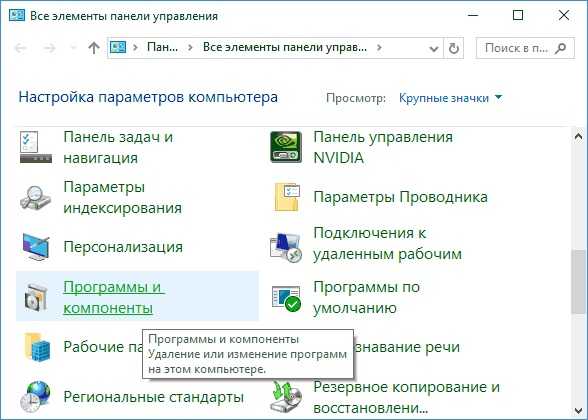
Нажимаем на «Программы и компоненты»
- В списке отыщите утилиту, от которой хотите избавиться.
- Выделите её. Над основной рабочей областью появится кнопка «Удалить».
- Или щёлкните по нужной строчке правой кнопкой мыши. В контекстном меню тоже будет доступна опция «Удалить».
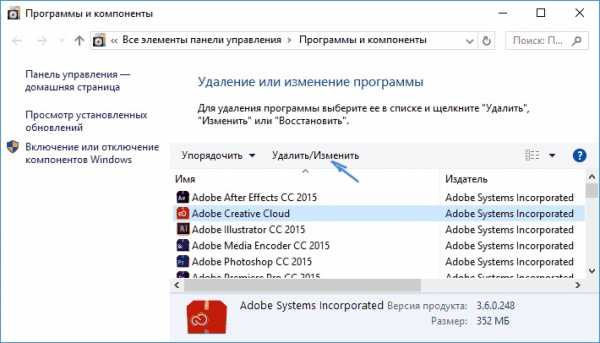
Нажимаем Удалить
- Дальнейшие действия зависят от приложения. Следуйте инструкциям деинсталлятора.
Сторонний софт
Даже если утилиты правильно стереть, всё равно останутся какие-то данные, записи в реестре, файлы с сохранёнными настройками. Наиболее практичный вариант — воспользоваться утилитами для удаления. Специализированный софт не только уберёт приложение, но и уничтожит все его следы в системе. Так они не будут занимать лишнее место и засорять ОС.
Подойдут программы:
- Revo Uninstaller. Полностью стирает утилиты, временные файлы, чистит реестр и историю браузера. Есть так называемый «Режим охоты»: нажимаете кнопку, появляется прицел, наводите его на программу (точнее, на файл программы) и кликаете. Приложения будет добавлено в список Рево.
- IObit Uninstaller. Самостоятельно определяет, какие данные остались после «стандартного» удаления. Есть встроенный деинсталлятор.
- CCleaner. Предназначен для очистки диска, реестра и системы от «мусорных» данных. Если стирать программы через него, от них не останется даже упоминаний.
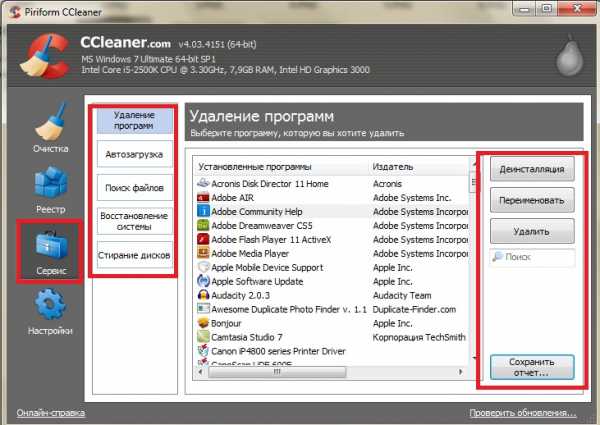
Удаление программ в CCleaner
- Ashampoo Uninstaller. При удалении надо поставить галочку рядом с пунктом «Искать папки/файлы/записи в реестре».
- Портативная модификация с простым интерфейсом.
Как очистить реестр вручную?
Если не использовать специальный софт, который «подчищает» остатки программы, в реестре ссылки на неё никуда не денутся. Это не страшно, так как они никуда не ведут. Удалённая утилита не восстановится без вашего ведома. Но если «бесполезных» записей в реестре станет слишком много, возникнут проблемы. Система будет медленно работать, тормозить. Чтобы открыть документ, придётся ждать несколько минут.
Надо периодически чистить реестр от записей, которые указывают на несуществующие утилиты. Лучше использовать предназначенные для этого приложения: например, Registry Fix или Advanced SystemCare. Можно почистить и вручную. Но это рискованное дело. Лучше попробовать другие способы.
Если решили разобраться самостоятельно, вначале создайте резервную копию реестра. Чтобы его можно было восстановить.
- Перейдите в Пуск — Выполнить, в открывшемся окне введите «regedit» без кавычек и нажмите «OK». Появится редактор реестра.

Команда «regedit»
- Кликните Файл — Экспорт. В окне сохранения укажите путь и придумайте имя файла. Впоследствии из него можно будет восстановить реестр, выбрав команду «Импорт».
Теперь приступите к чистке:
- В редакторе реестра нажмите Правка — Найти. Или используйте сочетание клавиш Ctrl+F.
- В поле для ввода напишите название программы, которую недавно стёрли.
- Справа появится список элементов, которые относятся к этой утилите. От них надо избавиться (клик правой кнопкой мыши — удалить).
- Если что-то пойдёт не так, вы сможете вернуть реестр в прежнее состояние.
Если программа не удаляется
Вы запускаете деинсталляцию, а она выдаёт ошибку? Скорее всего, утилита сейчас «занята» — используется другими приложениями или службами. Вот как удалить программу, которая не удаляется:
- Откройте «Диспетчер задач» (сочетание клавиш Ctrl+Alt+Del или Ctrl+Shift+Esc).
- На вкладке «Приложения» завершите работу всего, что связано с утилитой.
- Перейдите в раздел «Процессы».
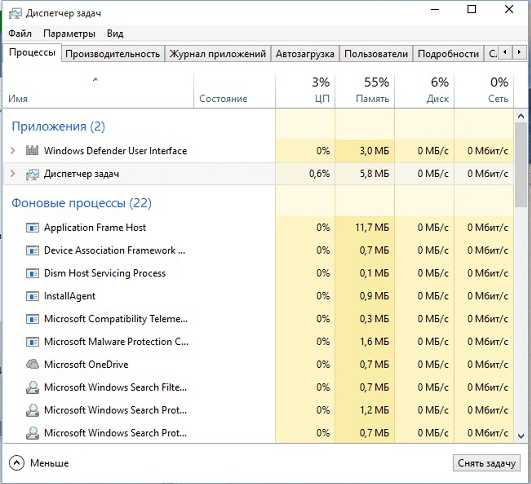
Переходим в раздел Процессы
- В списке отыщите программу, которую хотите удалить. Обычно название процесса совпадает с именем исполняемого файла, используемого для запуска приложения.
- Завершите процесс. Он может снова активизироваться после перезагрузки ПК, если вы не удалите утилиту.
- Снова попробуйте стереть приложение.
Если программа всё равно остаётся на компьютере, возможно, это вирус. Просканируйте систему хорошим антивирусом.
Китайские программы
Особо стоит выделить китайские утилиты. Они устанавливаются на ПК в фоновом режиме, не спрашивая разрешения пользователя. От них очень сложно избавиться. Но и причислить их к семейству вредоносного ПО нельзя. К таким приложениям относится baidu — некое подобие антивируса. Даже если его стереть, он загрузится вновь.
Да и с деинсталлятором разобраться не так просто. В нём ведь только иероглифы. Вот как удалить китайскую программу:
- Откройте «Диспетчер задач» (сочетание клавиш Shift+Ctrl+Esc).
- Вкладка «Процессы».
- Кнопка «Отображать всё» или «Отображать всех пользователей». Такие утилиты часто маскируются под системные процессы.
- Найдите все службы нежелательного приложения. В нашем случае — baidu.
- Лучше упорядочить строки по имени образа или описанию. Для этого кликните на верхнюю часть столбца.
- Процессов может быть много. Но у всех в описании есть иероглифы. И в имя должно входить название программы.
- Кликните правой кнопкой мыши на один из процессов.
- Выберите «Открыть место хранения».
- Сохраните путь к папке в каком-нибудь текстовом файле.
- Повторите это для всех процессов baidu. Даже если каталоги повторяются.
- Завершите процессы, относящиеся к приложению.
- Можно стереть программу, используя функции Windows. Зайдите в «Панель управления». Откройте меню «Программы и компоненты» (или «Удаление программ»). Найдите нежелательное приложение и избавьтесь от него.
- В деинсталляторе будут иероглифы. К сожалению, придётся действовать «наощупь». Но есть несколько факторов, которые помогут определиться. Функция отмены удаления обычно выделена дополнительно: цветом или объёмом. Как и в русских установщиках, кнопка «Далее» находится справа, «Назад» — слева.
- После деинсталляции перезапустите компьютер. Во время включения нажимайте клавишу F Это нужно, чтобы инициировать другой режим загрузки. Выберите «Безопасный режим».
- Теперь китайская утилита не сможет активировать свои процессы. И их получится удалить.
- Откройте файл, в котором сохранили пути к baidu.
- Перейдите в указанные там папки. Для этого откройте меню «Пуск», скопируйте путь в поле для ввода внизу (в нём обычно написано «Найти файлы») и нажмите Enter. Появится нужный каталог.
- Сотрите всё, что в нём находится. А лучше — удалите саму директорию.
- Повторите для каждого пути.
Для комплексной очистки системы воспользуетесь специальными деинсталляторами. Так не придётся «вылавливать» файлы и записи в реестре самостоятельно. И не будет риска, что какой-нибудь элемент ненавистной утилиты останется в памяти.
Вам решать, как полностью удалить программу с компьютера и какой софт для этого использовать. Можете ограничиться встроенными средствами Windows. Но так в системе будут копиться ненужные дынный и ссылки, которые не стёрлись вместе с приложением. Лучше поставить специальные утилиты, предназначенные для удаления программ и оставшегося после них мусора.
nastroyvse.ru