Как убрать залипание клавиш
Как убрать залипание клавиш: Инструкция для всех версий Windows
Многих пользователей Windows XP и последующих версий ОС от Microsoft интересует способ, как убрать залипание клавиш.
Эта функция позволяет набирать различные комбинации с участием кнопок Alt, Shift и Ctrl не при помощи зажимания, а поочерёдно.

Содержание:
Таким способом разработчики, наверное, хотели облегчить жизнь пользователям, у которых на две руки приходиться меньше трёх пальцев.
Но по факту это лишь добавляет неудобства людям, которые любят поиграть в шутеры или часто набирают текст.
К счастью, эту функцию можно легко отключить.
Предложение об активации этой функции постоянно появляется после пятикратного нажатия клавиши Shift.
Чтобы убрать эти назойливые уведомления необходимо следовать такому алгоритму:
- Во всплывающем окне нажимаем кнопку Параметры.

№1. Предложение включить залипание в Win XP
- Попав в меню настроек специальных возможностей в первой же вкладке Клавиатура переходим в настройки функции Залипание клавиш.

№2. Настройка специальных возможностей
- В верхней части следующего окна находится чекбокс активации этого режима после пяти нажатий Shift. Его необходимо снять.
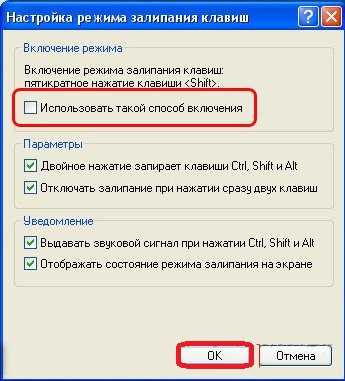
№3. Отключение залипания при помощи снятия чекбокса
После принятия изменений и перезагрузки системы необходимость постоянно закрывать надоедливое окно после нескольких нажатий Shift отпадёт.
вернуться к меню ↑В самой распространённой поддерживаемой версии ОС Windows алгоритм выглядит похожим образом:
- Открываем панель задач и переходим по ссылке Центр специальных возможностей.

№4. Панель управления Windows 7
- В этом меню находиться большой набор инструментов, которые призваны упростить работы за ПК для пользователей с ограниченными возможностями. Среди полезных функций, таких как экранная лупа, залипание клавиш находится в разделе Облегчение работы с клавиатурой.
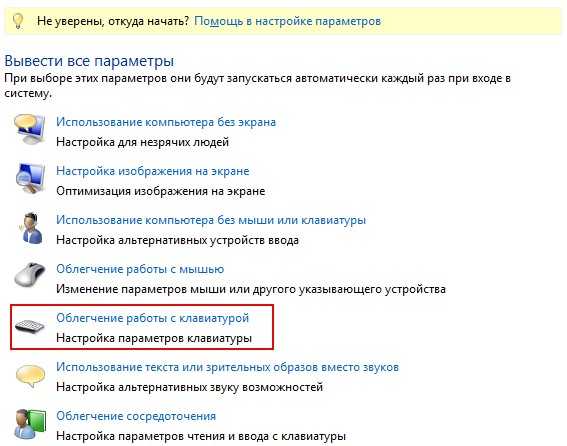
№5. Категории специальных возможностей в Windows 7
- В открывшемся меню можно деактивировать (или активировать, если есть необходимость) эту очень полезную возможность. В Виндовс 7 при работе в режиме залипание каждое нажатие клавиш Alt, Shift или Ctrl сопровождается звуковым сигналом из системного динамика, что также может сильно надоедать. К счастью для тех, кто не очень любит полифонические импровизированные мелодии, и эту функцию можно отключить при помощи чекбокса.
Особые эстеты могут насладиться всем многообразием настроек такой непростой функции, как залипание клавиш. Для этого необходимо лишь перейти в расширенное меню.
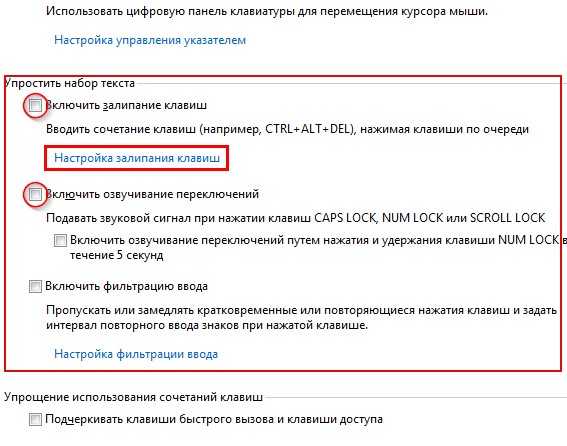
№6. Настройка залипания в Windows 7
- Человек, который занимался проработкой данной возможности, наверное, имел очень много свободного времени. Ничем иным объяснить наличие таких тщательных и ненужных настроек попросту нельзя.
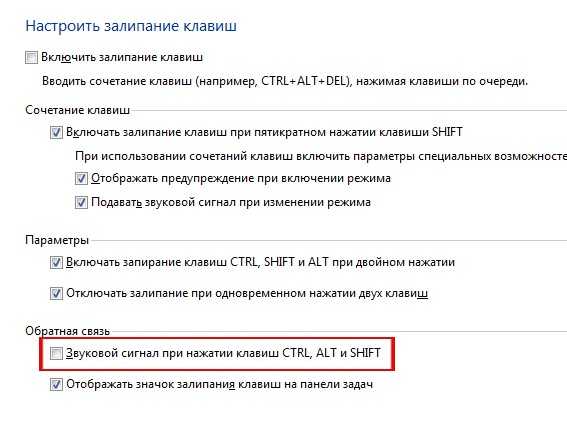
№7. Расширенные настройки
Воспользовавшись этим алгоритмом, пользователи Windows 7 также смогут немного улучшить процесс работы за компьютером.
Но не стоит оставлять в беде приверженцев современных версий операционных систем, таких как Windows 8 и Windows 10.
вернуться к меню ↑В этой версии операционной системы существует целых два способа отключения залипания (наверное, это обусловлено крайне востребованностью такой возможности).
Первый полностью аналогичен методу для Windows 7, поэтому рассматривать его подробно не имеет смысла. А второй реализуется следующим образом:
- В боковом меню необходимо кликнуть по значку шестерёнки, в результате чего пользователей попадает в меню параметров. Тут необходимо перейти в раздел Изменение параметров компьютера.
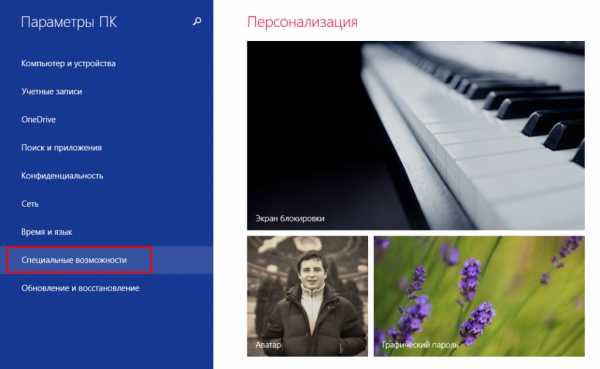
№8. Меню параметров в Windows 8
- В открывшейся боковой панели необходимо выбрать уже знакомый раздел специальных возможностей, а в нём перейти по ссылке Клавиатура (там же можно включить экранную клавиатуру). Кстати, только начиная с восьмёрки, была реализована защита от непреднамеренной активации режима залипания клавиш как на ноутбуке, так и на десктопе.
Поэтому именно пользователи этой версии операционной системы от Microsoft меньше всего страдают от данной проблемы.
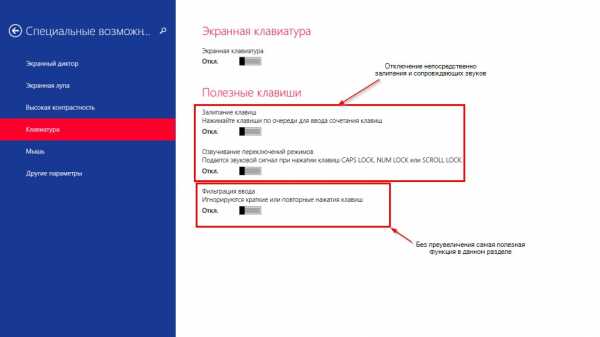
№9. Специальные возможности клавиатуры в Windows 8
Несмотря на то что у многих пользователей были обоснованные претензии к ужасной эргономичности восьмёрки, конкретно эта функция в ней действительно была проработана лучше, чем в более старых версиях.
вернуться к меню ↑Даже самая последняя версия Windows не лишена такого мелкого недостатка, как залипание клавиш. Но и в данном случае эту функцию можно без проблем отключить:
- Для начала необходимо перейти в меню настройки спецвозможностей. Проще всего это сделать через внутренний поиск. Специальных возможностей в последней Виндовс очень много. Так много, что все они не помещаются на экране, поэтому для настройки клавиатуры придётся промотать ползунок.
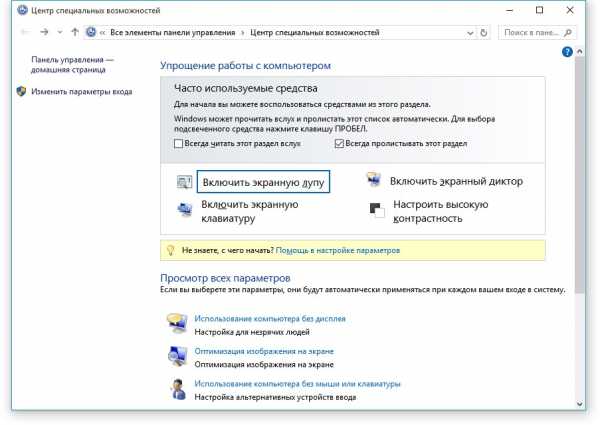
№10. Специальные возможности Windows 10
- В разделе Облегчение работы с клавиатурой находится подраздел Упросить набор текста. В нём-то и можно при помощи чекбокса отключить эту бесполезную для Виндовс 10 возможность.
На этом, собственно, и всё. Возможно, кто-то подумает, что не следовало писать такую объёмную статью о такой мелкой проблеме.
Но как показывает личный опыт, такая навязанная помощь попортила немало крови множествам пользователей, поэтому в интернете обязательно найдётся пара людей, которые скажут автору искреннее спасибо за данное руководство.
Тематическое видео:
Как убрать «залипание клавиш»: Инструкция для всех версий Windows
geek-nose.com
Как отключить залипание клавиш на клавиатуре
Функция залипание клавиш на клавиатуре, полезна для тех, кто только начинает пользоваться компьютером или людям, которые по каким-то причинам не могут нажимать несколько кнопок одновременно (травма, потеря дееспособности одной из рук). Однако обычному пользователю эта функция может мешать, поскольку, если она включена, компьютер издаёт характерный писк. Это может быть неудобно и в том случае, если человек привык пользоваться клавиатурой обычным способом.
Функция может включиться случайно, например, когда вы на ноутбуке задели ладонью чувствительную панель, заменяющую мышку или соседние кнопки. Как правило, часто залипает клавиша Shift. Обычно при этом возникает резкий высокий раздражающий жалобный звук. Обычно при повторном нажатии на эту кнопку звук исчезает. Если это не сработало, можно убрать залипание клавиш, выключив режим.
Windows 7
Принципы отключения функции в различных программных обеспечениях примерно одинаковы, отличаются обозначения, интерфейс. Главное, найти, как выключить её по предлагаемым подсказкам. Сделать это нужно примерно так. Нажмите Пуск, затем Панель управления, потом Просмотр, Категория и, в последней, Мелкие значки.
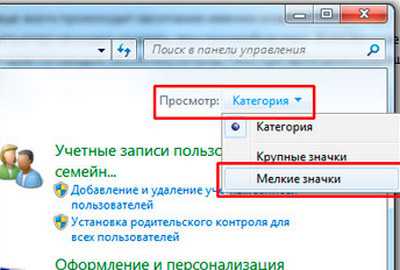
Кликните по ним левой кнопкой мышки, и перед вами на экране возникнет новое диалоговое окно. Далее вы увидите Центр специальных возможностей (или, на английском Ease of Access).
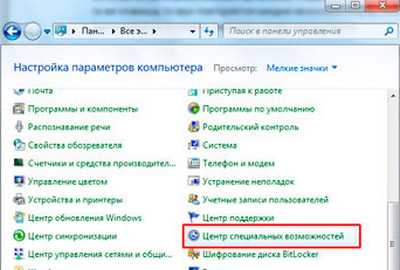
Войдите в них. Найдите ссылку Изменение параметров клавиатуры. Откройте её. Затем найдите режим Облегчение работы с клавиатурой.
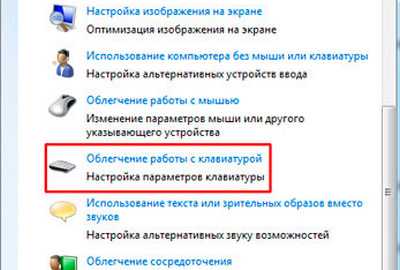
Откройте его и найдите надпись: Упростить раздел текста. Теперь нужно отключить настройку: найти кнопку Включить залипание клавиш и снять с неё галочку.
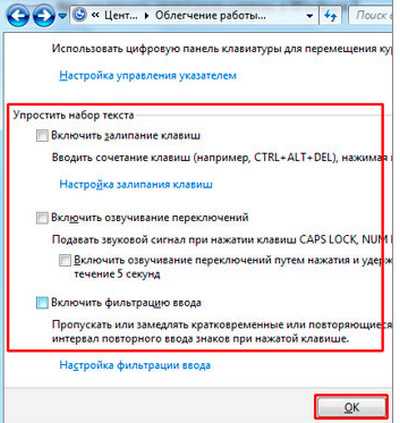
Когда сделаете это, не забудьте нажать кнопку Применить, чтобы заданные параметры вступили в силу. Если это не помогло, войдите в настройку фильтрации ввода здесь же. Уберите галочки с 2-х верхних полей и сохраните параметры.
Windows XP
Рекомендуем прочитать: Как убрать обновление Windows 7Откройте Пуск, войдите в Панель управления. Затем найдите компонент Специальные возможности. Кликните по нему левой клавишей. В раскрывшемся диалоговом окне откройте вкладку Клавиатура. Вы увидите раздел Залипание клавиш. Снимите галочку напротив надписи Залипание, и проблема будет устранена. Только не забудьте нажать внизу кнопочку Применить. Так как если вы нажмёте ОК – вкладка закроется без сохранения изменений и всю манипуляцию придётся делать заново.
Можно также убрать проблему более быстрым способом. Нажмите 5 раз клавишу Shift (только быстро) и тогда перед вами откроется диалоговое окно с предложением отключить функцию Залипание клавиш. Чтобы согласиться с ним, нажмите кнопку Параметры и перейдите по ссылке в новом диалоговом окне. Далее вам будет предложено: Настроить залипание клавиш, где можно снять галочки со всех нужных пунктов. После того, как вы сделали выбор, нажмите Применить или Сохранить и закройте окно.
Если вас беспокоит только звук, то в той же вкладке вы можете найти настройки для его отключения и тогда можете оставить Залипание клавиш, если необходимо.
izbavsa.ru
Как убрать залипание клавиш на Виндовс 7 - подробная инструкция
Залипание клавиш – это функция, с помощью которой можно пользоваться сочетаниями клавиш, нажимая все кнопки не одновременно, а каждую по очереди. Получается, что первые клавиши сочетаний как бы «залипают», дожидаясь нажатия следующих, отсюда и название опции.
Эта возможность позволяет использовать не только такие системные сочетания как Ctrl+Shift+Esc или Ctrl+Alt+Delete, но и комбинации для копирования различных элементов (Ctrl+C/Ctrl+V), создания новых папок (Ctrl+Shift+N) или другие команды для стандартных программ.

Как убрать залипание клавиш на Виндовс 7
Что делает функция «залипание клавиш»?
Зачем это нужно? Залипание клавиш поможет, если вы не успеваете, или не имеете возможности нажать на все клавиши из определённого сочетания сразу. Эта функция подойдёт для тех, кто только начинает пользоваться компьютером, и попросту не поспевает за быстрыми действиями. Также это жизненно необходимо людям с ограниченными возможностями, которые физически не могут одновременно нажать клавиши, находящиеся далеко друг от друга.
Как убрать залипание клавиш?
При стандартных настройках Windows залипание клавиш включено, так как настройки ориентированы на широкий круг пользователей, у которых могут быть разные запросы к системе.
Но отключить эту возможность настолько же просто, как и произвести любую другую настройку компьютера.
Разберём процесс подробно по шагам.
- Для начала необходимо вызвать меню «Пуск».

Вызываем меню «Пуск»
- Переходим в «Панель управления». Это центральный «пульт» для настройки вашего компьютера, тут есть все возможности для того, чтобы подогнать устройство под себя.
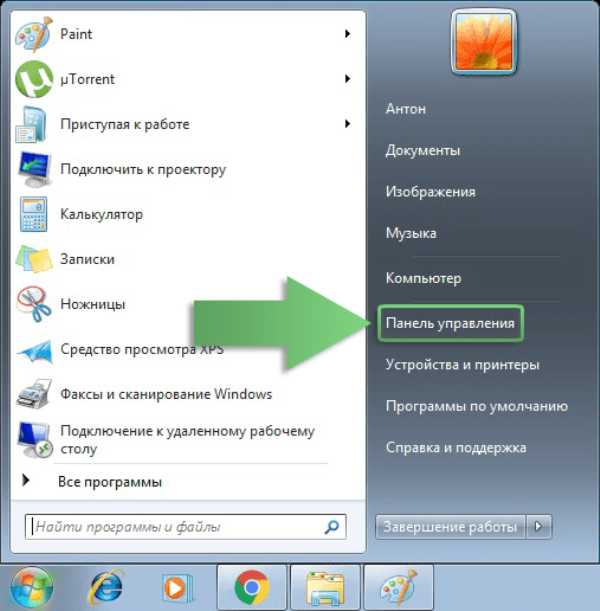
Переходим в «Панель управления»
- В «Панели управления» выбираем «Центр специальных возможностей». Здесь собраны опции, позволяющие настроить индивидуальные параметры управления компьютером, настройка операционной системы под пользователей с особыми потребностями. Тут же и параметры для необычных устройств ввода информации.
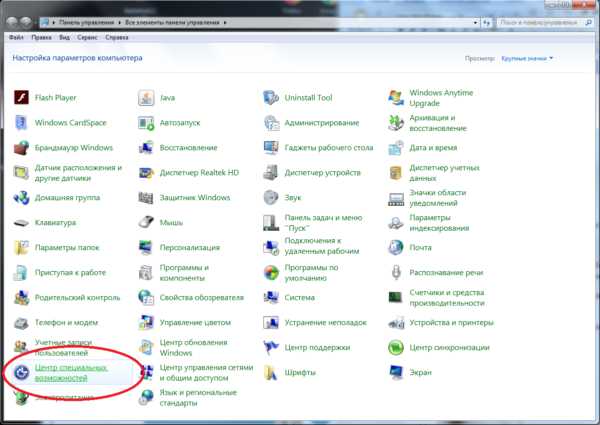
В «Панели управления» выбираем «Центр специальных возможностей»
- Среди списка функций и настроек выбираем «Облегчение работы с клавиатурой» – раздел настроек устройства ввода, которые мы собственно хотим изменить.
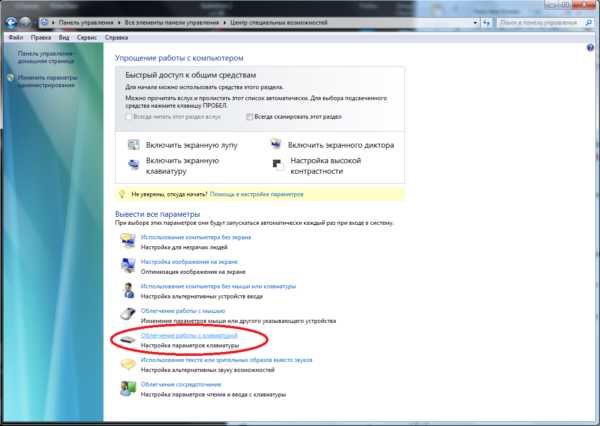
Выбираем «Облегчение работы с клавиатурой»
- В разделе «Облегчение работы с клавиатурой» снимаем галочку перед пунктом «Включить залипание клавиш», и жмём «ОК». Здесь же с помощью галочек можно включить или выключить другие специальные возможности, если у вас есть проблемы, связанные с ними.
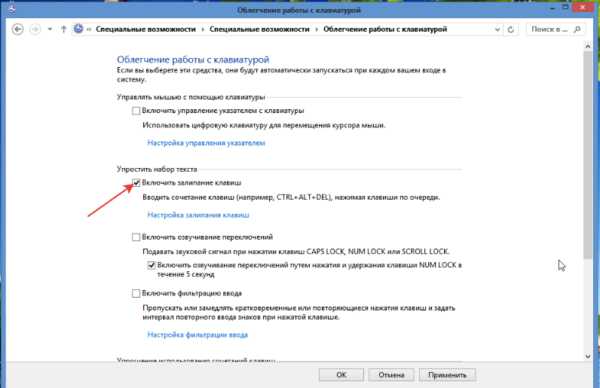
Снимаем галочку перед пунктом «Включить залипание клавиш»
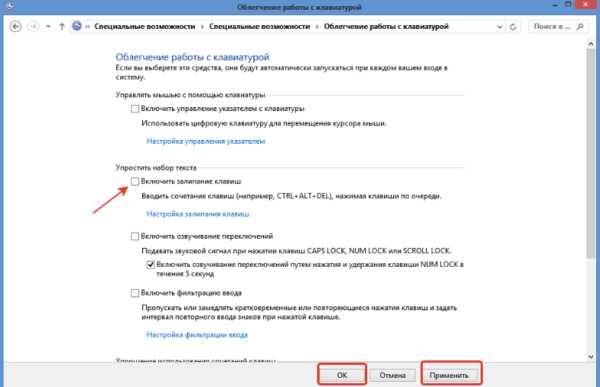
Нажимаем «Применить», затем «ОК»
- Детальнее оптимизировать под себя залипание клавиш, или убрать его полностью, можно выбрав раздел «Настройка залипания клавиш».
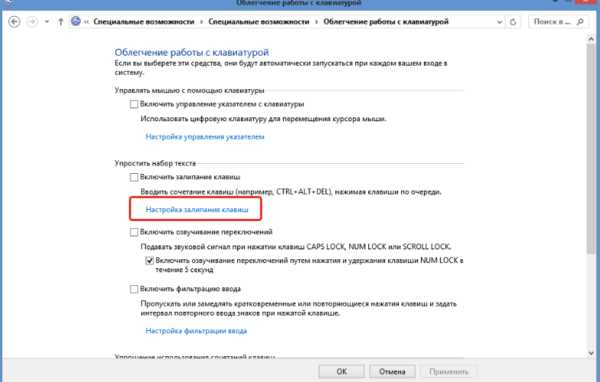
Для подключения или отключения дополнительных опций выбираем раздел «Настройка залипания клавиш»
- В этом меню можно настроить включение или отключение данной функции при разных обстоятельствах, например многократном нажатии функциональных клавиш. Для того, чтобы контролировать процессы, связанные с клавиатурой и набором, можно активировать звуковые сигналы при нажатии важных кнопок. Для профилактики случайного включения функции залипания также есть возможность вывести отображение значка залипания клавиш на панель задач. Так вы всегда поймёте, когда эта опция активирована.
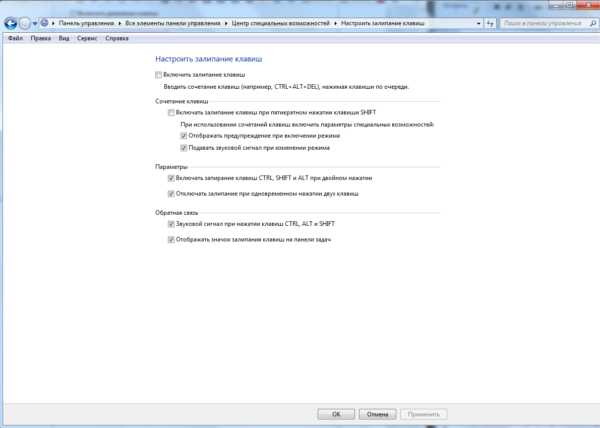
Окно «Настройки залипания клавиш» где можно выбрать дополнительные параметры
Важно! Секрет. Есть и такой хитрый секретный способ быстрого управления залипанием клавиш. Пятикратное нажатие клавиши Shift, или любой из остальных функциональных кнопок (Ctrl или Alt). На вашем мониторе поверх всех программ появится диалоговое окно, в котором нужно нажать «Нет» в ответ на запрос о включении залипания клавиш. Также, с помощью данного окна можно перейти в центр специальных возможностей, и отключить залипание вручную. Таким образом, мы получаем ещё один способ быстрого доступа к настройкам особых возможностей.
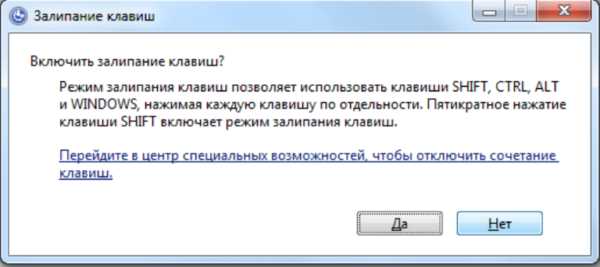
Настройка «Залипание клавиш», вызванная пятикратным нажатием клавиши Shift
Главное – не забывайте сохранять настройки, и использовать клавишу «Применить».
Важно! Залипание клавиш работает только в общем интерфейсе Windows и программах Microsoft Office, для остальных программ работу залипания необходимо проверять отдельно, так как они зачастую используют собственные сочетания и возможности быстрого доступа.
Готово! Теперь вы знаете больше о специальных возможностях Вашего компьютера, и сможете эффективнее подстроить под себя функционал клавиатуры.
Видео — Как отключить залипание клавиш в Windows 7
Понравилась статья? Сохраните, чтобы не потерять!
pc-consultant.ru
Как отключить залипание клавиш
Когда вы работаете за компьютером, то можете услышать неприятный громкий писк, который повторяется несколько раз, стоит вам только зажать какую-нибудь клавишу на клавиатуре. Это происходит из-за настроек операционной системы, которая должна оповещать пользователя, что какая-то клавиша на вашей клавиатуре залипла. С одной стороны, функция довольно удобная, когда вам нужно узнать о неисправности клавиш, но когда вы активно пользуетесь клавиатурой, играете в компьютерные игры – данная функция доставляет больше проблем, чем пользы. Её легко можно выключить либо отключить только неприятный звуковой сигнал. Обе процедуры вы научитесь выполнять в данной статье.
1
Как отключить залипание клавиш полностьюЧтобы отключить эту функцию вовсе не понадобится много времени, однако подумайте, стоит ли вам её отключать совсем. Тогда пропадут и звуковые уведомления, и визуальные. Вы не узнаете о проблемах с клавиатурой, если они действительно возникнут.
- Зайдите в Пуск, а затем в Панель управления.
- В правом верхнем углу экрана поставьте сортировку по категориям, развернув соответствующий список. Выберете раздел “Специальные возможности”.
- В открывшемся окне вам доступен параметр “Центр специальных возможностей”, нажмите на него заголовок, выделенный зеленым цветом.
- Вы увидите все параметры Windows для специальных возможностей, здесь вам доступны полезные и редкие параметры системы. Такие, как экранная лупа, клавиатура и диктор.
- Вам же нужен раздел “Облегчение работы с клавиатурой”. Нажмите на него, чтобы перейти к параметрам залипания клавиатуры.
- В открывшемся окне найдите категорию “Упростить набор текста” и уберите галочку с пункта “Включить залипание клавиш”.
- Теперь система не будет никак реагировать на залипание или пятикратное нажатие одной и той же клавиши. Вы не услышите звуковых сигналов и не увидите визуальных оповещений, теперь компьютер никак не отслеживает залипание клавиш. Вы можете снова включить эту функцию по такому же алгоритму.
2
Как отключить звуковой сигнал залипания клавишЕсли вы не хотите отключать залипание вовсе, а лишь приглушить навязчивые звуковые сигналы, то можно воспользоваться другой инструкцией. Помните, что само по себе оповещение о залипании – полезная функция, так вы сможете выявить поломку клавиши или заметить, что нечаянно её зажали. Однако, когда вам нужно долго зажимать какую-либо клавишу в игре или другой программе, либо по вашей клавиатуре любит ходить кот, то писклявые звуки будут часто заполнять квартиру.
- Зайдите в окно “Облегчение работы с клавиатурой” по алгоритму из первого шага статьи. Оставьте галочку в пункте “Включить залипание клавиш” в разделе “Упростить набор текста”. Разверните дополнительно меню, кликнув по ссылке “Настройка залипания клавиш”.
Перед вами откроется наиболее полное меню. Здесь нужно выполнить такие действия:
- В разделе “Сочетание клавиш” уберите галочку с пункта “Подать звуковой сигнал при изменении режима”.
- Опустите глаза чуть ниже и найдите раздел “Обратная связь”. Здесь тоже нужно убрать галочку в строке “Звуковой сигнал при нажатии клавиш CTRL, ALT, SHIFT”.
Не забудьте кликнуть “Ок” и выйти из окна, чтобы сохранить изменения. Теперь вы будете получать уведомления на экране, если какая-либо из клавиш залипнет, но вы будете избавлены от навязчивого звукового оповещения. Если они вам вдруг понадобятся снова – просто верните галочки в эти пункты и снова сохраните изменения.
Теперь вы знаете, как выключить залипание клавиш на компьютере с системой Windows и как отключить звуковое оповещение о залипании клавиш.
sovetclub.ru










