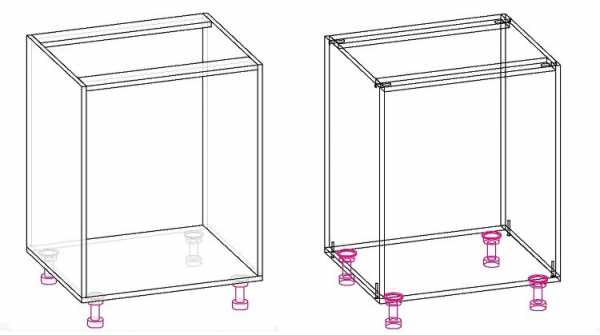Как убрать с
❶ Как убрать ненужные страницы
Инструкция
Для примера рассматривается вариант действий в системе ucoz. В других системах названия команд и кнопок могут отличаться, но смысловое значение совпадает. Чтобы управлять страницами сайта, вы должны обладать правами администратора и иметь доступ к панели управления.
Откройте страницу сайта и авторизуйтесь, чтобы увидеть дополнительную панель меню. Выберите на ней пункт «Общее» и команду «Вход в панель управления». Введите пароль и подтвердите вход контрольным кодом. Не забывайте, что пароли для авторизации на сайте и для входа в панель управления могут не совпадать.
Выберите раздел «Редактор страниц» в левой части экрана. Оказавшись на странице «Управления модулем», выберите пункт «Управление страницами сайта». Далее вы переместитесь на страницу «Управление материалами», убедитесь, что в открывшемся списке отображаются все имеющиеся на сайте страницы. Если чего-то не хватает, установите в соответствующих полях значения «Редактор страниц» и «Все материалы» с помощью выпадающего списка.
Напротив названия каждой страницы сайта расположены инструменты. Чтобы удалить страницу, нажмите на кнопку в виде значка [х] и подтвердите свои действия, нажав на кнопку ОК в окне запроса. Страница будет удалена.Если вы не хотите удалять страницу, сделайте материалы на ней недоступными для просмотра. Для этого выберите инструмент редактирования – значок в виде гаечного ключа. Возможно, вам потребуется повторно авторизоваться на сайте, так как управление страницами осуществляется именно через сайт.
В нижней части доступной для редактирования страницы найдите раздел «Опции» и установите маркер в поле «Содержимое страницы временно недоступно для просмотра», после чего сохраните внесенные изменения. Страница останется на сайте, но она исчезнет из меню.Удалить страницу можно и без выполнения входа в панель управления. Авторизовавшись на сайте, включите «Конструктор» и, когда страница изменит свой вид, нажмите на кнопку в виде гаечного ключа. Откроется дополнительное окно «Управление меню». Нажмите на значок [х] напротив той страницы, которую хотите удалить, и подтвердите свои действия. Сохраните изменения.
Источники:
- Как удалить ненужный лист в Word 2013
www.kakprosto.ru
Как удалить ненужную страницу
Инструкция
Чтобы удалить несколько или все интернет-страницы, ничего сложного делать не нужно. Есть только небольшие отличия в самих интернет-браузерах, из-за которых и последовательность действий будет чуточку отличаться.
Для удаления интернет-страниц в Internet Explorer из основного меню зайдите в раздел «Сервис», в котором выберите «Свойства обозревателя». В «Свойствах» откройте «Журнал», закладку «Общие». Когда появится строка о подтверждении удаления, нажмите «Да». Кроме этого, в рубрике «Временные файлы интернета» также нужно выбрать «Удалить файлы» и отметить галочкой фразу «Удалить это содержимое» в запросе системы, после чего нажать кнопку ОК.
Для удаления страниц в Mozilla Firefox в главном меню зайдите в раздел «Инструменты», а из него - в подраздел «Настройки». В этом подразделе в «Истории» нажмите на закладку «Приватность», после чего пункт «Очистить недавнюю историю» или «Удалить отдельные страницы». Выбрав необходимые страницы или удалив все посещения сайтов, нужно нажать на кнопку «Очистить сейчас», после чего часть файлов или все они исчезнут из памяти.
Для работы с Google Chrome необходимо нажать на изображение гаечного ключа сверху, в правом углу окна браузера. После этого откроется меню, в котором нужно выбрать раздел «Параметры», а в нем «Расширенные». В этом подразделе и можно удалить информацию о просмотренных страницах - как всю, так и частично.
Видео по теме
Обратите внимание
История интернет-сайтов, которые были открыты с определенного компьютера за конкретный промежуток времени - в целом, достаточно полезная вещь. С помощью этой функции можно быстро открыть те страницы, информация о которых интересует вас более всего, при этом адрес запоминать и набирать вручную не нужно. С ее помощью просто найти и нужный файл, который открывался на компьютере какое-то время назад. Однако при всех своих достоинствах, определенные интернет-страницы в памяти компьютера могут из-за этой опции стать известными общественности, что в определенной степени может навредить, особенно если эти сайты открывались с рабочего компьютера, доступ к которому есть у группы лиц.
www.kakprosto.ru
Как убрать предмет с фото на телефоне?
Бывают такие случаи, когда кадр получился безумно крутым, но мешают какие-то предметы: прохожие люди, машины, провода, птицы и другие случайные предметы. В этой статье мы расскажем, как убрать предмет с фото на телефоне за считанные секунды!
Snapseed
Если вы не знаете, как убрать с фото лишние предметы онлайн и бесплатно, то воспользуйтесь приложением Snapseed. Это самый легкий вариант из всех представленных. Скачать абсолютно бесплатно его можно в официальных магазинах AppStore и Google Play.
Как убрать ненужный предмет с фотографии:
- Открыть приложение Snapseed.
- Нажать Инструменты-Точечная коррекция.
- Приблизить снимок пальцами.
- Осторожной тапнуть по экрану, чтобы убрать объект или предмет с фото в Snapseed.
- Сохранить изображение в Галерею.
Facetune
Второе приложение, которое убирает предметы на фото, называется Facetune. Программа является платной, но часто бывает на скикдах в AppStore (всего за 15 рублей). Если не хотите покупать приложение, то можете воспользоваться бесплатным аналогом Facetune 2. В нём есть точно такая же функция.
Как убрать предмет с фото на айфоне и андроиде:
- Открыть программу Facetune.
- В нижней части перейти на пункт «Заплатка».
- Нажать на предмет, который нужно убрать. Появится 2 круга. Первый – это зона предмета, а второй – это круг с той поверхностью, на которую можно заменить первую часть. Круги можно перемещать в любом направлении, подбирая оптимальный вариант.
- Точечными движениями обработать фото и сохранить его в Галерею.
Touch Retouch – это программа, которая убирает предметы на фото за считанные минуты. Но она платная, стоит 149 рублей (цена на 2018 год).
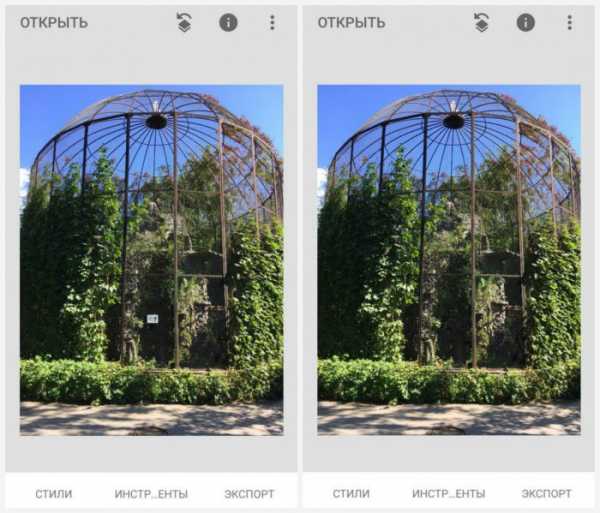
Photoshop Fix
Убрать ненужный предмет или людей с фото на телефоне поможет приложение Photoshop Fix. Оно абсолютно бесплатно доступно для скачки в официальных магазинах.
Как убрать предмет с фото через приложение:
- Открыть приложений Photoshop Fix.
- Зарегистрироваться или авторизоваться через Facebook или Google Play.
- Открыть нужное фото.
- В нижнем меню нажать на значок пластыря «Восстановление».
- В этой программе есть Точечное восстановление, есть Штамп, Заплатка, Эффект красных глаз и Ластик, который восстанавливает, если что-то вам не понравится.
- Для обработки лучше всего приблизить фото касанием пальцев.
- Если вы выбрали пункт «Штамп», то сначала нужно кликнуть по поверхности рядом с ненужным предметом и поставить отметку (кружочек), но там, где его нет. Именно клонированием это области мы будем убирать предмет с фото.
- Коснуться пальцем того элемента, который нужно удалить с фото, и аккуратно шаг за шагом стереть его.
- Сохранить фото в Галерею!
Union
И последняя программа, которая убирает лишние предметы с фото, называется Union. Приложение является платным и стоит 149 рублей (цена на 2018 год).
Как убрать предмет с фото в фоторедакторе:
- Открыть приложение Union.
- Для Background загрузить снимок, в котором нужно сделать изменения.
- Для Foreground загрузить чистое фото, где нет никаких посторонних предметов: проводов, машин, людей и т.д.
- Чтобы слои ровно легли друг на друга, можно убрать немного интенсивности, а после вернуть ее обратно.
- Нажать на Mask и Ластиком аккуратно стереть весь слой.
- Далее тапнуть на кисть и закрасить всё ненужное пространство.
- Если нужно повторить маску слоя, то необходимо нажать на Flatten и добавить фото на Foreground.
- Сохранить изображение в Галерею.
Будьте самыми стильными! Используйте супер эффекты:
Еще куча лайфхаков, секреты обработки, лучшие фильтры, о том, как сделать радугу на лице, как наложить текст, сделать правильную раскладку на фото собраны в нашей общей статье. Кликайте на картинку!  Теперь вы знаете, как убрать ненужный предмет на фото с помощью приложений! Пользуйтесь нашими простыми лайфхаками создавайте собственные шедевры. Идеальный вариант для перфекционистов, которые обожают фотографии без лишних предметов.
Теперь вы знаете, как убрать ненужный предмет на фото с помощью приложений! Пользуйтесь нашими простыми лайфхаками создавайте собственные шедевры. Идеальный вариант для перфекционистов, которые обожают фотографии без лишних предметов.
Спасибо за ваше потраченное время
kikimoraki.ru
Как убрать с фотографий информацию о местоположении
При загрузке фотографий в популярные социальные сети вроде Facebook, Twitter и Instagram EXIF-данные, то есть данные о местоположении, автоматически удаляются. Это официальная версия. Но достоверно знать, что происходит с вашей информацией, могут только сотрудники сервиса, в который снимки попадают.
Поэтому возникает вопрос: можно ли удалить GPS-данные с фотографии вручную? Да, можно. И мы расскажем, как это сделать.
Отключите службы отслеживания местоположения
Сперва убедитесь, что в настройках смартфона или камеры отключена сама функция отслеживания вашего местоположения. Если это так, то вам не о чем беспокоиться — GPS-данных, которые могли бы попасть в поле EXIF, попросту не будет.
Если у вас уже есть изображения, которые нужно очистить, то следуйте дальнейшим инструкциям.
Как удалить информацию о местоположении с фотографий
iPhone
Вам потребуется приложение ViewExif. Оно платное, но стоит всего 75 рублей. Загрузив его, откройте стандартное приложение «Фото» и выберите изображения, которыми хотите поделиться в социальных сетях. Когда откроется меню отправки, вы заметите иконку ViewExif, напоминающую снежинку. Нажмите на неё, тогда откроются метаданные фотографии.
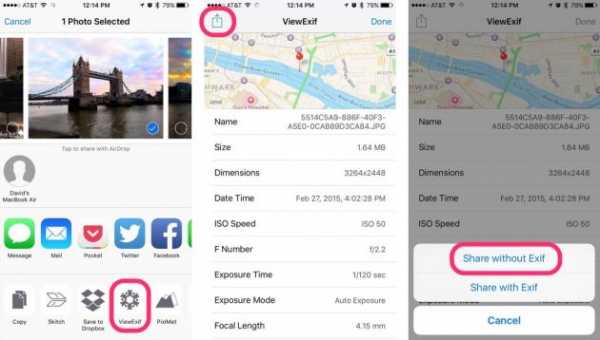 theappfactor.com
theappfactor.com В верхнем левом углу экрана нажмите на иконку отправки. Вам будет предложено сохранить снимки или поделиться ими, оставив метаданные или удалив их.
Разработчик: Skyjos Co., Ltd.Цена: 75 рублей
Android

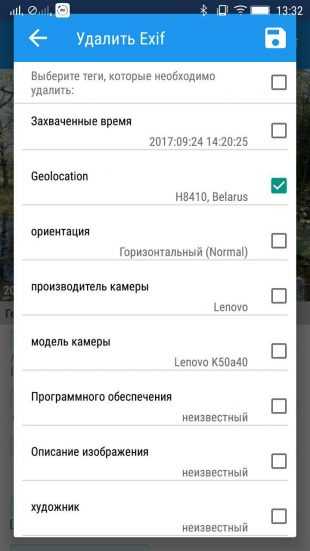
Загрузите бесплатное приложение Photo Exif Editor. Откройте его и выберите пункт «Фото». Найдите картинку, с которой хотите стереть данные о местоположении.
Выберите фотографию, а затем в правом верхнем углу экрана нажмите на перечёркнутую надпись Exif. Появится длинный список со всеми данными, которые можно удалить. Вам потребуется отметить пункт Geolocation и нажать на значок дискеты, чтобы сохранить изменения.
macOS
Для Mac есть бесплатная программа ImageOptim. Она не только стирает EXIF-данные, но и уменьшает размер изображений. Работает она крайне просто — достаточно перетащить фото в окно приложения.
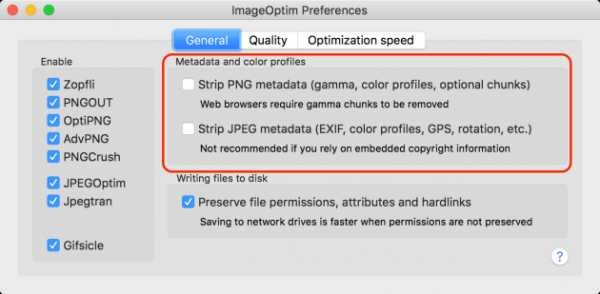 imageoptim.com
imageoptim.com Можно также использовать режим предварительного просмотра (Preview). Откройте в нём изображение, выберите пункт «Инструменты» (Tools) и запустите инспектор (Show Inspector). Появится окно с общей информацией (General Info) с четырьмя вкладками ниже. Вам нужна вкладка, на которой изображён круглый значок с буквой i. В ней тоже будет четыре вкладки — вам потребуется GPS.
Если её нет, то ничего больше делать не нужно. Это значит, что в фотографии не сохранена информация о местоположении. Если вкладка есть, то в ней необходимо щёлкнуть по кнопке удаления GPS-данных (Remove Location Info). Теперь осталось только сохранить файл.
Скачать ImageOptim →
Windows
Если у вас Windows 8.1 или выше, то процесс незамысловат. Правой кнопкой мыши щёлкните по фотографии и выберите «Свойства». Перейдите во вкладку «Подробно» и нажмите на подчёркнутую надпись «Удаление свойств и личной информации» снизу. Вам предложат либо создать копию файла, удалив все данные, либо просто удалить отдельные свойства.
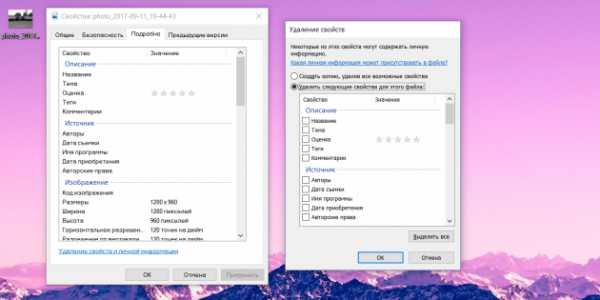
Если вы пользуетесь Windows 7, то самый просто вариант — сохранить картинку как отдельный файл.
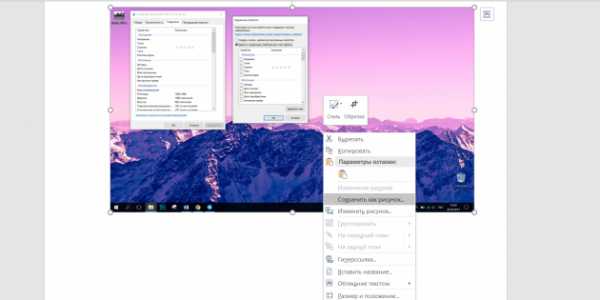
Скопируйте изображение в Word или PowerPoint, щёлкните по нему правой кнопкой мыши и выберите «Сохранить как рисунок». Снимок очистится от GPS-данных.
lifehacker.ru