Как снять залипание клавиш на клавиатуре
Как снять залипание клавиш
Вероятно, многие пользователи сталкивались с ситуацией, когда клавиатура перестает реагировать на набор текста или другие действия, поскольку, неосторожно были нажаты какие-то комбинации клавиш. Чаще всего, это связано с функцией залипания клавиш, которая относится к расширенным возможностям операционных систем семейства Windows.
Понятное дело, такие расширенные функции созданы для людей с ограниченными возможностями, для которых они бывают очень полезными. Однако, для обычного пользователя он просто не нужны. Итак, рассмотрим, как же все-таки отключить эту функцию.
Без разницы, работаете вы с каким-либо текстовым редактором, или играете в любимую игру. Нажимает пять раз подряд (быстро) клавишу Shift. Появится диалоговое окно функции «Залипание клавиш». В этом окне переходим по ссылке «Перейдите в центр специальных возможностей, чтобы отключить сочетание клавиш». В появившемся окне настройки залипания клавиш снимаем галочки со всех имеющихся пунктов. Нажимаем кнопку «Применить» или «ОК». Закрываем окно и продолжаем работать или наслаждать игрой.

Для того, чтобы отключить эту функцию, можно воспользоваться и другой схемой. Для этого необходимо зайти в Панель управления и перейти к разделу «Специальные возможности». В открывшемся окне необходимо выбрать «Изменение параметров клавиатуры», что, в свою очередь, вызывает окно «Облегчение работы с клавиатурой». По умолчанию, в разделе «Упростить набор текста» большинство опций не отмечено, однако, и без этого операционная система может постоянно предлагать включить какие-либо специальные возможности. Попробуем от этого избавиться. Переходим к ссылке «Настройка залипания клавиш», а затем к настройкам окна «Настроить залипание клавиш». Здесь необходимо снять флажок с функции «Включать залипание клавиш при пятикратном нажатии клавиши SHIFT». Теперь система даже предлагать не будет включение этой функции.
Точно так же легко, можно отключить фильтрацию ввода. Дело в том, что фильтрация настроена на включение, после удерживания клавиши Shift более 8 секунд. В окне «Облегчение работы с клавиатурой» нажимаем ссылку «Настройка фильтрации ввода» и снимаем флажок с опции «Включать режим фильтрации ввода при удержании правой клавиши Shift более 8 секунд». Все можно спать спокойно.
Таким образом, настройка параметров клавиатуры, а особенно специальных возможностей и облегчения работы с ней, не потребует от вас ни сил, ни времени, ни каких-то особых знаний. Просто следуйте указаниям, которые описаны выше, и вы избавитесь от этой проблемы. При необходимости, ничего не стоит включить эти функции повторно (при условии, конечно, что они вам когда-нибудь понадобятся).
Вадим Паньков специально для expirience.ru
Самые интересные новости:
загрузка...
expirience.ru
Как выключить «залипание клавиш» на компьютере
Компьютерная команда «залипание кнопок» была разработана для операционной1системы MS Windows с целью облегчить использование персонального ПК рядовому пользователю. Эта функция помогает пользователю, которому не просто делать комбинирование нажатий клавиш (SHIFT, CTRL, ALT, Windows) на клавиатуре компьютера. Но многим продвинутым юзерам, или просто тем, кому с легкостью удаются любые комбинации кнопок клавиатуры, эта функция может только помешать. Так что возникает необходимость ее отключения.
Инструкция по выключению «залипания кнопок» №1:
- Вам необходимо перейти по пути «Меню ПУСК» -«Панель управления»- «Специальные возможности» и перед вами откроется новое окно. Если у вас панель управления имеет исходное окно отображения, то необходимый значок вы увидите сразу в списке, который есть в данном окне, если же функции панели управления разбиты по категориям, то вам следует открыть категорию дублирующую название «Специальные возможности».
- Далее откройте появившиеся настройки клавиатуры в одноименной вкладке. Вы увидите раздел, который вам необходим «Залипание кнопок», где вам нужно будет отменить маркировку поля против обозначения «Залипание». Далее просто необходимо согласиться с изменениями нажав сначала на «Применить», а затем на «ОК» и закрыть данное окно.
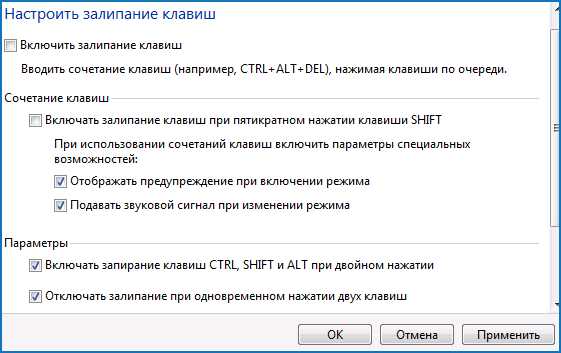 Раздел настройки залипания кнопок
Раздел настройки залипания кнопок - «Залипание клавиш» можно выключить не полностью, воспользовавшись другим методом. Чтобы выключить залипание клавиш во время данного сеанса за компьютером вам следует быстро 5 раз нажать на SHIFT (правый или левый не имеет значения), но чтобы использовать такую комбинацию ее необходимо активировать. Это можно сделать в «специальных возможностях» в управляющей панели. Переходим во вкладку с именем «залипание» во вкладке «Общие» нажимаем настройки и ставим маркер напротив пункта нужной функции.
- Упрощение залипших кнопок актуально также для контроллера мыши. Для ее активации проходим по пути «Меню ПУСК» — «Панель управления»- «Принтеры и иное оборудование» — «Мышь» — «Свойства мыши».
- Для дезактивации залипших кнопок для контроллера мыши делаем все аналогично как в настройке клавиатуры, только теперь снимаем маркировку с раздела «Залипание кнопок мыши».
Далее закрепляем свои действия, нажав на «Применить» и «ОК».
Инструкция по выключению «залипания кнопок» №2:
- Открываем «Панель управления» по пути «ПУСК- Панель управления» или же зайдите в корневую директорию компьютера и откройте управляющую панель. В окне управляющей панели ищем значок центра спецвозможностей и открываем его.
- В новом окне выбираем вывод всех параметров, а затем пункт «Облегчение работы с клавиатурой». Далее выбираем «Упростить набор текста» и убираем маркировку с пункта залипания кнопок, сигнализации переключений и при удержании «NUM Lock» по времени пять секунд.
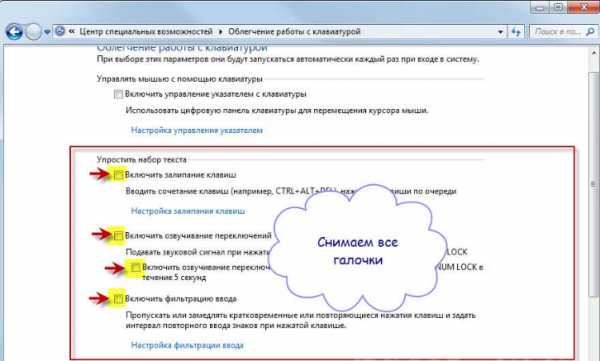 Отключение залипания в разделе «Облегчение работы с клавиатурой»
Отключение залипания в разделе «Облегчение работы с клавиатурой» - Следом делаем переход по выделенной гиперссылке залипания клавиш и убираем всю маркировку. Затем подтверждаем проделанные вами действия нажатием «Применить» и «ОК». После этого вы вернетесь к прошлому диалоговому окну, в котором вам тоже стоит проделать операции подтверждения проделанных действий. И «Залипание клавиш» будет полностью отключено. Таким образом, вы сможете двумя способами упростить свою работу за компьютером и отключить, а затем при необходимости включить обратно «Залипание клавиш».
Обязательно посетите наш интернет-магазин, в котором вы сможете приобрести 100% лицензионные программы по самым низким ценам. Перейти в магазин->
Видео: Избавлю от проклятье ЗАЛИПАНИЕ КЛАВИШ
besthard.ru
Как отключить залипание клавиш?
Функция залипания клавиш предназначена для начинающих пользователей персонального компьютера или людям, которые по каким-то причинам могут нажать сразу несколько кнопок (из-за какой-либо травмы или неспособности использовать одну из рук при работе). Обычному пользователя такая функция вряд ли придется по душе. “Жалобный” звук очень раздражает, а иногда может немного и напугать пользователя. Особенно часто это раздражает геймеров, потому что обычно многократного нажатия на определенную клавишу от игрока требует игровой процесс. Как отключить залипание клавиш, чтобы ничего не отвлекало вас при работе на ПК или в процессе игры? Рассмотрим пошагово этот процесс для разных операционных систем.
к содержанию ↑Windows 7
Принципы отключения данной функции везде одинаковы — отличаются только обозначения и интерфейс. Понять, как убрать залипание клавиш, вам поможет следующая инструкция:
- Открываем панель “Пуск”, затем “Панель управления”. Переходим в “Просмотр”, “Категория”. Там выбираем “Мелкие значки”.
- Клацаем ЛКМ (левой кнопкой мыши), и на экране появится новое окно.
- Здесь вы увидите “Центр специальных возможностей”. Вам нужно перейти туда.
- Откройте ссылку “Изменение параметров клавиатуры” — там должен находиться режим “Облегчение работы с клавиатурой”. Зайдите в него.
- Отыщите надпись “Упростить раздел текста” и отключите настройку, сняв галочку с “Включить залипание клавиш”.
- Не забудьте подтвердить свои действие нажатием клавиши “Применить”, для того чтобы ваши настройки вступили в силу.
Важно! Если это не помогло, следует войти в настройки фильтрации ввода в этом же меню и убрать галочки с двух полей наверху. Не забудьте сохранить параметры!
к содержанию ↑Windows XP
Все действия по отключению происходят практически аналогичным образом:
- Зайдите: “Пуск”, потом — “Панель управления”.
- Найдите “Специальные возможности” и нажмите по нему ЛКМ.
- В открывшемся окне перейдите на вкладку “Клавиатура”.
- В разделе “Залипание клавиш” снимите галочку около надписи “Залипание”, что решит вашу проблему.
Есть и другой вариант, как отключить залипание клавиш, для этого:
- Вызываем нашу “проблему” пятикратным нажатием клавиши “шифт”.
- В открывшемся окне появится предложение отключения функции “Залипание клавиш”.
- Для согласия потребуется нажать кнопку “Параметры” и перейти по нужной ссылке на новую вкладку.
- В разделе “Настроить залипание клавиш” снимаем галочки со всех необходимых пунктов.
- Жмем “Применить” и радуемся результату.
Важно! Если вам мешает только назойливый звук, то в той же самой вкладке найдите настройку для его отключения.
к содержанию ↑Windows 8 и 8.1:
- Откройте ссылку “Параметры”, переведя курсор на правый верхний угол.
- Перейдите в раздел “Специальные возможности”.
- На вкладке “Клавиатура” отключите ненужную вам функцию.
Windows 10:
- Сперва нужно попасть в “Центр специальных возможностей”.
- В окошке ищем “Облегчение работы с клавиатурой, заходим туда и ищем флажок “Включить залипание клавиш”, снимаем его.
Ничего сложного, верно? Еще как, но существуют и другие виды залипания.
к содержанию ↑Другие виды залипания и борьба с ними
У вас еще не получилось отключить залипание клавиш? Или вас интересует решение другой проблемы? Тогда читайте далее!
Залипание мыши
Такая функция будет полезна только тогда, когда пользователь нуждается в выделении и перетаскивании разных объектов. Данное средство операционной системы Windows позволяет удерживать клавишу мыши нажатой без физического воздействия.
Если у вас возникла потребность отключения такой возможности, проделайте следующие действия:
- Перейдите: “Пуск”, затем — “Панель Управления”.
- Откройте раздел “Принтеры и другое оборудование”.
- Откройте пункт “Мышь”.
- Там откройте “Кнопки мыши” и уберите галочку, которая расположена рядом с пунктом “Включить залипание” в окне “Залипание кнопки мыши”.
- Щелкните “Применить”.
Вот мы отключили эту функцию и для мыши.
Механическое залипание клавиш
Подобного рода проблема может быть вызвана деформацией клавиатуры, падением или попаданием мусора в клавишу, что делает ее постоянно нажатой. Во втором случаем можно обойтись сборкой-разборкой клавиатуры, тщательно убрав при этом мусор из всех щелей — желательно использовать специальный пылесос. В первом же — следует обратиться в сервисный центр или вызвать мастера на дом.
Важно! При очистке клавиатуры от сторонних предметов, которые попали в зазоры между клавишами, ни в коем случае не используйте воду! Подобного рода действия могут привести ваше устройство к поломке без возможности последующего восстановления любыми средствами.
При чистке пылесосом стоит понимать, что речь идет про специальный пылесос, мощность которого позволяет не деформировать компоненты, установленные на интегральные микросхемы устройства ввода.
к содержанию ↑Видеоматериал
Заметим, что нет потребности прибегать к использованию стороннего программного обеспечения для решения такого простого, но немаловажного вопроса, ведь каждый пользователь операционной системы Windows хотел бы, чтобы работа за персональным компьютером была наиболее комфортна и беззаботна. Надеемся, что данная статья поможет вам разобраться с такой назойливой проблемой.
serviceyard.net










