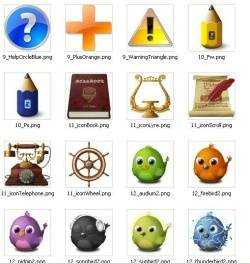Как сделать значки внизу на рабочем столе
Как сделать панель инструментов внизу Рабочего стола?
Панель задач, как правило, располагается внизу Рабочего стола, однако, ее можно расположить на экране сбоку или сверху, если пользователю так будет удобнее. Но зачастую перемещение строки происходит случайно после неосторожных действий того или иного пользователя. Из данной статьи вы узнаете, как сделать панель инструментов внизу Рабочего стола, если в иных местах вам непривычно ею пользоваться.
к содержанию ↑Перемещение через свойства
Чтобы переместить панельку в нужное вам место, необходимо разобраться с данным ходом действий:
- Расположение каждого элемента должно указываться в его свойствах. Для того чтобы попасть в них, необходимо щелкнуть по кнопке “Пуск” правой кнопкой мыши.
Важно! Вы можете сделать по-другому: кликните правой кнопкой мышки по пустому месту в панели задач или же воспользуйтесь встроенным поиском “Пуска”. В конечном итоге на мониторе появится нужное вам окно.
- Далее вы заметите в свойствах строку “Положение” (или “расположение”). Там указано, где располагается панель со всеми ее компонентами (вверху, внизу, справа или слева).
- Выберите значение “Внизу” и нажмите “Применить”.
- Чтобы на будущее обезопасить себя и не переместить элемент в нежелательное место, лучше поставить галочку рядом с пунктом “Закрепить”.
Важно! После того, как вы поставили панель управления вниз, у вас появится возможность установить автоматическое скрытие. Таким образом, она будет исчезать, когда на нее не будет наведен курсор.
Полезной для вас станет информация, которую мы подготовили в таких статьях:
к содержанию ↑Ручное перемещение
Как правило, панелька меняет свое местоположение из-за неосторожных движений с компьютерной мышью. Если данный элемент не был закреплен ранее, то вы с легкостью сумеете смахнуть его в желаемое место. Исправляется такая проблема тоже вручную. Для этого следует соблюдать приведенный алгоритм:
- Щелкнуть правой кнопкой мыши по панели, убедиться, что рядом с пунктом “Закрепить” отсутствует галочка. Если она имеется, следует убрать отметку, щелкнув по ней левой кнопкой мыши. По двум сторонам элемента появятся полоски из точек.
- Установить курсор на пустое пространство на элементе. Нажать и удерживать клавишу.
- Переместить данный элемент вниз или в любую другую сторону – вы заметите, что он “прилипает” к границам экрана компьютера.
- После того, как панель будет сделана внизу Рабочего стола, следует вновь щелкнуть по ней правой кнопкой мыши и выбрать отметку “Закрепить” — это нужно для того, чтобы исключить ее очередное случайное перемещение.
Важно! Не знаете как скрыть информацию на своем ПК от всеобщего обозрения? Ответ прост, почитайте, как сделать прозрачную папку на рабочем столе. Полезной для вас будет и информация по этой ссылке, как убрать папку с рабочего стола.
Описанные действия одинаковы для всех версий Windows.
Важно! Если вы используете Windows XP, то следует отметить, что в данной системе имеется очень интересная возможность — размещение той или иной папки по бокам или вверху Рабочего стола. Ее также можно было закинуть в нежелаемое место случайным образом. В результате — всегда появляется панелька, в которой показывалось содержимое каталога. Решается эта проблема аналогичным образом: папку берут и просто вытягивают на нужное место десктопа.
к содержанию ↑Иные проблемы
Итак, мы разобрались, как убрать панель управления вниз, но с ней могут произойти и другие проблемы. Ниже следует рассмотреть наиболее распространенные из них:
- Панель задач пропадает и появляется снова. Если она все время исчезает и появляется, то, вероятнее всего, у пользователя активна функция автоматического скрытия. Ее отключить очень просто в настройках или свойствах.
- Панель задач очень большая. Очередная распространенная проблема — это ее слишком крупный размер. Для решения данной задачи необходимо открепить данную панельку, после чего навести курсор мыши на ее край и потянуть ее в сторону нужного края экрана. Если с применением данного способа ширина не уменьшается, то следует открыть свойства и активировать функцию, где написано “Использовать маленькие кнопки”.
Важно! Если вы не знаете как почистить компьютер, чтобы он не тормозил, ознакомьтесь с информацией кликнув по ссылке, какая утилита самая лучшая для чистки компьютера.
к содержанию ↑Видеоматериал
По заводским настройкам описанный элемент должен располагается внизу дисплея. Именно по этой причине такое ее положение называют традиционным. Из данной статьи вы узнали, как убрать панель инструментов вниз, и теперь сможете перемещать ее и в другие области Рабочего стола.
serviceyard.net
Красивая панель с плавающими ярлыками для Рабочего стола
13:50 Людмила Главная страница » Программы Просмотров: 1884Панель ярлыков на рабочем столе. Наверное, почти нет таких людей, которые не хотели бы, чтобы Рабочий стол компьютера был не только удобным, но и красивым. Лично я люблю украшать все, что только возможно. Намного приятнее работать, когда хоть что-то радует глаз.
У меня на Рабочем столе установлена вот такая симпатичная и очень удобная панель с ярлыками самых необходимых программ. Когда наводишь на неё курсор, иконки как бы выплывают на передний план, и увеличиваются в размерах. Называется такая панель – Rocket Dock.
Панель ярлыков на Рабочем столе. Установка
Устанавливается панель легко и просто. Достаточно набрать в поисковике фразу « программа Rocket Dock скачать», зайти на сайт с программой и скачать её себе на компьютер. Потом запустить установочный файл, и следовать инструкции установки.
Наверху Рабочего стола появиться ваша новая панель.
Настройка панели ярлыков Рабочего стола
Для того, чтобы настроить свою панель с ярлыками, необходимо щелкнуть правой кнопкой мышки по пустому месту на панели и выбрать в выпадающем списке пункт Настройка панели.
Откроется окно Настройка панели.
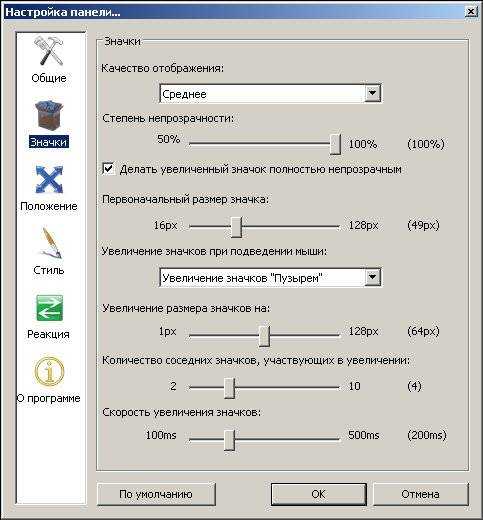
Настройте панель на свой вкус. Особенно обратите внимание на вкладку Стиль. Откройте список Тема, и выберите стиль подходящий вашему Рабочему столу.
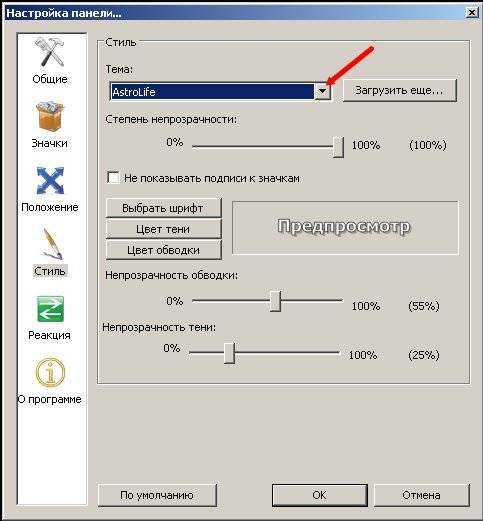
Не забывайте сохранять свои настройки кнопкой ОК.
Для того, чтобы добавить иконку программы или папку, достаточно просто взять и перетащить её прямо на панель. Таким же образом вы можете поменять иконки местами.
Панель можно сделать не видимой. Для этого опять же кликните правой кнопкой мыши по свободному пространству на панели и установите галочку напротив записи Автоматически прятать панель. Теперь она будет появляться только тогда, когда вы подведете курсор мыши к месту, где должна находиться панель.
Кстати вы можете расположить ее сверху, справа, слева или внизу вашего Рабочего стола.
Теперь все ваши иконки будут размещены на панели ярлыков, а Рабочий стол будет чистым. А самое удобное то, что все ярлыки будут доступны при всех открытых окнах. Будь то окно браузера, фотошоп, текстового редактора Word или таблиц Excel.
Можно загрузить с Интернета анимированные иконки и заменить не интересные ярлыки на них. Часто на сайтах с программой предлагают бесплатно скачать целые наборы таких иконок на разную тематику. Вот как эти
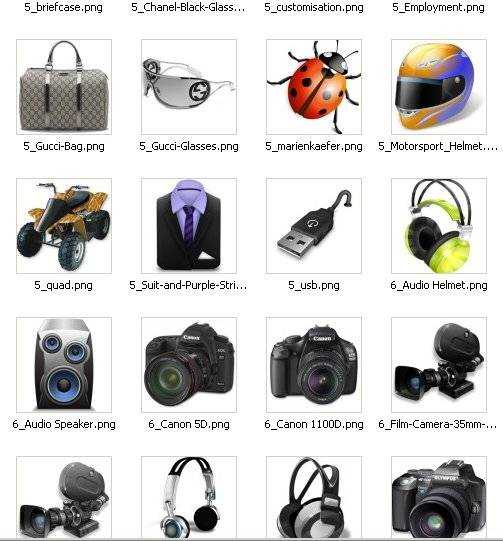
Или эти
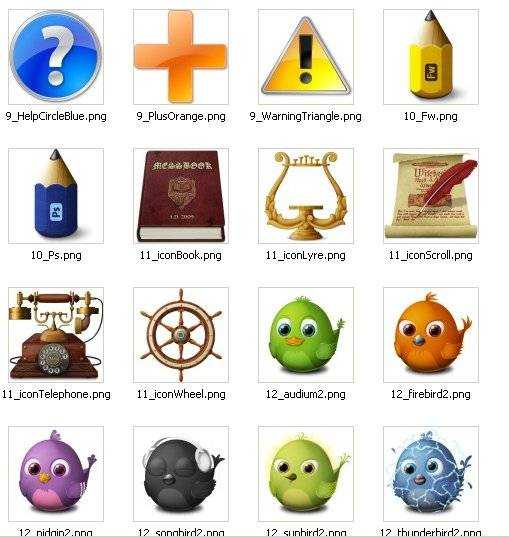
Пользуйтесь и наслаждайтесь.
Видеоролик Панель ярлыков на Рабочем столе. Установка:
Удачи! С Вами была – Людмила
moydrygpk.ru
Как переместить панель задач вниз экрана
Урок покажет, как переместить панель задач вниз экрана и вернуть ее на прежнее место в ОС Windows. Бывают ситуации, когда Вы сами или другой пользователь неаккуратными действиями, случайно ее перемещаете. Из-за этого она может оказаться слева, справа (сбоку) или вообще сверху. И тут сразу рождается вопрос, а как же вернуть панель задач на место?
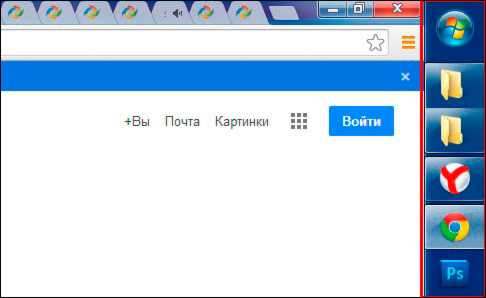
Тема частично затрагивалась в рекомендации по настройке панели задач в Windows 7, так что ознакомьтесь с ней подробней. Здесь рассмотрим 3 способа, которые помогут вернуть ее вниз экрана.
Перемещаем с помощью свойств панели задач
Свойства можно открыть такими действиями:
1. Щелкните правой кнопкой на свободном (пустом) месте панели задач и нажмите «свойства».

2. Кликните правой кнопкой на кнопку «пуск» и в меню выберите «свойства».
3. Нажмите «пуск» введите «панель задач», затем выберите строку в соответствии с картинкой.
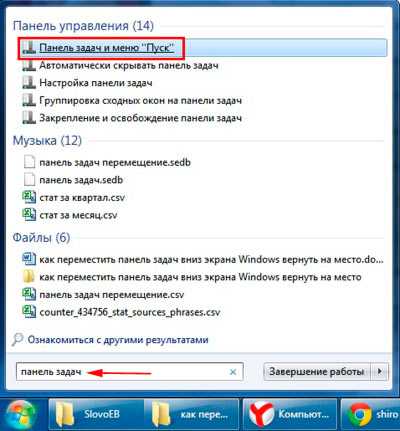
Когда выполните 1 из 3 действий выше, перед вами выскочит окошко со свойствами. Обратитесь к пункту «положение панели задач», ниже которого Вы увидите текущее расположение (в моем случае «справа»). А при клике на него, появится выбор из таких положений:
Выберите положение «снизу», затем кликните «применить» и «OK», чтобы панель переместилась на место.
Примечание: поставьте флажок к надписи «закрепить панель задач», чтобы в будущем обезопасить себя от случайного перемещения.
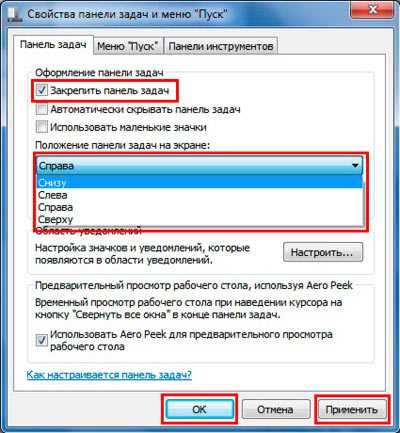
Перемещение с помощью мышки
Именно, неосторожные движения мышкой являются частой причиной перемещения панели задач вбок или вверх. Такими же действиями, мы переместим ее вниз экрана и вернем на свое место по умолчанию.
Для начала снимите отметку с надписи «закрепить панель задач», либо в окне свойств, либо в меню, которое вызывается кликом правой кнопкой на пустом (свободном) месте панели. Если закрепления нет, Вы увидите точечные полосы по краям (правая показана на скриншоте).
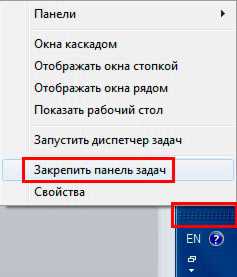
Теперь зажмите на свободном (пустом) месте панели задач левую кнопку и перетаскивайте к нижнему краю дисплея до тех пор, пока она не окажется внизу. Поводите мышкой по внутреннему периметру дисплея и понаблюдайте. В каком месте отпустите кнопку, в таком она и окажется.
Как вернуть панель задач на место через реестр
Переместить панель задач вниз экрана и во все стороны можно и через реестр Windows. Я не буду объяснять, что менять, создавать в реестре, так как приготовил готовые варианты.
Иначе, Вам бы пришлось переходить по длинному пути, создавать или править в разделе «StuckRects2» двоичный параметр «Settings», в котором надо вводить длинное численно-символьное значение.
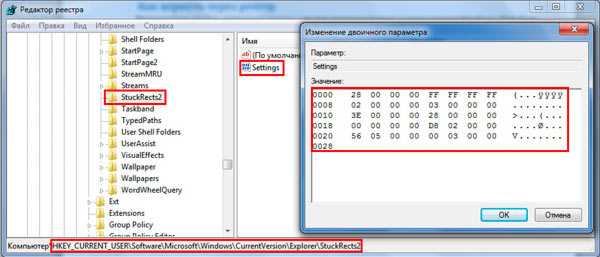
Скачайте reg файлы для перемещения панели задач:
Распакуйте, например, на рабочем столе. Дважды кликните по файлу (.reg) и подтвердите действия, нажимая «да». После успешного добавления, перезагрузите компьютер через командную строку или обычным способом и оценивайте результат.
На этом все, теперь Вы без проблем можете переместить панель задач вниз экрана Windows и таким образом вернуть ее на стандартное место. Используйте первые два метода, так как с реестром хлопотно, и не каждый туда полезет.
nastrojcomp.ru
Как настроить Панель Задач на Рабочем столе Windows
Чтобы настроить Панель задач на Рабочем столе Windows, необходимо коснуться вкратце понятия Рабочий стол.
Рабочий стол — это, скажем так, место встречи пользователя с операционной системой, т.е. ее интерфейс — графическая «оболочка». Рабочий стол — это первое, что мы видим после включения компьютера и загрузки операционной системы.
У только что установленной операционной системы рабочий стол чист. Ну, за исключением значка Корзины, который обычно маячит где-нибудь в углу. По мере начала работы с различными программами и приложениями, рабочий стол заполняется значками и ярлыками, которые каждая программа выставляет на рабочий стол.
Если мы обратим внимание на нижнюю часть рабочего стола, мы увидим информационную ленту — панель инструментов, которая представлена левой и правой половинками.
Слева внизу — Панель задач. Справа — Панель уведомлений или «трей».
Панель инструментов windows.
Панель Задач.
На Панели задач находится кнопка, ведущая в меню «Пуск», а также ярлычки системных служб и программ, установленных системой или нами (см. рисунок выше).
Вы сможете сами отправить программу на Панель задач, просто перетащив ее значок с рабочего стола. Для этого наводим курсор мышки на значок программы, прижимаем левой кнопкой и перетаскиваем на Панель задач.
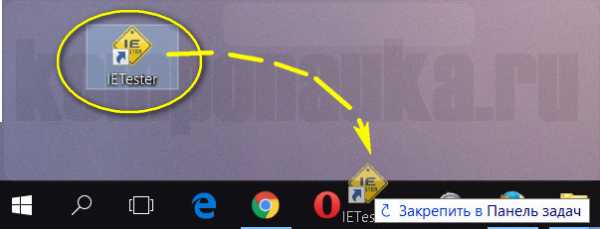
Перемещение значка программы на Панель Задач.
Тем же способом можно поменять значки местами (в пределах полосы).
Запуск программы с Панели задач.
Чтобы запустить программу, значок которой есть на Панели задач, нужно:
щелкнуть один раз левой кнопкой мыши по соответствующему значку,
или
нажать на клавиатуре одновременно: windows, fn, соответствующая цифра.
Цифра означает какую по счёту позицию занимает значок интересующей нас программы. Системные значки не считаются.
Запуск программы с Панели задач.
Например, если сразу после системных значков на Панели задач находится значок браузера Internet Explorer (то есть, он первый по счету), то, чтобы запустить его, надо нажать на клавиатуре Win + fn + 1. ( ! плюсы нажимать не надо, это знак одновременного нажатия).
У значков, расположенных на Панели задач, есть такое полезное свойство, как списки переходов. Если навести курсор мышки на интересующий значок и нажать правую кнопку мышки, то в выпавшем контекстном меню можно увидеть названия последних открытых (или часто используемых) в этой программе документов (страничек, файлов и т.д.) и быстро перейти к ним, если это необходимо. Для этого достаточно просто кликнуть по нужной строчке.

Списки переходов.
Используя то же контекстное меню, как вы видите, можно изъять программу из Панели задач.
Настройка панели задач windows.
Есть два пути входа в настройки Панели задач:
- Меню «Пуск» -> Панель Управления -> Все элементы панели управления -> Свойства панели задач и меню «Пуск»;
- Навести курсор мышки на пустое место (где нет значков) на Панели задач. Обычно для этого пользуются промежутком между Панелью задач и Панелью уведомлений. Вызвать контекстное меню, то есть кликнуть правой кнопкой мышки, и выбрать строку Свойства.
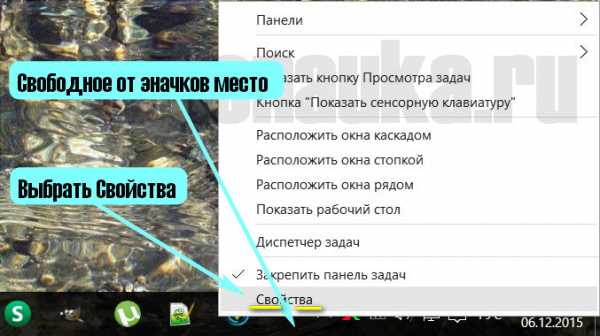
Как настроить Панель Задач.
Как настроить Панель задач.
Очень часто пользователи сталкиваются с тем, что Панель задач их Рабочего стола меняет своё положение и становится, например, вертикальной. Именно сейчас нам и пригодится это окно со свойствами.
Обращаем внимание на пункт Положение панели задач на экране, а именно на строку с выпадающими значениями справа от указанного пункта.
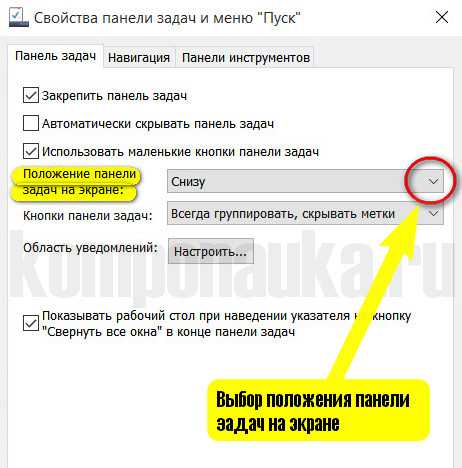
Выбор положения Панели задач на экране. Меню Windows 10.
Нажимаем на галочку и выбираем одно из предложенных значений.
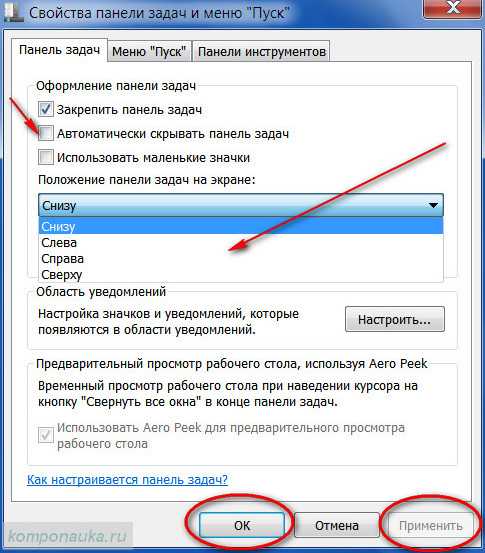
Выбор положения Панели задач на экране. Меню Windows 7.
После того, как попробуете разные варианты и остановитесь на понравившемся, нужно подтвердить выбор, сначала кликнув на Применить , а уже потом на ОК.
О том как скрыть Панель задач, (точнее, всю нижнюю информационную ленту), в статье Панель уведомлений.
komponauka.ru