Как сделать консоль
Как сделать красивую консоль в Mac и Linux
Если у вас OS X, поставьте iTerm2, он лучше стандартного Terminal.app. Если у вас Linux, то у вас наверняка уже есть неплохой терминал, или вы можете самостоятельно поставить любой, который вам нравится. Я вот люблю Sakura. Ещё я обычно меняю цветовую схему. Стандартные чёрные мне не очень нравятся, есть крутая схема Solarized. Как её устанавливать тоже зависит от вашего терминала.
Теперь настроим непосредственно шелл. Шелл — это оболочка, в которой выполняются команды. Он показывает вам так называемое приглашение, оно обычно состоит из имени пользователя, имени компьютера и пути к тому месту, где вы сейчас находитесь. И выполняет команды, которые вы в него вводите. Стандартный шелл выглядит так:
Стандартное приглашение в шеллеСкучновато, правда? Первое, что мы сделаем — сменим оболочку с bash на zsh. Bash — это стандартная оболочка, которая поставляется в комплекте большинства систем. Zsh — это более современная оболочка со множеством плюшек. По сравнению с bash улучшены автодополнение, алиасы, хоткеи. Всё, что может bash, zsh может тоже, так что не вижу причин не переходить. У пользователей OS X zsh уже есть на компьютере, а пользователям Linux, скорее всего, нужно его установить. В Ubuntu и Debian это делается просто:
Установка zsh в Ubuntu и DebianПользователи остальных систем наверняка справятся с установкой. Теперь нужно сделать, чтобы zsh был вашей оболочкой по умолчанию, то есть использовался каждый раз, когда вы открываете терминал. Для этого есть команда chsh (change shell):
Ввод пароля при смене шеллаУ вас спросят пароль администратора. По мере ввода на экране ничего изменяться не будет, просто напечатайте ваш пароль и нажмите Enter. Появится сообщение о том, что ваш шелл изменён:
Смена оболочки по умолчаниюТеперь нужно выйти из системы и снова зайти. Когда вы откроете терминал, увидите приветственное сообщение zsh. Он предлагает вам ничего не делать, записать в свои настройки только комментарии, чтобы это сообщение не появлялось в следующий раз или пойти в меню настройки:
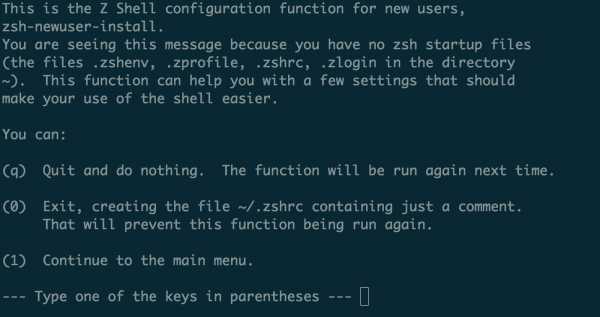 Приветствие от zsh
Приветствие от zshМы, ничего не делая, выйдем (нажмём q), потому что знаем секрет. Секрет в том, что не нужно писать длинный конфиг, если вы новый пользователь: частые проблемы и хотелки уже решили другие, и родилась такая замечательная штука — Oh My ZSH. Это набор плагинов и настроек, которые решают самые популярные задачи и делают ваш шелл просто офигенным. Установим его, следуя инструкциям с официального сайта:
curl -L https://raw.github.com/robbyrussell/oh-my-zsh/master/tools/install.sh | shУстановка прошла, но ничего не поменялось? Надо закрыть терминал и снова открыть его, чтобы настройки, которые приехали к нам из oh-my-zsh, прочитались и применились. Закрыли-открыли, теперь видим новое приветствие:
Приветствие шелла после установки Oh My ZSH!Это стандартная тема oh-my-zsh под названием robbyrussell (по имени автора). Мы можем поставить любую из тем, которые поставляются с oh-my-zsh. Я, например, использую Bureau, когда-то я её писала, потому что не нашла подходящей. Чтобы поменять тему, напишите её название (маленькими буквами, как на странице со списком тем) в файле .zshrc. Он лежит в вашей домашней папке (/Users/Ваш_логин или /home/ваш_логин). Поскольку он начинается с точки, он скрыт. Включите отображение скрытых файлов. Тему нужно прописать в переменную ZSH_THEME, это в районе восьмой строки, вот так:
Меняем тему в конфиге с помощью переменной ZSH_THEMEСохраните файл и снова перезапустите терминал (или откройте в нём новую вкладку). Теперь шелл выглядит по-новому:
Тема Bureau в шеллеЭто тема Bureau. В верхней строчке сначала имя пользователя, потом имя машины, потом путь к папке, где пользователь сейчас находится. Справа текущее время. В следующей строке просто символы, которые обозначают, что ввод здесь, а справа после шестиугольника текущая версия Node.js, ветка Git (если пользователь сейчас в Git-репозитории), и кружочки, которые обозначают, что есть несохранённые изменения. В этой теме версия Node.js показывается только если вы используете Node Version Manager.
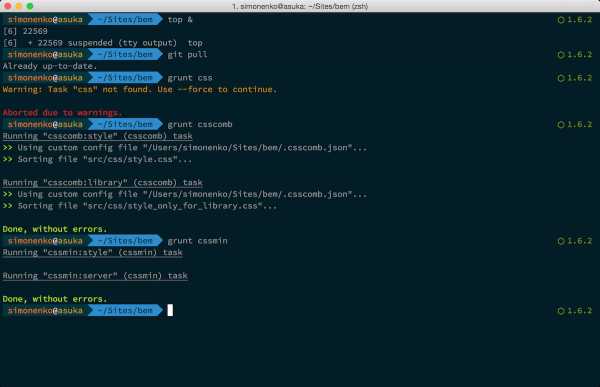 Тема Agnoster в шелле
Тема Agnoster в шеллеА это тема Лёши, можете её взять из github и сохранить в папке ~/.oh-my-zsh/themes, или установить простой командой:
curl https://gist.githubusercontent.com/meritt/53dcaf7f8f5ecaa62b2b/raw/ec63d857f9ad565011047ab5b486d159ddf0e2ef/meritt.zsh-theme -o ~/.oh-my-zsh/themes/meritt.zsh-themeНе забудьте прописать тему meritt в вашем файле .zshrc.
Да и вообще, полистайте список тем и выберите ту, которая вам по душе. Или склейте свою из кусочков понравившихся тем, или даже напишите с нуля! Все темы лежат в папке ~/.oh-my-zsh/themes. Делитесь вашими темами: выкладывайте скриншоты и ссылки на файлы тем.
9 апреля 2015, статьи, Софья Ильинова.
htmlacademy.ru
How to designate an Xbox One console as your home Xbox
The first time you sign in to an Xbox One and save your password, that console becomes your home Xbox. The console designated as your home Xbox is where you can share games and some content with others who sign in (with their own account) to that console with you. Never share your password or account sign in info.
Home Xbox switches are limited to five per year.
What can be shared
Share your Xbox Live Gold subscription with anyone else who signs in to your console.
Share games and downloadable content purchased from Microsoft Store with anyone else who signs in on your console. You can even share games downloaded as part of a subscription.
What can’t be shared
Account specific items may not be able to be shared. Some examples are:
- In-game content purchased within the game with in-game currencies like Minecraft Skin Mashups or Halo REQ packs
- In-game currency such as Minecraft Coins
Certain pre-order bonuses and special edition content falls into these categories, so you may not be able to share those items as they can only be redeemed once from the account of the person who purchased the game.
Play offline
On your home Xbox, you can play downloaded games while traveling, or in the event of a network or service outage. You'll need to ensure that your console is designated as your home Xbox before you go offline. For more info, see Using Xbox One offline.
If you have more than one Xbox One console, or if you sign in on multiple consoles, we recommend you designate the most frequently used console as your home Xbox.
Note You can have only one home Xbox at a time. You can share purchased games and Gold with others only on your home Xbox. You get 5 switches per year. Customer support cannot offer additional switches.
- Press the Xbox button to open the guide.
- Select System > Settings > Personalization, and then select My home Xbox.
- Do either of the following:
- Select Make this my home Xbox to designate the console as your home Xbox.
- Select Remove this as my home Xbox to remove the designation.
When you change home consoles, all device licenses for digital content will move to your new home Xbox. These device licenses will no longer be available on your previous home Xbox. In other words, when you switch your home Xbox, access to your content comes with you to your new home Xbox, and anyone signed in can enjoy it. Your previous home Xbox will still give your friends and family access to your stuff when you’re signed in to it.
You can change which console is your home Xbox up to five times during a one-year period. This period works on a rolling basis, starting the moment you switch your home Xbox for the first time. If you reach your limit of home console switches for the year, you’ll get a message letting you know the next available date you can change it.
Note Customer support cannot offer additional switches. If your console shows you’ve made five home Xbox switches for the year and you need assistance, select Help when you see the message, Can’t make this your home Xbox. You may be eligible to receive an exception.
You can also get help with your home Xbox in Xbox Assist. Press the Xbox button to open the guide, select System > Xbox Assist, choose My Xbox Assist > Search, and then enter My Home Xbox.
Thank you for your feedback
support.xbox.com
Как включить консоль в КС ГО — не открывается консоль в CS GO
В этой статье речь пойдет о консоли в Counter-Strike Global Offensive. Любой геймер, игравший в SC 1.6 или Source, легко мог открыть консоль при нажатии на клавишу Тильда для просмотра лога ошибок и ввода команд на читы. Шучу.
Консоль и вправду очень удобная фича игры. При помощи консоли можно изменять настройки прицела, выдавать себе необходимое оружие, узнать fps и многое другое, что не показывает стандартное меню «Опции\Options». Чтобы открыть консоль в предыдущих версиях CS, нужно было нажать на клавишу тильда (~\ё). Но сколько ни жми на тильду в CS GO, консоль у вас не появится.
Тут разработчики намудрили и спрятали команду в меню.
Клавиша для вызова консоли — тильда “~”. Но в CS: GO по умолчанию отключена возможность вызова консоли по нажатии на клавишу. Для того, чтобы включить вызов консоли требуется:
1. Зайти в игру -> Настройки -> Параметры игры.

2. Далее ставим “Да” напротив пункта “Включить консоль разработчика”.
3. Затем заходим в Настройки -> Клавиатура / мышь. 
4. Там вы можете выбрать клавишу, отвечающую за вызов консоли. В моем случае это клавиша “\”. Прежде чем установить определенную клавишу под вызов консоли, подумайте — удобную ли клавишу вы выбрали? Не попадете ли вы по ней случайно в разгар перестрелки? Поверьте, вылетающая на пол экрана консоль отнюдь не поможет вам во время напряженного момента в МатчМейкинге. Настройте игру под себя. В этом вам поможет карта по настройке прицела.
Все сделал по мануалу, но все равно не удается открыть консоль. Что делать?
Наиболее распространённая ошибка: пользователь забывает переключить раскладку клавиатуры. Если активирован русский язык, то ничего не получится прописать в консоли. В случае если не получается переключить язык стандартным способом, стоит зайти во вкладку «Параметры языка» и удалить все языки кроме английского.
Если не помогла вышеописанная инструкция, следует зайти в папку CFG и найти пункт Toogleconsole. В кавычках будет написана клавиша f5, которая выставляется по умолчанию. Меняем на символ «~».
Для чего нужна консоль в CS:GO
Консоль может понадобится для:
Видео-мануал
Всё понравилось? Расскажи друзьям!
etocsdetka.ru
Как включить консоль в CS GO
Консоль — одна из самых неотъемлемых функций игры. Любой игрок, играющий в игры от разработчиков Valve знает, что в игре присутствует консоль, в которой вводятся очень огромное количество команд.
Так, например, используя консоль CS:GO опытные игроки смотрят сколько они нанесли урона противнику, после того, как их убили. При помощи консоли можно более точно настроить прицел (хотя для конфигурации прицела мы рекомендуем использовать карту для настройки прицела), добавлять ботов, играя в одиночном режиме или же просто узнать количество FPS в игре (кадров в секунду). Существует сотни различных консольных команд, используя которые можно более тонко настроить игру.
Как включить консоль в КС ГО?
Открыть консоль сразу не получится, потому что по умолчанию она отключена. Исправить это довольно легко, необходимо:
1. Зайти в игру.
2. Сверху открываем «Настройки» и выбираем раздел «Параметры игры».
3. Ищем пункт «Включить консоль разработчика (~)». По умолчанию выставлено значение «Нет», соответственно чтобы включить консоль необходимо поменять значение с «Нет» на «Да».
4. Готово! Мы включили консоль в КС ГО.
Как открыть консоль в Counter-Strike: Global Offensive?
Чтобы вызывать консоль в игре достаточно нажать на кнопку ~ (тильда), найти эту кнопку можно под кнопкой ESC.
Не удобно использовать эту клавишу для вызова консоли? Не беда, кнопку вызова консоли можно поменять абсолютно на любую другую клавишу, для этого требуется:
1. Открыть раздел «Настройки» и в выпадающем меню выбрать «Клавиатура / Мышь».
Читайте также: Бинд кнопок в CS GO2. Листаем весь список кнопок вниз и смотрим на самую последнюю кнопку «Открыть/закрыть консоль». Кликаем на неё левой кнопкой мыши и нажимаем ту кнопку, на которую хотим в будущем вызывать нашу консоль.
3. Пробуем нажать на клавишу, которую указали в настройках и если перед Вами появилась консоль — поздравляю, Вы всё сделали правильно, но если что-то пошло не так — советую прочитать инструкцию ещё раз и проделать все шаги заново, внимательно читая все пункты.
Как включить консоль в КС ГО через Steam?
Многие поклонники КС ГО постоянно задумываются, почему не открывается заветное окошко? Однако здесь нужно напомнить, что она активируется в самой игре, а не в Steam. Так же, это возможно сделать и через библиотеку клиента Steam. Следует нажать «свойства» и «установить параметры запуска», а затем прописать «–console». Однако этот способ является более сложным для новичка.
Не удаётся открыть console в CS GO. Что делать?
Одной из самых распространённых ошибок является тот факт, что пользователь забывает переключить раскладку клавиатуры. Если будет активирован русский язык, то написать ничего не получится. Бывают ситуации, что не получается переключить язык стандартным способом. Для решения этой проблемы стоит зайти во вкладку «параметры языка» и удалить все языки кроме английского.
Мы считаем, что подробно описали рассматриваемую тему. Многие игроки жалуются, что не работает console в CS GO при нажатии на «тильда». Это можно решить очень легко – достаточно активировать в опциях клавиатура/мышь эту кнопку. Если это не помогает, следует зайти в папку cfg и найти пункт toogleconsole. В кавычках будет написана клавиша f5, которая выставляется по умолчанию. Её надо поменять на символ «~».
igralisk.ru










