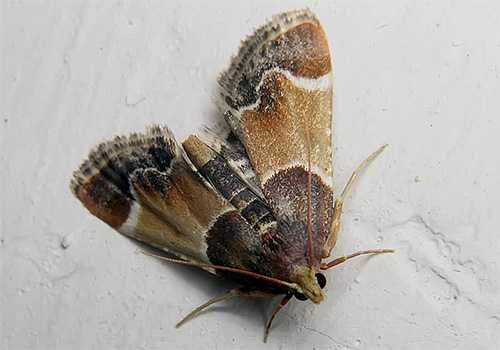Как самому почистить комп от вирусов
Браузер не открывает сайт — чистим компьютер от вирусов!
 Даже опытные пользователи сталкиваются с заражением компьютера вирусами.
Даже опытные пользователи сталкиваются с заражением компьютера вирусами.
Основными признаками этого являются частое «зависание» и медленная работа компьютера, он не может зайти в интернет с любого браузера, повреждения файлов и т. д.
Как почистить компьютер от вирусов бесплатно и самостоятельно?
Существует несколько способов удаления вирусов:
- очистка и форматирование жесткого диска;
- использование специального антивирусного ПО.
Оба способа позволяют самостоятельно и абсолютно бесплатно чистить компьютер от вирусов, но первый приводит к необратимой потере данных при форматировании.
Антивирусное ПО, если оно не было установлено, нужно скачать.
Можно ли скачать антивирусную программу, если компьютер не заходит в интернет ни с одного браузера?
При заражении вирусами часто наблюдается такая картина:
есть подключение к интернету, но при этом нельзя зайти на выбранный сайт при использовании любого браузера. При попытке зайти на выбранный сайт в доступе будет отказано:
на экране появляются таблички, информирующие о том, что браузер не может отобразить страницу, или о превышении вами полномочий и т. д. То есть, вы также не можете зайти на сайт компании, выпускающей антивирусное ПО. В этом случае поможет скачивание бесплатной аварийной антивирусной утилиты.
Закачка антивирусного ПО, если нет доступа к сайту: что делать?
Для скачивания антивирусной программы, при отсутствии непосредственного доступа к сайту, нужно сделать следующее:
1. Открыть проводник (клик правой кнопкой мыши по значку пуск).
2. В адресной строке открывшегося окна ввести ftp.drweb.com и нажать «Enter».
3. После этого отроется FTP-ресурс компании «DrWeb», который содержит актуальные на данный момент утилиты для проверки компьютера на вирусы.
4. Далее откройте папки в такой последовательности: «pub» → «drweb» → «cureit».
5. Папка «cureit» содержит различные версии утилиты: и в виде файлов формата .exe и в папках; проще использовать варианты, содержащиеся в папках.
6. Выберите папку с самой последней датой.
7. Находящийся в ней файл формата .exe можно непосредственно загрузить, а затем запустить с браузера или скопировать вначале в компьютер.
8. После загрузки или копирования запустите антивирусную программу.
Этот простой способ позволит бесплатно и самостоятельно почистить компьютер от вирусов, если антивирусное обеспечение не было предварительно установлено, а доступа к сайтам с антивирусными программами нет.
Просмотрите пожалуйста видео инструкцию к удалению вирусов:
Как почистить компьютер от вирусов бесплатно с помощью утилиты DrWeb?
Утилита автоматически запускается в режиме усиленной защиты, при которой пользователь не может открыть ни одну из программ.
После запуска и подготовки программы автоматически включается режим быстрой проверки.
В любой момент ее можно приостановить и выбрать глубокий режим для более полного сканирования или указать, что делать с обнаруженными вирусами.
Как удалить вирусы с компьютера вручную?Использование антивирусной утилиты DrWeb позволяет самостоятельно удалять вирусы с компьютера, при этом она предоставляет широкие возможности пользователю:
- самостоятельный выбор действий над обнаруженными вирусами;
- использование списка исключений;
- актуальные базы данных штаммов вирусов.
Благодаря этому она позволяет эффективно устранять вирусы с компьютера вручную.
keynod.ru
Как почистить компьютер от вирусов
Вам понадобится
- 1-2 компьютера
- Антивирусное ПО
- Диск с Windows (Live Cd или оригинал)
Инструкция
Начните с самого простого и главного – установите антивирус. Лучше это делать сразу после установки операционной системы, но если данный шаг не был предпринят, то делайте это сейчас. Выбор антивируса остаётся за вами. Основное правило – во время сканирования ваш компьютер должен быть отключён от любой сети, особенно от интернета. Самый простой способ сделать это – вынуть все сетевые шнуры и отключить беспроводные адаптеры, но можно и вручную отключить каждое соединение.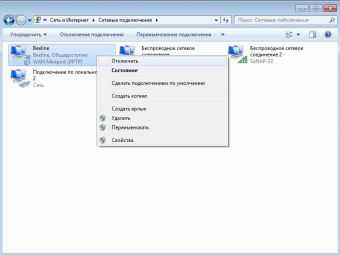 Перезагрузите ваш компьютер и зайдите в безопасный режим (F8 во время загрузки). Запустите предварительно установленный антивирус и найдите пункт «сканирование локальных дисков». Во время настройки сканирования поставьте галочки на все, необходимые вам пункты. Основные из них – действия с заражёнными объектами. Выберите «лечить автоматически» и «отправлять в карантин, если невозможно вылечить». Дождитесь завершения сканирования. Это процесс займёт от 30 минут до нескольких часов, в зависимости от мощности вашего ПК и объёма жёсткого диска. Теперь перезагружайтесь и наслаждайтесь «чистой» системой.
Перезагрузите ваш компьютер и зайдите в безопасный режим (F8 во время загрузки). Запустите предварительно установленный антивирус и найдите пункт «сканирование локальных дисков». Во время настройки сканирования поставьте галочки на все, необходимые вам пункты. Основные из них – действия с заражёнными объектами. Выберите «лечить автоматически» и «отправлять в карантин, если невозможно вылечить». Дождитесь завершения сканирования. Это процесс займёт от 30 минут до нескольких часов, в зависимости от мощности вашего ПК и объёма жёсткого диска. Теперь перезагружайтесь и наслаждайтесь «чистой» системой. Иногда система настолько заражена, что не в состоянии вылечить сама себя, а порой даже не позволяет установить антивирус. В такой ситуации Вам потребуется ещё один компьютер. Извлеките заражённый жёсткий диск из системного блока и подключите его к другому ПК. Теперь повторите шаг 2.
 После лечения системы с чужого ПК, у вас могут быть сильно подпорчены рабочие файлы ОС. Поэтому, для стабильной её работы, лучше всего воспользоваться одним из множества дисков типа «Live CD», помогающих вернуть системе первозданный вид. В случае с windows 7 – это родной установочный диск. Вставьте его в привод и включите ПК. Выберите пункт восстановление системы и выберите наиболее позднюю точку восстановления.
После лечения системы с чужого ПК, у вас могут быть сильно подпорчены рабочие файлы ОС. Поэтому, для стабильной её работы, лучше всего воспользоваться одним из множества дисков типа «Live CD», помогающих вернуть системе первозданный вид. В случае с windows 7 – это родной установочный диск. Вставьте его в привод и включите ПК. Выберите пункт восстановление системы и выберите наиболее позднюю точку восстановления. 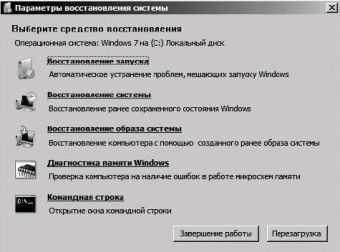
Видео по теме
Обратите внимание
Перед чисткой компьютера рекомендуется сохранить все необходимые файлы на другие переносные устройства.
Полезный совет
Если вам не жалко времени и сил, то лучше сразу проводить чистку жёсткого диска с другого ПК.
Источники:
- чистка компьютера от вирусов
www.kakprosto.ru
Как почистить компьютер от вирусов самостоятельно
Доброго времени суток дорогой читатель. В этой статье мы поговорим о компьютерных вирусах и способах от них избавиться. Следуйте простым шагам из этой инструкции и у Вас обязательно все получится!
Мы проведем комплекс мер, начиная от обновления антивируса и заканчивая удалением нежелательного софта.
Шаг 1. Антивирус
Если Вы используете платный антивирус, который был успешно скачен с торрентов — удаляем без угрызений совести. И дело здесь не в том, что мы пропагандируем борьбу с пиратством. Такой антивирус, скорее всего, не сможет полноценно защитить Ваш компьютер. Кроме того, в результате взлома он мог быть модифицирован и не в сторону улучшения защиты. Возьмите отличный бесплатный антивирус Аваст. Перед установкой обязательно удалите старый антивирус.
Подробнее об установке аваста можете почитать здесь: Как установить антивирус Windows 10
Все дальнейшие процедуры я поду показывать на примере антивируса Аваст
Обновление антивируса
Так же необходимо убедится, что у Вашего антивируса актуальные базы вирусных сигнатур.
- Открываем окно управления антивирусом.
- Если Вы видите надпись «Вы защищены», то все в порядке. В противном случае необходимо обновить базы. При подключении к интернету антивирус обновляется автоматически.
- Если все же автоматическое обновление не происходит откройте «Настройки» и перейдите в раздел «Обновление».
- Нажмите «Обновить» в разделе «Вирусные сигнатуры».
С обновлением справились. Антивирус готов к работе.
Сканирование компьютера на наличие вирусов
Пришло время запустить сканирование для поиска вирусов.
- Возвращаемся к стартовому окну антивируса и открываем раздел «Защита.
- Далее нажмите на кнопку «Сканирование».
- Воспользуемся режимом «Полное сканирование компьютера».
- Процесс обнаружения вирусов запущен. Рекомендуем закрыть все приложения, включая браузер. Добавьте эту статью в закладки, что бы после завершения сканирования долго ее не искать. Пришло время выпить чашечку чая или кофе.
- После завершения сканирования мы увидим список обнаруженных проблем. Жмем кнопку «Решить»
Антивирус автоматически исправит все обнаруженные проблемы
Шаг 2. Удаление вредоносных программ
Далее мы удалим все нежелательные и вредоносное программы. Сначала я покажу как правильно удалять программы, а после дам рекомендации как их определить.
Процедура удаления нежелательных программ
- Жмем «Пуск» и ищем «Панель управления».
- В разделе «Программы» открываем пункт «Удаление программ».
- В списке установленных программ находим нужную и жмем удалить.
- Запустится деинталятор программы. У каждой программы своя процедура удаления, но в большенстве случаев это «далее», «далее», «далее», «ок».
Таким образом удаляем все нежелательные программы.
Список программ, которые нужно удалять с компьютера
Удалить вредоносный софт не составит труда. Но его еще нужно найти среди всех установленных программ. Вот по каким признакам можно определить нежелательное ПО:
- Все программы, в названии которых содержится слово «Toolbar»
- Все программы, в названии которых содержится слово Cleaner, кроме cclear и adwclear
- Все программы, в названии которых содержится слово Java, если Вы не разработчик под данную платформу
- Амиго и подобные приложения. Сюда же все, что содержит слова Mailru, Яндекс, Yahoo, Bing и т.д.
Смело удаляем все программы, которые попадают под высшепривиденные параметры. Так же на данном этапе рекомендуем удалить программы, которые Вы не используете.
Шаг 3. Удаляем вредоносные компоненты браузеров
Данные компоненты довольно часто вызывают показы различной рекламы, которая «лезет» со всех сторон. Воспользуемся программой AdwCleaner (скачать)
- Скачиваем и запускаем программу
- Жмем «Сканировать» и ждем завершения процедуры сканирования
- После завершения сканирования видим список нежелательных компонентов на компьютере
- Ставим галочки напротив всех элементов и жмем «Очистить»
После завершения процедуры очистки компьютер будет перезагружен.
После процедуры очистки рекомендуем выполнить простые шаги из этого руководства — «Как почистить ноутбук или ПК. 4 бесплатных способа». Это позволит значительно увеличить скорость работы ПК.
На этом все. Теперь Вы знаете как обнаружить и удалить вирусы на компьютере своими руками. Пишите в комментариях удалось ли Вам избавиться от вирусов и улучшить производительность компьютера.
Рекомендованный контент:
Возникли проблемы? Задать вопрос
Вы можете задать любой вопрос, касающийся компьютерной тематики, мобильных устройств, создания сайтов и тому подобное. Мы постараемся ответить максимально оперативно и информативно.
akak.pro
Самостоятельная бесплатная чистка компьютера от вирусов
Тема вирусов, особенно рекламных, в наше время является очень популярной. Практически каждый второй домашний компьютер заражен вирусами или имеет установленные вредоносные приложения или расширения. Самыми распространенными признаками нахождения вирусов на компьютере является его медленная работа и загрузка, большое количество рекламы в браузерах. Конечно, можно обратиться в специализированный компьютерный сервис для чистки компьютера от вирусов, а также от их последствий, но существует и бесплатный способ решения данной проблемы, который освоит любой среднестатистический пользователь. Об этом способе и пойдет речь в данной статье.
Бесплатные программы для чистки компьютера от вирусов
Существует три бесплатные, но очень эффективные программы, воспользовавшись которыми ваш компьютер с 99% вероятностью будет очищен от всех вредоносных программ.
Программа №1 — Dr.Web CureIt!
Начинать самостоятельную чистку компьютера от вирусов нужно именно с этой программы. Dr.Web CureIt! представляет собой бесплатную версию антивируса Dr.Web, которая не требует установки. Вам нужно лишь скачать ее с официального сайта и запустить единственный скачанный файл.
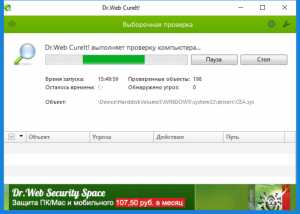
Отображение процесса проверки компьютера на вирусы лечащей утилитой Cureit
Далее указываете объекты для проверки и жмете на кнопку начать. Обычно программа работает около часа в зависимости от объема вашего жесткого диска, затем выводит отчет о найденных угрозах и удаляет их.
Подробнее о Dr.Web CureIt! была отдельная статья.
Если Dr.Web CureIt! больше заточен под поиск вирусов на жестком диске, то Malwarebytes уделяет повышенное внимание браузерам и браузерным расширениям, которые очень часто подвергаются атаке рекламных вирусов. Поэтому Malwarebytes нужно использовать сразу после Dr.Web CureIt! Она также бесплатная и также уже отдельно рассматривалась на нашем сайте в этой статье.
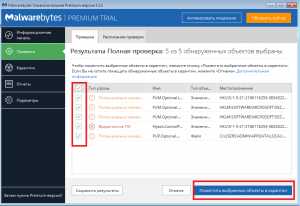
Найденные рекламные вирусы в программе Malwarebytes
Принцип действия простой. Скачиваете с официального сайта, устанавливаете и запускаете проверку. Дальше программа все делает сама. Все просто.
Программа №3 — Advanced SystemCare Free
Завершающим этапом в процессе самостоятельной бесплатной чистки компьютера от вирусов является использование программы Advanced SystemCare Free. Она чистит компьютер от различных ненужных временных файлов, которыми операционная система «забивается» в процессе своей работы. После того, как Advanced SystemCare Free закончит свою работу вы несомненно увидите увеличение скорости работы и загрузки вашего компьютера или ноутбука.

Процесс установки Advanced SystemCare Free
Более подробно о процессе скачивания, установки и работы программы Advanced SystemCare Free вы можете узнать тут.
Заключение
После того, как вы почистите свой компьютер всеми тремя вышеописанными программами вы избавите его от вирусов и вредоносных программ, а также увеличите его скорость работы.
helpadmins.ru