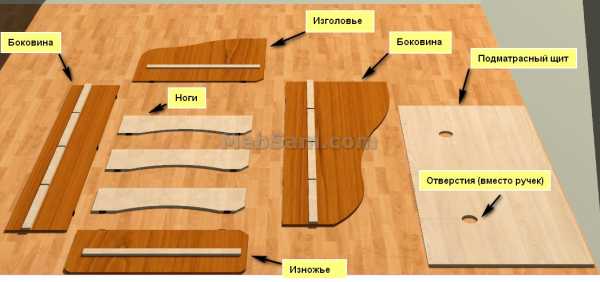Как продуть ноутбук от пыли
Как самостоятельно почистить ноутбук от грязи и пыли
Приветствую вас на блоге «Наш секрет»! У каждого из нас дома есть компьютерная техника. Ноутбук пользуется намного большей популярностью и востребованностью среди современных людей, чем громоздкий стационарный компьютер. Он обладает всеми его качествами, но при этом отличается малым весом, мобильностью и компактностью. Ноутбук запросто можно брать с собой в дорогу, на нем можно работать сидя в кресле или смотреть любимый фильм прямо в кровати.

Все это здорово, но вот только самому ноутбуку порой из-за подобного активного использования бывает совсем не сладко. Легкие регулярные перекусы, шерсть любимого животного да и пыль, которая оседает во время поездок, сильно засоряют «жизненно важные» части и приводят к поломке всего устройства. Относиться к технике нужно бережно, с любовью, а еще время от времени чистить. В специализированных сервисах эта услуга стоит недешево, да и отдавать свое сокровище в чужие руки порой бывает страшновато. Именно поэтому сегодня мы расскажем нашим читателям, как самому почистить ноутбук от пыли, а также как в дальнейшем максимально защитить его от наиболее распространенных загрязнений.

Подготовка к процедуре
Удалить загрязнения вполне под силу любому человеку. Стоит только тщательно подготовиться к этому процессу.
Для очистки ноутбука вам понадобятся:
- влажная тряпочка (желательно при этом использовать мягкие ткани, такие, например, как флис, трикотаж или фланель);
- щеточки и кисточки (для работы необязательно тратиться на покупки, подойдут мягкие зубные щетки, кисточки для рисования красками и даже косметические приспособления для нанесения пудры и румян);
- влажные салфетки (лучше использовать предназначенные для маленьких детей. Они абсолютно идентичны по составу со специальными, разработанными для ухода за компьютерной техникой, но стоят при этом в несколько раз дешевле);
- пылесос (самый обычный, если использовать моющий, то эту функцию обязательно нужно отключить).

Приступаем к чистке
Начинаем «генеральную уборку» с клавиатуры и корпуса. Чистить мы будем пылесосом, но при этом ему обязательно надо помогать, выметая мусор кисточкой или щеточкой. Будьте осторожны, клавиши снимать нежелательно. Их повреждение может привести к тому, что потребуется полная замена клавиатуры, а это довольно накладно. Не бойтесь включить пылесос на самую большую мощность. Поверьте, то количество мусора, которое «спряталось» внутри, он с первого раза при всем желании не вытянет.

Затем переходим к разъемам. Аккуратно пройдитесь по ним кисточкой, но при этом будьте очень аккуратны, постарайтесь не затолкнуть грязь вовнутрь. Это не должно вызвать проблем, так как разъемы неглубокие и загрязнения обычно видно невооруженным глазом. Затем так же, при необходимости помогая щеточкой, следует пропылесосить разъемы.

Теперь пришла пора перейти к «внутренним органам». Вооружившись шуруповертом или обычной крестообразной отверткой, аккуратно снимите заднюю крышку ноутбука и удалите все имеющиеся под ней загрязнения. Здесь стоит быть особенно внимательными. Во-первых, не откручивайте все подряд, следите, чтобы при разборке не были повреждены фирменные пломбы. Удалять загрязнения желательно с помощью влажной салфеточки и кисточки, используя пылесос, включайте его только на самую малую мощность или вообще постарайтесь обойтись без него.
Особенное внимание во время уборки уделите материнской плате, жесткому диску и кулеру. Это самые главные детали ноутбука, и их загрязнения могут привести к поломке всего прибора и последующему дорогостоящему ремонту.
Обратите внимание! Если протираете внутренние детали влажной тряпочкой, перед сборкой дождитесь абсолютного их высыхания.
Все, уборка окончена. Осталось протереть чистенький ноутбук влажной салфеточкой.
Обеспечиваем надежную защиту от пыли и грязи
Самостоятельная чистка ноутбука от пыли и грязи экономит время и деньги, повышает работоспособность и производительность прибора. Но все-таки загрязнения уменьшают срок эксплуатации, портят технику, негативно отражаются на ее работе. Поэтому нужно знать не только как почистить, но и как защитить ноутбук от загрязнений.
- Приобретите специальную настольную подставку для ноутбука. Стоит она довольно недорого, а защита от перегревания значительно продлит срок работы прибора. Также такая подставка подойдет для путешественников. Она защитит «внутренности» прибора от попадания в него грязи с поверхности.
- Для любителей использовать ноутбук в кровати есть специальные мини-столики, напоминающие те, на которых подают завтрак прямо в постель. Они очень удобны в применении, обеспечивают устойчивость и защищают от попадания пыли и шерсти животных внутрь.
- Избегайте еды во время работы. По статистике, хлебные крошки и остатки пищи внутри прибора обнаруживаются в десять раз чаще, чем что-то еще.
- Любите свою технику, регулярно выключайте и давайте ему передохнуть в течение дня. Помните, что даже самый дорогостоящий ноутбук – это все-таки не полноценный компьютер и изнашивается он намного быстрее.
Надеемся, что предложенная сегодня информация вам обязательно пригодится, и решение вопроса – как почистить ноутбук от пыли и грязи, больше не будет создавать беспокойств.
Понравилась статья? Поделись с друзьями
Пожалуйста, оцените полезность материала
Рейтинг: 5 из 5 (2 голоса)
nash-sekret.ru
Как почистить ноутбук от пыли самостоятельно: видео
Как почистить ноутбук от пыли самостоятельно? Этот вопрос волнует многих. Внутри устройства появляется очень много пыли. И важно от нее избавиться, иначе она будет продолжать оседать, пока что-нибудь не сломается.
Как часто надо чистить устройство
Для того чтобы мощный мобильный компьютер работал без перебоев, необходимо, чтобы правильно функционировала система охлаждения. Это влияет не только на безопасность, но и на надежность, а также безотказность лэптопа. Как часто нужно чистить ноутбук от пыли? Хотя бы один раз за 12 месяцев это делать просто необходимо.
Как понять, что требуется чистка
 Любой ноутбук периодически нуждается в чистке
Любой ноутбук периодически нуждается в чистке Чаще всего без внушительных нагрузок на процессор и видеокарту лэптоп работает без шума. Если же устройство даже при отсутствии нагрузки перегревается и слышен шум, то необходима чистка ноутбука от скопившейся пыли. В домашних условиях это может сделать каждый.
Из основных симптомов, указывающих на то, что требуется очистка ноутбука от успевшей собраться в нем пыли, стоит выделить следующие:
- Почистить ноутбук в домашних условиях обязательно следует, если с момента его приобретения прошло больше года и все это время он был задействован в работе.
- При чрезмерном перегреве.
- Если слышно сильное гудение. Иногда даже слышно, что кулер останавливается, а потом вдруг снова продолжает функционировать.
В список следует добавить и долгую загрузку операционной системы или программ, а может быть, игр.
Где можно сделать чистку
Отличное решение — сервисный центр, где профессионалы работают быстро и безопасно, надежно, с гарантией.
Если появилось желание почистить ноутбук от пыли в домашних условиях, то это тоже выполнимо. Иначе можно еще больше навредить устройству, после чего специалистам придется исправлять и дополнительные проблемы, созданные руками клиента.
Чистка от пыли дома
Очень важно, чтобы после того, как будет проведена процедура чистки, запомнить, как были до этой процедуры расположены составляющие устройства.
Поэтому перед тем, как самому почистить ноутбук от пыли, следует прежде, чем разобрать его, сделать фото того, как расположены составляющие. Это поможет не забывать месторасположение частей.Кроме того, будет намного проще осуществлять сборку комплектующих после того, как все будет почищено.
Основной задачей является прочистить кулер и радиатор. Если много пыли собрал вентилятор, его следует промыть под проточной водой.
Если ноутбук будет просто стоять без работы, он все равно нуждается в очистке от пыли. Требуется заменить термопрокладки. То же касается термопасты.
Что касается ребер радиатора, то их водой мыть нельзя. Как самостоятельно почистить ноутбук в труднодоступных местах? Для этого используют фен или пылесос.
Когда составляющие будут находиться уже в очищенном от пыли состоянии, можно смело собирать устройство. После этого необходимо проверить, можно ли работать на ноутбуке, исправен ли он.
Очистка ноутбука acer от пыли
Здесь может требоваться мягкая щетка и термопаста. Также необходим сжатый воздух. С его помощью приходится прочищать пыль на вентиляторе.
Когда кулер и остальные составляюшие ноутбука почищены, можно собирать его, убрав запыленность.
 Почистить ноутбук Asus можно и в домашних условиях
Почистить ноутбук Asus можно и в домашних условиях Как почистить ноутбук asus
Если требуется прочистить от пыли ноутбук asus, то для начала нужно его разобрать. Продувать асус просто так, не разбирая, не годится. Ведь пыль может остаться в труднодоступных местах, вентилятор тоже может запылиться.
В устройстве asus есть важное отличие от других моделей: для того, чтобы наиболее результативно функционировала система охлаждения в asus, необходимо согнуть крепления радиатора — ушки. Это обеспечит плотное прижимание системы к кристаллу. Теперь остается установить ее на место и прикрутить таким образом, чтобы она плотно прилегала к плате. Далее следует собирать ноутбук asus.
Как продуть ноутбук от пыли не разбирая
В интернете есть видео, которое показывает, как почистить ноутбук от пыли, даже не разбирая его. Для этого необходимо провести следующие действия:
- Следует подготовить баллончик со сжатым воздухом, спирт и микрофибру. В список следует добавить щетку.
- Далее нужно выйти на лестничную площадку или на улицу.
- Короткими нажатиями следует втолкнуть воздух из баллончика через вентиляционное отверстие лэптопа.
Далее чистящий процесс продолжается тем, что разрушаются пылевые отложения на вентиляционных стенках, затем происходит атака каждого угла воздухозаборников — следует столкнуть задуваемые потоки друг с другом. Но очень важно быть осторожными, чтобы не повредить лопасти кулера охлаждения.
Двигаясь в направлении от центра к краю корпусной части лэптопа, следует продуть пыль. Затем вентиляционные решетки протираются микрофиброй, предварительно смоченной в спирте. Таким образом удается убрать прилипшую грязь.
Чистка устройства пылесосом
 Кулер — охлаждающее устройство, которое накапливает много пыли
Кулер — охлаждающее устройство, которое накапливает много пыли Для того чтобы почистить ноутбук от пыли пылесосом, необходимо выбрать достаточно мощный агрегат.
Пропылесосив клавиатуру, а также отверстия, где расположен кулер, необходимо при этом помогать избавляться от грязи с помощью кисточки. Затем снимается крышка, включается пылесос и чистит все внутри. Очищенный ноутбук снова собирается.
Сколько стоит очистка от пыли
Если чистка будет проводиться в сервисном центре, то наверняка, многих будет интересовать вопрос: сколько стоит такое удовольствие? На самом деле все зависит от множества факторов. Здесь играет роль, как долго не чистился ноутбук, есть ли какие-то проблемы с составляющими.
Теперь, когда стало ясно, как правильно чистить ноутбук от пыли в домашних условиях, многие, конечно, самостоятельно будут пробовать это сделать. И все же, лучшее решение — обратиться к специалистам. Хотя в принципе, и самостоятельно вполне реально справиться с этой задачей. Но нужно быть внимательными и осторожными, чтобы не навредить. Главное — запастись терпением. И тогда все обязательно получится. Прочищенное устройство будет работать еще лучше, чем раньше. Главное — внимательно и осторожно проводить процедуру очистки.
dombrat.ru
Как самостоятельно почистить ноутбук от пыли?
Ноутбук, как и любое электронное устройство, требует определенного внимания и ухода. Чтобы устройство не перегревалось, его необходимо периодически очищать от пыли.
Зная, как самостоятельно почистить ноутбук от пыли и соблюдая определенные меры предосторожности, пользователь успешно справится с этой задачей без необходимости нести своего любимца в сервисную службу. Для этого не нужно профильного образования, каких-то особенных профессиональных навыков. Нужны только внимательность, терпение и аккуратность.
Как определить, не перегревается ли компьютер
Современные ноутбуки и ультрабуки по мощности вплотную подошли к настольным компьютерам, имея при этом значительно более компактную конструкцию. Быстродействие современного портативного компьютера обеспечивается мощными высокопроизводительными процессорами, работающими на высокой частоте. Неудивительно, что эти устройства выделяют много тепла. Поскольку размещены они в очень ограниченном объеме, проблема перегрева для портативных систем намного более актуальна, чем для их стационарных собратьев.
Перегрев можно диагностировать, просто прикоснувшись рукой к нижней части ноутбука, там, где расположены вентиляционные решетки. Нормально работающее устройство не должно обжигать руки, а выходящий воздух не должен быть очень горячим. Есть и косвенные методы оценки температурного режима. Если вентилятор работает на высоких оборотах и шумит, ноутбук периодически отключается в самый неподходящий момент, надолго зависает, подтормаживает на все большие и большие промежутки времени – все это может свидетельствовать о том, что компьютер перегревается.

Наконец, можно воспользоваться специализированными программами, дающими объективную картину по режимам работы аппаратной части компьютера. Таких утилит много, они есть в свободном доступе. Можно попробовать, например, AIDA64 (www.aida64.com/downloads/), CoreTemp (www.alcpu.com/CoreTemp/), HWiNFO (www.hwinfo.com/download.php/), SpeedFan (www.almico.com/speedfan.php).
Последствия перегрева могут быть очень неприятными, снижением производительности компьютера их перечень не ограничивается. То, что перегревается, то чаще всего и сгорает. Выгореть может блок питания, центральный и графический процессор, элементы материнской платы, микросхемы памяти. Известны случаи, когда от длительного перегрева отказывал подшипник жесткого диска, в результате безвозвратно терялись все данные. В любом случае, повышенная температура ноутбука – это повод обеспокоиться и принять меры для выявления причин перегрева и поисков путей его устранения.
Влияние напыления на температурный режим
Как правило, причина перегрева выявляется быстро и заключается она в том, что не в полную силу работает система охлаждения из-за того, что каналы, через которые поступает воздух для охлаждения, забиты пылью. В не очень запущенных случаях никаких операций, кроме как самостоятельно почистить ноутбук от пыли, производить не потребуется.
Перед тем, как приступить к работе, не лишним будет ознакомиться с общими принципами построения системы охлаждения в портативном компьютере. При всем разнообразии моделей, охлаждение организовано везде примерно одинаково. Главные элементы:
- один или реже несколько кулеров (вентиляторов в закрытом кольцевом кожухе с пластинчатым радиатором, их еще называют турбинами);
- радиаторы, плотно прилегающие к центральному и графическому процессорам с обеспечением максимального теплового контакта за счет использования тонкого слоя специальной термопасты;
- медные тепловые трубки, обеспечивающие теплоотвод от процессоров на радиатор кулера;
- индивидуальные радиаторы, которыми зачастую оснащаются другие сильно нагревающиеся микросхемы, например, мосты чипсета на материнской плате;
- вентиляционные решетки, расположенные напротив кулера и иногда напротив сильно нагревающихся отдельных элементов (жесткого диска, микросхем памяти).
Анализируя эту конструкцию, можно сделать выводы о влиянии пыли на охлаждение компьютера.
- первое: пыль в воздухозаборных решетках препятствует поступлению воздуха к кулеру и другим охлаждаемым элементам, в результате образуется недостаток теплоносителя (воздуха);
- второе: пыль на крыльчатке турбины и внутри кольцевого канала кулера мешает вращению крыльчатки и уменьшает охлаждающий воздушный поток;
- третье: запыленность поверхности радиаторов ухудшает характеристики радиатора, снижая его возможности по отводу тепла путем конвекции;
- четвертое: пыльная электронная плата обладает несколько худшей способностью рассеивать тепло. Это не очень существенно, плохо другое. Пыль может оказаться токопроводящей.
Наибольшее влияние оказывают две первых причины, поэтому и внимания они требуют в первую очередь.
Очистка без разборки устройства
Если ваш компьютер на гарантии и вскрывать его нельзя, можно проводить чистку вентиляционных отверстий и решеток. Эта операция вовсе не бессмысленная, так как именно на вентиляционных решетках оседает значительная часть пыли и мелкого мусора. Их периодическая очистка препятствует спрессовыванию пыли в комок. Если регулярно, раз в 1-3 месяца, проводить эту операцию, необходимость вскрывать корпус ноутбука для очистки от пыли может и не возникнуть.
Для выполнения этой работы потребуется источник, дающий сильный поток воздуха. Подойдет бытовой пылесос, резиновая груша, но лучше всего воспользоваться баллончиком со сжатым воздухом, они стоят недорого и продаются в компьютерных и строительных магазинах.

Баллончик лучше потому, что он обеспечивает сильный поток и снабжен длинной трубкой, позволяющей направить тонкую струю воздуха в нужном направлении. При использовании держать его надо вертикально, не переворачивая, чтобы избежать попадания капель сжиженного газа на компьютер. Помимо этого, потребуются бумажные салфетки и тонкая кисточка, не оставляющая ворсинок.
Перед началом работы необходимо выключить ноутбук, отключить аккумуляторную батарею и освободить все разъемы от подключенных устройств. Работу надо проводить на чистой, ровной и сухой поверхности.
Для продувки вентиляционных отверстий носик баллона преподносится к краю вентиляционной решетки, а остальная ее часть закрывается бумажной салфеткой. Воздушная струя подается нажатиями кнопки баллона в течение 0,15 – 1 с. Дольше держать кнопку не надо, чтобы не повредить турбину. Пыль, выдуваемая из решеток, будет собираться на салфетке. Для удаления слежавшихся комков периодически надо пользоваться кисточкой. Операции следует повторять, пока на салфетке после продувки будет оставаться пыль.

Можно не волноваться по поводу попадания пыли на материнскую плату и другие элементы внутри корпуса. Конструкция кулера такова, что вентилятор окружен стенками, пыль будет выдуваться только за пределы корпуса.
Чистка с разборкой корпуса портативного компьютера
Если продувка решеток не привела к желаемому результату, значит, в корпусе кулера находится слежавшаяся пыль. Тут без вскрытия корпуса уже не обойтись. Надо понимать, что в этом случае гарантия теряется. Если ноутбук на гарантии, разумнее отнести его в сервисный центр. Если же срок гарантии уже вышел, можно приступать к разборке корпуса. Для этого надо расширить арсенал инструментов и материалов. Помимо баллончика со сжатым воздухом, кисточки, бумажных салфеток, необходимо иметь под рукой:
- набор часовых отверток;
- антистатические перчатки или антистатический браслет;
- тюбик универсального клея;
- пластиковую карту или медиатор для отжима защелок;
Задача – получить доступ к кулеру изнутри, поэтому в первую очередь следует внимательно изучить конфигурацию крышек и винтов с тыльной стороны ноутбука. К единому мнению, как организовывать доступ к внутренним частям устройства, производители не пришли, и вариантов может быть много. Возможно, блок охлаждения будет защищен отдельной крышкой на нескольких винтах.
Может быть, потребуется снимать заднюю крышку целиком. А может быть, для демонтажа кулера придется разобрать чуть ли не весь компьютер. Как бы то ни было, крышки крепятся винтами, придется воспользоваться часовой отверткой. На этой стадии возможны сюрпризы. Винты могут находиться под наклейками, под резиновыми ножками, внутри батарейного отсека. Они могут быть разной длины, с разным шлицом и разного диаметра, но всегда они будут очень мелкими, их легко потерять, но трудно найти, если они упали со стола на пол.

Поэтому при работе необходимо сосредоточиться и принять меры к тому, чтобы не забыть, какой винт из какого отверстия вывинчен. Если вы не уверены в своей памяти, воспользуйтесь ручкой и бумагой.
Если вам кажется, что все крепящие винты извлечены, а крышка так и не снимается, ни в коем случае не применяйте силу. Скорее всего, есть еще какой-нибудь винтик, которого вы не заметили. А возможно, крышка, кроме винтов, имеет еще защелки, которые нужно аккуратно отжать уголком пластиковой карты или медиатором. После снятия крышки надо надеть заземленный антистатический браслет или перчатки, чтобы полностью исключить возможность выведения из строя чувствительных к статическому электричеству микросхем системной платы и оперативной памяти.
Когда появился доступ к вентилятору, его можно снять, предварительно отключив от платы шлейф питания. Обычно он крепится на нескольких винтах. При этом следует помнить, что есть предел, дальше которого лучше не заходить. Этот предел у каждого свой, в зависимости от навыков работы с вычислительной техникой.

Бывают конструкции, где кулер демонтируется вместе с теплопроводящими медными трубками, что приводит к необходимости снимать радиаторы основного и графического процессоров. А за этим, в свою очередь, следует удаление с поверхностей процессоров и радиаторов старой термопасты и нанесение новой. Если вы этого раньше никогда не делали, лучше не экспериментировать и ограничиться очисткой охладителя без его демонтажа.
При очистке охлаждающей системы сначала салфетками удаляются крупные загрязнения, потом кистью очищаются крыльчатка турбины и щели радиатора. Завершается очистка продувкой сжатым воздухом. Если есть доступ, следует продуть микросхемы памяти и жесткий диск. Все работы следует проводить аккуратно, чтобы ничего не согнуть и не оторвать.
По завершении работ, надо пристыковать шлейф питания, установить, закрепить вентилятор, собрать ноутбук и проверить его работоспособность. Если при демонтаже крышки пришлось снимать резиновые ножки, их обязательно надо вернуть на место и приклеить, они необходимы для нормального воздухообмена через нижние вентиляционные решетки.
Как уберечь ноутбук от загрязнения
Знание того, как самостоятельно почистить ноутбук, не отменяет необходимости соблюдения простых правил, влияющих на ускоренное загрязнение и перегрев портативного компьютера.
- Несмотря на портативность устройства, не следует часто эксплуатировать его на неровных, мягких, ворсистых поверхностях. «Лэптоп» переводится как «наколенный», но лучшее место для наколенного компьютера – ровный стол.
- Чем сильнее ноутбук нагрет, тем быстрее вращается крыльчатка турбины и тем больше она засасывает пыли. По возможности, следует избегать экстремальных режимов эксплуатации, устанавливать энергосберегающие настройки электропитания, переводить компьютер в спящий режим во время перерывов в использовании. Очень полезной будет подставка под ноутбук с встроенным дополнительным вентилятором, который запитывается от USB.
- В 80-х годах шутили, что настоящий программист может неделю питаться крошками еды, скопившимися в его клавиатуре. Не будьте настоящим программистом 80-х годов, не засоряйте клавиатуру крошками и уж ни в коем случае не проливайте на нее чай или кофе!
Соблюдение этих несложных правил вместе с периодической профилактической продувкой вентиляционных решеток сохранит производительность вашего ноутбука и продлит его жизнь. А значит, и вашу, ведь нервные клетки не восстанавливаются.
Разработка сайта
Мы не используем платные CMS и за счет этого мы привлекаем низкой ценой клиентов. Не используем шаблоны у нас только уникальный дизайн. В подарок мы делаем SEO оптимизацию сайта и настройку контекстной рекламы.
ЗаказатьПродвижение сайта
Частный оптимизатор выходит гораздо дешевле web-студии. Я помогу вам вывести cайт в ТОП-3 и настроить автоматические продажи. В стоимость услуг входит аудит, техническая и seo оптимизация сайта.
ЗаказатьБЛОГ под КЛЮЧ
Сэкономьте годы возни на созданием и продвижением своего блога. Отдайте это дело блоггеру с пятилетним стажем. В услугу уже входит SEO оптимизация блога. В подарок вы получаете видео-курс «Мой авторитетный блог»
Заказатьjonyit.ru
Как почистить ноутбук от пыли в домашних условиях, если вы не специалист: пошаговая инструкция
Вне зависимости от того, как часто и насколько качественно вы убираетесь в своей квартире, мельчайшие частички пыли все равно попадают внутрь наших компьютеров, ноутбуков и другой техники, постепенно загрязняя ее. И если говорить о ноутбуках, то в определенный момент количество всевозможного мелкого мусора в них достигает того предела, когда система охлаждения перестает справляться со своей работой и устройство попросту начинает перегреваться (в частности сильно греется процессор, температура которого из-за пыли может быть на 15-20 градусов выше своего обычного показателя). Поэтому сегодняшний вопрос, который будем обсуждать — как почистить ноутбук от пыли в домашних условиях очень важный и актуальный в любое время года.Также вы должны знать, что если в вашем ноутбуке будет много пыли, то и система будет работать должным образом. Она будет зависать, программы будут долго открываться, и общая работа Windows будет очень медленной. После чистки ноутбука замедленные действия системы останутся позади, и надо будет только наслаждаться работай за ноутбуком. Поэтому если в данный момент вас не устраивает работа системы, и вы думаете переустанавливать Windows, то сначала надо сделать чистку ноутбука от пыли, и уже потом делайте выводы сами. Да, я не просто напишу статью про данный процесс, но также разберу свой ноутбук и сделаю чистку вместе с вами. Таким образом, я не упущу не один важный нюанс ну и сделаю чистку своего ноутбука. В конце статьи, вы можете посмотреть видео, как делается разбор и чистка ноутбука.

Но чем опасен перегрев ноутбука, и можно ли самостоятельно почистить ноутбук от пыли или придется идти с этой проблемой в специализированные центры? Об этом ниже.
Какие инструменты могут пригодиться для чистки ноутбука
Для начала давайте определимся с вещами, которые вам могут пригодиться для чистки ноутбука:
- Фен. Если в ноутбуке мало пыли, то можно воспользоваться феном.
- Баллончик со сжатым воздухом – отличная замена фену. Но можно справиться и без него.
- Пылесос с реверсом. Если у вас есть пылесос с функции выдувания воздуха, то этот пылесос в данной процедуре будет очень полезным.
- Кисточка. Желательно чтобы ворс у кисти был немного грубоватый. Можно использовать зубную щетку, если нет под рукой кисточки.
- Отвертки. Без данного инструмента вам не удастся разобрать ноутбук. Конечно, можете использовать нож, но он не удобный и крайне не безопасный. Вам нужна простая и крестовая отвертка.
- Возможно, понадобится обычная пластиковая карта, которая поможет разобрать ноутбук без повреждений. Данный инструмент понадобится не всем.
- Термопаста. Если вы будете разбирать ноутбук полностью, то я рекомендую также заменить термопасту. Стоимость от 10-50 рублей в любом компьютерном магазине.
- Салфетки. Чтобы протереть пыльные и грязные места в ноутбуке.
- Отлично освещение. Чтобы разглядеть мелкие детали и сделать чистку без повреждений, рекомендую процесс чистки делать при хорошем освещении.
- Время. Если вы разбираете ноутбук в первый раз, то вы должны знать, что для выполнения чистки ноутбука надо потратить примерно около 60 минут. Если вы хотите сделать быстро, то лучше оставьте эту процедуру на потом, ведь в спешке вы можете навредить ноутбуку.
После прочтения этой части статьи прошу вас не бросаться на ноутбук, чтобы своими силами почистить его. В чистке ноутбуков есть нюансы, которые будем обсуждать дальше. Поэтому читайте статью до конца. Как вы уже наверное поняли, чтобы сделать чистку ноутбука вам не надо покупать дорогостоящие инструменты и оборудования. Все перечисленные вещи, скорее всего, у вас есть дома и поэтому чистку ноутбука можно сделать в домашних условиях. Если что-то не поймете в этом инструкции, то в конце статьи будет видео, из которого вы сможете понять, как разбирается ноутбук. Также вы должны понимать, что модели ноутбуков разные и поэтому 100% совпадений с вашим ноутбуком не будет. Я в свою очередь сделаю картинки и подробное описание, чтобы каждый человек смог выполнить данную процедуру.
Признаки засорения ноутбука
В идеале, доводить до состояния, когда проявляются признаки засорения ноутбука пылью, не рекомендуется. Лучше, в целях профилактики чистить его раз в полгода — год, а если вы живете возле оживленной трассы, то чистку рекомендуется проводить даже чаще.
Но все-таки, как понять, что в ноутбуке скопилась пыль? На это указывают следующие признаки:
- Происходят самопроизвольные отключения аппарата. Сначала ноутбук выключается при сильных нагрузках (компьютерные игры, программы, которые требуют больших ресурсов ноутбука), затем при запуске офисных программ и нетребовательных приложений, после чего – вообще практически сразу после включения (до этого лучше не доводить). Как вы поняли из выше сказанного — при высокой нагрузке ноутбук начинает зависать и срабатывает самосохранение – выключение (чтобы не сгорели компоненты ноутбука).
- Вы явно ощущаете, что корпус в районе клавиатуры или тачпада нагревается значительно сильнее, чем раньше. В это время у вас могут потеть ладошки или запястья.
- Кулер громко шумит при работе. В ноутбуке есть кулер (если сказать простым языком — вентилятор), который охлаждает внутренности ноутбука и когда там много пыли он работает на максимальном уровне, так как из-за пыли он не справляется со своим предназначением, что в итоге приводит к гулу.
- Из вентиляции выходит очень горячий воздух.
Для вас есть хорошая новость – есть специальные программы, которые помогут понять, какая температура у компонентов ноутбука в реальном времени. В одной из статьи я уже рассказывал про то, как посмотреть температуру: «Почему ноутбук выключается сам по себе, что делать?». Рекомендую перейти по ссылке и ознакомиться с этой информации. Например, вы можете установить бесплатную программу Speccy (именно про эту программу я рассказывал в статье), которая позволит увидеть температуру: центрального процессора, системной платы, графического устройства и жестокого диска.
Проблемы, вызванные перегревом ноутбука
Как было сказано выше, при сильном запылении система охлаждения ноутбука перестает справляться со своей прямой задачей, в результате чего сильно страдают такие важные детали, как центральный и графический процессоры, чипсет, а также винчестер (жесткий диск). Проблема здесь кроется в двух вещах:
- Первое – вентиляторы ноутбуков зачастую довольно слабые и даже при нормальных условиях с трудом справляются с охлаждением устройства, что уж говорить о сильном загрязнении.
- Второе – большинство внутренних микросхем ноутбука устроено так, что при частых и высоких перепадах температуры (в частности, повышение во время работы и понижение при выключении) происходят нарушения контактов между платой и чипом, а также между подложкой чипа и кристаллом. В итоге, при экстремальных нагревах, вызванных запылением системы охлаждения (которая загрязняется в первую очередь), возникает дефект, постепенно увеличивающийся в размерах и ведущий к серьезным повреждениям структуры чипа. Что самое страшное – данный процесс уже невозможно устранить простой чисткой и нужно обращаться к специалистам.
Вообще, большинство поломок ноутбуков, по словам работников сервисных центров, вызваны именно перегревом в результате сильного загрязнения (реже, в результате какой-то технической поломки или брака). К примеру, помимо перегрева процессора и микросхем нередко «летит» жесткий диск, в котором из-за перегрева отказывает подшипник, поддерживающий и перемещающий считывающие головки.
Одним словом, проблема настолько серьезная, что лучше периодически чистить свой ноутбук, чем нести его ремонт или сдавать компьютерным мастерам за не очень большие деньги. Да, компьютер мастера выкупают поломанные ноутбуки, чтобы потом использовать ваш ноутбук как донор, для другого ноутбука, который еще можно восстановить в рабочее состояние. Как правильно цена сильно поломанного ноутбука колеблется от 2000—5000 рублей.
Легкая чистка ноутбука — без разбора
Один из самых простейших способов чистки ноутбука (подходит в случае, если загрязнение небольшое) – это продувка отверстия радиационной решетки с помощью фена, который включен на холодный обдув. Если включите горячий воздух в фене, то можете навредить корпус ноутбука или же клавиш. Обычно данное отверстие находится сбоку корпуса, иногда сзади. Для начала надо выключить ноутбук, далее поставьте ноутбук на ребро, разместите фен возле отверстия, и продуйте его.
Важно: не надо продувать долго! Вы должны продуть 3-5 секунд, потом выключите фен и через 10-15 секунд повторите эту процедуру еще раз 5.

Если у вас нету фена, то можно использовать также баллончик со сжатым воздухом (приобрести можно в компьютерном магазине). Данный способ простой, но лучше сделать полную чистку ноутбука, чтобы быть уверенным, что там все в порядке.
Чистка ноутбука с разбором
В том случае, если в ноутбуке много пыли, и она уже превратилась в спрессованный комок грязи, то выше описанный способ чистки не подходят. Этот способ подойдет пользователям, которые делают постоянную чистку ноутбука, например, каждые 2-3 месяца. Однако здесь следует учитывать, что подобные методы (фен и баллончик со сжатым воздухом) не справится с сильными загрязнениями и лучше разобрать ноутбук для его более глубокой чистки.
Для этого вам потребуется (ниже будет подробная инструкция с картинками и видео):
- Отключите ноутбук от сети.
- Отсоедините от него все устройства: флешки, мышку, блок питания и другое.
- Теперь переверните ноутбук и положите его на стол. Вам надо чтобы нижняя часть ноутбука была сверху, а экран лежал на столе.

- Выньте батарею, которая находится внизу ноутбука. Чтобы сделать эту операцию, вы должны раздвинуть фиксатор(ы), который(ые) держат аккумулятор. На картинке ниже можете посмотреть, как это выглядит:

Теперь можете извлечь батарею, отодвиньте ее от себя:

- Далее при помощи подходящей отвертки (обычно это крестовая отвертка) открутите болтики (их лучше складывать в отдельную коробочку, чтобы не потерять). Некоторые ноутбуки не надо разбирать полностью, чтобы добраться до системы охлаждения. Достаточно открыть один отсек, в котором размещается система охлаждения. Когда начнете разбирать ноутбук, вы сразу поймете, где находится система охлаждения (на «видном» месте или же внутри ноутбука). В моем случае у меня отсек один, и чтобы его открыть, мне надо открутить один болт:

Когда болт будет откручен, вам надо приподнять открученную часть ноутбука или обратите внимание на стрелочку, которая будет указывать, куда надо переместить открученную деталь. В данном случае я потянул ее на себя:

- Далее снимите крышку. Вы увидите основные устройства и сразу определите, где больше всего скопилась пыль (кулер и радиатор). Если вы не видите кулер и радиатор, тогда надо разбирать ноутбук дальше.

Теперь немного о нюансах при разборе. Чтобы сделать чистку пыли в ноутбуках Asus и Samsung вам надо снять нижнюю панель в ноутбуке (не отсек, а панель). Если у вас данные производители, то чистка делается немного сложнее, нежели чем, например у Acer или Lenovo. Есть ноутбуки, которые надо разбирать полностью, чтобы сделать чистку, но не переживайте, ведь в этой статье будут подробные нюансы, которые помогут разобрать ваш ноутбук. Например, открутив крышку в ноутбуках Lenovo G510 и G500, вам сразу будет доступна система охлаждения:

Можете посмотреть видео, если у вас такая ситуация:
Когда будете снимать нижнюю панель, то будьте аккуратны, так как эта панель держится на хрупких фиксаторах. Если поломаете фиксаторы, то ничего страшного не случится, но в дальнейшем небольшой люфт будет присутствовать (панель не будет плотно прилегать к корпусу ноутбука).
Для снятия нижней панели вы можете использовать обычную отвертку и пластиковую карту. Если при разборе ноутбука вам понадобится пластиковая карта, то рекомендую использовать ту, которая вам не нужна. При разборе она будет плотно прикасаться к частям ноутбука, и вы можете ее повредить.
Итак, вы начали разбирать ноутбук. Перевернули его, отключить все устройства от ноутбука, положили на стол и стали откручивать болты. Если в вашем ноутбуке есть мини флешки, то не забудьте их извлечь:

После снятия крышки у вас могут быть 2 ситуации:
- Вы увидите жесткий диск, озу и другие компоненты ноутбука.
- Или вам будет доступна система охлаждения.
Конечно, второй вариант самый простой. Добравшись до системы охлаждения вам надо произвести чистку, ниже я опишу, как это сделать. Если у вас второй вариант, то можете спуститься немного ниже, так как сейчас я буду описывать процесс, когда система охлаждения находится внутри ноутбука. Итак, если у вас первый вариант, то надо будет открутить все болты! Вам надо внимательно осмотреть низ ноутбука и убедиться, что все болты откручены. Многие пользователи совершают ошибку – оставляют пару вкрученных болтиков и потом пытаются снять крышку. При таком раскладе вы можете поломать крышку ноутбука, так как будете применять силу для снятия, или же сняв крышку, болты останутся прикрученными к корпусу ноутбука. В любом случае ноутбук уже будет с дефектом. Думаю, что это вам не надо, и поэтому открутите все болты!
Болтики нужно складывать в одном месте, чтобы их не потерять:
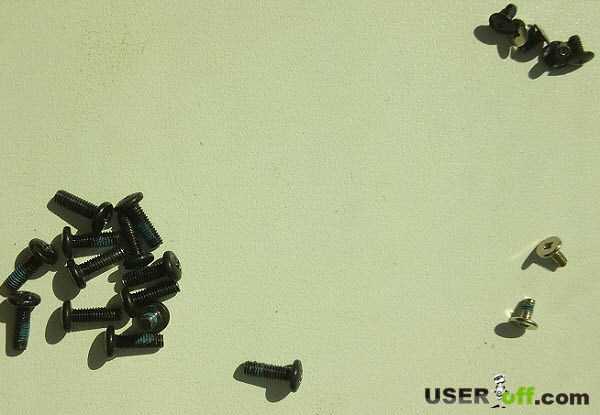
Примечание: под аккумулятором тоже могут быть болты, и поэтому осмотрите данную область.
Теперь снимите оптический привод (куда вставляете диски). Возле отверстия, где находится болт, может быть надпись – ODD, которая «говорит», что данный болт удерживает дисковод.

Чтобы вытащить дисковод, надо аккуратно его поддеть простой отверткой или же можно использовать пальцы.
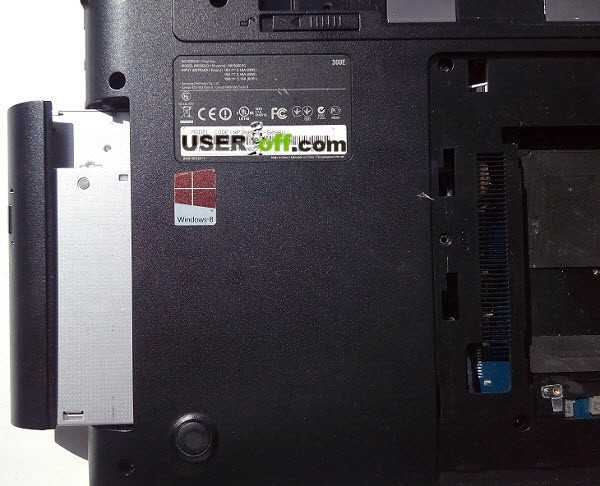
Далее вытащите жесткий диск, который обычно крепится на 2-ух или 3-ех болтах:

Теперь немного приподнимите жесткий диск и отодвиньте от себя:

После этого вам надо отсоедините шлейф от жесткого диска. Внимание: не надо тянуть за кабель! Ухватитесь за пластмассовую часть шлейфа и потихоньку вытащите его:

Извлеките ОЗУ. На изображении ниже я показал, куда надо нажимать (снимаем с фиксаторов):

Отключите и извлеките Wi-Fi, если в этом есть необходимость (я не производим съем):

Если вы увидите какие-либо шлейфы, то отключите их. В том случае, если у вас есть заглушка в SD слоте, то уберите ее, чтобы она не мешалась при открытии корпуса (у меня ее нет):

После того как все болты будут откручены, а устройства извлечены, теперь надо вооружиться простой отверткой и пластиковой картой. Крышка держатся на фиксаторах и поэтому надо эту часть ноутбука отсоединить от устройства. Если все болты откручены, попробуйте пальцами снять нижнюю часть ноутбука. Если это затруднительно, тогда воспользуйтесь пластиковой картой. Например, вы можете начать со стороны, где подключается VGA, блок питания, сетевой кабель, HDMI и флешки:

В некоторых ноутбуках можно начать снимать фиксаторы в области, где находился аккумулятор:

Конечно, пластиковая карта подходит не ко всем моделям ноутбуков, и поэтому вы сначала можете использовать отвертку, чтобы снять один из фиксаторов, а уже потом используйте карту, если вам так будет удобнее. Когда один фиксатор снят, засовываем аккуратно пластиковую карту внутрь ноутбука (где был снят фиксатор) и медленно приподнимаем карту (давим карту вниз, а другая часть карты будет подниматься вверх). На картине выше я просто показал, что фиксатор снят, вам надо наоборот опустить карту внизу. Когда один из фиксаторов будет снят, вам надо пройтись таким способом по кругу ноутбука.
Если в ноутбуке будут узкие части, где обычно находится 1 фиксатор, то в этом случае лучше воспользоваться отверткой, так как с пластиковой картой в таких областях работать трудно.

Когда крышка будет немного шататься – значит, что все фиксаторы сняты. Осталось медленно снять заднюю крышку. При снятии крышки заглядывайте во внутренности ноутбука, чтобы убедиться, что ничего не держит крышку.

Примечание: в некоторых ноутбуках разборка делается сверху — где располагается клавиатура. В этом случае вам надо снять клавиатуру, снять верхнюю часть корпуса ноутбука, отсоединить шлейфа, открутить болты и после чего вам будет доступна система охлаждения. Например, данный вариант подходит для Acer Aspire 5560G.
Кстати, вы можете попробовать найти разбор вашего ноутбука в интернете. Например, зайдите в ютуб и введите «как разобрать ноутбук NN», где «NN» — бренд и модель ноутбука. Для поиска также можете использовать Яндекс и Google. Если вы не знаете модель вашего ноутбука, то перейдите в статью, где я подробно рассказываю, как узнать эту информацию: «Узнаем модель ноутбука».
Один из способов – посмотреть на наклейку, которая находится внизу ноутбука (ищите слово Model):

Добравшись во внутренности ноутбука, теперь можно посмотреть, сколько в нем пыли. Чистка ноутбука была примерно 3 месяца назад (пыли немного, но она есть, картинка ниже). Чтобы снять кулер вам надо открутить 2-3 болта, которые держат его корпус:

Теперь отсоедините кулер от материнской платы:

C помощью сухой тряпки или салфетки прочистите его лопасти. Очень эффективный способ – пылесос или же фен. Наведите носик пылесоса на вентилятор и не касаясь его включите пылесос. Также можно использовать кисточку или же зубную щетку.

Вот так выглядит не очень грязный радиатор:
 Радиатор можно почистить щеткой или все тем же пылесосом (так же подойдет уже упомянутый баллончик со сжатым воздухом). Так как эта инструкция подробная, сделаем демонтаж системы охлаждения, для этого выкрутите винты, которые держат радиатор. Когда будете откручивать устройство, вам надо обратить внимание на цифры, которые написаны возле каждого болтика:
Радиатор можно почистить щеткой или все тем же пылесосом (так же подойдет уже упомянутый баллончик со сжатым воздухом). Так как эта инструкция подробная, сделаем демонтаж системы охлаждения, для этого выкрутите винты, которые держат радиатор. Когда будете откручивать устройство, вам надо обратить внимание на цифры, которые написаны возле каждого болтика:

Откручивать следует строго в определенном порядке по диагонали, следуя цифрам, которые указаны возле болтов. А именно: сначала откручиваем 6-ой болт, далее открутите 5-ый болт и т.д...
Когда будете снимать радиатор, вам надо аккуратно поднимать его вверх. Возможно, он приклеился к кристаллам (точнее термопаста приклеила их) и тогда в этом случае вам надо немного его пошевелить вправо- влево, чтобы немного расшатать. Если процессор приклеится к радиатору (извлекся вместе с радиатором), то надо будет немного нагреть радиатор феном и потом аккуратно снять процессор. После снятия радиатора следует его продуть феном/пылесосом и почистить, например, зубной щеткой. Если посмотреть на фотографию, то можете увидеть, что уже внутри нет грязи и пыли:

Далее пройдитесь щеткой возле мест, где находился кулер и радиатор и всю пыль соберите пылесосом:

Следующий шаг — замена термопасты. Для этого удалите старую (ее можно убрать с помощью обычной салфетки или же техническим спиртом). На изображении выше было видно, что термопаста была, а теперь ее нет:

Нанесите новую:

Не надо делать горку термопасты, достаточно тонкого слоя:

Монтаж радиатора осуществляется строго в обратном порядке (опять же, ориентируйтесь по цифрам – 1, потом 2, далее 3 и т.д.). Это очень важно, поскольку неправильный порядок при монтаже или демонтаже радиатора может нанести вред кристалу. Радиатор закручен:

Теперь вставляем кулер. Закручиваем его. И подключаем.

Если вы решили основательно почистить ноутбук, тогда можете протереть крышку:

Теперь смажьте кулер с заранее припасенным машинным маслом. Чтобы проверить нуждается ли кулер в смазке, можете его крутануть пальцем. Если крутиться легко, и нет посторонних шумов, то можете его не смазывать. Конечно, если вы делаете полноценную чистку, которую не делали 3-4 года, то лучше это сделать. Дня смазки кулера надо отклеить край наклейки, которая размещается по центру и с помощью, например, иголки уберите резиновую пробку. Далее надо капнуть 1 каплю, закрыть отверстие пробкой и приклейте обратно наклейку. Если не будет пробки, то надо с внутренней стороны кулера потянуть за лопасти, чтобы добраться до нужного места.

Вот и закончилась процедура чистки. Вставляете крышку в фиксаторы, аккуратно прижимая ее. Далее подключаете жесткий диск, оптический привод и вставляете озу, как показано на картинке ниже:

Думаю, процедура, как почистить ноутбук от пыли в домашних условиях, была описана подробно и у вас не возникнет дополнительных вопросов в чистке ноутбука. Вот вариант, когда разбирается весь ноутбук (ниже есть еще одно полезное видео, которое рекомендую посмотреть):
Чистка клавиатуры
О, если бы вы знали, как сильно и быстро загрязняется клавиатура ноутбука, благодаря распространенной у большинства пользователей любви посидеть за ним с чаем и бутербродами (или другими вкусностями). Также нередко в щели между клавишами попадают наши волосы, шерсть животных и прочее.
Почистить клавиатуру можно с помощью двух простых способов:
- Продувку можно сделать с помощью: пылесоса, фена или баллончика со сжатым воздухом.
- Глубокая чистка, когда разбирается клавиатура.
И если с первым способом особых проблем у вас не возникнет, то второй нужно рассмотреть чуточку подробнее:
Для начала нужно открепить верхнюю панель (она обычно на защелках). Затем следует отверткой открутить шурупы, которые крепят клавиатуру к ноутбуку. Также возможно, что клавиатура крепится на защелках. Далее нужно будет аккуратно снять клавиатуру, открепив шлейф. С помощью плоской отвертки или другого предмета (к примеру, нож) следует открепить все клавиши и протереть все пространство от мусора.
Также следует протереть каждую клавишу по отдельности, прежде чем устанавливать ее на место. Рекомендуется заранее сфотографировать схему расположения клавиш, чтобы потом не запутаться.
Если вы решили сделать чистку клавиатуры основательно, то перейдите в статью «Как почистить клавиатуру ноутбука в домашних условиях», из которой вы узнаете все нюансы и подробности данного процесса.
Чистка экрана
Экран чистить легче всего – достаточно приобрести в магазине специальные салфетки, которыми его и следует протирать время от времени (ноутбук должен быть выключен). Экран надо вытирать насухо.
Вот пример средства от популярного производителя:

Примерная стоимость около 500 рублей.
Профилактика
Важно понимать, что любая техника требует грамотного ухода и ноутбук не исключение. Напоследок несколько простых советов, которые помогут вам реже производить его чистку:
- При работе с переносным ПК следует ставить его стол с чистой и ровной поверхностью. Не рекомендуется ставить ноутбук на подушки, одеяла и т.д...
- Не ешьте за ноутбуком (и уж тем более не пейте за ним). Думаю, не следует объяснять, почему!?.
- Делайте постоянную чистку ноутбука. Если вы желаете, чтобы ваше устройство прослужило вам долго, тогда надо делать чистку ноутбука 1-2 раза в год.
На первый взгляд процедура чистки кажется немного сложной и недоступной для простых пользователей, но на самом деле выполнив этот процесс один раз, вы запомните все шаги и в дальнейшем чистка ноутбука будет занимать около 30 минут.
Видео о том как сделать чистку в ноутбуке (обязательно к просмотру):
useroff.com