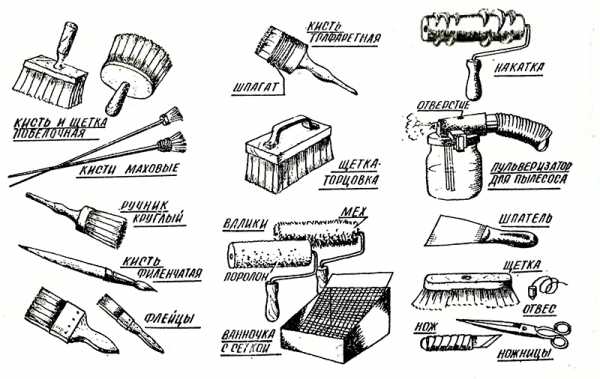Как полностью очистить жесткий диск до заводских размеров
Как полностью стереть жёсткий диск компьютера программой AOMEI Partition Assistant?
Если вы не хотите, чтобы после продажи вашего компьютера или ноутбука его новый владелец копался в ваших данных, если вы боитесь, что устройство может стать доказательством вашего не совсем честного заработка, вы можете предотвратить это радикальным способом. Полное стирание жёсткого диска предусматривает не только уничтожение ваших данных и установленной операционной системы, но также удаляет разделы диска, превращая его в неразмеченное пространство с исходным размером винчестера.
Жёсткий диск будет выглядеть так, как будто в сборку вашего компьютера или ноутбука внедрили новый, только-только с конвейера производителя винчестер. При желании жёсткий диск можно стереть основательно – чтобы ни одна программа по восстановлению данных не нашла того, что вы так упорно стараетесь скрыть.
Ниже рассмотрим подробную инструкцию, как осуществить полное стирание жёсткого диска.
Операцию по стиранию жёсткого диска доверим программе AOMEIPartitionAssistant – сборке различного функционала для работы с жёстким диском. Это аналог более популярных в кругах системщиков программных продуктов по работе с жёстким диском компьютера — Acronis и Paragon. По сравнению с последними, AOMEIPartitionAssistant более проста и понятна для обывателя. В приведённом ниже примере будет использоваться версия программы — ProfessionalEdition 5.5. Её можно без проблем скачать в Интернете.
Итак, установите программу AOMEIPartitionAssistant и запустите её. В её основном окне вы увидите организацию своего жёсткого диска – сколько зарезервировано для нужд Windows, сколько есть разделов диска, их размеры. В левой части окна программы вынесен её функционал. Вам нужна нижняя часть – «Операции с диском». Здесь жмите «Стирание жёсткого диска».
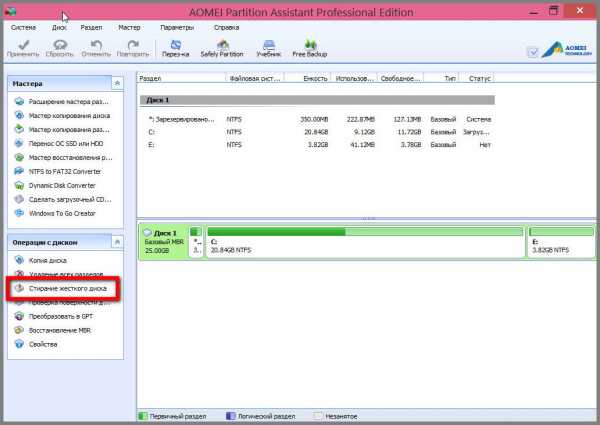
Появится окно, в котором необходимо задать количество проходов для стирания жёсткого диска. Какое число указать? До 7-ми проходов – такое стирание жёсткого диска считается простым, и при желании и наличии профессиональных навыков у специалиста последний какую-то часть данных сможет восстановить. Свыше 7 проходов – такое стирание жёсткого диска не оставляет даже самым светлым умам спецслужб шанса найти хоть что-либо. Чем больше число проходов стирания диска, тем больше времени понадобится для проведения операции. Здесь выбор только за вами. Установите подходящую вам цифру и жмите «Ок».
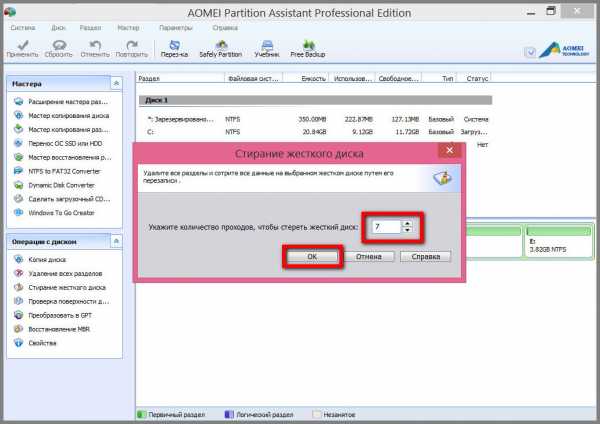
Далее программа AOMEIPartitionAssistant сообщит вам, что после стирания жёсткого диска вы больше не сможете запустить операционную систему. Это своего рода защитный манёвр от энтузиастов, которых к запуску подобных программ и функций приводит любопытство, а не надобность по делу. Жмите «Да».
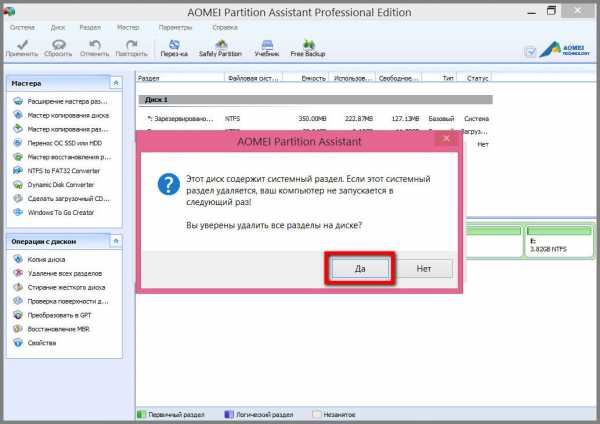
Программа вернёт вас в своё главное окно, где вы увидите картину запланированной операции.
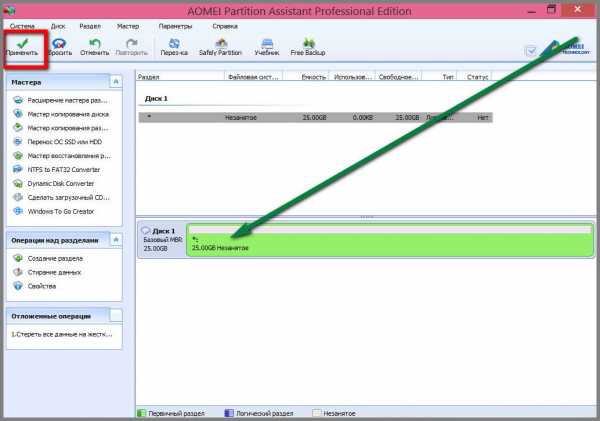
Так ваш жёсткий диск будет выглядеть после процедуры стирания – сплошное неразмеченное пространство. Если вы передумали, вы можете отменить стирание диска кнопками «Сбросить» или «Отменить» в верхнем левом углу окна программы. Если вы решили продолжить, жмите кнопку «Применить» — эта кнопка запустит процесс стирания вашего жёсткого диска.
Затем последует окно со служебной информацией, согласно заданных вами настроек. Жмите «Перейти».
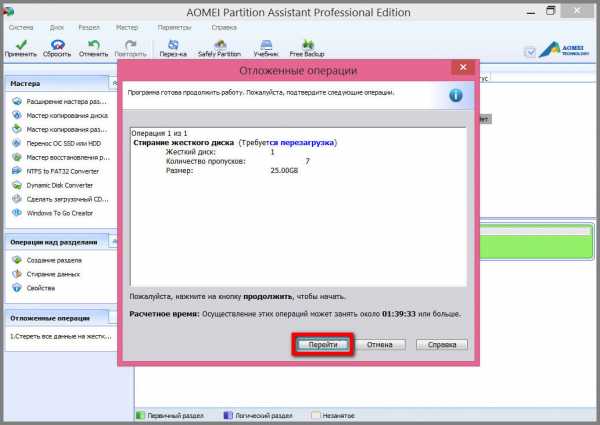
Далее программа AOMEIPartitionAssistant сообщит, что для старта операции по стиранию жёсткого диска необходима перезагрузка компьютера. Жмите «Перезагрузить сейчас».
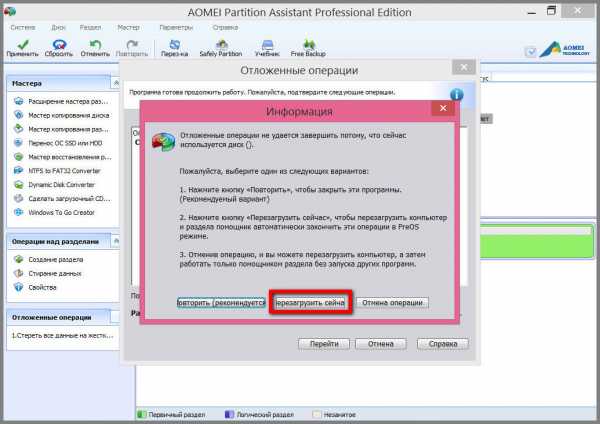
Привычное окно перезагрузки Windows будет последним, что вы увидите из признаков пока ещё «живой» операционной системы. С Windows вы сможете встретится уже только после новой разметки диска и установки системы заново.
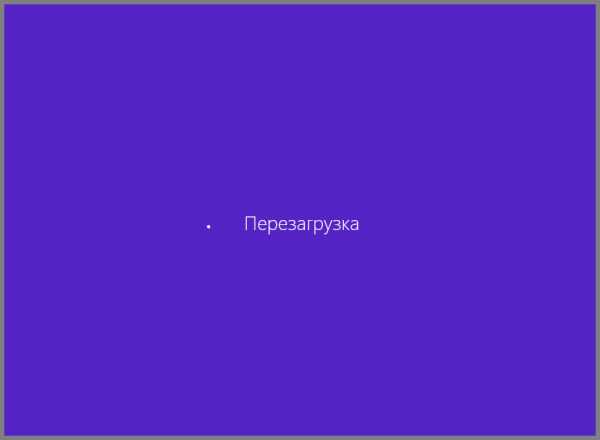
После перезагрузки работу начнёт программа AOMEIPartitionAssistant и выполнит намеченную операцию по стиранию жёсткого диска.
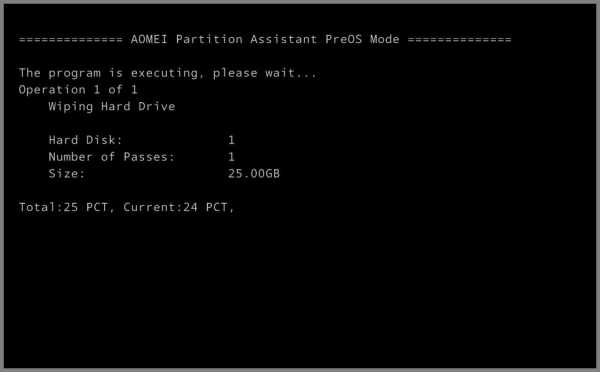
По завершению работы AOMEIPartitionAssistant компьютер перезагрузится, и всё, что вам доступно будет на компьютере – это BIOS. Ведь жёсткий диск будет, напомним, неразмеченным пространством без каких-либо данных.
www.white-windows.ru
Как очистить жесткий диск полностью через биос

Форматирование – процесс, при котором происходит разметка носителя, то есть создается файловая система. Для пользователя это обычно означает, что происходит полное удаление информации, которая прежде содержалась на носителе. В статье мы рассмотрим, каким образом выполняется форматирование жесткого диска через BIOS.
Предположим, у вас имеется подключенный к компьютеру жесткий диск, который необходимо форматировать, причем выполнить форматирование необходимо через BIOS, например, в том случае, если на компьютере нет установленной операционной системы.Если говорить о форматировании, то как таковая эта процедура не может быть выполнена только через BIOS, поскольку в данном меню не предусмотрено возможности выполнения стирания подключенных дисков. Однако, если использовать специальные утилиты, которые можно запускать через BIOS, то задача уже становится выполнимой.
Форматирование жесткого диска через BIOS
Ниже мы рассмотрим два доступных каждому пользователю способа, которые позволят отформатировать жесткий диск через BIOS. Каждый из способов будет использовать в своей работе дополнительные инструменты (без них никуда), а вам же лишь остается остановиться на наиболее подходящем.
Способ 1: форматирование жесткого диска через меню установки Windows
Данный способ является наиболее распространенным, поскольку сегодня загрузочный диск или флешка с дистрибутивом любой Windows имеется у многих пользователей.
Как вы уже могли понять, вам потребуется загрузочное устройство, на котором записан установщик Windows. В данном случае мы не будем устанавливать Windows, а запустим через BIOS программу установки, в которой и будет запущен процесс форматирования.
Нюанс заключается в том, что с помощью установщика Windows можно выполнить исключительно быстрое форматирование – никаких дополнительных настроек здесь не предусмотрено. Кроме этого, размер установщика Windows значительно больше, чем утилита во втором способе.
1. Прежде всего, вам потребуется загрузочный диск или флешка. В том случае, если у вас нет ни того, ни другого, самое удобное – это записать загрузочную флешку с дистрибутивом. Например, на официальном сайте Microsoft по ссылке ниже есть специальная утилита, которая загрузит на компьютер дистрибутив Windows, а затем позволит легко и быстро записать его на флешку, тем самым сделав флешкой загрузочной.
2. Как только у вас на руках будет загрузочное устройство, его необходимо подключить к компьютеру, на котором будет выполняться форматирование жесткого диска, а затем выполнить вход в BIOS. Как правило, для большинства компьютеров вход в BIOS выполняется путем быстрого нажатия на самом раннем этапе включения специальной горячей клавиши – это чаще всего F2, Del или F1 .
3. Как только вы попадете в BIOS, вам потребуется найти «Boot MENU», в котором можно выставить загрузочное устройство, которое будет запускаться в первую очередь. В разных версиях BIOS данный пункт может располагаться по-разному и иметь несколько другую вариацию названия, но суть одна. В нашем случае необходимый нам пункт находится в меню «Advanced BIOS Features» – «First Boot Device». где в качестве первого загрузочного устройства нужно установить наименование флешки (если название флешки не отображается, выбираем USB-HDD) или CDROM (в случае, если используется диск с Windows).
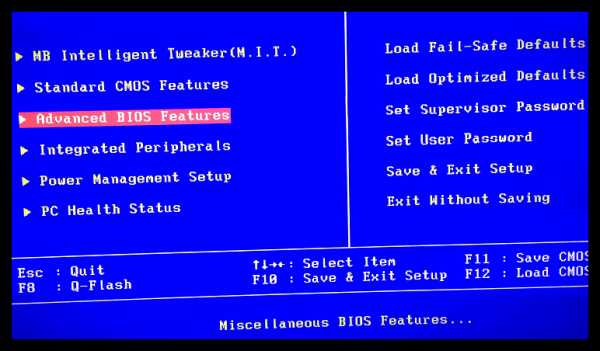
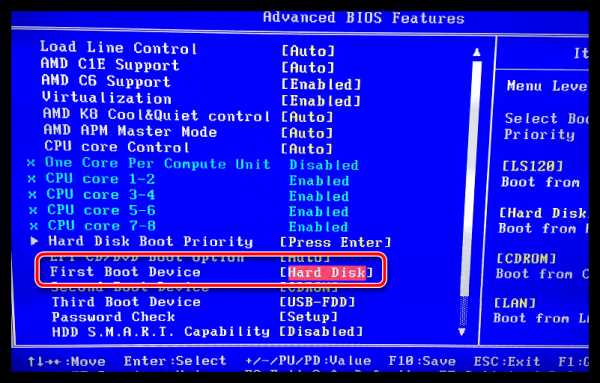
4. Когда нужные настройки будут выставлены, вам лишь остается выйти из BIOS, после чего компьютер начнет перезагружаться, и в результате на экране отобразится меню установки Windows.
5. Выбрав язык, на экране отобразится окно, в котором потребуется выбрать диск, на который будет установлена Windows. Выделите диск одной кнопкой мыши, а затем ниже щелкните по кнопке «Настройка диска» .
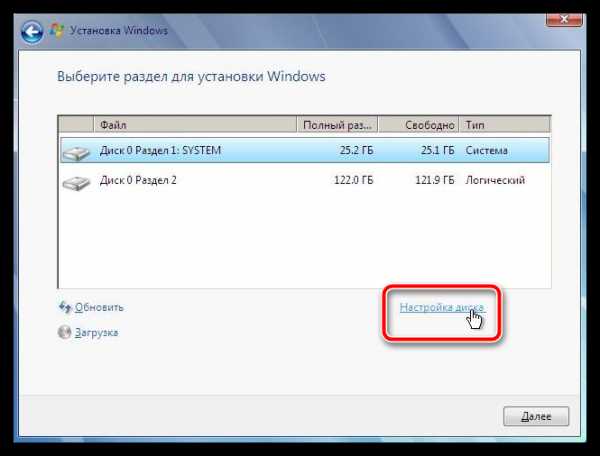
6. На экране отобразится дополнительный набор опций, где требуется выбрать пункт «Форматировать» .
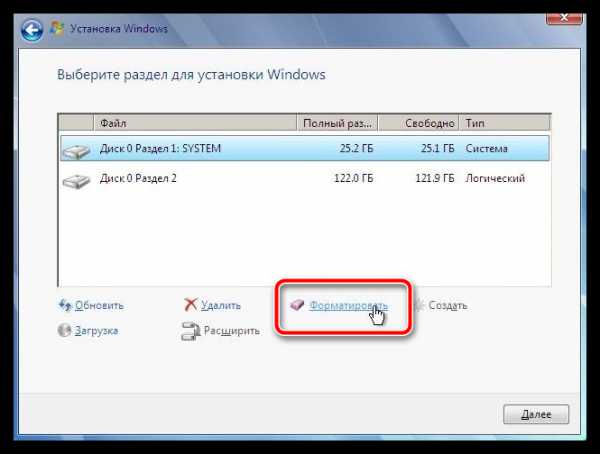
7. На экране высветится предупреждение о том, что форматирование удалит с диска все данные. Если вы согласны с этим, нажмите «ОК» для продолжения.

Начнется выполнение процесса. Как только форматирование будет завершено, на экране отобразится сообщение об успешном завершении процедуры.
Способ 2: форматирование диска с помощью Acronis Disk Director
В том случае, если у вас нет загрузочного носителя с ОС Windows, то лучше сразу переходить к данному способу, поскольку в таком случае вам потребуется записывать куда меньше информации на диск или флешку (3-4 Гбайт против 15 Мбайт).
Популярный инструмент Acronis Disk Director позволяет осуществлять комплексную работу с жесткими дисками даже в том случае, если на компьютере отсутствует установленная операционная система. Утилита является платной, но у нее есть бесплатная демо-версия, которая позволит убедиться в возможностях этой программы и, конечно, выполнить поставленную нами задачу форматирования.
1. Загрузив утилиту с официального сайта разработчика, вам потребуется выполнить ее инсталляцию на компьютер, а затем и запуск.
2. Подключите к компьютеру флешку или диск, на который будет записан Live-CD Acronis. В левой области открывшегося окна программы щелкните по кнопке «Мастер создания загрузочных носителей Acronis» .
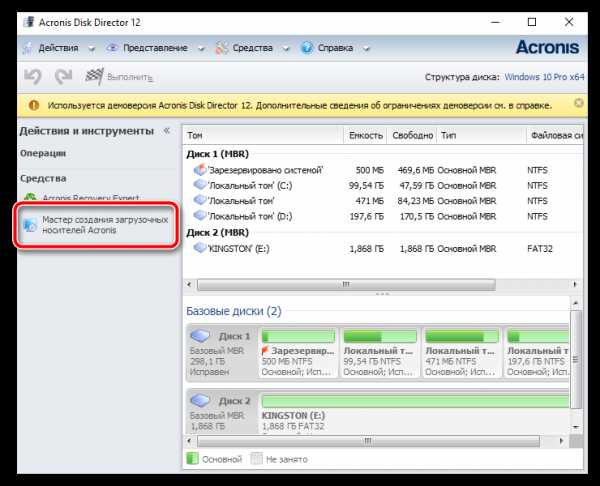
3. На экране отобразится окно утилиты, в котором потребуется щелкнуть по кнопке «Далее» .
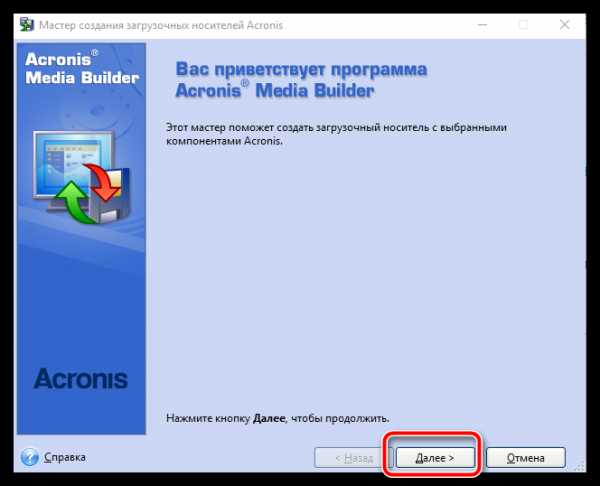
4. Параметры, представленные в следующем окне, оставьте по умолчанию.
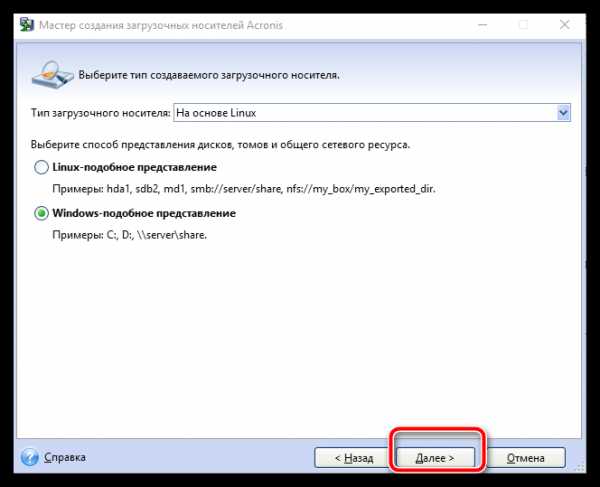
5. Укажите компоненты, которые будут записаны на загрузочный носитель (в нашем случае, например, будет использован компонент для 64-разрядных систем, но если вы не знаете разрядность компьютера, выберите оба).
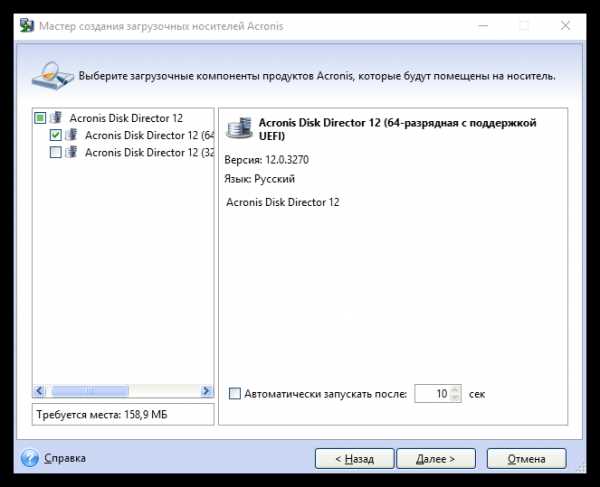
6. Наконец, потребуется выбрать, куда будет записана утилита: сразу на флешку или сохранена в виде ISO-образа для последующей записи его на диск. Поскольку в нашем случае к компьютеру подключена флешка, мы выбираем ее и переходим далее.
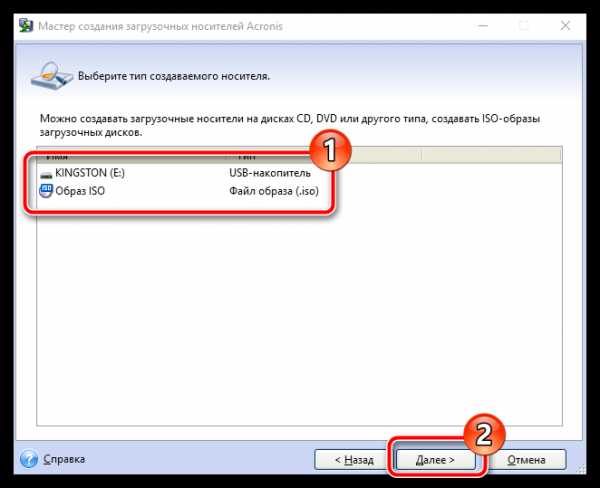
7. Если вам необходимо добавить драйверы, на следующем этапе программа предложит это сделать.
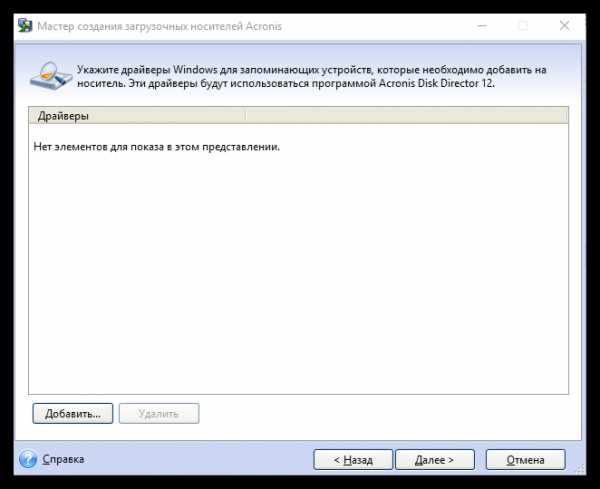
8. Нажмите кнопку «Продолжить», чтобы начать запись загрузочного носителя.
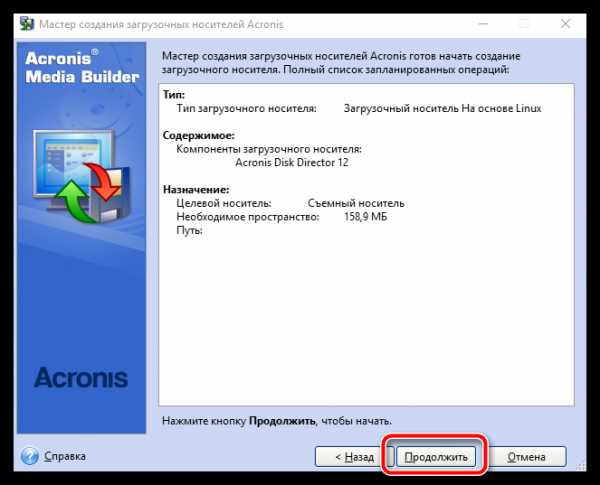
9. Начнется выполнение записи загрузочного носителя, который займет немного времени, поскольку размер записываемой утилиты не превышает 20 Мбайт. Как только на экране отобразится сообщение об успешном завершении процесса, флешку или диск можно изымать из компьютера и подключать к тому, на котором будет выполняться форматирование жесткого диска через BIOS.
10. Вам потребуется войти в BIOS и установить свое загрузочное устройство основным. Как это сделать, было описано в первом способе со второго пункта по четвертый, поэтому на данном этапе мы останавливаться не будем.
11. На экране отобразится окно Acronis. Чтобы продолжить с программой работу, вам потребуется выбрать нужную утилиту. В нашем случае была записана только одна версия, поэтому выбираем «Acronis Disk Director» .

12. Начнется загрузка утилиты, которая может занять несколько минут. На экране отобразится окно просмотра дисков, в котором будут видны доступные диски. Для продолжения щелкните по кнопке «ОК».
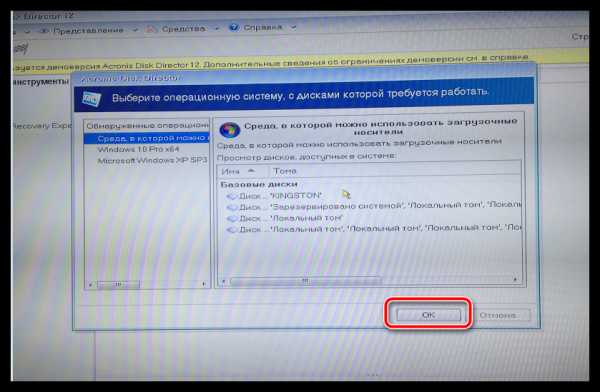
13. Щелкните по своему диску правой кнопкой мыши и в отобразившемся контекстном меню выберите пункт «Форматировать» .
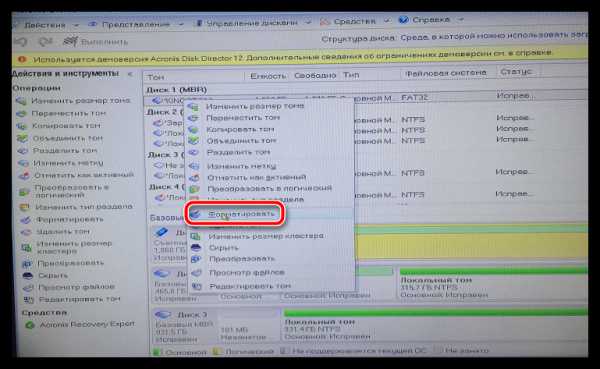
14. На экране отобразится окно настройки форматирования, в котором, при необходимости, можно поменять файловую систему, задать размер кластера, а также метку тома на ваше усмотрение. Система также предупредит, что в процессе форматирования с диска будут удалены все данные. Для продолжения щелкните по кнопке «ОК» .

Как только форматирование будет завершено, утилиту можно спокойно закрыть, после чего компьютер автоматически начнет перезагружаться.
Существует ряд и других утилит для форматирования жесткого диска на компьютере без установленной операционной системы. В статье были рассмотрены два показательных примера, которые, надеемся, были для вас полезны.
Форматирование жесткого диска через биос
Пользователи, пожелавшие переустановить операционную систему, освободить HDD от ненужной информации или исправить ошибки чтения/записи, сталкиваются с необходимостью стереть раздел или полностью очистить жесткий диск через биос. Рекомендуется форматирование производить без запуска Windows.

Возникает вопрос, как правильно осуществить форматирование жесткого диска через биос
Форматирование через Биос
Одной из причин производить форматирование из-под BIOS — жесткий диск не форматируется другими способами или поврежден. Стоит уточнить, что BIOS не выполняет никаких процедур с файлами, разделами дисков и т.п. Форматировать жесткий диск через биос без применения стороннего софта не выйдет. Поэтому, для стирания данных применяется:
- CD/DVD/Flash дистрибутив ОС;
- загрузочная дискета (устаревший вариант с DOS-дискетами);
- загрузочная флешка со специальным ПО;
- LiveCD или др. загрузочные диски для работы с HDD.
BIOS (в общих чертах) – это базовые параметры оборудования. При включении компьютер выполняет проверку всех систем, для этого используется BIOS. Прочие функции при стирании данных с накопителей обычному пользователю не требуются.
Чтобы отформатировать жесткий диск через биос необходимо выполнить ряд действий:
- все данные, которые должны быть сохранены перемещаются на другой логический диск или накопитель;
рис.1. Компьютер перезагружается
- во время запуска операционной системы Windows на клавиатуре нажимается кнопка «delete» (на ноутбуках и некоторых ПК могут применяться другие клавиши: F2, F12, F8 и пр.).
рис.2. После нажатия появится экран базовой настройки BIOS
- внешний вид экрана у различных материнских плат незначительно отличается.
рис.3. Задачей пользователя является зайти во вкладку «Boot»
- в этой вкладке выбирается пункт «Device priority» (т.е. порядок запуска накопителей информации согласно приоритетам);
рис.4. На первое место в открывшемся списке выставляется устройство: CD/DVD-rom, USB-флешка или флоппи диск (зависит от способа дальнейшей очистки дисков)
- после выбора необходимого устройства нажимается кнопка «escape», а затем «F10». Будет произведен выход из базовых настроек с сохранением всех изменений.
- в компьютер вставляется накопитель, на который записана программа для форматирования диска;
рис.5. При запуске ПК появится предложение запуститься с носителя информации – требуется нажать любую клавишу
- дальнейшие действия зависят от способа, которым решено очистить жесткий диск через биос.
Примечание: независимо от метода выполнения форматирования, с его помощью можно восстановить через биос жесткий диск от поврежденных файлов и сбойных секторов. Более серьезные неисправности восстановить сможет только низкоуровневое форматирование.
Использование дистрибутива ОС
Чтобы форматировать жесткий диск через bios дистрибутивом Win7 (или 8, 10) необходимо выполнить ряд простых действий:
- после запуска дистрибутива, перед пользователем появится окошко с предложением выбрать язык установки. Вместо этого производится нажатие «shift+F10». Системой будет запущена командная строка.
Примечание: в Win8 для запуска командной строки сначала выбирается язык, затем в меню диагностики – дополнительные возможности. Там присутствует необходимый пункт.
- чтобы определить, какую букву присвоила система форматируемому устройству, набирается команда «»;
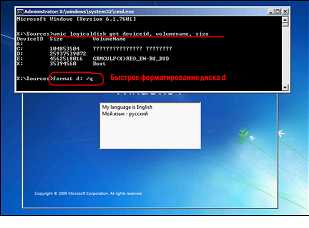
По размеру дисковых накопителей выбирается искомый и вводится команда «format /FS:NTFS D: /q» (в данном случае диск D)
- после нажатия «enter» начнется процесс.
На этом процедура завершена. Таким способом можно полностью отформатировать жесткий диск на ноутбуке или стационарном компьютере. При использовании загрузочных CD/DVD с LiveCD процедура упрощается тем, что при запуске с носителя загружается урезанная ОС Windows. Чаще всего это XP.
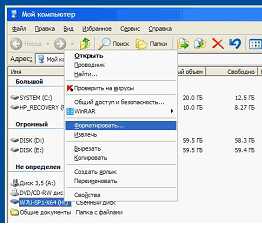
Отформатировать диск с windows xp можно прямо в «Мой компьютер»
14 февраля2017
Автор: Анна Апрельская Рубрика: Компьютерная грамотность Комментариев нет
Как форматировать жесткий диск через биос
Сама «BIOS» не оснащена как таковой функцией под названием «форматирование». Она выступает скорее как инструмент при процедуре очистки диска с обходом запуска системы. На жёстком диске ведь записана операционная система, которая в данный момент используется, поэтому носитель может форматироваться как бы «изнутри». В данной статье вы узнаете о том, как форматировать жесткий диск через «Биос» различными путями.
Как форматировать жесткий диск через биос
Полностью форматировать жёсткий диск означает уничтожить все хранимые данные во внутренней памяти. После осуществления процедуры форматирования вы можете спокойно произвести установку новой системы. Можете даже не волноваться о появлении всевозможных ошибок или прочих неполадок. Помните, что перед началом процедуры обязательно следует проверить, сохранены ли копии ваших важных файлов где-либо. Когда диск отформатируется, вы не сможете восстановить нужные файлы, если не скопировали их преждевременно на какой-либо другой носитель.
Итак, с помощью «Биос» вы можете отформатировать жёсткий диск такими путями:
- С применение внешнего накопителя.
- При помощи специальной программы.
- Во время осуществления процедуры установки системы.
- Форматирование с внешнего носителя
Итак, как же можно отформатировать жесткий диск? Начнём с использования стороннего загрузочного устройства. Суть данного метода заключена в том, что для форматирования следует загрузить какой-то внешний накопитель. Среди самых распространённых видов накопителей стоит отметить флэшку и CD/DVD-диск. На их примере далее всё будет описано пошагово. На таких накопителях должна быть записана специальная программа для очистки. К примеру, распространена программа «Live CD». Она предназначена как раз для процедур форматирования.
Итак, подготовьте загрузочное устройство и следуйте дальнейшим действиям:
- Подсоедините устройство в соответствующий разъём: если это флэшка, следует подключить её в USB-разъём; если же диск, то в дисковод. При этом компьютер должен быть выключен.
- Включайте компьютер. Тут будьте внимательны: вам следует успеть увидеть, какую клавишу следует нажимать, выбирая «Enter Setup». На разных системах предусмотрены разные клавиши: «F8», «F2», «F12» или же «Del». Последняя из клавиш обычно применяется на ноутбуках. Жмите несколько раз соответствующую клавишу, чтобы успеть войти в настройки до загрузки системы.
- Удалось войти в «BIOS»? Теперь вам нужно остановить выбор на меню «BOOT». Там следует изменить настройки приоритета устройства. Установите приоритет с «Flooppy» на значение в зависимости от подсоединённого вами устройства: «USB-FDD» или же «CD-ROM».
- Сохраните изменённые настройки. Для этого жмите «F10», а далее следует подтвердить сохранение, нажав «Y» и «Enter».
- Теперь перезапустите ПК. Если все действия были совершены вами верно, вы увидите после загрузки образ программы. Там очищайте необходимый раздел на жёстком диске.
Следующий способ того, как форматировать жесткий диск через «Биос», основывается на использовании особой программы, называемой «ERD Commander». Данный софт позволяет загружаться даже при сбоях запуска системы. Скачайте ISO-образ программы, запишите его на внешний носитель и совершите следующие шаги:
- В «BIOS» входить научились выше. Совершите такие же действия, так же установите приоритет устройства. Тут загрузка будет уже осуществляться благодаря программы.
- Теперь осуществите перезапуск ПК. У вас должно открыться специальное меню. Там выберите «MicroSoft Diagnostic and Recovery Toolset», а после жмите «Далее», пока не покажется окно с пунктом «Очистка».
- Здесь следует выбрать необходимый для очистки раздел диска.
Как форматировать жесткий диск через «Биос» при установке/переустановке системы
Теперь рассмотрим другой способ того, как можно форматировать жесткий диск. Осуществляйте процедуру очистки прямо в процессе переустановки системы. Здесь применяется дистрибутив «Windows», записанный перед этим на носитель. Данный метод позволяет очищать любой раздел жёсткого диска. Все программы, установленные прежде на разделе, выбранном для форматирования, удалятся, и туда установится новая операционная система. Поэтому метод довольно удобен, особенно для тех, кто как раз желает установить систему на чистый раздел жёсткого диска, то есть осуществить полную переустановку системы.
Дистрибутив системы вы можете найти на диске или же скачать с Интернета. Ну, может быть, у кого-то из ваших знакомых залежался на каком-либо носителе. Если качаете дистрибутив, установите его на внешний носитель в виде ISO-образа.
Итак, для форматирования необходимо придерживаться таких шагов:
- Как мы описали выше, следует выбрать в приоритет внешний накопитель.
- Теперь перезапустите ПК, и на экране должна показаться консоль восстановления. Следует выбрать систему, в которую необходимо войти.
- Для входа требуется ввести пароль администратора. Просто жмите «Enter», если не устанавливали его.
- Перед вами появится командная строка. Там следует набрать «format c:». Теперь подтвердите нажатием «Enter».
- Укажите файловую систему: доступна «FAT» и «NTFS». Выберите способ очистки: там представлен быстрый и полный. В качестве примера покажем, как в итоге это выглядит: format с: /Q /FS:NTFS. В данном случае мы выбрали «NTFS», а «Q» означает быструю очистку.
- Теперь просто ждите, пока завершится очистка. Далее всё будет понятно: система подскажет.
Итак, в данной статье был рассмотрен вопрос «Как форматировать жесткий диск через «Биос». Мы разобрали три доступные и понятные способы форматирования жёсткого диска. Выбирайте наиболее подходящий для вас. Они все эффективны, действенны и довольно удобны. Надеемся, разбор данных способ всем понятен, и статья окажется полезной для всех пользователей ПК, нуждающихся в помощи касательно темы форматирования.
Читайте также:
Источники: http://sdelaycomp.ru/programmi/115-kak-formatirovat-zhestkiy-disk-cherez-bios-2-effektivnyh-sposoba, http://pcyk.ru/windows/kak-pravilno-polnostyu-otchistit-zhestkij-disk-cherez-bios/, http://xn--80aaacq2clcmx7kf.xn--p1ai/kak-formatirovat-zhestkiy-disk-cherez-bios
it-radar.ru
Как обнулить жесткий диск
Вам понадобится
- - Программа Norton Disk Editor.
Инструкция
Для обнуления винчестера вам потребуется программа Norton Disk Editor. Инсталлируйте на компьютер и запустите программу. После ее запуска в верхнем правом углу выберите Object. В развернувшемся меню кликните по параметру Drive. Появится дополнительное окно программы, в котором есть раздел Type. Отметьте в этом разделе компонент Physical disc, а затем нажмите ОK. Дополнительное окно закроется.
Теперь в меню программы выберите Tools. В открывшемся меню щелкните по параметру Configuration. Снова появится дополнительное окно. В этом окне снимите флажок напротив параметра Read-only. Затем сохраните параметры, нажав снизу окна Save. Дополнительное окно закроется. Появится окошко с уведомлением о сохранении настроек. Нажмите ОK.
После этого вы опять окажетесь в основном меню. Нажмите сочетание клавиш CTRL+B. Вы увидите в окне программы список секторов жесткого диска. Далее сверху в этом окне найдите строку Sector. Зажмите левую кнопку мышки и начните выделять сектора, начиная с самого первого сектора, который расположен сразу же под строкой Sector. Все сектора выделять не нужно (минимум 65 секторов). Когда вы закончите процедуру, количество секторов будет отображено в нижнем левом углу окна программы.После того как сектора будут выделены, в меню программы щелкните мышкой по параметру Edit. Далее в появившемся меню выберите Fill. В возникшем окне найдите раздел Dec Hex Char. Под строкой находится столбец со значениями. В этом столбце выберите значение «0» и нажмите ОK. Вы увидите, что все секторы теперь имеют значение «0». Ваш жесткий диск обнулен.
Обратите внимание
Важно помнить, что после обнуления восстановить информацию практически невозможно.
Жесткий диск на сегодняшний день является основным носителем данных в персональных и переносных компьютерах. Это означает, что даже после непродолжительного использования в системе на нем остаются файлы, признаки форматирования, разбиения на логические диски и т.д. Иногда возникает необходимость в максимально возможной степени избавиться от всех этих признаков - «обнулить» винчестер.

Инструкция
Если винчестер в процессе работы не разбивался на виртуальные диски, то самым простым способом приведения его в исходное состояние может стать простое форматирование средствами операционной системы. Если это ОС семейства Windows, то форматирование удобнее всего проводить с использованием Проводника - запустите его двойным щелчком по иконке «Мой компьютер» или с помощью комбинации клавиш Win + E. Затем в левой панели приложения выберите нужный жесткий диск и кликните его правой кнопкой мыши. В выпавшем меню выберите строку «Форматирование» и на экран будет вызвана форма с настройками операции очистки жесткого диска.
Поставьте отметку в поле у надписи «Быстрое (очистка оглавления)», а затем кликните кнопку «Начать». Такой способ обнуления винчестера займет меньше всего времени и является вполне достаточным в большинстве случаев. Однако он не лишен недостатков - хотя при обычной установке этого винчестера в другой компьютер он и будет выглядеть абсолютно пустым, при обследовании с использованием программного обеспечения, которое есть в свободном доступе, можно восстановить все файлы, находившиеся на нем перед форматированием. Если вы перед началом операции снимите отметку, задающую ускоренное форматирование, то процесс восстановления информации сможет провести не всякая программа этого рода.Если жесткий диск был разбит на логические диски, то перед форматированием следует ликвидировать все эти разбиения. Щелкните правой кнопкой ярлык «Компьютер» на рабочем столе и выберите в выпавшем меню строку «Управление». В разделе «Запоминающие устройства», помещенном в левую колонку открывшегося окна, выберите подраздел «Управление дисками». В результате в правой панели приложения появится несколько строк, каждая из которых соответствует одному внутреннему или внешнему носителю информации. Логические диски в каждой строке представлены отдельными прямоугольниками. Для удаления любого из них кликните соответствующую секцию правой кнопкой и выберите в контекстном меню строку «Удалить том».
Описанными выше способами можно в значительной степени затруднить восстановление информации на «обнуленном» винчестере. Однако вернуть жесткий диск в то состояние, в котором он находился непосредственно после сборки на заводе, практически невозможно. С использованием достаточно продвинутых приложений можно восстановить информацию практически при любом программном способе ее удаления. Существуют лишь приложения, которые могут в еще большей степени затруднить эту процедуру. Одну из них можно загрузить, например, с сайта производителя по адресу http://hddguru.com/software/HDD-LLF-Low-Level-Format-Tool/. Но наиболее эффективны приложения для «низкоуровневого форматирования», которые предлагают сами производители винчестеров. Например, для жестких дисков Hitachi такую утилиту с названием CD Image можно загрузить со страницы http://www.hitachigst.com/hdd/support/download.htm#DFT.
Видео по теме
www.kakprosto.ru
❶ Как обнулить винчестер
Жесткий диск на сегодняшний день является основным носителем данных в персональных и переносных компьютерах. Это означает, что даже после непродолжительного использования в системе на нем остаются файлы, признаки форматирования, разбиения на логические диски и т.д. Иногда возникает необходимость в максимально возможной степени избавиться от всех этих признаков - «обнулить» винчестер.

Инструкция
Если винчестер в процессе работы не разбивался на виртуальные диски, то самым простым способом приведения его в исходное состояние может стать простое форматирование средствами операционной системы. Если это ОС семейства Windows, то форматирование удобнее всего проводить с использованием Проводника - запустите его двойным щелчком по иконке «Мой компьютер» или с помощью комбинации клавиш Win + E. Затем в левой панели приложения выберите нужный жесткий диск и кликните его правой кнопкой мыши. В выпавшем меню выберите строку «Форматирование» и на экран будет вызвана форма с настройками операции очистки жесткого диска.
Поставьте отметку в поле у надписи «Быстрое (очистка оглавления)», а затем кликните кнопку «Начать». Такой способ обнуления винчестера займет меньше всего времени и является вполне достаточным в большинстве случаев. Однако он не лишен недостатков - хотя при обычной установке этого винчестера в другой компьютер он и будет выглядеть абсолютно пустым, при обследовании с использованием программного обеспечения, которое есть в свободном доступе, можно восстановить все файлы, находившиеся на нем перед форматированием. Если вы перед началом операции снимите отметку, задающую ускоренное форматирование, то процесс восстановления информации сможет провести не всякая программа этого рода.Если жесткий диск был разбит на логические диски, то перед форматированием следует ликвидировать все эти разбиения. Щелкните правой кнопкой ярлык «Компьютер» на рабочем столе и выберите в выпавшем меню строку «Управление». В разделе «Запоминающие устройства», помещенном в левую колонку открывшегося окна, выберите подраздел «Управление дисками». В результате в правой панели приложения появится несколько строк, каждая из которых соответствует одному внутреннему или внешнему носителю информации. Логические диски в каждой строке представлены отдельными прямоугольниками. Для удаления любого из них кликните соответствующую секцию правой кнопкой и выберите в контекстном меню строку «Удалить том».
Описанными выше способами можно в значительной степени затруднить восстановление информации на «обнуленном» винчестере. Однако вернуть жесткий диск в то состояние, в котором он находился непосредственно после сборки на заводе, практически невозможно. С использованием достаточно продвинутых приложений можно восстановить информацию практически при любом программном способе ее удаления. Существуют лишь приложения, которые могут в еще большей степени затруднить эту процедуру. Одну из них можно загрузить, например, с сайта производителя по адресу http://hddguru.com/software/HDD-LLF-Low-Level-Format-Tool/. Но наиболее эффективны приложения для «низкоуровневого форматирования», которые предлагают сами производители винчестеров. Например, для жестких дисков Hitachi такую утилиту с названием CD Image можно загрузить со страницы http://www.hitachigst.com/hdd/support/download.htm#DFT.
Видео по теме
Распечатать
Как обнулить винчестер
www.kakprosto.ru