Как отключить залипание клавиатуры
Как отключить залипание клавиш в Windows 10
≡ 2 Апрель 2018 · Рубрика: Компьютерный ликбез · 1 408 ПросмотровСегодня я расскажу 4 способа, как отключить залипание клавиш в Windows 10. Это функция в операционной системе Windows, которая разрешает применять сочетание кнопок, не давя по ним одновременно, а поочередно друг за другом. Для примера, если вам нужно вызвать диспетчер задач, то при включенной настройке можно по очереди жать на Ctrl+Alt+ESC (как мы это обычно и делаем), а не все разом.
Залипание кнопок в Windows 10, как отключить
Как я уже написал в начале статьи, я приведу 4 примера. Обычно к таким действиям прибегаю геймеры, но я знаю некоторых пользователей, которые постоянно работают с текстом и они тоже отказываются от этой опции.
В настройках «Параметры»
- Открываем меню «Пуск», переходим в «Параметры», далее «Специальные возможности», затем в левой области кликаем по «Клавиатура»;
- В правой части окна следует передвинуть переключатель, как показано на рисунке ниже, в положение «ВКЛ».
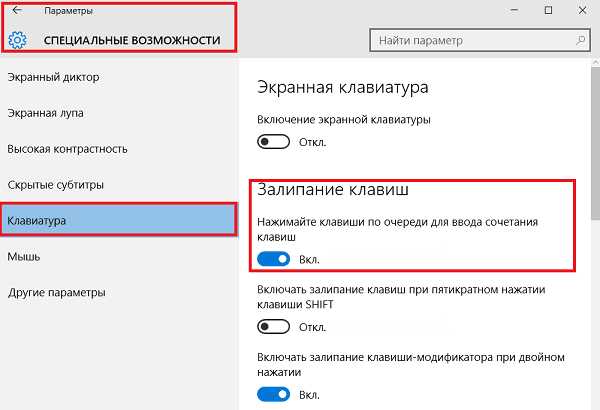
- Как только вы это сделаете, откроются дополнительные опции. Где нужно будет отключить SHIFT при 5-кратном нажатии.
В Панели управления
На этом примере можно убрать залипание клавиш на всех версиях операционной системы Windows начиная с Vista.
- Горячими клавишами Win+R открываем «Выполнить» и вводим команду control;

- В панели управления кликаем по ссылке «Центр специальных возможностей»;
- Направляемся в пункт «Облегчение работы с клавиатурой»;
- Убираем «птичку» под пунктом «Упростить набор текста»
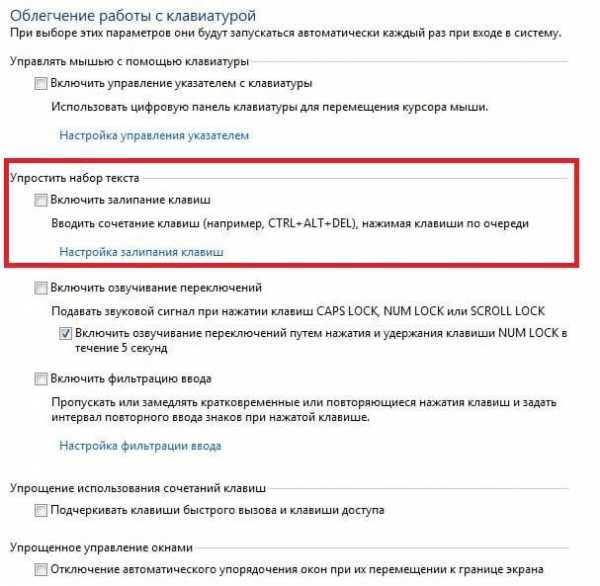
Через реестр Windows
- Win+R открываем «Выполнить» и вводим reedit;
- Идем по ветке
HKEY_CURRENT_USER\Control Panel\Accessibility\StickyKeys
HKEY_CURRENT_USER\Control Panel\Accessibility\StickyKeys
- Справа находим значение Flag 510 и заменяем на 506 ;
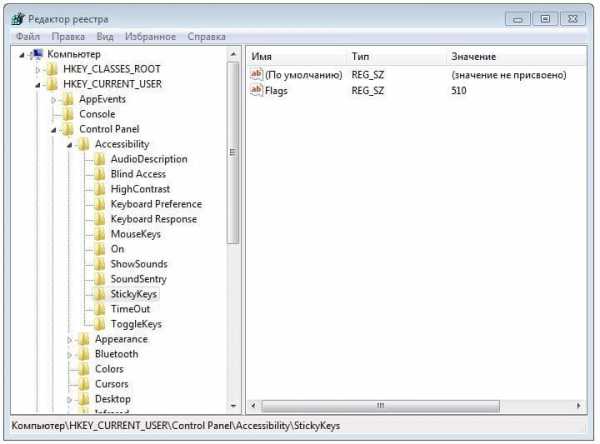 Значения могут быть разные
Значения могут быть разные
Как включить залипание клавиш
Это самый быстрый и простой способ. Достаточно 5 раз нажать по кнопке SHIFT на клавиатуре, как мгновенно появится окно следующего содержания.
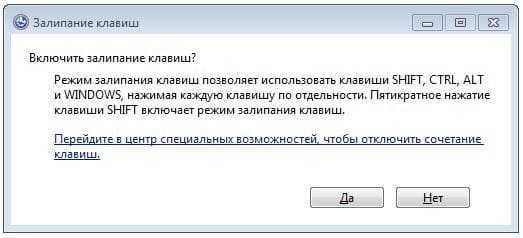
Переходим по ссылке в сообщении и активируем настройку путем установки галочки напротив самого верхнего пункта, или просто нажать «ДА».
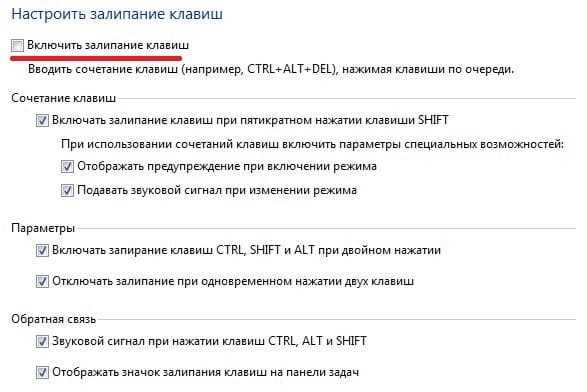
На этом закончу. Рассчитываю на то, что статья оказалась для вас полезной, и вы не забудете отметить ее Лайком и поделиться с друзьями. Спасибо!
xn--e1agaedegkgsq.xn--p1ai
Как отключить залипание клавиш в Windows 10
Наверное у каждого пользователя ПК хотя бы раз был случай, когда ошибочно и многократно нажимается кнопка Shift вместо Enter. Вдруг слух пронзает неприятный звук, который шокирует и приводит в недоумение. На мониторе неизвестный текст, говорящий о странной функции…
И возникает вопрос: что такое залипание клавиш на клавиатуре и зачем оно нужно? На самом деле функция не так уж и бесполезна, как многие привыкли думать. Больше всего она необходима людям с ограниченными возможностями, которым трудно нажимать несколько клавиш одновременно.

Залипание клавиш на ноутбуке есть абсолютно во всех операционных системах Виндовс: от XP до 10 версии. Если правильно настроить параметры, то кнопки Ctrl, Shift, Alt, Del, Windows не нужно будет зажимать синхронно, раскорячивая пальцы по всему ноутбуку. Их можно нажимать поочередно. Обычные люди в повседневной жизни прибегают к активации этой функции в исключительных случаях или же после включения просто не могут ее деактивировать.
Залипание клавиш: как отключить?
Сначала нужно разобраться как именно получается включить залипание. Для того, чтобы ввести пользователя в замешательство, достаточно 5 раз кликнуть на клавишу Shift. Эти клавиши на ноутбуке расположены с двух сторон, поэтому риска в два раза больше. Прозвучит будоражащий короткий сигнал и появится маленькое окошко, в котором будет два варианта.
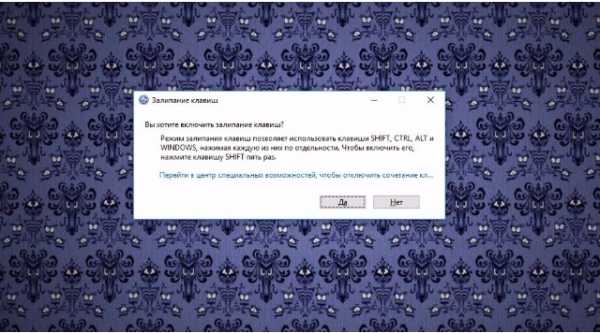
При нажатии положительного ответа функция автоматически включится. Windows 10 отображает активацию значком на панели задач. Все горячие клавиши при нажатии теперь будут издавать писк. Если же сразу дать отрицательный ответ — проблемы с отключением и не возникнет.
Если же так вышло, что пользователь ответил «да» на предложение системы, то выключить ее не сложно. Самых простых варианта два:
- Синхронное нажатие двух горячих клавиш. Работает только в том случае, если такой параметр установлен в системе.
- Через Панель управления и Специальные возможности. В Win 10 с помощью поиска можно зайти в параметры и там найти данную функцию. В обоих случаях достаточно сдвинуть мышью выключатель или убрать галочку, отменив выполнение команды.
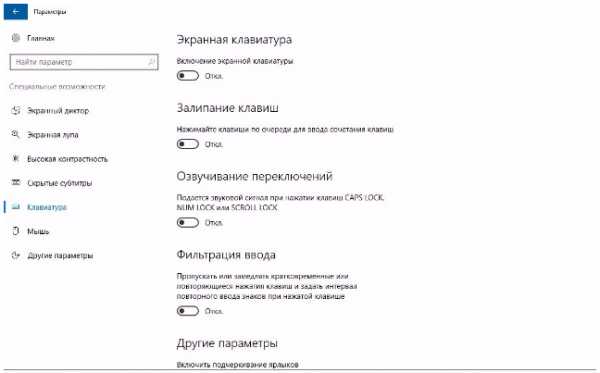
Для Win 7 работает данный алгоритм
Иногда случается так, что кнопка сама по себе просто нажимается и включает эту команду. Тогда как устранить залипание клавиш в ноутбуке? Не нужно спешить обвинять ПК в неисправности. Скорее всего причина в чистоте клавиатуры. Например, залипнуть кнопочка может из-за неаккуратного чаепития с вареньем.
В таком случае нужно сперва убрать свое рабочее место, потом приступить к уборке клавиатуры. Если нет способностей — лучше доверить мастеру, иначе помимо липких кнопок обретете еще десяток проблем.
Устраненный помощник считается отключенным, если при нажатии на Shift, Enter, Windows, Alt, Del, Ctrl не исходит никаких звуков. Тихо? Значит уже не залипают. Будьте аккуратны и следите за чистотой и исправностью своего портативного помощника. Ему будет приятно и он прослужит еще долгие годы.
secretwindows.ru
Как отключить залипание клавиш в Windows 7, 8, 8.1, 10
Во всех версиях Windows, начиная с XP, присутствует функция залипания клавиш. Бесспорно, для некоторых пользователей она будет полезна: Вы новичок, и только осваиваете работу за компьютером, или любая другая причина, по которой человек не может нажимать несколько клавиш одновременно.
Но если Вы обычный пользователь, который привык работать за компьютером в нормальном режиме, то данная функция Вам не нужна. Кроме того, тем, кто играет в игры или много печатает, она может даже мешать. Например, будет появляться окно с предложением включить залипание, при пятикратном нажатии Shift. А когда режим включен, система издает характерный писк, при нажатии на определенные клавиши.
Поэтому давайте разберемся, как можно отключить залипание клавиш в Windows. Для всех версий операционной системы, нужно выполнить практически одинаковые действия. Показывать буду на примере Windows 7.
Открываем меню «Пуск» и заходим в «Панель управления».
Здесь ставим в поле просмотр «Крупные значки» и ищем пункт «Центр специальных возможностей».
Теперь найдите в списке пункт «Облегчение работы с клавиатурой» и кликните по нему.
Как видите, галочки в пунктах «Включить залипание клавиш» и «Включить фильтрацию ввода» не стоят, но это значит, что они просто не активны в данный момент. Если галочки стоят – уберите их.
Чтобы полностью отключить залипание клавиш, нажмите «Настройка залипания клавиш».
В следующем окне нужно убрать галочку с поля «Включать залипание клавиш при пятикратном нажатии клавиши Shift». Нажмите «Применить» и «ОК».
Точно также зайдите в «Настройка фильтрации ввода». Уберите галочку с пункта «Включать режим фильтрации ввода при удерживании правой клавиши Shift более 8 секунд».
Открыть окно «Облегчение работы с клавиатурой», можно и другим способом: нажмите Shift 5 раз подряд, и в следующем окне перейдите по предложенной ссылке.
После того, как Вы уберете галочки с описанных пунктов, окошко, на картинке выше, появляться больше не будет, при случайном удержании или нажатии клавиши Shift. А это и будет означать, что у Вас получилось убрать функцию залипание клавиш на компьютере.
(Пока оценок нет) Загрузка...comp-profi.com
Как отключить залипание клавиш в Windows XP, 7, 8, 10: пошаговые инструкции с эффективными настройками
Если вы часто играете в игры или используете программы, где нужно нажимать одну и ту же кнопку несколько раз, то можете столкнуться с надоедливым уведомлением, спрашивающим, нужно ли включать режим залипания клавиш.
Но от этой проблемы легко избавиться, отключив специальную функцию, вызывающую это окно.
Смотрим.

Зачем нужно залипание клавиш
Система предлагает включить залипание клавиш, когда вы нажимаете одну и ту же кнопку подряд пять раз.
Залипание клавиш нужно для того, чтобы обезопасить пользователя от ложного нажатия кнопок, если они залипли. Например, на кнопку что-то было поставлено, или клавиатура сломалась, одна её клавиша залипла и начала беспрерывно нажиматься. В этом случае и пригодится данный режим, который позволит использовать какую-либо клавишу только после того, как вы зажмёте на клавиатуре Shift.
Но ситуации, в которых данная функция действительно необходима, очень редки. Чаще всего она активируется в самый неподходящий момент, поэтому её стоит отключить.
Деактивация функции
Конечно, вы можете каждый раз вручную закрывать окошко с вопросом об активации залипания кнопок, но есть вариант получше — отключить вызов этого уведомления при любых происходящих с клавиатурой действиях. Поскольку эта функция свойственна всем версиям Windows, далее будут представлены инструкции для каждой из них.
 При нажатии на одну и ту же кнопку пять раз подряд возникает уведомление о залипании клавиш
При нажатии на одну и ту же кнопку пять раз подряд возникает уведомление о залипании клавишОтключение в Windows 7
Этот способ актуален для всех версий Windows, но в Windows 7 он является основным:
- Разверните «Панель управления».
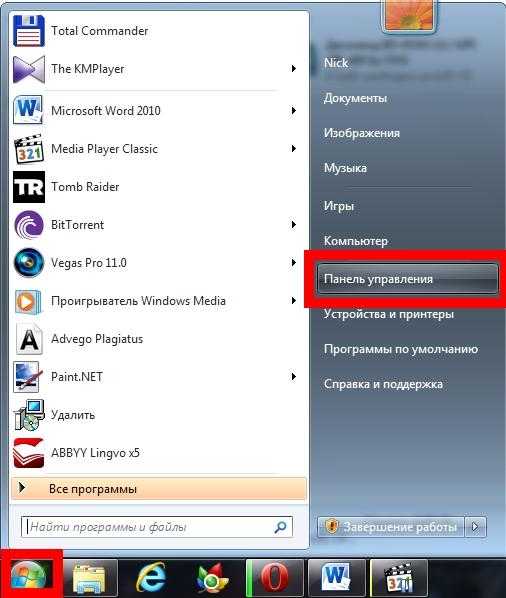 Откройте «Панель управления»
Откройте «Панель управления»- Найдите раздел «Центр специальных возможностей» и перейдите к ней.
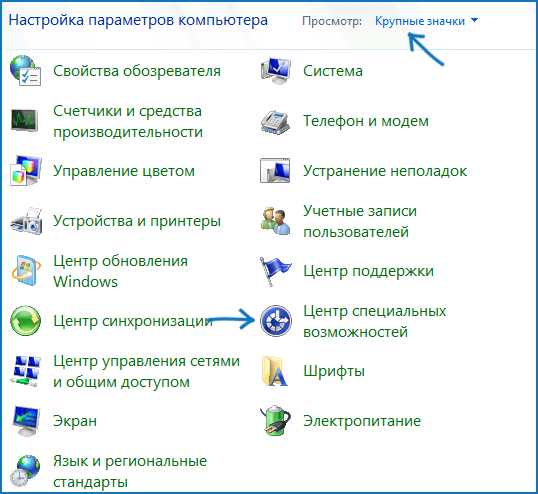 Откройте раздел «Центр специальных возможностей»
Откройте раздел «Центр специальных возможностей»- Кликните по подразделу «Облегчение работы с клавиатурой».
 Перейдите к подразделу «Облегчение работы с клавиатурой»
Перейдите к подразделу «Облегчение работы с клавиатурой»- Проверьте наличие галочки напротив «Включить залипание клавиш». Её отсутствие обозначает лишь то, что функция не активирована в настоящее время. Чтобы деактивировать её окончательно, необходимо перейти к пункту «Настройка залипания клавиш».
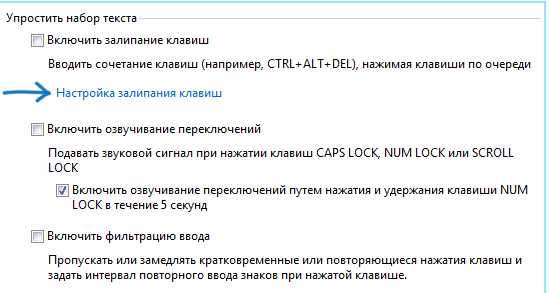 Кликните по кнопке «Настройка залипания клавиш»
Кликните по кнопке «Настройка залипания клавиш»- В блоке «Сочетание клавиш» снимите галочку с функции «Включать залипание клавиш при…».
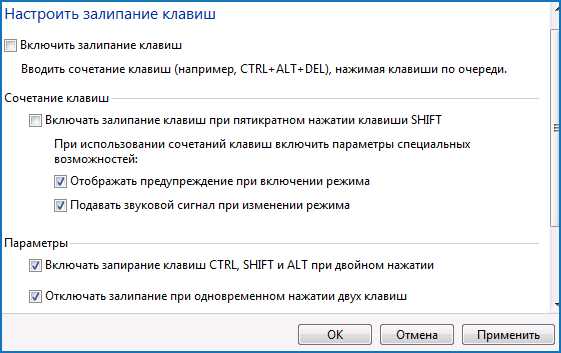 Отключите залипание клавиатуры
Отключите залипание клавиатуры- Вернитесь в предыдущее меню и перейдите к разделу «Настройки фильтрации ввода».
 Кликните по кнопке «Настройки фильтрации ввода»
Кликните по кнопке «Настройки фильтрации ввода»- Снимите галочку с функции «Включать режим фильтрации ввода при удерживании правой SHIFT более 8 секунд».
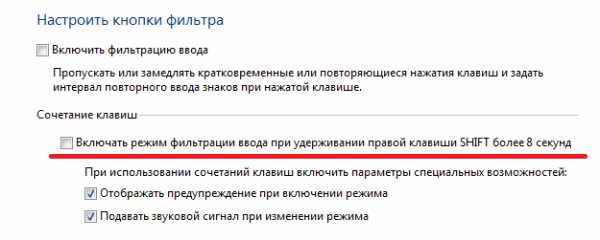 Отключите залипание
Отключите залипание- Кликните по кнопке «Применить». Готово, залипание клавиш отключено.
 Нажмите кнопку «Применить»
Нажмите кнопку «Применить»Видео: как отключить залипание клавиш в Windows 7
Устраняем «залипание» на Windows 8, 8.1, 10
В этих версиях операционной системы служба отключается абсолютно одинаково, поэтому рассмотрим всё в одном пункте:
- Разверните параметры компьютера, используя поиск Windows.
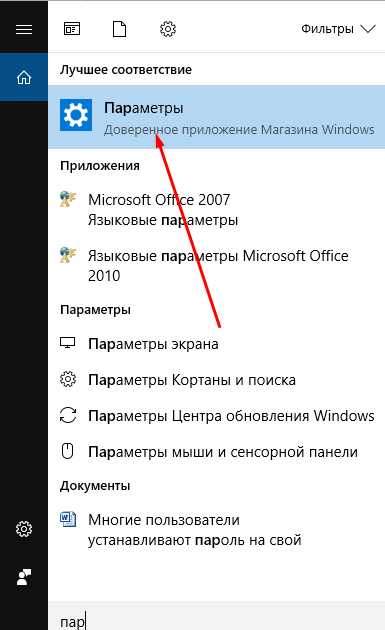 Откройте параметры компьютера
Откройте параметры компьютера- Перейдите к пункту «Специальные возможности».
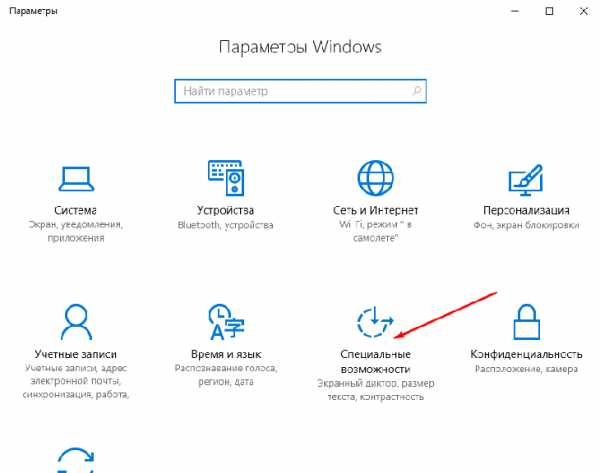 Перейдите в раздел «Специальные возможности»
Перейдите в раздел «Специальные возможности»- Разверните блок «Клавиатура» в левом списке окошка.
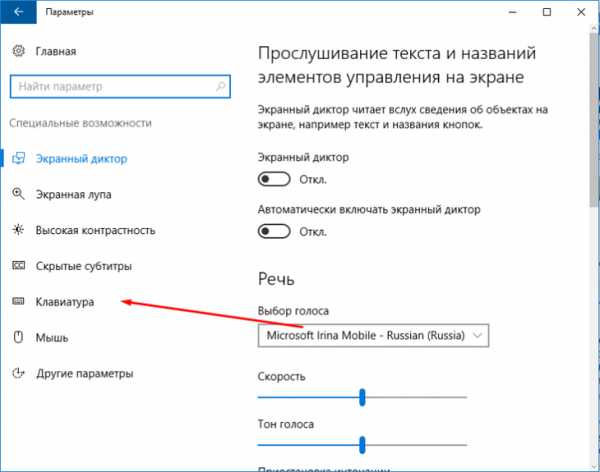 Перейдите к блоку «Клавиатура»
Перейдите к блоку «Клавиатура»- В строке «Залипание клавиш» переместите ползунок, чтобы перейти к более детальной настройке функции.
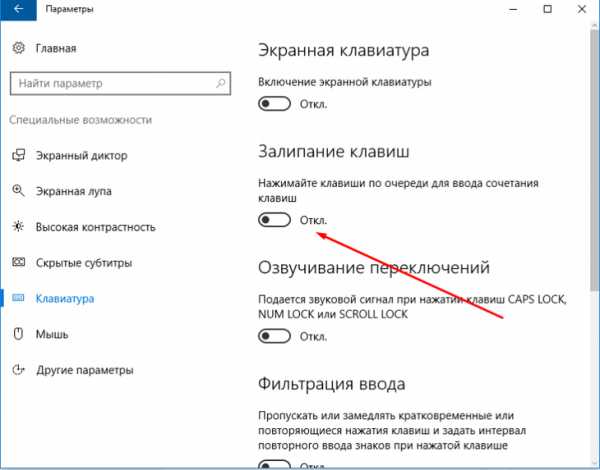 Переместите ползунок
Переместите ползунок- Выберите условия, при которых будет активироваться функция, отключив лишние. Готово, на этом отключение функции завершено.
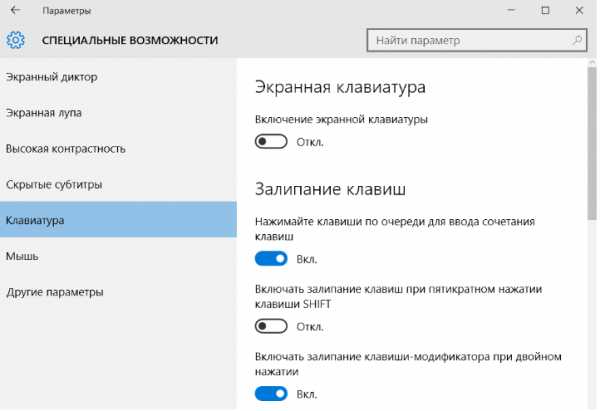 Отключите лишнее
Отключите лишнееВидео: как отключить залипание клавиш в Windows 10
Отключаем функцию на Windows XP
В этой версии отключение функции немного отличается от остальных, так как сначала придётся самостоятельно вызвать уведомление:
- Нажмите кнопку Shift пять раз подряд, чтобы вызвать соответствующее уведомление. В открывшемся окне кликните по кнопке «Параметры».
 Нажмите кнопку «Параметры»
Нажмите кнопку «Параметры»- Проверьте галочку напротив строки «Залипание». Если она отсутствует, это обозначает лишь то, что данная функция неактивна в настоящий момент. Поэтому в блоке «Залипание клавиш» нажмите кнопку «Настройки».
 Перейдите к настройкам залипания
Перейдите к настройкам залипания- Отключите функцию «Использовать такой способ включения». Готово, функция отключена, осталось сохранить изменения и закрыть все окна.
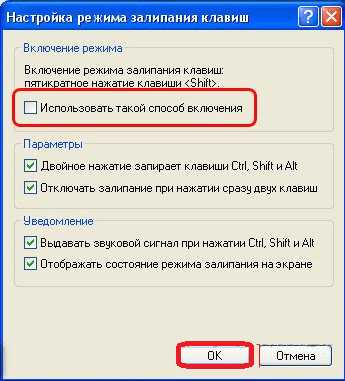 Отключите функцию
Отключите функциюЗалипание клавиш может быть полезно в очень редких случаях, но по большей части оно приносит только неудобства. Не бойтесь залипание клавиш деактивировать: в любой момент вы сможете включить эту функцию, поставив все убранные галочки на свои места.
Источник
Юрий созерцатель- Активность: 93k
- Пол: Мужчина
pomogaemkompu.temaretik.com










