Как очистить жесткий диск на ноутбуке
Как очистить жесткий диск на ноутбуке или компьютере?
Без свободного пространства на винчестере, в особенности на системном разделе (диск С), что компьютеру, что пользователю «живётся худо». Нельзя установить новую игру, полезную программу, да и Windows без резерва в 10-20Гб на жёстком диске корректно функционировать не может.
«Поглотителей памяти» — ненужных файлов и папок, записей в реестре — на ПК и ноутбуке огромное количество. И многие из них появляются и увеличиваются в объёмах самостоятельно, без участия пользователя, в ходе эксплуатации ОС Windows. Увы, такова её специфика.
Но как бы там ни было, очистить жёсткий диск от «цифрового хлама» полностью всё-таки можно. И самое главное, нужно. Иначе комфортное пользование компьютера останется только лишь в розовых мечтах его владельца (то есть в ваших).
Перед вами подборка руководств о том, как можно очистить диск, используя штатные опции системы и специальные утилиты.
«Уборка» на диске C
1. Нажмите одновременно обе клавиши — «Win+R».
2. В строчке «Открыть», на панели «Выполнить», напечатайте директиву — cleanmgr (системная утилита, позволяющая очистить диск C и другие разделы винчестера).

3. Нажмите «OK».
4. В ниспадающем списке (кликните по стрелочке) выберите диск, который необходимо очистить (к удалению файлов на С приступайте в первую очередь!).
5. Подождите, пока система будет выполнять анализ директорий выбранного раздела.
6. В окне настроек очистки, в блоке «Удалить следующие файлы:», установите в окошках флажки напротив тех элементов, которые требуется очистить. Щёлкните «OK».
Внимание! Включение компонента «Очистка обновлений Windows» позволяет избавиться от папки Windows.old (хранилища файлов предыдущих апдейтов ОС).
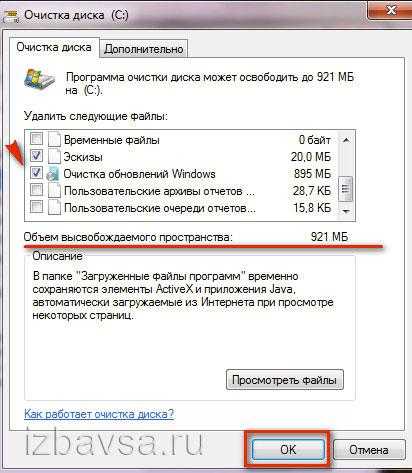
Также на вкладке «Дополнительно» вы можете задействовать другие функции, выполняющие удаление файлов в директориях. Для этого нажмите кнопку «Очистить» в одном из блоков вкладки (или в обеих поочерёдно).
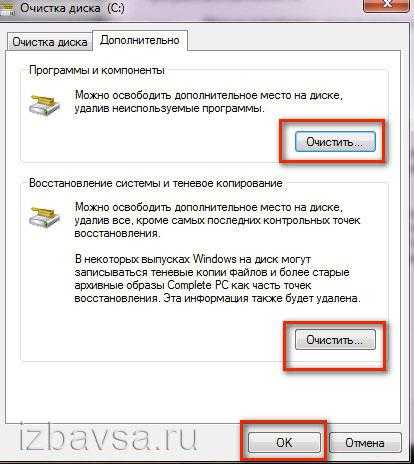
«Программы и компоненты» — деинсталлирование ненужных программ. Выделите кликом мыши в списке приложение. А затем нажмите «Удалить/Изменить». На дисплее появится деинсталлятор ПО. Следуйте его инструкции.
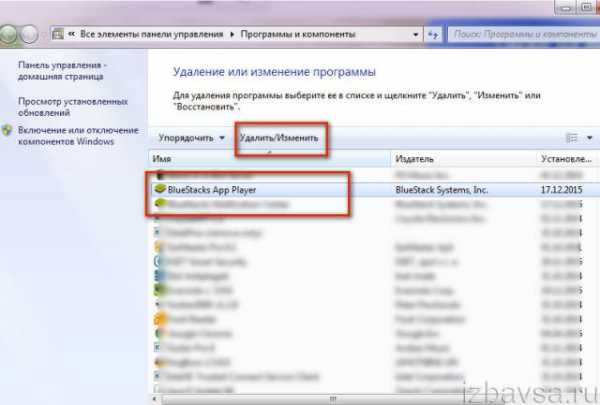
«Восстановление… » — удаление всех точек восстановления Windows, кроме последней. Эти элементы могут занимать солидный объём. Запустите функцию и в дополнительном окне нажмите «Удалить».

Очистка папки Temp
Директория «Temp» — хранилище временных папок и файлов. Если её очистить, можно не только добавить свободного места на жёсткий диск, а также в некоторых случаях и избавиться от вируса. Смело удаляйте полностью её содержимое.
1. Откройте панель «Выполнить» (прижмите одновременно клавиши «Win» и «R»).

2. В поле «Открыть» введите — %temp%. Нажмите «Enter» или клацните «OK».
3. Перейдите в открывшееся окно и нажмите клавишу «Alt».
4. В появившемся меню (см. верхнюю панель) откройте щелчком мышки раздел «Сервис» и выберите «Параметры папок… ».

5. Кликните вкладку «Вид».
6. В блоке «Дополнительные параметры» прокрутите список вниз. Включите кликом кнопку возле последней опции «Показывать скрытые файлы… ».
7. Нажмите «Применить» и «OK». Теперь в «Temp», как и в других папках и разделах жёсткого диска, будут отображаться скрытые объекты. А значит, можно будет избавиться от всех файлов, хранящихся в этой директории.
8. Теперь, когда все объекты стали видны, выделите их: кликните по одному из файлов, а затем нажмите «Ctrl+A». Клацните правой кнопкой по подсвеченному списку. Выберите в меню функцию «Удалить».
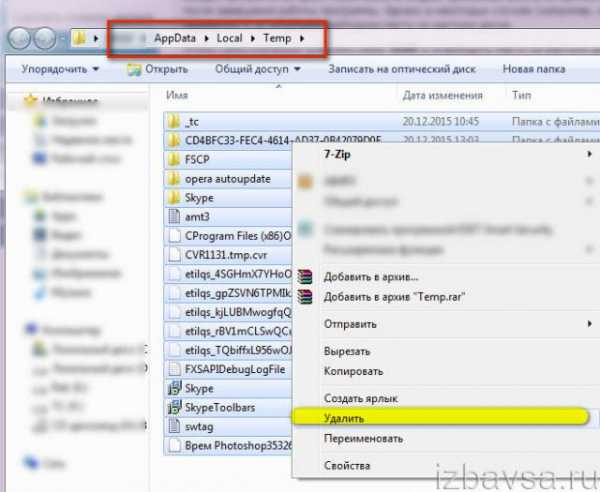
9. После очистки не забудьте очистить «Корзину».
Примечание. Рассматриваемые объекты выполняют определённые функции в системе. Перед удалением/отключением убедитесь в том, что они вам не нужны. В частности, программный резерв для оперативной памяти и режим гибернации (разновидность спящего режима).
(файл подкачки RAM)
1. Клацните в панели задач иконку «Windows».
2. В открывшейся панели «Пуск» выберите «Панель управления».
3. Перейдите в раздел «Система и безопасность», а затем — в подраздел «Система».
4. В блоке справа кликните пункт «Дополнительные параметры системы».
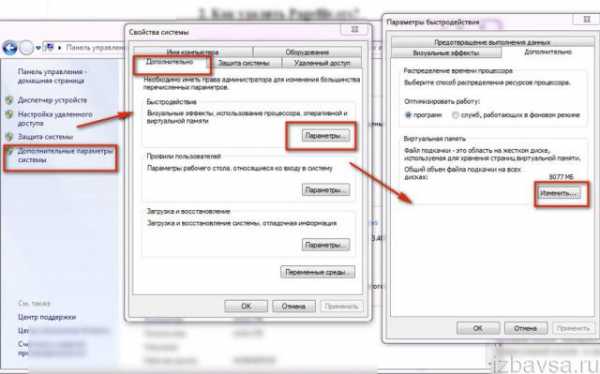
5. В новом окне, на вкладке «Дополнительно», в блоке «Быстродействие», нажмите кнопку «Параметры».
6. В открывшейся панели снова откройте вкладку «Дополнительно».
7. В блоке «Виртуальная память» клацните «Изменить… ».

8. При необходимости снимите флажок возле опции «Автоматически выбирать объём… ».
9. Включите опцию «Без файла подкачки» (кликните по радиокнопке). Нажмите «Ok».
10. В дополнительном окне также щёлкните «OK». Выполнится перезапуск системы.
В этом файле система сохраняет все данные и настройки ПК до его перехода в спящий режим, чтобы оперативно восстановить после активации. Он может иметь достаточно солидный объём — 5-10 Гб.
Чтобы убрать его с системного раздела, сделайте следующее:
1. Нажмите одновременно «Win» и «R» (откроется окно «Выполнить»).
2. В строке «Открыть» введите команду — powercfg -h off.

3. Кликните «OK».
Автоматическая очистка
Специальные программы-уборщики оперативно и качественно избавляют систему от накопившегося программного хлама. Вычищают кеш браузеров, папку Temp, удаляют файлы-дубли, бесполезные объекты, наводят порядок в реестре. Но, к сожалению, с их помощью нельзя нейтрализовать системных «тяжеловесов» — файлы windows.old, Pagefile.sys, Hiberfil.sys;папки Winsxs. Обязательно принимайте это во внимание. Рассмотрим два самых популярных программных средства.
Reg Organizer
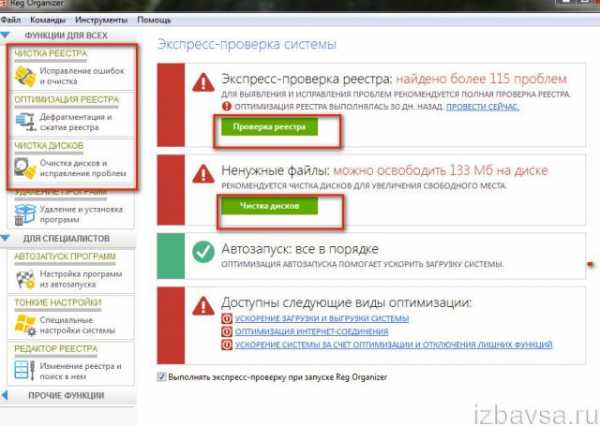
Профессиональный уборщик Windows от российского разработчика ChemTable. Распространяется условно-бесплатно (срок демо-версии — 30 дней). Очищает и оптимизирует реестр. Наводит чистоту на дисках, устраняет программные проблемы.
CCleaner
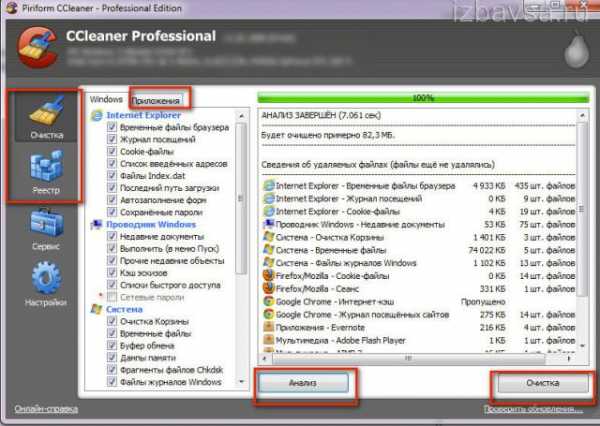
Детище английских программистов из компании Piriform LTD. Имеет большое количество настроек очистки (буфер обмена, кэш, куки, недавние документы и т.д.). Перед исправлением ошибок и удалением ненужных записей предлагает сделать резервную копию реестра. Но при этом выполняет «уборку» деликатно, не нарушая целостность и работоспособность операционной системы.
Использование программ-деинсталляторов
Удаление программ из операционной системы штатными средствами не всегда проходит идеально. В реестре остаются ключи, в директориях папки и файлы. Они лежат на винчестере бесполезным грузом и отбирают драгоценные мегабайты, а порой и гигабайты, дискового пространства.
А вот в сторонних программах-деинсталляторах этот недостаток отсутствует. По завершении стандартного удаления они нейтрализуют все остатки программы. Давайте познакомимся с самыми популярными решениями из этой категории ПО поближе.
Soft Organizer

Утилита от разработчика ChemTable Software. Имеет русский и английский интерфейс. Распространяется условно-бесплатно. Выполняет полное удаление приложения. Отслеживает процессы и изменения, происходящие в Windows в ходе инсталляции программ.
1. Запустите утилиту.
2. Выберите кликом необходимое приложение.
3. Нажмите кнопку «Удалить программу» (находится в верхней панели).
4. Следуйте инструкциям встроенного деинсталлятора и Soft Organizer (анализ диска, удаление остатков).
Revo Uninstaller
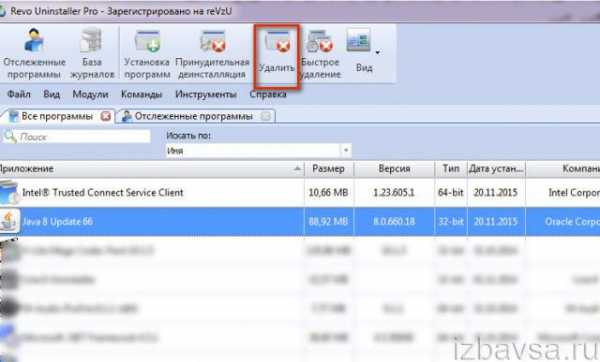
Один из самых «умелых» деинсталляторов. Создан компанией VS Revo Group. Распространяется в двух версиях: Pro — платная; Free — бесплатная. Поддерживает три режима сканирования остатков программы после удаления. При включении режима «Продвинутый» выполняется скрупулёзный анализ всех директорий диска и реестра.
- Клацните левой кнопкой по иконке удаляемого приложения в окне утилиты.
- Нажмите в верхней панели кнопку «Удалить».
- Следуйте подсказкам Revo Uninstaller.
Пусть на вашем ПК всегда будут храниться только полезные данные! Не забывайте периодически «делать уборку» на винчестере.
izbavsa.ru
Как почистить жесткий диск на компьютере, ноутбуке Windows 7, 8, XP от ненужных программ и файлов, мусора: способы. Как очистить жесткий диск на компьютере, ноутбуке полностью, до состояния нового через БИОС: инструкция
Статья расскажет, как следует производить чистку жесткого диска на компьютере.
На жестком диске компьютера и ноутбука хранятся системные, временные и все прочие файлы, в том числе установленные вами программы. Со временем переполненный информацией жесткий диск начинает влиять на работу операционной системы. Таким образом может снизится скорость и стабильная работа «Windows». Чтобы улучшить ее функциональность, диск необходимо периодически очищать.
В данном обзоре мы будем говорить о том, как очистить жесткий диск на компьютере и ноутбуке в ОС «Windows 7/8/XP» от лишнего мусора: файлов, программ, папок.
Для чего следует очищать жесткий диск?
- Необходимость расширить свободное место. При установке программ или игр на вашем диске должно быть нужное для этого свободное пространство. Кроме того, пользователь зачастую желает скачивать какие-либо видео, фильмы или музыкальные альбомы.
- Стабильность работы операционной системы. Различный мусор на жестком диске может отрицательно сказываться на работе «Windows». Нерабочие файлы, старые записи в реестре, остатки когда-то удаленных драйверов и программ – все это способствует различным сбоям в системе, не принося никакой пользы.
- Скорость операционной системы. Засоренный цифровым мусором жесткий диск также замедляет «Windows».
Каким путем мусор оказывается на жестком диске?
- Через кэш. Когда вы заходите в Интернет и активно им пользуетесь, через браузер на жесткий диск скачивается различная информация. Это необходимо для быстрой и стабильной работы Интернета непосредственно на вашем компьютере или ноутбуке. Но со временем эта информация, собираемая в папке кэша, лишний раз нагружает вашу операционную систему.
- Временные файлы. При установке различных программ и игр на жестком диске создаются временные хранилища, в которых скапливается различная информация: настройки, прохождения, дополнительные утилиты и т.д. Разумеется, эти файлы занимают переделенный объем.
- Остатки программ после их удаления. Не всякий раз, когда вы удаляете какую-либо программу, она полностью исчезает с компьютера. После удаления программ на диске могут оставаться ее некоторые папки и файлы, которые вам совершенно не нужны.
- Продукты деятельности «Windows». Сама операционная система создает на диске множество временных и прочих файлов. В дальнейшем эти файлы превращаются просто в мусор.
Какими способами можно очищать жесткий диск от мусора?
Для очищения жесткого диска от мусора существует множество различных способов. Для этого можно использовать как сторонние программы, так и системные методы. Поговорим об этом подробнее.
Очищаем жесткий диск от мусора с помощью «Очистки диска»
- Заходим в меню «Пуск», проходим в пункт «Все программы», далее заходим в папку «Стандартные» и в подпапку – «Служебные».
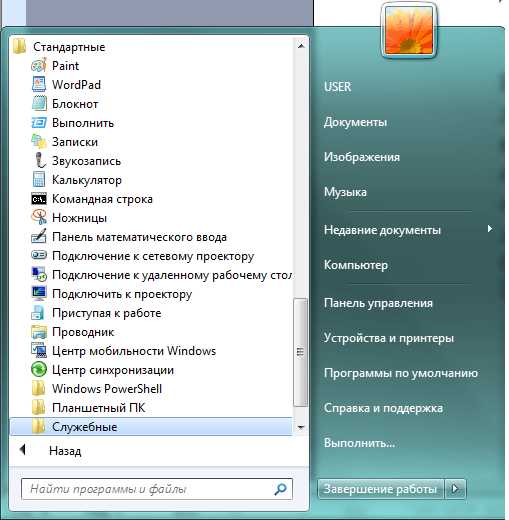
Очищаем жесткий диск от мусора с помощью «Очистки диска»
- Выбираем из представленного списка утилиту «Очистка диска»
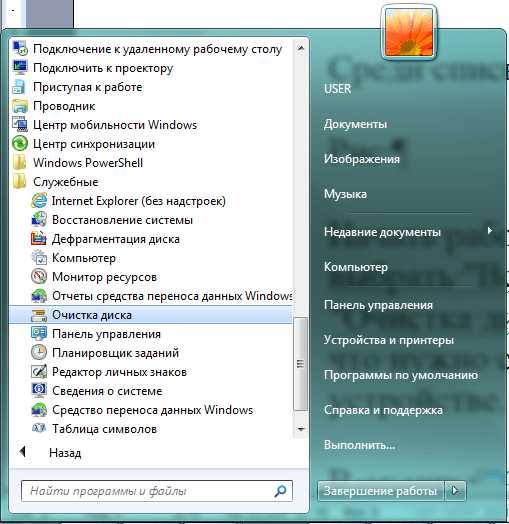
Очищаем жесткий диск от мусора с помощью «Очистки диска»
- После этого откроется системное окно. Здесь нам предложат раздел диска, который мы хотели бы очистить от мусора. Выбираем раздел «C» и нажимаем на «Ок».

Очищаем жесткий диск от мусора с помощью «Очистки диска»
- Далее пойдет процесс сканирования диска на наличие ненужных файлов и папок

Очищаем жесткий диск от мусора с помощью «Очистки диска»
- После завершения процесса сканирования в новом окошке мы увидим список объектов на жестком диске, которые можно удалить. Здесь будут представлены категории файлов с возможностью ставить/убирать напротив них галочки. Система по умолчанию проставит галки напротив некоторых категорий. Вы также можете сделать свой выбор, например, «Временные файлы», после чего нужно нажать на «Ок».

Очищаем жесткий диск от мусора с помощью «Очистки диска»
- Если есть необходимость очистить жесткий диск более основательно, тогда нам нужно воспользоваться правами администратора. Для этого снова через меню «Пуск» находим утилиту «Очистка диска», нажимаем на нее правой кнопкой мышки и далее кликаем на «Запуск от имени администратора».
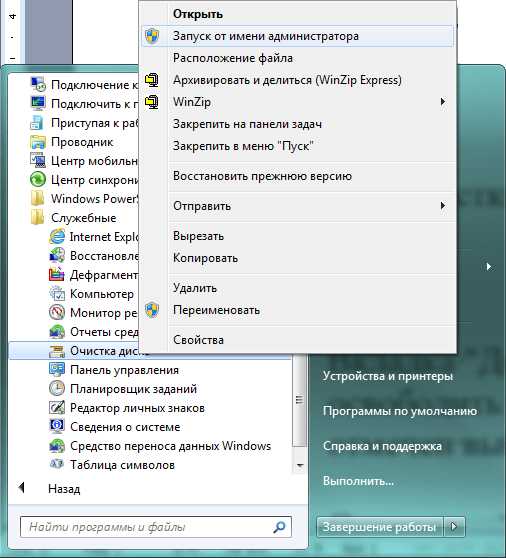
Очищаем жесткий диск от мусора с помощью «Очистки диска»
- В открывшемся окошке проходим на вкладку «Дополнительно». Здесь нам представится два варианта очистки диска, как показано на скриншоте.
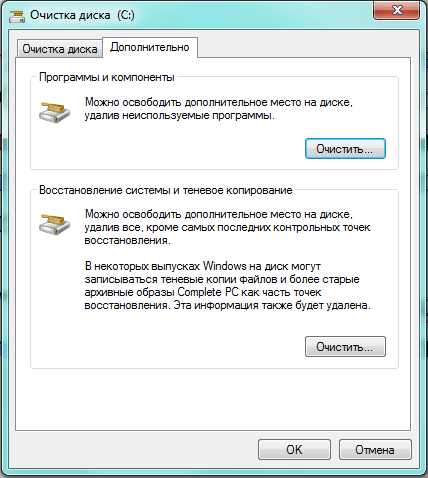
Очищаем жесткий диск от мусора с помощью «Очистки диска»
- При нажатии верхней кнопки «Очистить» мы окажемся в системной папке «Программы и компоненты». Здесь будет представлен список всех программ, установленных на компьютере.

Очищаем жесткий диск от мусора с помощью «Очистки диска»
- Выбираем из списка ненужные программы, нажимаем на них правой кнопкой мышки, и далее – на «Да».

Очищаем жесткий диск от мусора с помощью «Очистки диска»
- При нажатии нижней кнопки «Очистить» нам предложат удалить точки восстановления и теневое копирование. Эта информация может занимать большое место на жестком диске, но иметь важное значение. Например, точки восстановления помогают откатить операционную систему на более ранее рабочее состояние, если текущее состояние имеет какие-либо сбои. Если вы все же желаете избавиться от этих файлов, то нажмите на «Удалить».
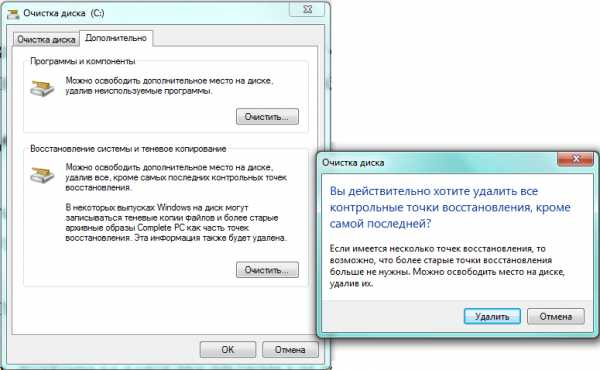
Очищаем жесткий диск от мусора с помощью «Очистки диска»
Очищаем жесткий диск от мусора с помощью сторонней программы — «CCleaner»
Выше мы познакомились с одними из самых простых и удобных способов очистить жесткий диск на компьютере или ноутбуке при помощи системных методов. Но можно воспользоваться также и более эффективным способом – сторонним программным обеспечением.
Одной из наилучших программ для очистки мусора на жестком диске является «CCleaner». Причем, бесплатной версии программы будет вполне достаточно для всех необходимых нам операций. «CCleaner» поможет вам удалить с диска все лишнее: куки-файлы, временные файлы, кэш, ненужные записи реестра и прочее.
Скачать ее вы сможете по этой ссылке.
Итак, чтобы воспользоваться «CCleaner», сделайте следующее:
- Запустите программу. В левой ее части на вкладке «Очистка» проставьте галочки напротив категорий файлов, которые желаете удалить. Рекомендуем оставить все настройки по умолчанию, если вы используете «CCleaner» впервые. Далее нажмите внизу на кнопку «Анализ».
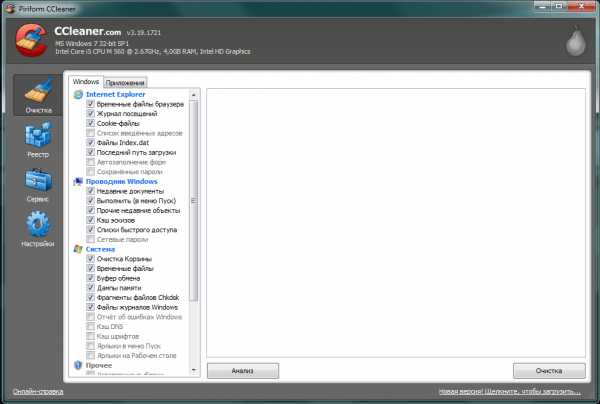
Очищаем жесткий диск от мусора с помощью сторонней программы — «CCleaner»
- Подождите, пока программа просканирует жесткий диск. После этого нажмите внизу справа на кнопку «Очистка».
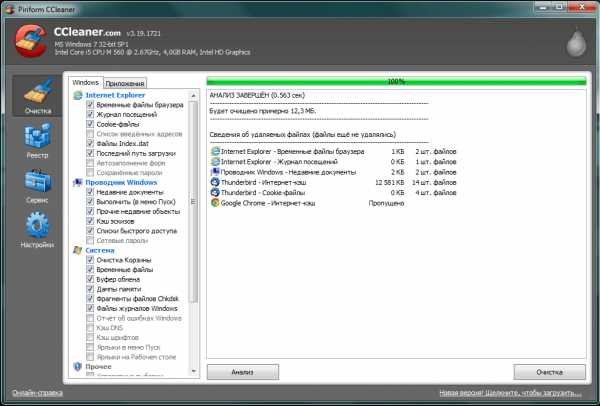
Очищаем жесткий диск от мусора с помощью сторонней программы — «CCleaner»
- Далее подтвердите свой выбор

Очищаем жесткий диск от мусора с помощью сторонней программы — «CCleaner»
- Если этого окажется недостаточно, зайдите во вкладку сервис. Здесь вы увидите весь софт, установленный на вашем компьютере или ноутбуке. Выделяйте мышкой все не нужное и удаляйте с помощью кнопки «Удалить» справа.
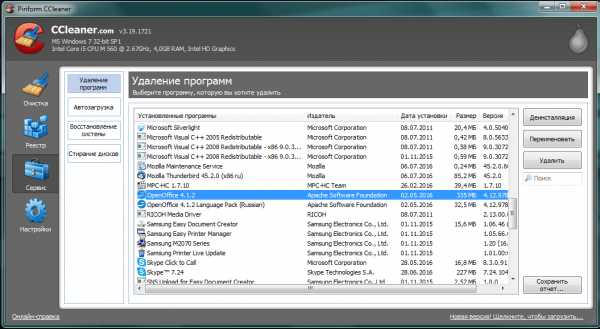
Очищаем жесткий диск от мусора с помощью сторонней программы — «CCleaner»
Как полностью очистить жесткий диск через «БИОС»?
Иногда пользователь нуждается в полной очистке жесткого диска до его нового состояния. Чаще всего это происходит тогда, когда необходимо переустановить операционную систему. Удалить всю старую информацию на диске невозможно, если вы вошли в «Windows», поэтому вам придется действовать через «БИОС».
Помимо этого, если вы уже решили удалить всю старую систему и переустановить систему, тогда жесткий диск лучше всего отформатировать. При этом вся старая информация будет основательна удалена, и вы сможете свободно установить на него новую операционную систему.
Итак, для того чтобы полностью стереть информацию с жесткого диска, сделайте следующее:
- Приготовьте установочный диск. Если у вас нет такого диска, то как его сделать, читайте здесь (более подробная статья о том, как снести старую операционную систему и установить новую, рекомендуется к прочтению).
- Вставьте установочный диск в дисковод и завершите работу операционной системы
- Далее включите компьютер и сразу же нажимайте на клавишу входа в «БИОС». Для каждой версии «БИОС» может быть своя команда, наиболее часто это клавиша – «F1», «Del» или «F2».
- Когда вы окажетесь в «БИОС», вам нужно назначить ваш установочный диск в качестве загрузочного устройства. «БИОС» различных версий выглядит по-разному, но суть от этого сильно не меняется. Вам нужно будет пройти в раздел «Boot Menu», далее – в «Advanced BIOS Features», а затем – в «First Boot Device». Напротив этого пункта назначьте ваш дисковод в качестве загрузочного устройства.
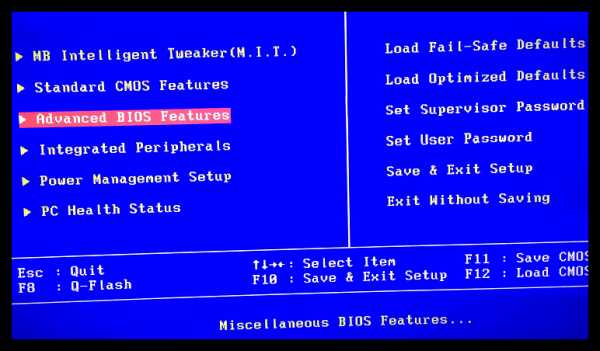
Как полностью очистить жесткий диск через «БИОС»?
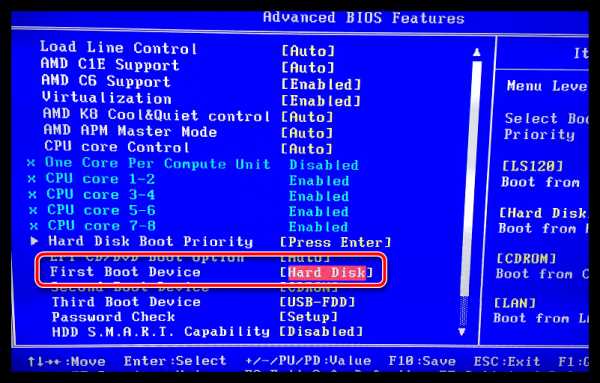
Как полностью очистить жесткий диск через «БИОС»?
- Теперь нажмите на «F10» (сохранит настройки и перезагрузит компьютер). Далее вы войдете в установщик системы «Windows». Проследовав инструкции установщика, выберите язык, далее «Полную установку», и вы окажетесь в нужном нам окне. Здесь выделите мышкой «Раздел 1» (диск «C») и внизу нажмите на «Настройки диска».
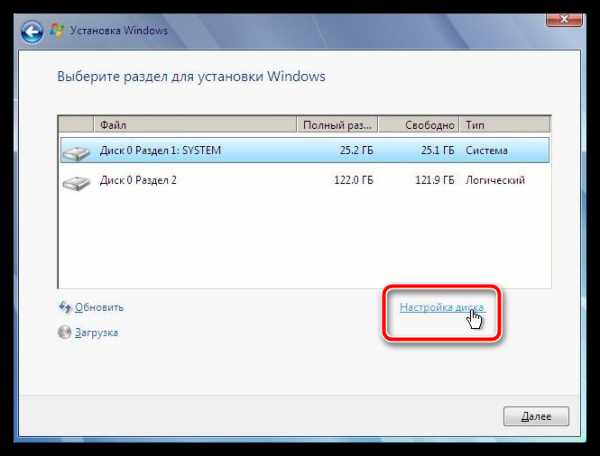
Как полностью очистить жесткий диск через «БИОС»?
- Теперь нажмите на «Форматировать» и подтвердите свой выбор
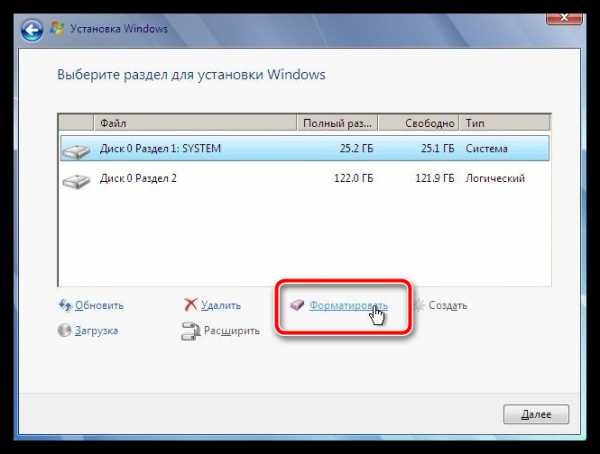
Как полностью очистить жесткий диск через «БИОС»?

Как полностью очистить жесткий диск через «БИОС»?
Видео: «CCleaner» как установить и пользоваться?
Как почистить диск С? Очистка диска в Windows 7
mobilkoy.ru
Очистка жёсткого диска компьютера
Рано или поздно владельца компьютера может поджидать небольшое разочарование. Совсем нерадостно обнаружить, что жёсткий диск вдруг оказывается полностью перегруженным, о чём активно заявляет сама система. Ещё печальнее, если перегруженным оказывается именно системный диск.

Когда жёсткий диск перегружен, его нужно очистить от мусорных файлов
В этом случае можно совсем не удивляться, почему компьютер стал работать медленнее, почему достаточно часто зависает, тормозит. Если вы тоже столкнулись с такой проблемой, значит, вам нужно помочь своему компьютеру избавиться от ненужного мусора. В этом помогает очистка жёсткого диска или отдельного дискового пространства на нём.
Чтобы успешно справиться с такой задачей опытному пользователю понадобится всего несколько минут. Для новичка такая задача кажется непосильной и трудновыполнимой. Однако это только предубеждение, возникающее по незнанию. Продолжаться оно будет до тех пор, пока новичок не изучит инструкцию, как очистить жёсткий диск на Windows 7.
Очистка посредством возможностей Windows
Разработчики операционной системы Windows 7, как и предыдущих версий, позаботились о том, чтобы любой пользователь имел возможность очищать диск по мере необходимости.
По этой причине каждый сможет осуществить «генеральную уборку», разгрузить систему и позволить ей вновь стать быстродействующей.
Автоматическая очистка
В Windows 7 заложена возможность освобождения дискового пространства, применяя утилиту «Очистка диска». Чтобы воспользоваться этой утилитой, перейдите в «Пуск», затем кликните по «Все программы», отыщите параметр «Стандартные», откройте его и далее кликните по строке «Служебные». Теперь в открывшемся перечне вы легко обнаружите утилиту «Очистка диска», вам остаётся её только запустить.
Вызвать эту утилиту можно и иначе. Откройте командную строку и пропишите в ней: «cleanmgr».
Первоначально перед вами появится небольшое окошко, в котором будет предложение выбрать диск, на котором вы желаете провести «уборку».
Сначала, конечно же, выберите диск C, чтобы разгрузить системный диск, а впоследствии можете проделать эту процедуру и с остальными дисками.
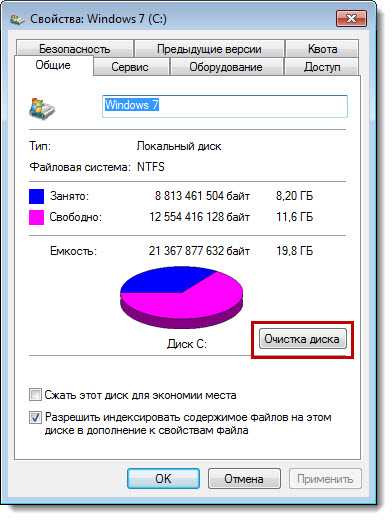
Утилита сделает анализ директорий и просчитает, сколько «мусора» можно очистить
Утилита автоматически произведёт анализ директорий, просчитает, какое количество «мусора» она предлагает очистить.
После завершения анализа появится новое окно, в котором вы должны будете установить галочку в чекбоксе, расположенном возле элементов, с которыми вы готовы распрощаться.
Среди списка имеется и такая строка «Очистка обновлений Windows». Если установить возле неё галочку, вы сможете избавиться от файлов, которые остались после предыдущих версий Windows.
Теперь смело нажимайте «OK», утилита самостоятельно произведёт все важные действия.
После завершения процедуры, не спешите закрывать утилиту, перейдите на вторую вкладку «Дополнительно», там находятся ещё два параметра, которые утилита может тоже почистить. Воспользуйтесь и этим предложением, тогда ваш системный диск будет почищен полностью.
Нажав на кнопку «Очистить» возле параметра «Программы и компоненты», откроется дополнительное окно, где вы должны будете выделить те программы, которыми вы совершенно не пользуетесь. Удаляйте их безжалостно. Если программа когда-то вам понадобится, не тревожьтесь, закачать её и осуществить повторную инсталляцию всегда будет возможно.
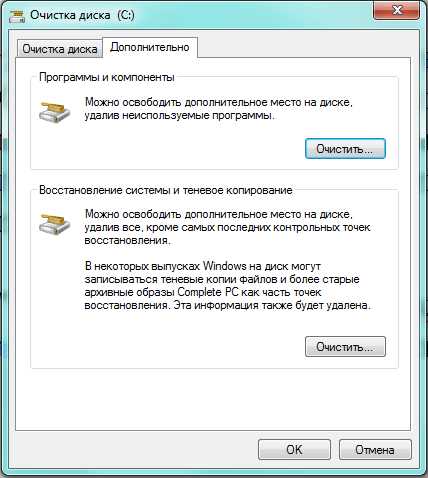
Следуйте инструкции и тогда жесткий диск избавится от ненужных файлов правильно
Если же вы нажмёте на кнопку «Восстановление системы и теневое копирование», утилита пожелает убедиться, соотносите ли вы своё желание с тем, что удалятся все файлы точек восстановления Windows. Соглашайтесь смело, нажимайте «OK», утилита завершит свои действия, после этого вы сможете оценить результат своей работы. Вы убедитесь, что свободного пространства стало значительно больше.
Удаление временных файлов
Если вас интересует вопрос, как очистить жёсткий диск полностью, обязательно обратите внимание на то, что «Очистка диска» не всегда удаляет все ненужные файлы, поэтому можно проделать дополнительные несложные действия, после чего наверняка очистить жёсткий диск от ненужного «мусора» полностью.
Для этого понадобится удалить все накопившиеся временные файлы. Их иногда оказывается чрезмерно много, особенно если вы являетесь активным пользователем интернета.
В папке «Temp» сохраняется много ненужного, именно её и следует почистить. Чтобы открыть директорию «Temp», запустите утилиту «Выполнить», нажав одновременно две клавиши «Win» и «R», введите в белое окошко «%temp%», после этого нажмите «Enter».
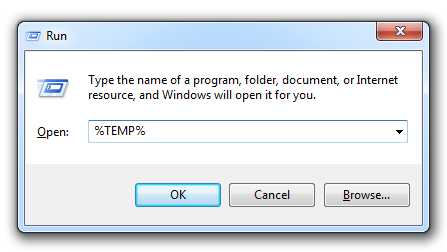
Убрать следует папку «Temp», где сохраняется много ненужного
После открытия нового окна кликните клавишу «Alt». Теперь для того чтобы вы смогли увидеть «мусор», подлежащий удалению, его важно отобразить, поскольку он находится в скрытом виде.
Для отображения скрытых файлов откройте «Панель управления», найдите строку «параметры папок», кликните по ней. Теперь откроется новое окно, в котором перейдите на вкладку «Вид». Там вы обнаружите блок, именуемый «Дополнительные параметры».
В нём прокрутите ползунок вниз, чтобы найти строку «Показывать скрытые файлы», возле него установите галочку, нажмите «OK».
Теперь все скрытые файлы будут видны, выделяйте всё то, что видите и удаляйте. Конечно, если файлов слишком много, выделять по одному неразумно, поэтому можно оптимизировать процесс выполнения таких действий.
Кликните по любому файлу, а после этого зажмите две клавиши: «Ctrl» и «A». После удаления выделенных файлов обязательно удалите всё из корзины. Теперь можно убедиться, что жёсткий диск смог избавиться от лишнего «мусора».
Кстати, избавляясь от временных файлов, пользователи зачастую также быстро избавляются от вирусов, которые избирают часто директорию «Temp» в качестве своего временного пристанища.
Удаление системных файлов
Системные файлы важны для корректной работы Windows, поэтому нельзя удалять всё просто так, не понимая, для каких целей предназначен файл, каково его значение. Однако, следуя инструкциям опытных пользователей, можно распрощаться с теми системными объектами, которые непосредственно для работы вашего ПК не нужны.
Можно отключить полностью файл подкачки. Откройте «Панель управления», найдите параметр «Система», кликните по ней, теперь с левой стороны открывшегося окна найдите строку «Дополнительные параметры системы», кликните по ней тоже.
Теперь открывается новое небольшое окно, в котором перейдите на вкладку «Дополнительно». В первом блоке «Быстродействие» нажмите на кнопку «Параметры». После этого на экране вновь откроется новое окно, в котором также вам придётся перейти на вкладку «Дополнительно».
В нижнем блоке «Виртуальная память» кликните по клавише «Изменить». В открывшемся окне найдите строку «Без файла подкачки», установите точку именно возле него и в завершение нажмите «OK».

Возле строки «Без файла подкачки» нажмите «OK»
Некоторые пользователи решаются на удаление файла hiberfil.sys. Он отвечает за сохранение всех настроек при переходе компьютера в спящий режим. Занимает hiberfil.sys огромное пространство, иногда достигающее 5Гб. Хорошо подумайте, действительно ли, для вас неважно, чтобы компьютер быстро запускался после выхода со спящего режима. Если вы готовы распрощаться с hiberfil.sys, двигайтесь далее.
Запустите утилиту «Выполнить», нажав одновременно две клавиши «Win» и «R», теперь пропишите powercfg-h off. Далее система сделает всё сама автоматически.
Альтернативная очистка
Если по каким-то причинам вы не желали бы использовать стандартные способы очистки, находящиеся в Windows, можно воспользоваться другими альтернативными способами, благодаря которым жёсткий диск также может избавиться от ненужного «Мусора».
Можно скачать специальные программы, осуществляющие автоматическую очистку дисков, а можно воспользоваться BIOS.
Возможности
При установке операционной системы приходится иногда воспользоваться возможностями БИОС, чтобы настроить запуск загрузочного диска.
В процессе последующей установки удаётся не просто удалить всё полностью с винчестера, а даже его отформатировать.
Даже если на винчестере где-то затаились вирусы, а вы не могли их отыскать, через форматирование вы легко избавитесь от них. Одновременно с этим вы добьётесь желаемого расширения свободного дискового пространства.
Опытные пользователи легко поделятся, как очистить жёсткий диск через БИОС. Ничего сложного в этой процедуре нет, но внимательным быть во время проведения манипуляций придётся.
Итак, для проведения процедуры форматирования через БИОС, позаботьтесь о приобретении загрузочного диска или диска-реаниматора.
Лучше всего иметь загрузочный диск, тогда удастся через БИОС отформатировать дисковое пространство, а потом сразу же установить новый Windows.
Вставьте загрузочный диск в дисковод, перезагрузите ПК, а в момент последующей загрузки нажмите кнопку «Delete», в некоторых версиях приходится нажимать кнопки «F2» или «F8».
Войдите в раздел BOOT, установите параметр загрузки с привода, после этого появится приветствие, а затем сразу же установка операционной системы. Следующим шагом будет выбор дискового пространства, которое вы желаете очистить через процедуру форматирования.
Выберите системный раздел, кликнув по нём, ниже сразу же появится несколько вариантов действий. Вам следует избрать «Форматировать», процесс начнётся, через несколько минут дисковое пространство будет словно новым.
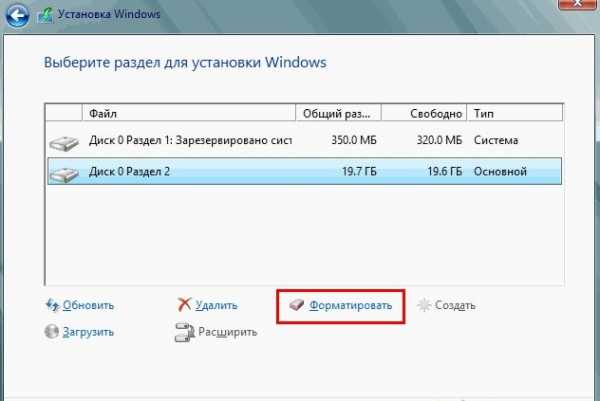
После нажатия «Форматировать», процесс начнётся
Все последующие действия будут зависеть от вашего желания, можно продолжить процедуру установки Windows, а можно процесс на этом завершить, поскольку цели своей вы уже точно достигли. Через какое-то время вы можете вновь вернуться к своему ПК и установить ОС, которую сейчас вы удалили.
Итак, процесс удаления ненужного «мусора» и полной очистки дискового пространства несложен. Следует только один раз попробовать, испытать свои навыки на практике, как через некоторое время вы сами не заметите, что стали в этом вопросе уже профи.
nastroyvse.ru
Как полностью очистить жесткий диск
Мало кто задумывается о том, что даже после форматирования жёсткого диска, либо SSD — данные можно восстановить. На флеш-носителях, внешних HDD, SD-картах действует тот же принцип. Значит встает проблема не простого форматирования устройства. Возникает вопрос, как полностью очистить жесткий диск. Конечно, под словом «полностью» подразумевается очистка без возможности восстановления.
Когда это актуально
Полное форматирование жесткого диска непременно стоит осуществлять при продаже компьютера, ноутбука или же отдельно накопителя. Возможно, что перед этим вы все удалили, переустановили систему Windows или любую другую, но данные по-прежнему можно восстановить.
Одним из вариантов полностью стереть жесткий диск – провести возврат компьютера к заводскому состоянию. При этом переустанавливается операционная система и стирается диск. Для более глубокой очистки жесткого диска существуют специальные утилиты низкоуровневого форматирования. Их мы в данной статье и рассмотрим.
Справка. Большинство современных ноутбуков и настольных ПК оснащаются твердотельными накопителями (SSD). Они не имеют механических частей, как в HDD и в несколько раз быстрее своих предшественников. Но есть один момент, заключающийся в сложности стирания данных с SSD. При эксплуатации HDD используются утилиты, которые уничтожают данные методом DoD 5220.22-M. Такой метод, обслуживаемый Министерством обороны США, трижды заменяет файлы на диске разными символами.
Полезное:
Ниже рассмотрим инструменты низкого форматирования. Мы не будем использовать средства, встроенные в Windows, поскольку все знают, как ими пользоваться, и они не стирают диск должным образом.
Что такое низкоуровневое форматирование
Сначала расшифруем пару терминов, а затем перейдем к делу. Изначально предполагается, что низкоуровневое форматирование – нанесение на магнитную поверхность HDD сервометок (сведения о позиционировании головок диска), проводится только производителем с использованием специального оборудования. Дома же, обычно используются утилиты, с помощью которых проводится лишь имитация или же тестирование HDD.
Тем не менее на официальном ресурсе модели вашего HDD, возможно, есть программное обеспечение, с помощью которого можно полностью очистить жесткий диск.
Программы для полного форматирования диска
Низкоуровневое форматирование помогает избавиться от информации без возможности восстановления, а также излечивает носитель от сбойных секторов и прочих ошибок. (Читать: Проверка диска на ошибки и поврежденные сектора в Windows 7, 8 и 8.1).
Существует интересная программка — HDD Low Level Format Tool, выполняющая необходимые нам действия. В функционал входит просмотр показателей S.M.A.R.T.
В главном окне программы будет показано количество подключенных дисков. Они не разбиты на разделы. Также показывается интерфейс подключения, модель, серия, серийный номер, LBA и объем.
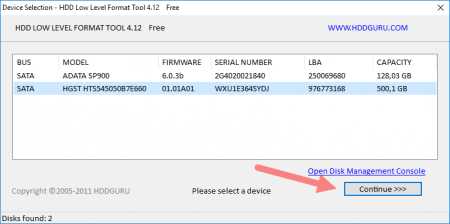
Щелкнув по кнопке «Continue», открывается новое окошко с разделами. В первом разделе Device details расположена подробная информация о накопителе, сейчас она нас не интересует.

Второй раздел «Low-Level Format» относится к форматированию. Чтобы полностью очистить жесткий диск жмём по кнопочке «FORMAT THIS DEVICE». Если надо быстро отформатировать, тогда отмечаем пункт «Perform quick wipe».
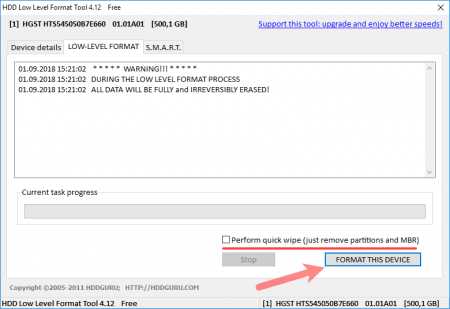
На последнем разделе располагаются сведения SMART. Правда на английском языке. Изначально окошко пустое. Для показа сведений нажмите «Get SMART Data».
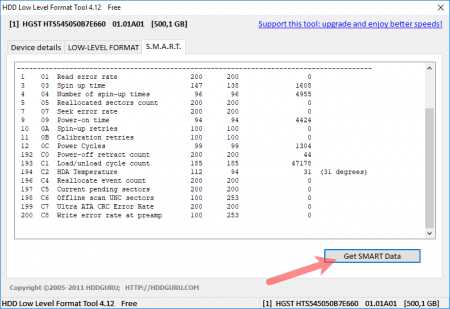
Софт для низкоуровневого форматирования с официальных сайтов
Здесь я приведу ссылки на загрузку инструментов, которые находятся на официальных сайтах разработчиков:
https://www.samsung.com/ru/support/
https://www.seagate.com/ru/ru/support/downloads/
http://www.hgst.com/support/hard-drive-support/downloads
Для остальных вы можете самостоятельно в интернете найти официальный сайт и покопаться в справке, найти ссылки на загрузку нужного ПО.
PartedMagic
Данная утилита платная и стоит примерно 11 долларов. Она позволяет разбивать на разделы, клонировать диски, восстанавливать данные и, конечно же, форматировать. Одной из особенностей PartedMagic является поддержка твердотельных накопителей.
Загрузить можно с официального сайта: https://partedmagic.com/downloads/
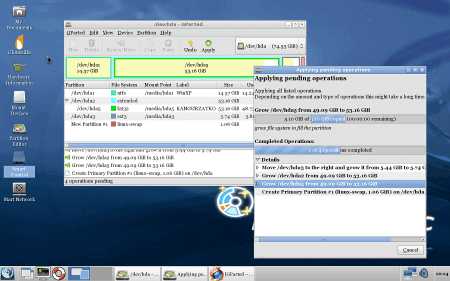
Blancco Drive Eraser
Платная программа (18,46$), но предлагает пользователям форматировать SSD накопители и жесткие диски по методу DoD 5222.2M. Рекомендуется к использованию на предприятиях и организациях.
После скачивания Drive Eraser на почту придет письмо с инструкциями о том, как создать загрузочный USB-носитель, после чего использовать для полного стирания HDD.
Официальный ресурс для загрузки: https://www.blancco.com/products/drive-eraser/
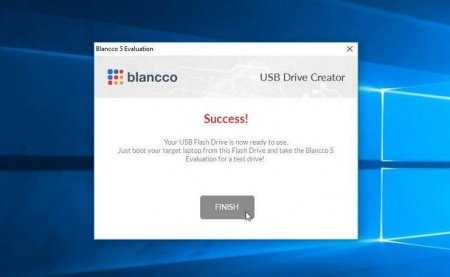
Полностью очистить жесткий диск другими средствами:
- SeaTools for DOS для HDD Seagate;
- Windows Data Lifeguard Diagnostics для WD
На этом все, если возникли вопросы, пишите в комментариях и я постараюсь на все ответить. Теперь вы знаете, как полностью очистить жесткий диск.
https://computerinfo.ru/kak-polnostyu-ochistit-zhestkij-disk/https://computerinfo.ru/wp-content/uploads/2018/09/kak-polnostyu-ochistit-zhestkij-disk-1-700x351.jpghttps://computerinfo.ru/wp-content/uploads/2018/09/kak-polnostyu-ochistit-zhestkij-disk-1-300x150.jpg2018-09-01T15:43:10+00:00EvilSin225Восстановление и форматированиеBlancco Drive Eraser,HDD Low Level Format Tool,PartedMagic,как полностью очистить жесткий диск,как стереть жесткий диск,низкоуровневое форматирование,очистка hdd,форматирование,форматирование hddМало кто задумывается о том, что даже после форматирования жёсткого диска, либо SSD - данные можно восстановить. На флеш-носителях, внешних HDD, SD-картах действует тот же принцип. Значит встает проблема не простого форматирования устройства. Возникает вопрос, как полностью очистить жесткий диск. Конечно, под словом «полностью» подразумевается очистка без возможности восстановления. Когда...EvilSin225Андрей Терехов[email protected]Компьютерные технологии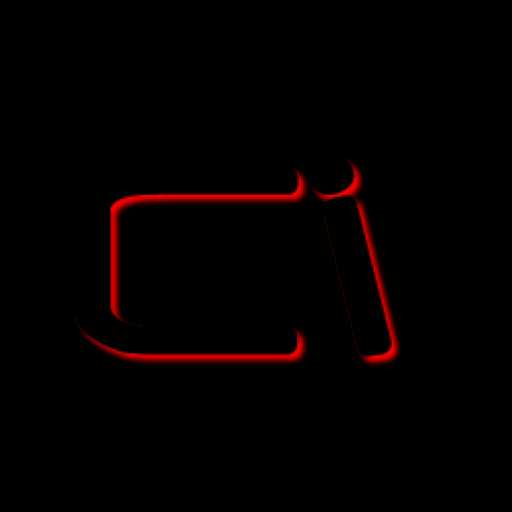
computerinfo.ru










