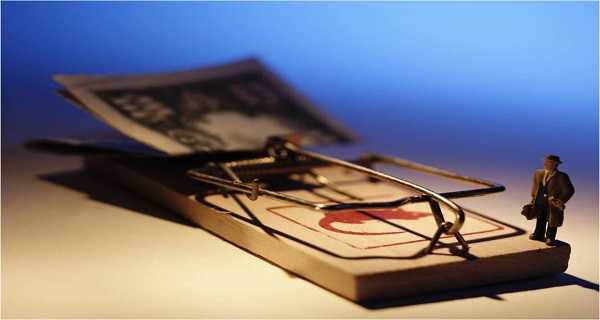Как очистить ноутбук полностью
Как полностью очистить компьютер не удаляя Bиндовс
Если в компьютере жесткий диск разделен на несколько томов, то с очисткой о ненужной информации логических разделов даже у новичков не возникает проблем, т. к. работает простая методика деинсталляции файлов в проводнике Windows. Но наиболее важным для Виндовс является системный диск «С», на котором установлена сама ОС. Очень важно следить за наличием достаточного объема свободной памяти на этом томе для нормального функционирования системы, а также грамотно производить очистку Windows с целью оптимизации ее работы.
Ниже приведены руководства о том, как можно полностью очистить память компьютера и при этом не удаляя операционную систему Виндовс. Сначала рассмотрим методы очистки ПК с Виндовс 10, а затем методики, рекомендуемые для Виндовс 7 и 8 (которые в «Десятке» тоже эффективно применимы).
Методика очистки системного раздела в компьютере на Виндовс 10
Для очистки Windows 10 необходимо выполнить следующие действия:
- Удерживая «Win» кликнуть «I» и перейти в «Параметры»;
- Далее войти в раздел «Хранилище»;

- В отобразившемся меню доступна настройка мест для сохранения программ и файлов пользователя. Также если кликнуть по одному из дисков, то появится информация о том, что хранится на нем с возможностью последующего удаления ненужной информации;
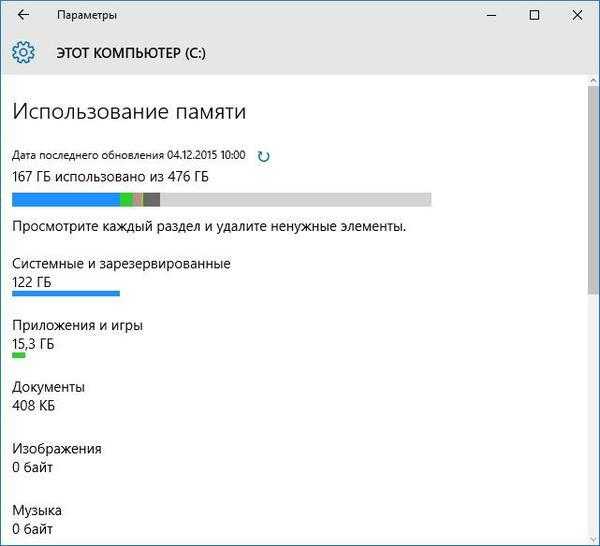
- Перечень замыкает часть «Временные файлы», если очистить эту директорию, то деинсталлируются временные файлы и также произойдет очистка корзины от ранее удаленных пользователем файлов;
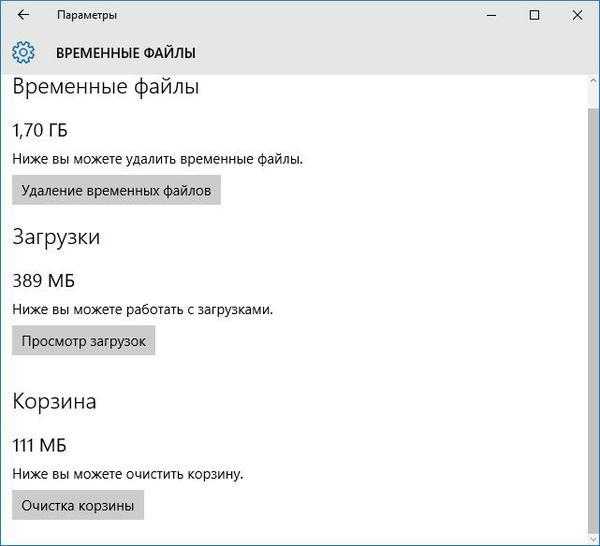
- Если войти в раздел «Системные файлы», то будут доступны сведения об объеме файлов подкачки, гибернации и восстановления ОС. Путем деактивации функции гибернации либо уменьшения размеров указанных файлов можно освободить память жесткого диска;
- Раздел «Программы и игры» содержит сведения о приложениях, инсталлированных в ПК, а также здесь есть возможность деинсталляции лишних утилит либо перемещения их на другой том для очистки системного диска «С».
Compact OS и гибернация
В новой «Десятой» ОС разработчики предусмотрели возможность сжатия системных файлов, что может сэкономить дисковое пространство на диске «С» объемом не менее 2 Gb в 64 битных ОС и около 1,5 Gb на компьютерах с 32 битной системой. В предыдущих модификациях Виндовс гибернацию можно было только полностью выключить, а в Windows 10 можно настроить объем файла.
Деинсталляция встроенных программ в Виндовс 10
Кроме перемещения программ, описанного в первом разделе, в Виндовс 10 появился доступ для их деинсталляции. Это можно выполнить самостоятельно через встроенные средства операционной системы либо с применением актуальной версии «CCleaner».
На этом новые фишки в операционной системе с индексом «10» закончились и далее рассмотрим методы применимые во всех актуальных и имеющих поддержку от Майкрософт версиях Windows 7, 8 и 10.
С применением встроенной программы для очистки Windows
Требуется произвести следующие несколько последовательных шагов:
- Войти в меню «Мой компьютер»;
- Вызвать контекстное меню от системного диска «C»;
- Кликнуть по строчке «Свойства»;
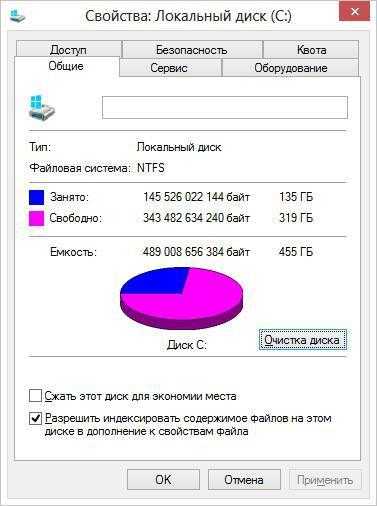
- Перейти в закладку «Общие»;
- Кликнуть «Очистка диска»;
- Дождаться полного завершения процедуры анализа и затем указать виды файлов для деинсталляции;

- Также можно просто кликнуть на «Очистить системные файлы Windows» и система безопасно удалит их, освободив место на жестком диске;
- Перейти в закладку «Дополнительно»;
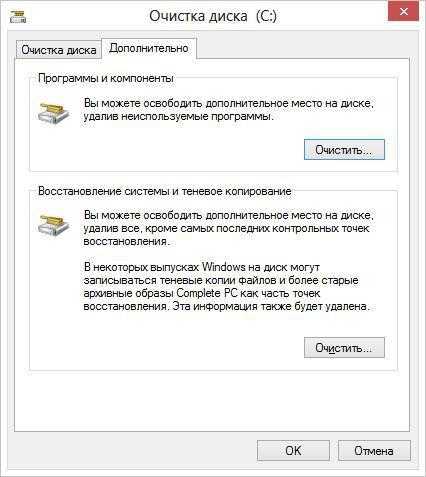
- В отобразившемся окошке можно очистить память от информации, предназначенной для восстановления ОС (сохранится только самая последняя точка отката).
Очистка компьютера от ненужных приложений
Для этого необходимо осуществить следующие действия:
- Открыть «Панель управления»;
- Перейти во вкладку «Программы и компоненты»;
- Отобразится окно с перечнем всех инсталлированных в ПК приложений с указанием объемов памяти, которую они используют на жестком диске компьютера;
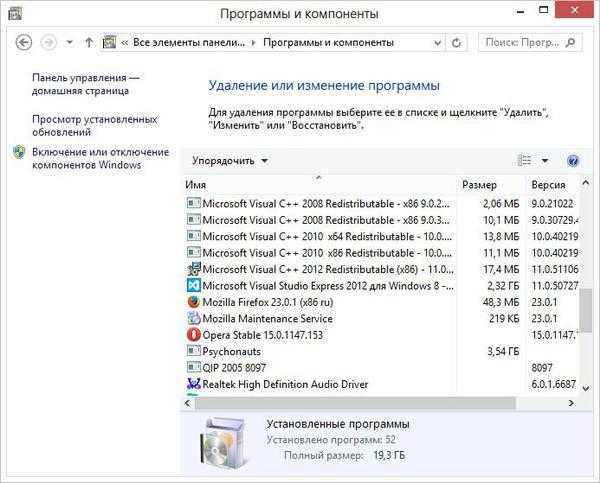
- Далее требуется выбрать и удалить ненужные утилиты.
Анализ занятого дискового пространства
С целью анализа рекомендуется воспользоваться свободно распространяемой утилитой «WinDIRStat», которая имеет русскоязычный интерфейс.
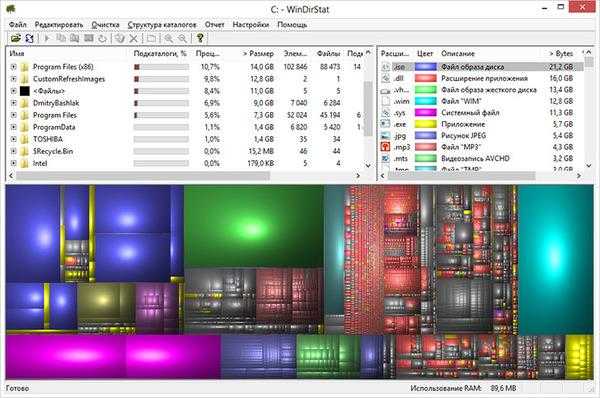 Эта утилита осуществляет полный автоматический анализ содержимого компьютера и указывает пользователю, что больше всего занимает памяти. Например, при обнаружении значительного числа файлов образов и видео, которые не планируются к применению в будущем, то можно быстро удалив их очистить большое количество дискового пространства ПК.
Эта утилита осуществляет полный автоматический анализ содержимого компьютера и указывает пользователю, что больше всего занимает памяти. Например, при обнаружении значительного числа файлов образов и видео, которые не планируются к применению в будущем, то можно быстро удалив их очистить большое количество дискового пространства ПК.
Полное удаление временных файлов
К сожалению, встроенная в Виндовс программа для очистки не может полностью удалить временные данные, оставляемые от многочисленных устанавливаемых пользователем приложений. Наиболее удобная и эффективная утилита для этих целей — это свободно распространяемое.
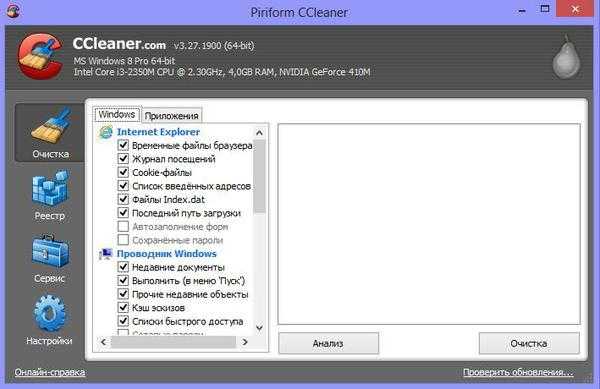 Программа прошла, многолетние испытания у огромного числа пользователей и заслужила хорошие отзывы. Одним из немаловажных достоинств «CCleaner» является ее интуитивно понятный интерфейс и высокое качество выполняемых задач.
Программа прошла, многолетние испытания у огромного числа пользователей и заслужила хорошие отзывы. Одним из немаловажных достоинств «CCleaner» является ее интуитивно понятный интерфейс и высокое качество выполняемых задач.
Дополнительные способы
Кроме вышеуказанных способов рекомендуется применять следующие:
- Самостоятельно следить за неиспользуемыми утилитами и деинсталлировать их при отсутствии в них потребности;
- Не рекомендуется держать на диске «С» музыкальные и видеофайлы. Лучше использовать для этого логические разделы;
- Настроить параметры сохранения точек восстановления ОС;
- В компьютерах с малым объемом памяти винчестера полностью выключить и не использовать режим гибернации, т. к. он использует несколько гигабайт памяти на системном диске.
windowstune.ru
Как полностью очистить компьютер, не удаляя Windows от ненужных файлов (корзина, жесткий диск, ОЗУ)
Со временем производительность компьютера падает. И связано это прежде всего с «захламлением» операционной системы временными файлами, логами и т.д. Лучшее решение в данной ситуации – переустановка ОС. Но что делать, если самостоятельно этим заняться страшно, или попросту не хватает времени на настройку первичных параметров и распаковки софта? Читать нашу статью. Она подскажет, как полностью очистить компьютер, не удаляя Windows. 
Для решения поставленной задачи нужно применить все известные способы увеличения производительности ПК. Выполнение только одного из пунктов не гарантирует успешное устранение проблемы.
Удаление мусора с помощью CCleaner
Данный софт подчищает все хвосты после деинсталляции программ, серфинга в интернете и удаления файлов. Поэтому для начального этапа очистки лучшего приложения не найти. Итак, выполните следующее:
- Скачайте CCleaner по этой ссылке, если его у вас нет.
- Установите на компьютер, следуя подсказкам «Мастера установки».
- Откройте приложение и перейдите во вкладку «Очистка» – «Windows».
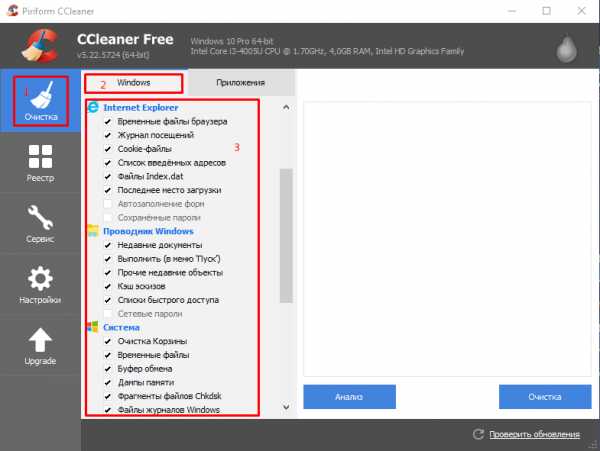
- В появившемся списке поставьте галочку напротив тех полей, выполнение которых хотите запустить.
Внимание! Удаление временных файлов, очистку корзины и т.д. отменить невозможно. Данные будут утеряны навсегда!
- Далее перейдите во вкладку «Приложения» и тоже активируйте нужные поля. Данный модуль отлично справляется с очисткой кэша, cookie и истории браузера.
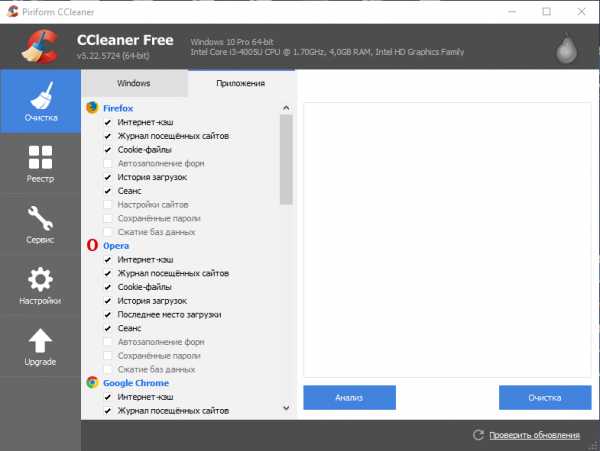
Внимание! Обратите внимание на пункт «Сохраненные пароли». При его активации все данные для входа на сайты будут удалены. Создайте резервную копию или снимите галочку.
- Теперь осталось нажать клавишу «Очистка», подтвердить действие и дождаться окончания операции.
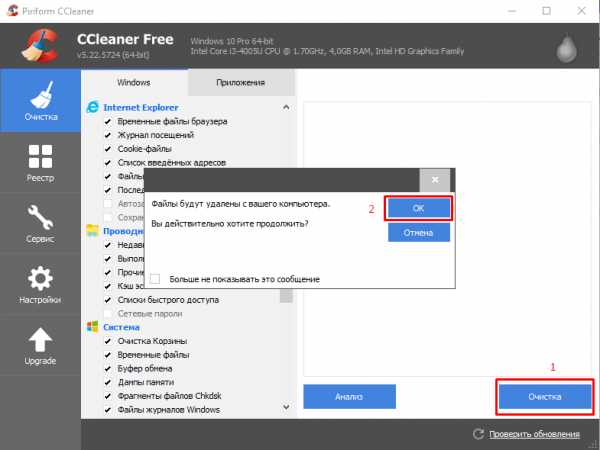
- После окончания этого модуля перейдите во вкладку «Реестр». Здесь по умолчанию выбраны все параметры, редактировать которые не рекомендуется.
- Теперь нажмите «Поиск проблем», а после сканирования – «Исправить».

- В новом окне откажитесь от создания резервной копии.
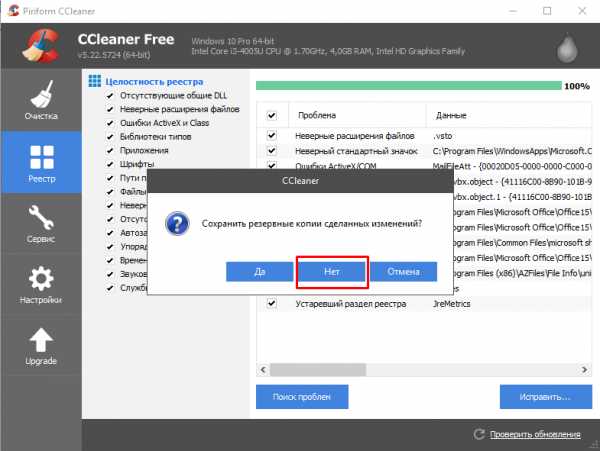
Совет! При удалении программ в будущем рекомендуется использовать CCleaner. Соответствующие функции найдете в подразделе «Сервис».
Заполненность ОЗУ – один из наиболее важных факторов. Для ее очистки не существует кратких инструкций, к вопросу нужно подходить со всей серьезностью. Поэтому рекомендуем ознакомиться со статьей: «Как освободить оперативную память на компьютере?»
Дефрагментация жесткого диска
Данное мероприятие не только увеличивает производительность системы, но и продлевает срок эксплуатации оборудования. Пользователи постоянно копируют, перемещают и удаляют файлы. Это оставляет серьезный отпечаток на функционировании винчестера.
Дело в том, что во время вышеприведенных манипуляций с объектом, данные записываются в свободные ячейки памяти. Если же файл слишком большой и не помещается на определенной площади, он делится (фрагментируется) и записывается на разных участках HDD. Это, в свою очередь, увеличивает время отклика винчестера на предоставление информации и вызывает «подтормаживания».
Для выполнения перераспределния данных нужно выполнить следующее:
- Перейдите в «Панель управления» – «Дефрагментация и оптимизация дисков».
- Активируйте нужное устройство.
- Нажмите кнопку «Оптимизировать» и дождитесь окончания операции.
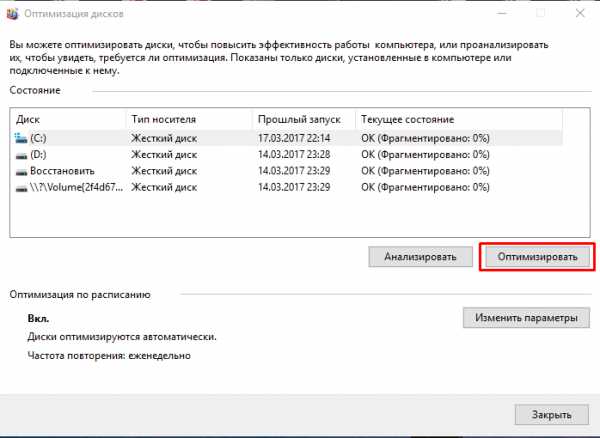
- Повторите подобные действия со всеми локальными дисками и логическими томами.
Форматирование винчестера
Если вы решили пойти на крайние меры, то почему бы и не переустановить одновременно Windows? Но в случае принципиального решения сохранить ОС выполните следующие действия:
- Перейдите в «Мой компьютер».
- Нажмите ПКМ по нужному локальному диску и выберите «Форматировать».

- Установите файловую систему NTFS, галочку возле пункта «Быстрое (очистка оглавления)» и нажмите кнопку «Начать».

- Подтвердите намерение удалить все содержимое локального диска.
Внимание! Эта операция полностью удалит все данные. Создайте резервную копию важных файлов. Не форматируйте системный раздел!
На этом я буду заканчивать. Теперь вы знаете, как полностью очистить компьютер не удаляя Windows. Будьте осторожны с форматирование и поддерживайте компьютер в программной чистоте. Удачи!
geekon.media
Как очистить компьютер полностью
Вам понадобится
- Доступ в интернет
- Учетная запись администратора
Инструкция
Для начала необходимо очистить Windows штатными средствами, предусмотренными разработчиками. Для этого зайдите в свойства локального диска и выберите пункт «очистка диска». Эту операцию проделайте для всех разделов ваших жестких дисков. Функция полезная, но для достижения нашей цели не достаточная.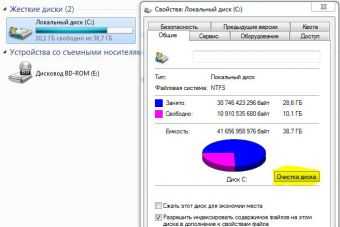
Зайдите в свойства локального диска и перейдите во вкладку «сервис». Найдите пункт «Проверка диска на наличие ошибок» и нажмите «Выполнить проверку». Этот пункт можно проводить только для системного раздела.
 Почистите реестр. Лучше не прибегать к ручным методам очистки реестра, потому что это может привести к удалению файлов, необходимых для стабильной работы системы. Используйте для очистки системного реестра специальные программы. Можете использовать CCleaner и RegCleaner. В этом пункте лучше не выходить за рамки очистки, предложенной программами.
Почистите реестр. Лучше не прибегать к ручным методам очистки реестра, потому что это может привести к удалению файлов, необходимых для стабильной работы системы. Используйте для очистки системного реестра специальные программы. Можете использовать CCleaner и RegCleaner. В этом пункте лучше не выходить за рамки очистки, предложенной программами. 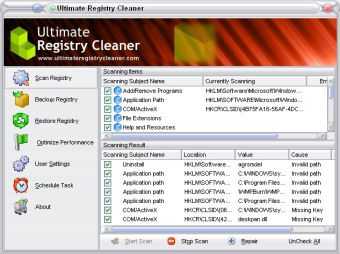 Установите программу для оптимизации работы системы. Ярким примером может послужить весьма популярная программа GameBooster. Фактически, она самостоятельно оптимизирует систему, исходя из возможностей «железа», установленного в вашем компьютере.
Установите программу для оптимизации работы системы. Ярким примером может послужить весьма популярная программа GameBooster. Фактически, она самостоятельно оптимизирует систему, исходя из возможностей «железа», установленного в вашем компьютере. 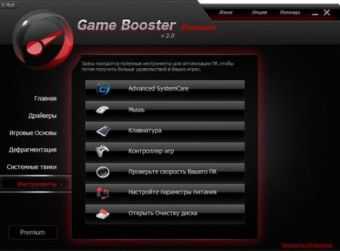
Источники:
- как очистить полностью диск
www.kakprosto.ru
Как очистить компьютер полностью
В зависимости от того, захламлен ли у вас жесткий диск или автозагрузка забита ненужными программами, а может быть ПК буквально запылился? Ваша система может задыхаться от нехватки памяти и ресурсов. Данное руководство поможет вам оптимизировать работу системы шаг за шагом. В основном, в этой статье будут рассмотрены наиболее популярные способы очистки программного обеспечения и локальных дисков. Эти способы значительно увеличат скорость вашей системы и продлят срок службы железа.
1
Как очистить компьютер полностью – обновите компьютерНе забывайте обновлять свой компьютер. Речь идет не только об автоматическом обновлении операционной системы, но и проверяйте обновления драйверов. Для платформ Mac OS и Windows работает служба, которая отвечает за безопасность и стабильность вашей ОС. Но обновление драйверов нужно проводить вручную.
- Для пользователей Windows перейдите в меню Пуск и введите “Проверить наличие обновлений”. Соответствующая контрольная панель должна появиться в результатах поиска. Нажмите на нее, чтобы прочитать статус ваших обновлений и изучить параметры автоматического обновления. Вы можете настроить свой компьютер, чтобы задать частоту обновлений или отменить их вовсе.
- Пользователи Mac должны открыть меню System Preferences (системные настройки) из меню Apple, а затем выберите Обновление программ. Все доступные обновления будут отображаться в списке. Вы можете выбрать, какие обновления вы хотите установить, прежде чем продолжить.
- Обновления, полученные по этим каналам всегда официальные и им можно доверять.
2
Как очистить компьютер полностью – очистка данных браузераПри активном использовании веб-браузеров, ваш компьютер активно собирает и сортирует данные. Вся информация сохраняется на жестком диске, что замедляет не только просмотр сайтов, но и систему в целом. Эта проблема особенно актуальна для старых, и без того медленных, машин. Самый простой способ очистить браузеры от ненужного хлама, это использовать внутренние инструменты.
- Если вы используете Internet Explorer, то можете удалить все временные файлы открыв Панель управления. Далее следует открыть “Свойства браузера” и удалить историю просмотра на вкладке “Общие”.
- Чтобы удалить временные файлы, куки и кэш-данные из Firefox, откройте окно параметров . Далее перейдите к настройкам, кликните по параметру “Дополнительные” и кликните по полю “Сеть”. Сначала очистите Кэш вэб-содержимого. Далее выберите заголовок Автономный веб-контент, и нажмите на кнопку Очистить, чтобы очистить ваши данные.
- Пользователи Google Chrome и браузеров на движке Chrominium, могут ускорить интернет серфинг в несколько кликов. Зажмите клавиши Ctrl, Shift и Del. Откроется меню с доступными функциями очистки браузера.
3
Как очистить компьютер полностью – очистка жесткого дискаОсвободить пространство на жестком диске вашего ПК можно с помощью инструментов Windows. Введите в поиске “Очистка диска”. Запустив эту службу, откроется окно. Выберите нужный диск или раздел. Утилита сама анализирует данные, которые доступны для удаления, без риска для системы.
Дефрагментация диска также поможет ускорить работу системы. Важно знать, что дефрагментация полезна для HDD и запрещена на SSD! Нажмите правой кнопкой мыши по локальному диску и в открывшемся окне перейдите в подменю “Сервис”. Сначала проверьте диск на ошибки. Далее можно будет запустить утилиту оптимизации и дефрагментации локальных дисков. Этот процесс займет много времени и ресурсов ПК, во время дефрагментации лучше оставить его в покое.
4
Проверьте систему на вирусы и рекламные баннерыДля этой цели подойдут и бесплатные антивирусы. Даже при включенном фаерволле иногда происходят заражение системы. Потому стоит 1-2 раза в месяц проверять систему бесплатной утилитой CureIt! от лаборатории Dr.Web. Интерфейс интуитивный и понятен большинству пользователей. Даже если же у вас стоит платный антивирус с актуальным пакетом обновлений, не помешает проверить систему с помощью альтернативных программ.
5
Как очистить компьютер полностью – очистка реестраС помощью стороннего софта можно оптимизировать работу реестра. Wise Registry Cleaner лучший бесплатный софт для очистки реестра. Интерфейс понятен и программа не сможет навредить системе. Просто скачайте программу с официального сайта и установите. Программа очень проста в использовании.
Более глубокая очистка системных файлов осуществляется с помощью стороннего лицензированного софта от авторитетных разработчиков. ПО обычно платное либо имеет ограниченный функционал на протяжении пробного периода. Инструментарий вашей ОС вполне уверенно справляется с возложенными на него задачами, он русифицирован и имеет интуитивно понятный интерфейс.
sovetclub.ru