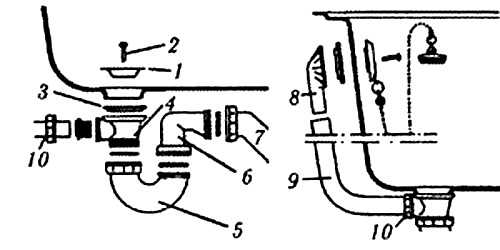Как настроить вебку на компе
Как правильно и быстро настроить веб-камеру в ОС Windows
Общение через интернет ежегодно становится более удобным и простым. Одним из устройств, которое является неотъемлемой частью организации видеообщения, стала веб-камера. Однако до того, как настроить веб-камеру компьютера на Windows, нужно ответить на некоторые вопросы. Разобраться, как подключить к компьютеру веб-камеру, сможет абсолютно любой человек. Это очень простое устройство. Подключение веб-камеры к компьютеру не требует каких-либо специальных навыков или знаний.
Разобраться, как подключить к компьютеру веб-камеру, сможет абсолютно любой человек. Это очень простое устройство. Подключение веб-камеры к компьютеру не требует каких-либо специальных навыков или знаний.
Вопрос её подключения более актуален для владельцев персональных компьютеров, так как ноутбуки, как правило, оснащены камерами. Встроенная камера уже по умолчанию готова к работе, поэтому для её использования не нужно ничего устанавливать и обновлять. Но несмотря на это, иногда имеет смысл оборудовать ноутбук более качественным вариантом вебки.
ВАЖНО. Иногда Windows «не видит» встроенную веб-камеру ноутбука. Это говорит о том, что она отключена. Чтобы включить её, нужно использовать комбинацию клавиш, нажав одновременно кнопку Fn и одну из кнопок F1-F12. Разобраться, какую именно клавишу из ряда F выбрать, помогут изображённые на них пиктограммы. Там должен быть нарисован фотоаппарат, камера или что-то подобное.
Процесс подключения веб-камеры к персональному компьютеру и ноутбуку одинаков. Для этого необходимо взять USB-шнур, который идёт в комплекте, и подсоединить одним концом к соответствующему разъёму на камере, другим же концом — к свободному USB-порту. После этого вы услышите характерный звук Windows, сообщающий о подключении нового устройства. Дождавшись полной инициализации устройства, следует перезагрузить компьютер для корректной работы камеры.
Некоторые вебки помимо USB-шнура оснащены ещё проводом mini-jack 3.5 mm. Это говорит о том, что устройство обладает встроенным микрофоном. Штекер этого провода следует вставлять в соответствующий разъём. Он схож и находится рядом с разъёмом для звуковых колонок. Вероятнее всего, и провод mini-jack 3.5 mm, отходящий от камеры, и разъём под него на компьютере будет красного или розового цвета.
Как установить драйвера и «заставить» веб-камеру работать
Если в комплекте есть установочный диск
В большинстве случаев настройка камеры на компьютере заканчивается на предыдущем этапе. Драйвера большинства веб-камер устанавливаются в автоматическом режиме. Если этого не произошло, на помощь придёт компакт-диск, который должен поставляться в комплекте. Вставьте этот диск в дисковод, появится установочное меню. Далее, следуя подсказкам проводника, необходимо произвести установку драйверов устройства. Для правильной работы веб-камеры нужно перезагрузить компьютер.
ВАЖНО. Для проверки работоспособности веб-камеры в версии WindowsXP достаточно было открыть «Мой компьютер» и найти там USB-устройство.В более поздних версиях операционной системы такой функции больше нет. В Windows 7, например, увидеть изображение с камеры можно только в специализированных программах, например, Скайп.Если установочного диска в комплекте нет
Но, как настроить веб-камеру на компьютере на Widows, если в комплекте с камерой нет диска или он утерян, а драйвера автоматически не установились? В этом случае есть три пути решения проблемы. Первый заключается в установке специальной программы, которая сама найдёт подходящие драйвера в интернете и автоматически установит их. Таких программ очень много, наиболее популярными являются DriverBooster и DriverPack. Эти утилиты очень просты и обладают интуитивно понятным интерфейсом, поэтому с ними разберётся любой пользователь.

Второй путь заключается в поиске драйверов в сети с помощью встроенных средств Windows. Для этого кликаем правой кнопкой мыши на меню«Пуск». В открывшемся меню нажимаем «Диспетчер устройств» (для Windows 8 и более младших версий путь такой: «Пуск» — «Панель управления» — «Система и безопасность» — «Система»).
Далее необходимо определить устройства с неустановленными драйверами по значку жёлтого цвета, стоящего справа. Среди них находим веб-камеру. После клика правой кнопкой мыши на таком устройстве и выбора во всплывшем меню «Обновить драйвера», в новом окне нужно нажать «Автоматический поиск обновлённых драйверов». Драйвера установятся, и камера заработает после перезагрузки.
Третий способ решить проблему заключается в ручном поиске необходимых файлов на сайте производителя камеры.
Настройка веб-камеры для Скайп
Skype является самой популярной программой в мире для видео общения через интернет. Большинство пользователей не знают, как установить веб-камеру на компьютер для Скайп правильно. На самом деле эта программа не требует специальной настройки веб-камеры. Вся настройка заключается в правильном подключении камеры к компьютеру и корректной установке драйверов. Поэтому если все предыдущие этапы пользователь выполнил правильно, тогда Skype неизбежно будет транслировать изображение с устройства.

Чтобы проверить, передаётся ли изображение, для начала нужно запустить программу и авторизоваться в своём аккаунте. Далее нужно выбрать вкладку «Инструменты» в верхней части окна, в открывшемся меню нажать «Настройки». После этого выбирается пункт «Настройки видео». Если появилось изображение с камеры, значит, всё в порядке и можно делать видео звонки. Если же на экране выведено текстовое сообщение, значит, есть неполадка. Чаще всего она возникает из-за того, что камера используется другим приложением. Поэтому, чтобы звонить в Скайп, нужно закрыть другие подобные программы.
Таким образом, установка веб-камеры не представляет ничего сложного. Всё очень просто: подсоединение кабелей, установка необходимых драйверов, установка программы для видео общения. Оставляйте свои комментарии и задавайте вопросы, на которые не смогли найти ответы в статье. Обратная связь от читателей очень важная для нас. Она позволит улучшить проект и качество статей на нём.
nastroyvse.ru
Как настроить веб камеру на компьютере
WEB-камера – один из современных девайсов, который позволяет увидеть своего собеседника при общении с ним посредством компьютера и интернета. И если с установкой этого устройства все просто, то вот настройка его иногда вызывает вопросы. Поэтому мы попытаемся максимально понятно изложить процесс, как настроить веб-камеру на компьютере.
1
Начнем с того, что внимательно изучим инструкцию к камере и выясним, что в нашем случае первично – установка самого устройства или драйверов к нему. Последние обычно идут в комплекте с веб-камерой. И именно драйвера помогут полноценно настроить ее. Для этого достаточно вставить диск с драйверами в дисковод, в программе установки выбрать операционную систему и нажать «Установить».2
Если первый способ установки не сработал – откройте установочный диск через проводник. Обычно он называется «Install», «Setap» или конкретное название вашей камеры. При этом тип файла должен быть либо «***.exe», либо «Приложение».3
В случае отсутствия такого диска с драйверами их можно просто скачать из интернета. Самый лучший способ – найти официальный сайт фирмы-производителя вашей камеры и отыскать установки для своей модели. Или по той же модели устройства и производителю скачать их из других ресурсов.4
Можно также использовать для поиска в сети необходимых драйверов идентификационный номер камеры. Чтобы узнать его, через «Диспетчер устройств» найдите вашу камеру. Обычно она находится либо в «Звуковых … устройствах», либо в USB-устройствах. Девайс без драйверов вы увидите по восклицательному знаку, который будет размещен возле его названия. Через правую кнопку мыши выбираем на нем «Свойства», затем «Сведения», копируем из «ИД оборудования» первую строчку и вводим в поисковик.5
Еще один вариант найти драйвера – через «Автоматический поиск драйверов». Для этого достаточно через тот же «Диспетчер устройств» запустить «Обновить драйверы» и «Автоматический поиск…» соответственно.6
Когда процесс драйверов окончен, можно переходить к непосредственным настройкам устройства. Это можно сделать посредством приложений или программ, установленных вместе с драйверами.7
Если в ваших планах использовать веб-камеру для общения через Skype, MailAgent, ICQ и другие видео-чаты, провести настройки девайса можно прямо в них.8
Для наиболее качественной и функциональной настройки веб-камер есть специальные программы. Их можно установить в бесплатном варианте (Lite, WebcamPlus, WebcamXP) или платном профессиональном (WebcamMax).Учитывая большое количество производителей веб-камер, а также их не менее длинный модельный ряд, наиболее удобный способ настройки для вашего устройства лучше все-таки искать в руководстве к пользованию или на официальном сайте его фирмы-производителя.
sovetclub.ru
Как настроить веб камеру на компьютере?
Содержание
- 1 Как правильно и быстро настроить веб-камеру в ОС Windows
- 2 Как настроить веб камеру на компе
- 2.1 Как настроить веб-камеру в Скайпе?
- 2.2 Как настроить веб-камеру в Скайпе на компьютере?
- 2.3 Если же камера не работает, можно попробовать сделать следующее:
- 2.4 Можно попытаться вернуть изображение в нормальный вид изменив настойки камеры:
- 2.5 Рекоммендуем почитать
- 2.6 Как настроить звук на вебкамере
- 2.7 камера является одним из самых главных атрибутов общения в сети интернет. Нужно лишь один раз установить программу «Скайп», подключить веб-камеру, настроить ее работу и можно в полной мере насладиться общением с друзьями, родными и близкими. Один из самых важных параметров – это настройка звука данного устройства.
- 2.8 Вам понадобится
- 2.9 – Компьютер с ОС Windows;
- 2.10 – диск с ПО к веб-камере;
- 2.11 – веб-камера.
- 2.12 Инструкция
- 2.13 1
- 2.14 Подключите веб-камеру к компьютеру с помощью USB-интерфейса. После этого система автоматически обнаружит устройство и установит системные драйвера. После установки системных драйверов перезагрузите компьютер.
- 2.15 2
- 2.16 Второй шаг состоит в установке программного обеспечения к веб-камере. Диск с программным обеспечением должен идти комплекте к веб-камере. Если по каким-либо причинам у вас нет программного обеспечения, скачать его можно на сайте фирмы производителя. Установите ПО на компьютер. Если даже на сайте производителя вам не удалось найти ПО, скачайте, к примеру, программу «Скайп» и установите ее на компьютер. Она заменит «родное» программное обеспечение.
- 2.17 3
- 2.18 Теперь стоит убедиться, включен ли сам микрофон в системе. Для этого нажмите правой кнопкой мышки по значку динамика, который находится на панели задач рабочего стола с правой стороны. В меню выберите «Открыть микшер громкости». Дальше в появившемся окне посмотрите, включен ли микрофон. Чтобы включить микрофон в Windows 7, нужно просто перетянуть ползунок громкости вверх. В Windows XP следует убрать флажок и протянуть ползунок вверх.
- 2.19 4
- 2.20 Если вы пользуетесь программным обеспечением вашей веб-камеры, то в меню просто поищите пункт «Настройка звука». В этом меню должны быть все параметры звука, включая его громкость. В случае со «Скайп» искать настройки звука нужно, в зависимости от ее версии. Обычно нужно выбрать «Настройки», затем перейти в настройки звука. Появится окно параметров настройки звука. Если к компьютеру подключен один микрофон, то ничего менять не надо. Просто в окне найдите шкалу громкости. Теперь для регулировки звука перетягивайте ползунок в нужное положение
- 2.21 матерьял был подготовлен ooo Den-servis для клиентов нашей компании в качестве ознакомления!
- 3 Установка и настройка веб-камеры на компьютере с Windows 7
- 4 Как включить веб камеру на виндовс 7
- 5 Как включить и настроить камеру в Скайпе
- 6 Настройка веб камеры на ноутбуке Windows 7
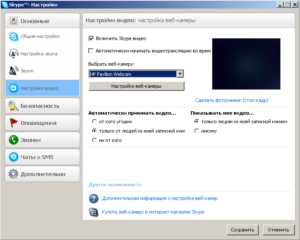
Общение через интернет ежегодно становится более удобным и простым. Одним из устройств, которое является неотъемлемой частью организации видеообщения, стала веб-камера.
Однако до того, как настроить веб-камеру компьютера на Windows, нужно ответить на некоторые вопросы.
Разобраться, как подключить к компьютеру веб-камеру, сможет абсолютно любой человек. Это очень простое устройство.
Подключение веб-камеры к компьютеру не требует каких-либо специальных навыков или знаний.
Вопрос её подключения более актуален для владельцев персональных компьютеров, так как ноутбуки, как правило, оснащены камерами. Встроенная камера уже по умолчанию готова к работе, поэтому для её использования не нужно ничего устанавливать и обновлять. Но несмотря на это, иногда имеет смысл оборудовать ноутбук более качественным вариантом вебки.
ВАЖНО. Иногда Windows «не видит» встроенную веб-камеру ноутбука. Это говорит о том, что она отключена. Чтобы включить её, нужно использовать комбинацию клавиш, нажав одновременно кнопку Fn и одну из кнопок F1-F12. Разобраться, какую именно клавишу из ряда F выбрать, помогут изображённые на них пиктограммы. Там должен быть нарисован фотоаппарат, камера или что-то подобное.
Процесс подключения веб-камеры к персональному компьютеру и ноутбуку одинаков.
Для этого необходимо взять USB-шнур, который идёт в комплекте, и подсоединить одним концом к соответствующему разъёму на камере, другим же концом — к свободному USB-порту.
После этого вы услышите характерный звук Windows, сообщающий о подключении нового устройства. Дождавшись полной инициализации устройства, следует перезагрузить компьютер для корректной работы камеры.
Некоторые вебки помимо USB-шнура оснащены ещё проводом mini-jack 3.5 mm. Это говорит о том, что устройство обладает встроенным микрофоном.
Штекер этого провода следует вставлять в соответствующий разъём. Он схож и находится рядом с разъёмом для звуковых колонок. Вероятнее всего, и провод mini-jack 3.
5 mm, отходящий от камеры, и разъём под него на компьютере будет красного или розового цвета.
Как установить драйвера и «заставить» веб-камеру работать
В большинстве случаев настройка камеры на компьютере заканчивается на предыдущем этапе. Драйвера большинства веб-камер устанавливаются в автоматическом режиме.
Если этого не произошло, на помощь придёт компакт-диск, который должен поставляться в комплекте. Вставьте этот диск в дисковод, появится установочное меню.
Далее, следуя подсказкам проводника, необходимо произвести установку драйверов устройства. Для правильной работы веб-камеры нужно перезагрузить компьютер.
ВАЖНО. Для проверки работоспособности веб-камеры в версии WindowsXP достаточно было открыть «Мой компьютер» и найти там USB-устройство.В более поздних версиях операционной системы такой функции больше нет. В Windows 7, например, увидеть изображение с камеры можно только в специализированных программах, например, Скайп.
Если установочного диска в комплекте нет
Но, как настроить веб-камеру на компьютере на Widows, если в комплекте с камерой нет диска или он утерян, а драйвера автоматически не установились? В этом случае есть три пути решения проблемы.
Первый заключается в установке специальной программы, которая сама найдёт подходящие драйвера в интернете и автоматически установит их. Таких программ очень много, наиболее популярными являются DriverBooster и DriverPack.
Эти утилиты очень просты и обладают интуитивно понятным интерфейсом, поэтому с ними разберётся любой пользователь.
Второй путь заключается в поиске драйверов в сети с помощью встроенных средств Windows. Для этого кликаем правой кнопкой мыши на меню«Пуск». В открывшемся меню нажимаем «Диспетчер устройств» (для Windows 8 и более младших версий путь такой: «Пуск» — «Панель управления» — «Система и безопасность» — «Система»).
Далее необходимо определить устройства с неустановленными драйверами по значку жёлтого цвета, стоящего справа. Среди них находим веб-камеру. После клика правой кнопкой мыши на таком устройстве и выбора во всплывшем меню «Обновить драйвера», в новом окне нужно нажать «Автоматический поиск обновлённых драйверов». Драйвера установятся, и камера заработает после перезагрузки.
Третий способ решить проблему заключается в ручном поиске необходимых файлов на сайте производителя камеры.
Skype является самой популярной программой в мире для видео общения через интернет. Большинство пользователей не знают, как установить веб-камеру на компьютер для Скайп правильно.
На самом деле эта программа не требует специальной настройки веб-камеры. Вся настройка заключается в правильном подключении камеры к компьютеру и корректной установке драйверов.
Поэтому если все предыдущие этапы пользователь выполнил правильно, тогда Skype неизбежно будет транслировать изображение с устройства.
Чтобы проверить, передаётся ли изображение, для начала нужно запустить программу и авторизоваться в своём аккаунте. Далее нужно выбрать вкладку «Инструменты» в верхней части окна, в открывшемся меню нажать «Настройки». После этого выбирается пункт «Настройки видео».
Если появилось изображение с камеры, значит, всё в порядке и можно делать видео звонки. Если же на экране выведено текстовое сообщение, значит, есть неполадка. Чаще всего она возникает из-за того, что камера используется другим приложением.
Поэтому, чтобы звонить в Скайп, нужно закрыть другие подобные программы.
Таким образом, установка веб-камеры не представляет ничего сложного. Всё очень просто: подсоединение кабелей, установка необходимых драйверов, установка программы для видео общения. Оставляйте свои комментарии и задавайте вопросы, на которые не смогли найти ответы в статье. Обратная связь от читателей очень важная для нас. Она позволит улучшить проект и качество статей на нём.
Источник: http://NastroyVse.ru/devices/raznoe/kak-nastroit-veb-kameru-kompyutera.html
Один из самых популярных способов видеосвязи – это скайп. Для того чтобы Вы могли не только общаться, но и видеть друзей и родных в реальном времени, необходимо знать как настроить камеру в скайпе. Настройка занимает совсем немного времени, причем совершенно не важно какой фирмы Ваша веб–камера.
1. Убедитесь, что камера подключена к компьютеру при помощи USB. Обладателям нетбуков и ноутбуков об этом беспокоиться не нужно, там встроенная камера которая не требует подключения. Настройку драйверов компьютер, как правило, берет на себя;
2. Запускаем скайп или регистрируемся и заходим во вкладку «Инструменты», а затем «Настройки»;
3. В открывшемся окошке выбираете пункт «Настройка видео», если перед Вами появилось изображение, значит Вам удалось правильно настроить камеру в скайпе.
Если Вы не хотите, чтобы камера включалась при звонке, выберите пункт «Никому».
Если же камера не работает, можно попробовать сделать следующее:
1. Проверьте подключение камеры и ПК;
2. Убедитесь, что камера не используется другим устройством, это наиболее частая причина, по которой настройка веб-камеры в skype не удается с первого раза;
3. Третья причина связана с драйверами, поэтому делаем следующее: открываем «Диспетчер устройств» и ищем свою камеру в появившемся окошке. В данном примере показана исправно работающая веб-камера.
В случае каких-либо проблем напротив камеры можно увидеть желтый восклицательный знак:
Это свидетельствует о необходимости установить или обновить драйвера. Чтобы это сделать необходимо правой кнопкой мышки дважды нажать на камеру и выбрать в появившемся окне вкладку «Драйвер» – «Обновить».
Теперь необходимо повторить те шаги, которые описаны выше.
Еще одна проблема, с которой могут столкнуться пользователи программы скайп – перевернутое изображение. Как настроить камеру в скайпе в таком случае?
Можно попытаться вернуть изображение в нормальный вид изменив настойки камеры:
Запускаем Skype и нажимаем «Инструменты» — «Настройки» — «Настройки видео», после этого в появившемся окошке нажимаем «Настройки веб-камеры», в зависимости от фирмы-производителя эти настройки могут отличаться.
У данной камеры отсутствует возможность поворота изображения, но у большинства камер она есть. Если у кого-то настройки на английском, эта возможность называется Flip Vertical или же Rotate.
Также, в меню «Настройка веб-камеры» можно изменить яркость, контрастность и прочие настройки.
Рекоммендуем почитать
Сейчас я покажу, как на Windows 10 быстро проверить работает ли у вас камера, если не работает посмотреть включена ли она и покажем, как устанавливаются драйвера на веб-камеру.
Microsoft в Windows 10 ввел специальную программу «Камера», которой мы и воспользуемся для ее проверки.
Жмем на кнопку «Пуск» (левый нижний угол экрана) и выбираем «Все приложения.
В списке отсортированы приложения по алфавиту, поэтому находим букву «К» и заходим в «Камера».
В появившемся окне, запрашивающем доступ к камере, выбираем «Настройки».
Также в настройки можно зайти через «Пуск – Параметры – Конфиденциальность» и здесь слева находим «Камера».
Выбираем этот пункт и в графе «Разрешить приложениям использовать камеру» перемещаем переключатель в положение «Вкл.»
Теперь снова заходим в «Пуск – Приложения – Камера» и все должно заработать и вы увидите изображение с веб-камеры.
В данном приложении есть кнопки просмотра фотографий (слева вверху), настройка яркости (по центру вверху), кнопка, чтобы сделать фото и записать видео (справа).
Таким образом, мы можем проверить, будет ли работать веб-камера и в других приложениях.
Если же возникли какие-то проблемы, то есть несколько вариантов их решения.
В старых ноутбуках часто есть кнопки включения камеры или какие-либо переключатели.
Кнопки обычно располагаются возле кнопки включения и помечены схематическим изображением камеры, а переключатели, как правило, размещают на торце возле TouchPad.
Далее заходим в систему «Пуск – Параметры – Система» спускаемся в самый низ и слева находим «О системе». Здесь также опускаемся вниз и выбираем «Диспетчер устройств».
В диспетчере устройств находим «Устройство обработки изображений», нажав на него, можно увидеть вашу веб-камеру.
Чтобы включить или отключить ее, нужно нажать на ней правой кнопкой мыши, выбрать «Включить»/«Отключить».
Если в диспетчере файлов в «Устройство обработки изображений» не будет присутствовать веб-камера, а будет отображаться не определенное устройство с восклицательным знаком, возможно, что оно не имеет драйверов.
На этом сайте вы сможете найти описания, как можно установить все драйвера для большинства ноутбуков, так и для конкретных моделей.
Так же можно зайти на официальный сайт производителя ноутбуков. В нашем случае Acer (acer.ru).
Обычно есть русские сайты, а есть европейские, и на европейских драйверов больше. Поэтому если вы не нашли драйвера на русском сайте, попробуйте поискать их на европейском.
На сайте находим вкладку «Сервисы – Драйверы и руководства». Заходим на эту страницу и здесь можно найти драйвера по серийному номеру или модели ноутбука.
Если драйверов нет для Windows 10, можно поискать их под Windows 8, 7, они, как правило, совместимы.
Еще можно поискать драйвера по id оборудования. Для этого заходим в «Диспетчер устройств» и кликаем правой кнопкой мыши на устройстве, выбираем свойства.
Переходим на вкладку «Сведения», жмем на выпадающий список «Описание устройства» и выбираем «ИД оборудования».
В окне появится ИД вашего оборудования. Копируем его и вбиваем в любом поисковике с припиской «…скачать драйвера». Поисковик выдаст несколько сайтов, где вы сможете скачать драйвера.
Если не находит по полному ИД, можно удалить пару секторов в ИД.
В итоге можно определить следующие варианты, почему не работает камера.
- Не включен переключатель/сочетание клавиш на некоторых старых ноутбуках.
- Не стоят драйвера, либо стоят не те.
- Проблема с Windows.
Камера не исправна или поврежден шлейф к ней. Это может произойти при замене матриц.
Как настроить звук на вебкамере
камера является одним из самых главных атрибутов общения в сети интернет. Нужно лишь один раз установить программу «Скайп», подключить веб-камеру, настроить ее работу и можно в полной мере насладиться общением с друзьями, родными и близкими. Один из самых важных параметров – это настройка звука данного устройства.
Вам понадобится
– Компьютер с ОС Windows;
– диск с ПО к веб-камере;
– веб-камера.
Инструкция
1
Подключите веб-камеру к компьютеру с помощью USB-интерфейса. После этого система автоматически обнаружит устройство и установит системные драйвера. После установки системных драйверов перезагрузите компьютер.
2
Второй шаг состоит в установке программного обеспечения к веб-камере. Диск с программным обеспечением должен идти комплекте к веб-камере. Если по каким-либо причинам у вас нет программного обеспечения, скачать его можно на сайте фирмы производителя. Установите ПО на компьютер. Если даже на сайте производителя вам не удалось найти ПО, скачайте, к примеру, программу «Скайп» и установите ее на компьютер. Она заменит «родное» программное обеспечение.
3
Теперь стоит убедиться, включен ли сам микрофон в системе. Для этого нажмите правой кнопкой мышки по значку динамика, который находится на панели задач рабочего стола с правой стороны. В меню выберите «Открыть микшер громкости». Дальше в появившемся окне посмотрите, включен ли микрофон. Чтобы включить микрофон в Windows 7, нужно просто перетянуть ползунок громкости вверх. В Windows XP следует убрать флажок и протянуть ползунок вверх.
4
Если вы пользуетесь программным обеспечением вашей веб-камеры, то в меню просто поищите пункт «Настройка звука». В этом меню должны быть все параметры звука, включая его громкость. В случае со «Скайп» искать настройки звука нужно, в зависимости от ее версии. Обычно нужно выбрать «Настройки», затем перейти в настройки звука. Появится окно параметров настройки звука. Если к компьютеру подключен один микрофон, то ничего менять не надо. Просто в окне найдите шкалу громкости. Теперь для регулировки звука перетягивайте ползунок в нужное положение
матерьял был подготовлен ooo Den-servis для клиентов нашей компании в качестве ознакомления!
Источники: http://tehno-bum.ru/kak-nastroit-veb-kameru-v-skajpe/, http://kom-servise.ru/index.php/nastrojka-windows/1358-1358, http://servis-uz.ucoz.ru/index/kak_nastroit_zvuk_na_vebkamere/0-41
Комментариев пока нет!
Источник: http://itspravka.ru/kak-nastroit/kak-nastroit-veb-kameru-na-kompe.html
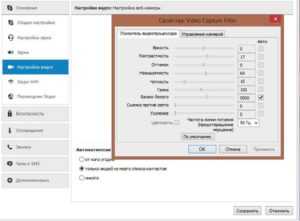
Интернет предлагает людям множество способов общения. Еще в совсем недалеком прошлом пользователи в основном довольствовались текстовыми методами коммуникации посредством чатов, электронной почты и т. п.
В связи со значительным улучшением качества подключения со временем завоевало популярность ое общение с одновременной передачей видеоизображения.
Ключевым элементом для осуществления этого является веб-камера (ВК). Для использования ее преимуществ следует уметь подключать прибор и правильно его настраивать.
Ниже дано описание всех необходимых действий для грамотного запуска и настройки веб-камеры в компьютере на Windows 7.
Что собой представляет ВК?
Это прибор для записи видео (и иногда звука) в компьютер для дальнейшей передачи ее через глобальную сеть назначенному клиенту. Большинство лэптопов уже оснащены ВК, а для стационарных компьютеров она приобретается и устанавливается отдельно.
Наиболее часто внешние веб-камеры крепятся на монитор специальной клипсой, но есть и модели, которые можно устанавливать отдельно на стол.
Процедура подключения и настройки ВК
Обычно уже вмонтированная камера в лэптопах пребывает в режиме ожидания, то есть уже почти совсем готова к полноценной эксплуатации. Просто следует открыть любую программу для общения, например, «Скайп», и указать в ней требуемые настройки видеоизображения.
Иногда приложение не может обнаружить ВК. В этом случае камеру требуется включить. В лэптопах с этой целью часто применяется одновременное нажатие двух следующих клавиш: «Fn» и кнопка с нанесенной на нее пиктограммой «камеры».
Также нередко используются и функциональные – «F1 … F12». Поэтому желательно свериться с инструкцией пользователя из сопроводительной документации к ПК.
Также бывает очень полезно знать, как включить камеру на компьютере с «Виндовс 7» программно. С этой целью необходимо выполнить всего несколько последовательных действий:
- Запустить «Панель управления»;
- Далее войти во вкладку «Все элементы» и открыть раздел «Диспетчер устройств»;
- Затем посмотреть в отобразившемся перечне строку «Устройства обработки изображений», где, вызвав контекстное меню от ВК, кликнуть «Задействовать»;
- После этого перезагрузить ПК;
- Готово, ВК активирована.
А если вк не определяется в диспетчере устройств?
В этом случае следует обеспечить оборудование подходящим ПО.
Обычно «Виндовс 7» сама хорошо справляется с инсталляцией нужных программ. Надо просто кликнуть «Обновить драйверы».
В следующем окошке рекомендуется щелкнуть по первому варианту действий.
Если в автоматическом режиме подходящее ПО не получилось установить, то придется сначала ознакомиться с точным наименованием ВК из ее сопроводительной документации, а затем инсталлировать драйвера с официального источника производителя.
Как подключить ВК наружного типа
Наиболее часто подключение осуществляется посредством комплектного USB-провода. Просто штекер кабеля идущего от ВК надо вставить в соответствующий порт в компьютере.
При полном отсутствии какой-либо реакции со стороны ПК после подключения ВК, можно сделать заключение о неисправности провода либо разъема в компьютере.
Как проверить работоспособность последнего? Для этого потребуется установить в разъем какое-нибудь (заведомо исправное) USB-устройство, к примеру, флешку.
В случае когда внешний носитель нормально отображается в проводнике «Виндовс 7», значит, с USB-портом все в порядке, но необходимо заменить дефектный кабель или саму ВК.
Наружные варианты моделей веб-камер в основном комплектуются диском с программным обеспечением. Поэтому после подсоединения прибора к ПК требуется вставить в оптический привод «CD» и инсталлировать ПО.
Обычно фирменные программы обладают широким перечнем настроек, что значительно увеличивает удобство эксплуатации оборудования.
Сторонние приложения для ВК
Разработано много полезных утилит, отлично работающих в среде «Виндовс 7». Ниже приведены лучшие из них.
Splitcam
Обладает широкими функциональными возможностями. Среди них особо следует отметить опции зуммирования, записи видео, удобное выполнение скриншотов и добавление большого количества эффектов.
WebcamMax
Очень похожа на предыдущую утилиту, но обладает намного более широкими возможностями для наложения эффектов.
ManyCam
Позволяет повышать качество изображения. Добавляет смешные эффекты.
Приложение специализируется на видеонаблюдении и имеет возможность постоянно передавать потоковое видео через глобальную сеть. Поддерживает одновременную работу нескольких ВК. Все отснятые видеоролики сохраняются на сервере. Позволяет удаленно управлять включением камеры, и так же отключать ее.
Источник: http://WindowsTune.ru/win7/devices7/nastrojka-veb-kamery-windows-7.html
Благодаря интернету у людей постоянно появляются новые способы общения. Совсем недавно наиболее популярными способами общения были чаты, социальные сети электронные почты и прочее.
Теперь же появилась возможность не просто говорить с другим человеком по интернету, но и увидеть его. Это стало возможным благодаря Скайпу и прочим похожим программам. Правда для общения будет мало установить и включить Скайп, нужно также знать, как включить веб камеру на виндовс 7. Ниже постараемся разобраться с тем, как это делается.
Первый этап это подключение камеры к компьютеру. На ноутбуке она уже установлена и встроенная в сам компьютер. К стационарному ПК ее следует подключить через USB порт. Обычно питание камеры происходит автоматически от системы компьютера.
Однако встречаются модели, нуждающиеся в дополнительных аккумуляторах или подключении провода питания.
Сегодня существует два варианта камер. Первая крепится на верхнюю грань монитора при помощи специализированного крепления.
Второй вариант это камера на специальной ножке с встроенным в нее микрофоном.
Для этого вам нужно будет кое-что проделать, как например.
- В первую очередь необходимо проверить есть ли вообще устройство в нашем «Диспетчере устройств». Для этого требуется самостоятельно в поиске написать данный запрос, а затем открыть его.
- Среди всего, что там есть необходимо отыскать пункт «Устройство обработки изображений. Открываем его и там ищем свою камеру.
- Если данный пункт там отсутствует, то прежде требуется нажать на «Обновить конфигурацию». Данная кнопка расположена сверху.
- Если и после этого нужного пункта нет, значит, наш ПК попросту не видит устройство. Тут уже придется искать отдельно в поисковике. Вписываем поиск название модели ноутбука затем модель, а после этого драйверы для Виндовс. После того как нужные драйвера будут скачены и установлены следует повторить предыдущие шаги еще раз. Если все отобразилось, как нужно, то идем дальше.
- Если диспетчер устройств видит камеру, значит она, просто, выключена. Ее нужно включить. Нажимаем по ней правой кнопкой мыши и нажимаем «Задействовать».
- Если и после этого устройство не начало работать значит, следует нажать «Обновить драйвера» в том же окошке где мы нажали задействовать. Такое возможно, когда скачаны драйвера для устаревшей версии, и они не поддерживаются на Виндовс 7 в полной мере. Можно включить автоматические драйвера. Так система сможет самостоятельно обновиться и заработает.
Как включить веб камеру на виндовс 7 и настроить ее
Под внешней камерой подразумевается дополнительное устройство. Его необходимо подключать снаружи в большинстве случаев к USB порту ноутбука. Так как практически все вебки оснащены интерфейсом USB, они могут работать с любыми компьютерами.
Формы и конструкции внешних видеокамер бывают абсолютно разными. На многих установлен собственный микрофон и выключатель.
Для того чтобы подключение было полным и сигнал передавался без перебоев можно воспользоваться кабелями-удлинителями. Оно подпитывают устройства дополнительно и улучшают качество передачи сигнала.
Удлинитель активного типа при необходимости позволит унести камеру от компьютера на расстояние более 10-ти метров. Пассивный немного короче и не позволит отдалиться с камерой максимум на 5 метров. Выглядят они так.
Продаются такие камеры в комплекте вместе с CD/DVD диском, на котором записаны драйвера и софт от производителя.
Для того чтобы подсоединить внешнюю видеокамеру к компьютеру и настроить ее нужно подключить ее к порту и включить если в корпусе камеры предусмотрена кнопка для включения. В привод нужно вставить диск и установить программное обеспечение.
Программа, которая установлена на диске, поможет пользователю настроить абсолютно все параметры работы с видеоустройством, например, настроить звук, защиту пароля и другое.
Впрочем, современные разработки позволяют включать съемные камеры без необходимости ручной установки. После подключения устройства Windows сам его найдет и автоматически настроит.
Настройка камеры в виндовс и в различных приложениях
Обычно недостаточно простого включения камеры. Для того чтобы увидеть свой облик необходимо проверить как устройство работает. Для этого нужно зайти в панель управления и там найти радел камер и сканеров. Если устройство работает, то после двойного нажатия мышкой на камеру на экране появится изображение.
Значительное число пользователей впервые покупают видеокамеру именно для использования всех функций такого приложения как Скайп. Оно очень удобное и простое в настройке. Камеру там настроить еще легче, чем в самом виндовсе.
Запустив программу можно начинать готовить видеоизображение. Сверху есть параметр инструментов, где внизу нужно нажать на настройки. Появится окно, в котором выбираем, что именно нужно изменить. В данном случае нужна видео настройка. Внизу нужно нажать на слово «никого».
После нажимаем левой кнопкой мышки на настройки веб-камеры. Появится новое окно, где можно подкорректировать значения параметров. Удобно, что в реальном времени можно наблюдать за их изменением.
Социальные сети не требуют настройки камеры. Она уже настроена автоматически по умолчанию. Однако для ее работы и работы многих других полезных функций необходимо установить Flash плеер.
Включение встроенного устройства в ноутбук
В ноутбуке камера изначально отключена. Она не работает в режиме ожидания. Поэтому перед использованием ее нужно включить. Самый легкий способ, это использование аппаратных клавиш. Одной из сочетания клавиш является кнопка Fn.
Вторая клавиша зависит от модели ноутбука. В большинстве случаев функциональными кнопками являются F1 или F12.
Для этого изучите назначение клавиш, а еще лучше инструкцию, приложенную к ноутбуку. Значение этих клавиш показано в виде небольших рисунков в углу кнопок. Например, Fn плюс V, на которой в углу нарисован значок фотоаппарата.
После того как устройство было активировано, некоторые приложения могут автоматически включать камеру и транслировать изображение собеседнику по умолчанию.
Источник: http://vacenko.ru/kak-vklyuchit-veb-kameru-na-vindovs-7/
Как включить и настроить камеру в Скайпе
Если вы — владелец ноутбука, вопрос «Как настроить камеру в Скайпе?» скорее всего не будет вас волновать, так как встроенная камера при включении такой программы, как Skype, уже содержит все нужные настройки для видео.
Для тех, кто обнаружил наличие проблем с камерой при попытке сделать видеозвонок с помощью этого мессенджера, предлагается несколько вариантов решения (в зависимости от причины).
Установка драйверов
При неправильной работе камеры во время Скайп-конференции или совершения видеозвонка могут помочь новые драйвера — это специальные виртуальные «инструменты» или «руководства к действию» для устройства (в данном случае — для камеры компьютера, ноутбука).
Кстати, если не работает звук или нет такой функции вообще, микрофон нужно включить отдельно. Также понадобятся наушники, чтобы слышать, что вам говорит собеседник.
Как подключить новые драйвера? Сначала их нужно найти. Чтобы получить нужные драйвера, сделайте одно действие из следующего списка:
- Вспомните, прилагался ли к видео устройству диск (CD) с «родными» драйверами. Если он сохранился, нужно просто вставить его в CD-ROM и следовать экранным инструкциям, чтобы установить (обновить) эти утилиты.
- Скачайте из проверенного источника (а лучше — с официального сайта) нужные файлы. Для того чтобы узнать, куда заходить, осмотрите со всех сторон видеокамеру или в инструкции найдите ее название, а потом введите его в поисковике браузера с припиской «скачать… с официального сайта..».
Проверка драйверов
- Зайдите в «Пуск» и найдите «Компьютер» или «Мой компьютер» (зависит от операционной системы).
- Нажмите по нему правой кнопочкой мыши, чтобы вызвать контекстное меню.
- Выберите «Свойства».
- Перейдите на «Диспетчер устройств» («Device manager»).
- В «дереве» устройств отыщите «Устройства обработки видео и изображений».
- Отыщите в этом разделе, предварительно открыв его, название вашей камеры.
Если такой строчки вы не отыщете, а найдете один или два драйвера, которые не отнесены ни к какой категории, возле которых также стоит желтый вопросительный знак, значит, они работают неправильно.
Нужно скачать новые, как это было описано в предыдущем пункте, и выполнить их подключение (это то же, что устанавливать программу).
Если вы обнаружили настроенный (установленный) драйвер для вашей камеры, нужно проверить, включенный ли он. Для этого щелкните по нему правой кнопкой мыши и посмотрите, что вам выдает контекстное меню. В случае наличия там пункта «Включить», выберите его. Также в данном меню есть команда «Обновить драйверы». Выберите ее, чтобы система сама нашла нужный софт.
Что еще можно настроить?
Как настроить веб камеру в Скайпе? На данном этапе диагностики проблем нужно выставить сразу все настройки максимум комфортно для вас и нее (также можно настроить и камеру телефона). Настройка веб камеры:
1.Найдите в горизонтальном меню главного окна Скайпа раздел «Инструменты» и зайдите туда.
2.Нажмите «Настройки», выберите пункт «Основные».
3.Выберите настройки видео. Поставьте точку в разделе «Автоматически принимать видео и демонстрировать экран для…» напротив одного из пунктов: «Кого угодно», «Только людей из моего списка контактов».
Если в вашей версии Скайпа есть пункт «Использовать камеру при видеозвонке» или «Включить Skype видео», поставьте напротив него «галочку», чтобы открыть возможность доступа вашей камере к видеосъемке. То же самое можно сделать, нажав такое сочетание клавиш: «Shift», «Ctrl», «R», или выбрав пункт «Контакты» – «звонок».
4.Нажмите на пункт настроек камеры, чтобы сделать регулировку качества изображения с помощью «ползунков». Если у вас к устройству подключены несколько камер, из выпадающего списка следует выбрать нужную.
5.Нажмите «Сохранить», когда закончите.
В некоторых случаях может понадобиться установить программу Adobe Flash Player или проверить ее обновления, если она уже установлена. Лучше всего сразу заменить этот софт на новый. Для этого достаточно зайти на официальный сайт этой программы (adobe.com) и скачать совершенно бесплатно данную программу (проигрыватель) с главной страницы.
Почему вебкамера не работает?
Как пользоваться Skype
Как включить видоискатель на ноутбуке или съемную вебку, если она не работает?Причиной неработающей после всех предыдущих действий камеры может являться постоянное и периодическое устаревание Скайпа. Для проверки наличия доступных обновлений нужно:
- Зайти на ноутбуке, на компьютере либо в телефоне в Скайп под своим логином.
- В главном окне мессенджера нажать на меню «Помощь».
- Выбрать пункт «Проверить наличие обновлений».
- Когда система выдаст ответ, вы увидите, есть ли сейчас более новая версия. Если вам предлагается загрузить ее, соглашайтесь, нажав соответствующую кнопку во вновь появившемся окне.
Выйдите из всех программ, которые могут использовать камеру. На всякий случай закройте их все, чтобы уже точно знать, что камера свободна для совершения звонков с поддержкой видео.
Если неисправна сама камера, нужно попытаться ее исправить у мастера или купить новую. Как правильно выбирать камеру более подробно читайте здесь. Чтобы более детально ознакомиться с решением проблемы неработающей камеры, прочитайте этот материал.
Теперь вы умеете настраивать камеру для того, чтобы использовать Скайп! Для этого достаточно следовать вышеуказанным инструкциям.
Источник: http://allmessengers.ru/skype/kak-vklyuchit-nastroit-kameru
Настройка веб камеры на ноутбуке Windows 7
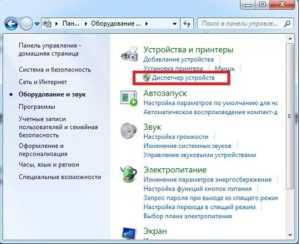
При наличии достаточно быстрого для передачи звука и видео интернета пользователи отдают преимущество ому общению. А при наличии веб камеры на компьютере (на ноутбуке она является стандартным интегрированным устройством) смогут увидеть друг друга в режиме реального времени.
Сегодня рассмотрим, как осуществляется подключение веб-камеры к компьютеру с Windows 7 — 10 и ее настройка для нормального функционирования в поддерживаемых приложениях и популярных сервисах: Skype, Агент Mail.ru, .
Подключение
Работа с камерой начинается с момента ее подключения к компьютеру. На ноутбуке она уже установлена, потому остается только включить ее.
На компьютере Windows 10 веб камера устанавливается на верхнюю или боковую обводку монитора при помощи специального крепления, что входит в комплект поставки.
Менее распространенным случаем бывает установка устройства (вместе с микрофоном) на специальный держатель.
После установки или закрепления устройство необходимо подключить к компьютеру. Большинство камер оснащены USB-интерфейсом, который дополнительно подводит питание к девайсу.
Бывает, что питание к девайсу подводится отдельно, потому следует включать штекер камеры в сетевой фильтр или напрямую в сеть.
Установка драйверов
Включить веб камеру на компьютере не получится до того момента, пока Windows 10 не выполнит инсталляцию драйвера, который позволяет ОС и функционирующим в ее среде программам захватывать идущий с нее видеопоток и изменять настройки.
Если после включения устройства драйверы на него не установились, выполняем инсталляцию вручную. Для этого вызываем «Диспетчер устройств» Windows 10 (в «семерке» и «восьмерке» все осуществляется аналогично), находим неизвестное устройство, вызываем его контекстное меню и жмем «Обновить драйверы».
Посмотрите ещё: При установке Windows 7 просит драйверы
Выбираем автоматический режим обновления.
Вторым методом установки драйвера является использование диска, который поставляется с веб камерой. Вставляем диск в привод, запускаем расположенный в его корне исполняемый файл (чаще всего setup.exe), если не сработал автозапуск, и выполняем приведенные инструкции.
Последним способом обзавестись драйвером, если первые не выручили или нет диска, является загрузка ПО с официального сайта либо скачивание драйверпака и его установка вручную или при помощи, например, Snappy Drivers. Также здесь поможет практически любая утилита для онлайн обновления драйверов для Windows 10.
Конфигурирование устройства в Виндовс
Включить веб камеру на ноутбуке и увидеть там свой облик просто так не получится.
Средствами Windows 10 проверить функционирование устройства можно, зайдя в пункт панели управления под названием «Камеры и сканеры».
После выполнения двойного клика на дисплее появится изображение, если девайс работает. Также для этого можете воспользоваться специальным сервисом (videochatru.com) или программой (WebCamMax, ManyCam).
Конфигурирование в Скайпе
Skype – это приложение, из-за которого покупается веб-камера у значительного сила пользователей.
- Ее настройка начинается с запуска программы.
- Затем идем в «Настройки».
- Кликаем по вкладке «Настройка видео».
- Перемещаем переключатель в положение «никого».
- Жмем «Настройки веб камеры» и, перетаскивая ползунки, задаем значения соответствующих параметров девайса, наблюдая за их изменением в реальном времени.
Конфигурирование для соц.сетей
Для видео-общения в отечественных соц.сетях веб камера не нуждается ни в каких настройках. Разве для ее работы придется установить Flash-плеер для Windows 7 — 10, отсутствие которого становится обузой для сотен пользователей.
Конфигурирование для Mail.ru
Настройка камеры в Виндовс 10 для работы в агенте Mail.ru осуществляется в разделе параметров конфигурации под названием «Голос и видео».
Посмотрите ещё: Как ускорить работу компьютера Windows 7
Здесь можете выбрать активное устройство, если на ноутбуке, помимо встроенной, используется еще и стороння камера.
Поставив флажок напротив единственный опции, сможете включить себя в список юзеров, которых система будет обнаруживать по наличию веб-камеры.
Включение устройства
По умолчанию на ноутбуке веб-камера не работает в режиме ожидания, потому для ее использования устройство необходимо включить.
Включить камеру можно при помощи аппаратных клавиш, одной из которых является кнопка «Fn». Второй клавишей может быть одна из функциональных кнопок F1-F12. Для этого внимательно изучите инструкцию к ноутбуку или альтернативное назначение клавиш. Оно нанесено иным цветом или в виде небольших пиктограмм в углу кнопки.
После активации устройства приложение или сервис смогут автоматически включить веб-камеру и транслировать получаемое ею изображение в виде потокового видео собеседнику.
(Visited 10 267 times, 1 visits today)
Источник: http://windowsprofi.ru/win7/nastrojka-veb-kamery-na-noutbuke-windows-7.html
Поделиться:
Нет комментариев
placeclean.ru
Как правильно настроить веб-камеру?
Большинство современных моделей ноутбуков оснащено веб-камерой, которая встроена в их корпус. Поэтому их счастливым обладателям вовсе не нужно как-то их специально настраивать. Однако нужно отметить, что иной раз качество транслируемого ими изображения оставляет желать лучшего – как следствие, люди приобретают отдельные веб-камеры, которые как раз и нужно правильно установить и настроить. Процесс настройки веб-камеры для windows 7 и xp, не отличается сложностью – с ним может справиться практически любой обычный пользователь.
Чтобы настроить веб-камеру на ноутбуке вам понадобятся:
· Установочный диск со всеми необходимыми драйверами для «вебки»;
· Специальная программа для работы с веб-камерой;
Чтобы проверить работоспособность, первый шаг который нужно сделать это зайти в меню «Мой компьютер» либо воспользуйтесь поиском и запустите значок «Сканеры и камеры» — открывшаяся утилита выведет вас на специальный интерфейс, посредством которого собственно и происходит настройка веб-камеры. Нужно отметить, что при этом она будет работать в режиме зеркала – на экране ноутбука вы будете видеть своё отображение. Если вдруг возникли проблемы, прочтите статью: как включить веб камеру на ноутбуке
Настройка веб-камеры на компьютере:
1. В случае, если вы решили приобрести веб-камеру отдельно, тогда вместе с ней в комплекте должен идти специальный установочный диск, который вы должны установить на компьютер.
2. Процесс установки не займет много времени и сам по себе он очень простой, поэтому проблем возникнуть не должно.
3. После того, как все необходимые драйвера будут установлены, нужно подсоединить камеру к компьютеру и она сама автоматически настроиться и запуститься. В случае если по каким-то причинам этого не произошло, не стоит паниковать. Зайдите в Пуск-> Панель задачи-> Все программы — из выпадающего списка нужно выбрать название купленной веб-камеры и дважды щелкните на её значок.
4. После этого на экране появится интерфейс, в одном из окон которого будет ваше зеркальное отображение. Для того чтобы ваше лицо было полностью видно, наклоните либо поверните её.
5. Сегодня на многих моделях присутствуют кнопки, с помощью которых можно настраивать изображение. Если же на вашей в.-к. нет таких кнопок, можно зайти в специальное меню и отрегулировать: яркость, контрастность и др. дополнительные эффекты. Кстати, каждый пользователь интернета, должен знать как настроить и подключить wi-fi на ноутбуке
globuslife.ru