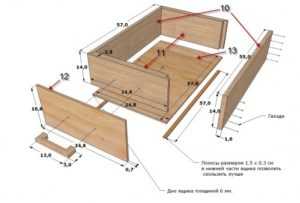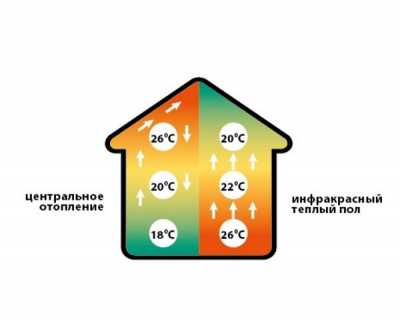Как изменить рабочий стол
❶ Как изменить оформление рабочего стола
Инструкция
Кликните фоновую картинку на рабочем столе правой кнопкой мыши. Если компьютер работает под управлением ОС Windows XP, в нижней строке всплывшего контекстного меню вы найдете пункт «Свойства» - выберите его.
По умолчанию окно свойств экрана откроется на вкладке «Темы» - здесь вы можете сменить весь набор элементов оформления, включая фоновое изображение и стиль иконок на рабочем столе. Изменены будут и звуковая схема, оформление окон приложений, внешний вид курсоров и заставка. Если решите воспользоваться этим вариантом, раскройте выпадающий список с перечнем доступных тем, выберите подходящую и нажмите кнопку «Применить». Сделанные изменения вступят в силу, но если результат не понравится, попробуйте другой вариант из списка.
Для изменения только элементов рабочего стола, а не темы в целом, перейдите на вкладку «Рабочий стол». В списке «Фоновый рисунок» выберите новое изображение для «обоев», а для доступа к параметрам иконок нажмите кнопку «Настройка рабочего стола». Эта кнопка открывает отдельное окно, управляющие элементы которого позволяют изменить состав ярлыков системных элементов на рабочем столе и их внешний вид.
В ОС Windows более поздних версий - Vista и Seven - вместо пункта «Свойства» в контекстном меню рабочего стола надо выбрать строку «Персонализация». Этот пункт вызовет на экран окно, в котором темы оформления будут представлены картинками предпросмотра, намного более информативными, чем выпадающий список в Windows XP. Выберите и кликните иконку темы. Если захотите поменять только фоновое изображение рабочего стола - откройте соответствующее диалоговое окно щелчком по крайней слева пиктограмме под таблицей с вариантами тем.
В некоторых «младших» версиях Windows возможность изменения оформления рабочего стола отключена производителем. Обойти этот запрет легальным способом можно с использованием специализированных программ. Их можно найти в интернете и загрузить оттуда же - например, это могут быть WindowBlinds, DesktopX, StyleXP, ObjectDock и большое число других приложений этого рода.
Источники:
- как оформить стол рабочий
www.kakprosto.ru
Как изменить рабочий стол в Windows: два основных способа
Каждая версия операционной системы выше 95 дает пользователю возможность изменить рабочий стол Windows. А в седьмой и вовсе можно установить промежутки, через которые картинка будет меняться.
Обои для рабочего стола могут быть выбраны самыми разными: от стандартных картинок из папки «Мои рисунки» до собственных фотографий.
Смена обоев через реестр
Изменить рабочий стол в Windows можно при помощи реестра. Многие пренебрегают этим способом из-за определенных сложностей и запутанностей. Но не стоит пугаться, если освоить этот метод, то проводить операцию смены картинок можно буквально несколько минут. Делается это так:
- Нажимаем WIN+R и в строке вводим фразу regedit;
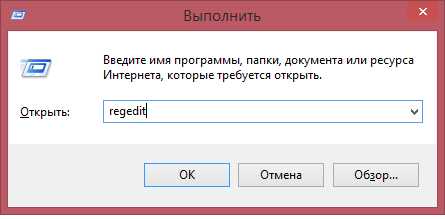
- Соглашаемся на внесение изменений в реестр (необходимо обладать правами администратора);
- Среди огромного количества папок в проводнике, необходимо найти раздел HKEY_CURRENT_USER далее переходим во вложенный раздел Control Panel, а дальше в Desktop;
- Появится содержимое подраздела. Будет выглядеть следующим образом:
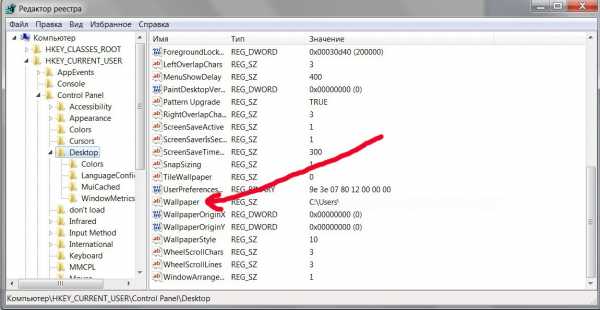
- Двоим щелком мыши или нажатием кнопки Enter значение Wallpaper (с англ. Обои);
- В значение необходимо указать путь к картинке, которую вы хотите поставить на заставку;
- В том же списке открываем параметр Desktop правым щелчком мышки;
- Выбираем раздел «Разрешение»;
- После этого действия будет открыто окно с названием «Безопасность»;
- Жмем иконку о дополнительных настройках;
- Снимаем галочку со значения о разрешении родительских объектов;
- После этого будет открыто предупреждающее окно:
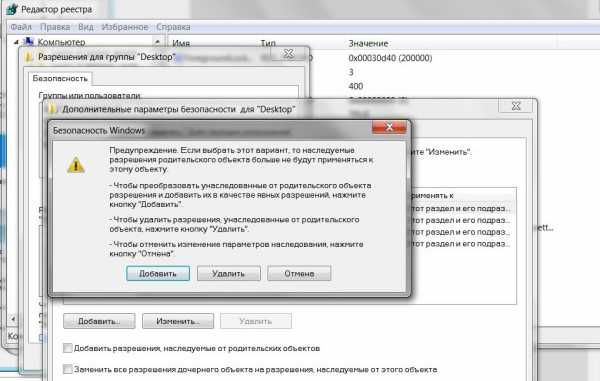
- Жмем кнопку удаления;
- Добавляем новые значения в параметр «Разрешение»;
- Нажимаем «Добавить все» и подтверждаем выбор;
- Далее выбираем необходимые вам разрешения и сохраняем все настройки;
- Перезагружаем персональный компьютер.
Рабочий стол в Windows должен измениться. Да, представленный способ достаточной трудный и подходит далеко не всем. Поэтому пользователям, которые с компьютером на «Вы», следует использовать метод, описанный ниже.
Стандартная смена обоев на Windows
Для начала нажимаем правой кнопкой мыши по любому месту на рабочем столе. Выскочит следующее окно: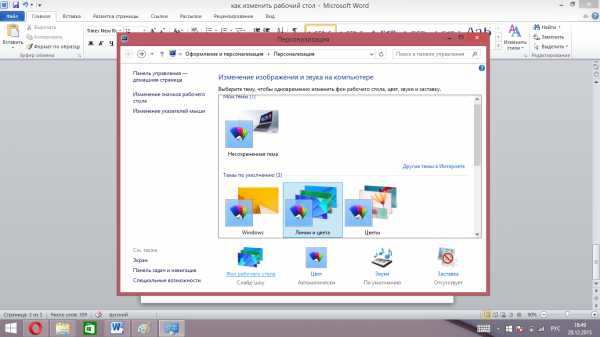
Далее нажимаем на «Персонализация» и появившемся окне выбираем параметр «Фон рабочего стола»: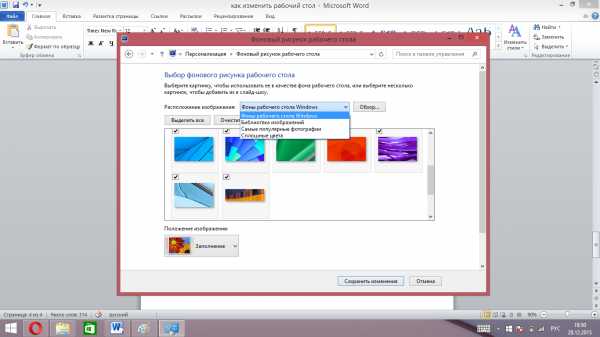
Далее выбираем пункт «Расположение изображения» и выбираем путь, в котором располагается изображение.
Ответ на вопрос, как изменить размер иконок на рабочем столе, кроется в этом же меню. Необходимо лишь зайти в этот раздел: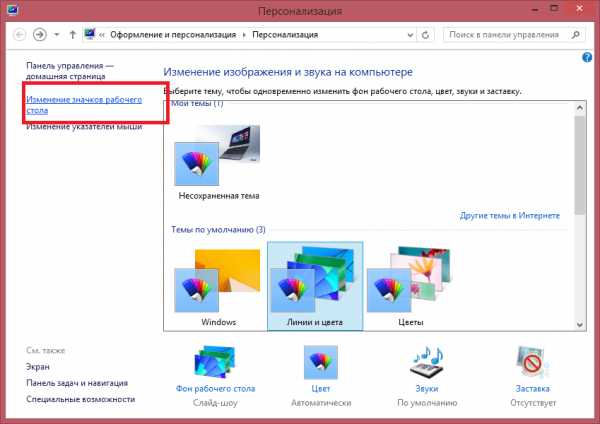
Здесь меняется как вид, так и размер всех значков на рабочем столе.
Такой способ идеально подходит для любого пользователя компьютера, так как отличается быстротой и простотой. Но метод не лишен недостатков, Например, владельцы программного обеспечения «Windows 7 начальная» не смогут таким образом поменять обои.
Заключение
В действительности способов поменять внешний вид рабочего стола в windows больше чем два. Однако вряд ли кто-то станет ими пользоваться, потому что самым быстрым является стандартный «метод правого клика».
yhoome.ru
Как изменить рабочий стол в Windows
Здравствуйте, в данной статье речь пойдет о том, как с помощью одной программы изменить рабочий стол в системе Windows.
Наверняка каждому из вас хотелось бы кардинально что-то поменять в оформлении вашего рабочего стола? Сделать его более удобным и непохожим на нестандартное оформление?
Так вот, ниже будет рассказано об одной бесплатной программе которая позволяет настроить рабочий стол компьютера как у Андроид, перелистывая мышкой несколько рабочих столов, а также выбрать из интернета и заменить ярлыки под свой вкус.
Установка программы XLaunchpad
Интерфейс данной программы похож на меню Андроид устройств, для того что бы загрузить установочный файл программы перейдите по этой ссылке
После завершения загрузки архива – откройте его и запустите установочный файл программы
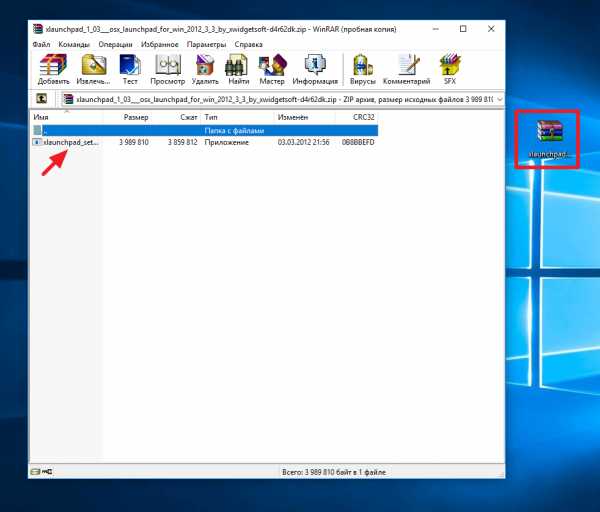
Запустится мастер установки XLaunchpad. В появившимся окне кликаем «Next»
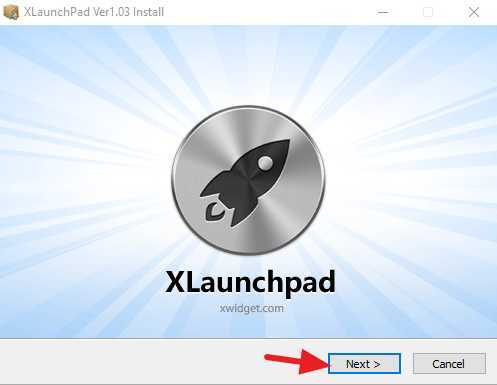
Указываем путь установки и продолжаем установку нажав «Next»
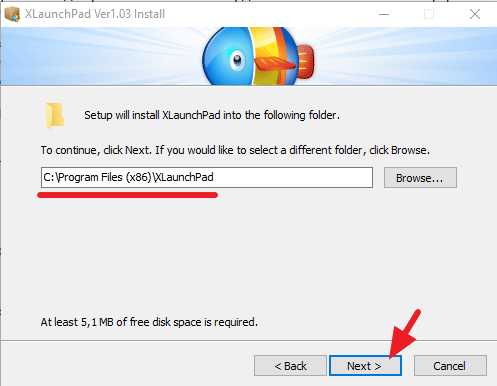
Затем убираем галочку внизу, оставляем только верхнюю и жмем «Next»
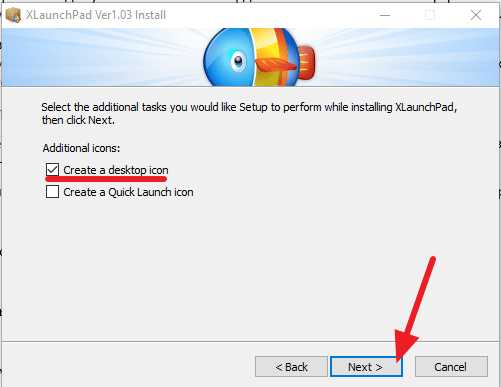
Завершающим этапом нажимаем «Finish»
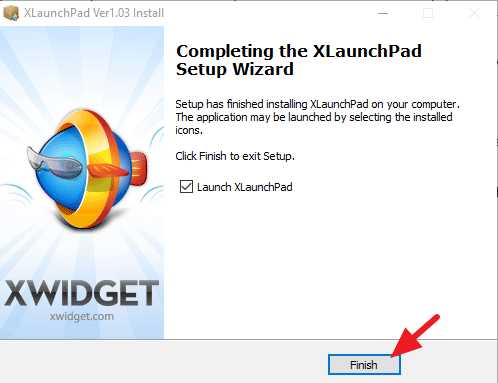
После успешной установки программы у вас появится ярлык на рабочем столе и в панели задач. Кликаем по ярлычку в панели задач правой кнопкой мыши и выбираем пункт «Settings»
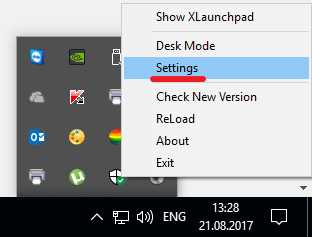
Во вкладке «General» выбираем язык интерфейса: Русский
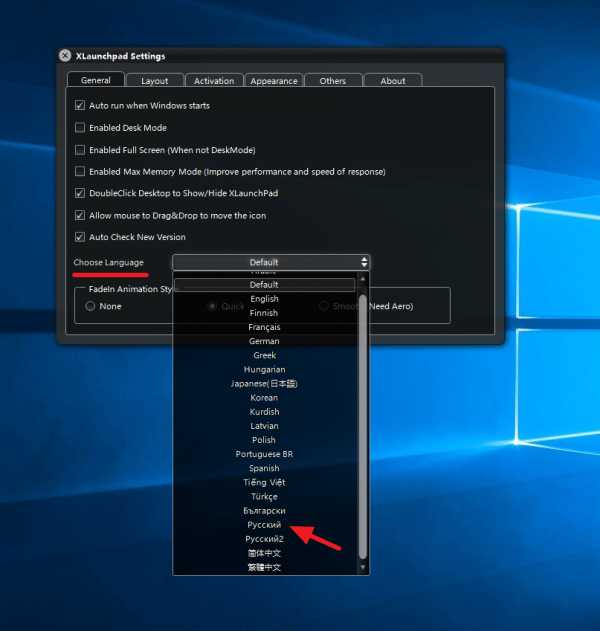
Во вкладке «Положение» вы можете выставить удобный вам размер значков и поля
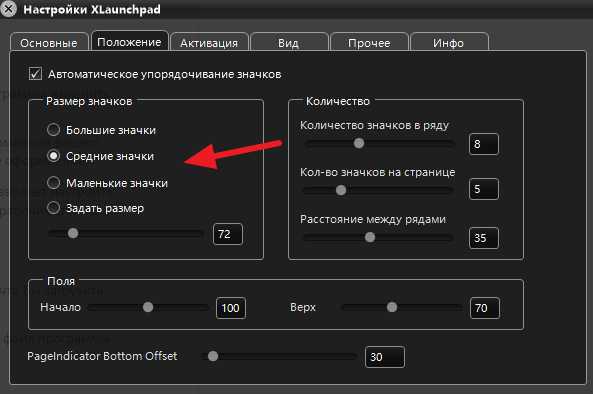
Перейдите на вкладку «Прочее» и поставьте галочку напротив пункта «Автоматически скрывать после выбора объекта»
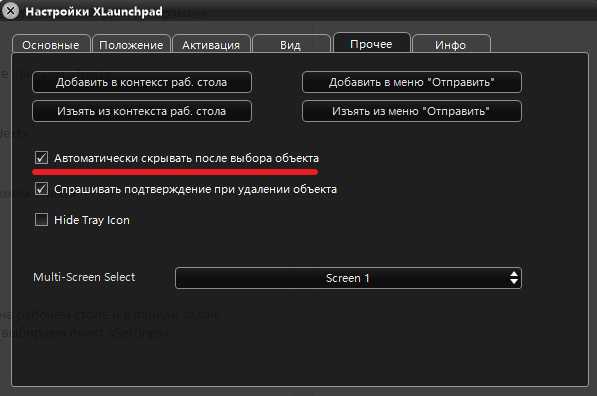
Для того что бы переключаться между программой и стандартным рабочим столом достаточно кликнуть 2 раза левой кнопкой мыши по рабочему столу

Добавление файлов на рабочий стол
Для того что бы добавить любой фай на рабочий стол кликаем ПКМ затем «Добавить» - «Файл» и выбираем нужную нам программу
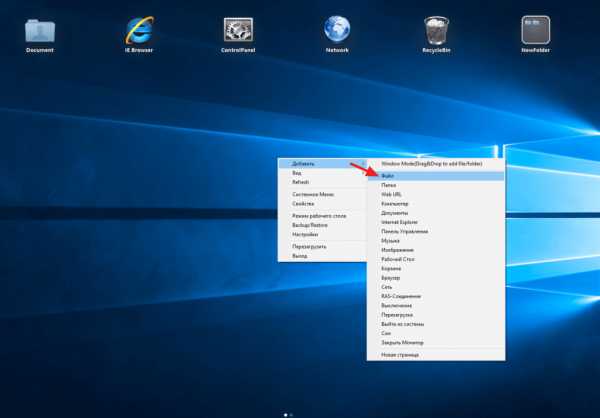
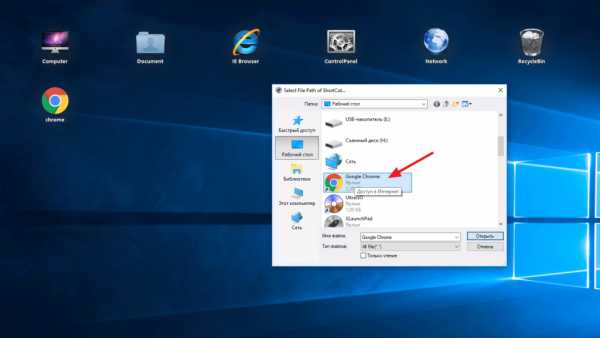
На этом у меня все, если у вас остались вопросы пишите в комментарии, всем спасибо и удачи!
- Tweet
- Share 0
- +1
- VKontakte
mixprise.ru
Тема для Windows 7 которая полностью изменит ваш рабочий стол

Если вам уже надоел внешний вид вашей системы, то в этой статье мы рассмотрим как изменить интерфейс рабочего стола Window 7 до неузнаваемости, а также добавить на ваш рабочий стол дополнительные возможности.
Примечание: набор рассмотренных программ будет сильно расходовать ресурсы вашего ПК, поэтому для нормальной работы у вас должно быть не меньше 4 GB оперативной памяти.
Для преобразования вашего рабочего стола потребуются следующие программы:
- Rainmeter с темой Mallers theme — это программа которая непосредственно создает все гаджеты для вашего рабочего стола;
- Taskbar Eliminator — утилита для скрытия стандартной панели задач Windows;
- RocketDock — стилизованная программа которая заменяет панель задач Windows;
- iTunes — мультимедийный плеер от Apple;
Все выше перечисленное ПО является полностью бесплатным и доступно для скачивания с официальных сайтов, а также в конце этой статьи.
Для начала необходимо скачать все необходимые программы.

После чего запускаем установку Rainmeter, жмем на кнопку «Далее» и выбираем «Стандартная установка» для вашей системы.

При установке программы требуется подключение к интернету, чтобы Rainmeter смог скачать дополнения, если они потребуются. На последнем этапе установки проверьте установлен ли флажок для автоматического запуска приложения при старте системы.

После установки вы увидите стандартный скин Rainmeter под именем «illustro». Для того чтобы попасть в меню настройки Rainmeter кликните правой кнопкой мышки по любому гаджету на рабочем столе и выберите из меню «Rainmeter -> Управление».
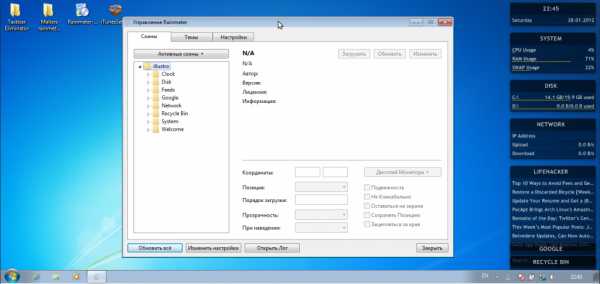
Далее необходимо скопировать скачанный скин Mallers theme для Rainmeter в папку «C:\Users\ВИТАЛИЙ\Documents\Rainmeter\Skins», как показано на рисунке это «Библиотеки -> Документы -> Rainmeter -> Skins».
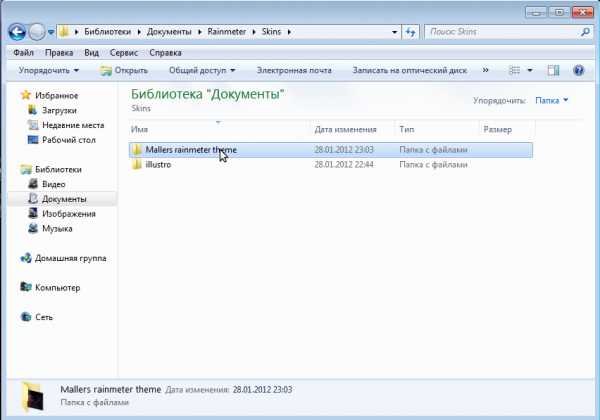
В папке со скином находиться изображение для заставки на рабочий стол. Если это изображение вам подходит, то можете использовать его.
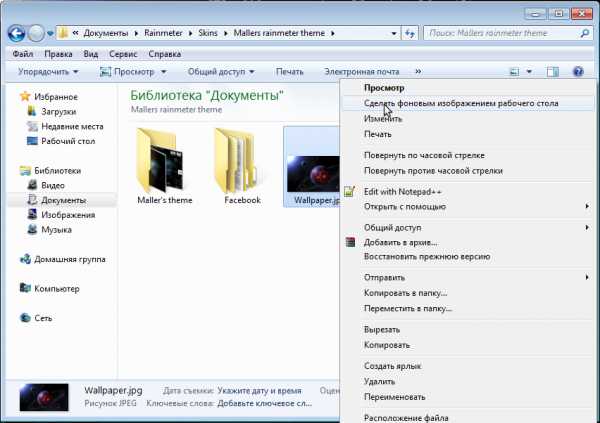
Закрываем все стандартные гаджеты Rainmeter с помощью меню управления.
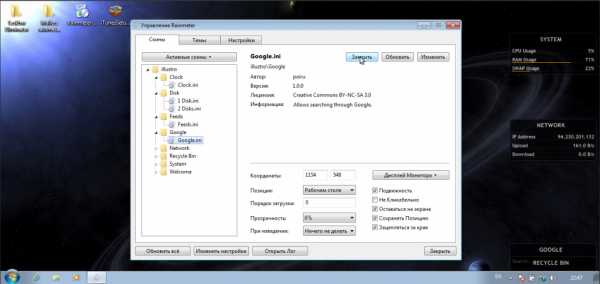
После того как новый скин Mallers theme будет скопирован, перезапустите Rainmeter чтобы он добавился в меню управления программой. Затем вы сможете загрузить все интересующие вас гаджеты.
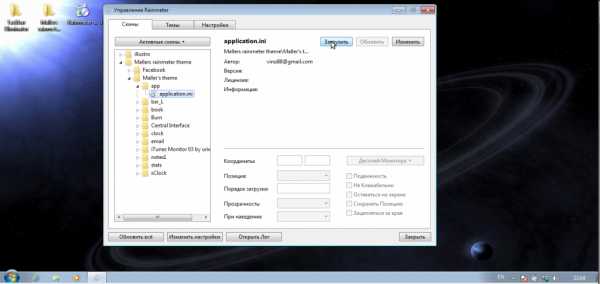
Для того чтобы скрыть панель задач Windows воспользуйтесь приложением Taskbar Eliminator. Для этого запустите программу и в появившимся окне щелкните на кнопки «Hide Taskbar», а также «Start With Windows» чтобы приложение автоматически стартовало с системой. В дальнейшем чтобы показать/скрыть панель задач используйте комбинацию клавиш Alt+T.

Используйте бесплатную панель RocketDock чтобы заменить скрытую панель задач Windows. Эта панель также имеет достаточно настроек чтобы удовлетворить ваши требования по внешнему виду.

Если вы хотите пользоваться гаджетом iTunes, то для этого достаточно скачать и установить сам мультимедийный плеер и вы сможете управлять плеером iTunes с рабочего стола, а также видеть всю необходимую информацию о проигрываемом треке.

Все ярлычки на гаджетах и все пути к программам, на которые они ведут, настраиваются в главном меню Rainmeter. Для этого выберите нужный вам гаджет и нажмите на кнопку «Изменить» и вы увидите текстовый файл, где можно выполнить все основные настройки.
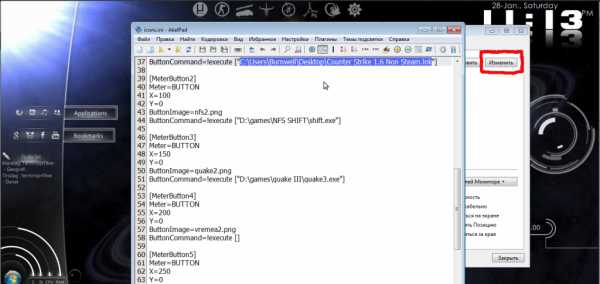
В конечном итоге стандартный внешний вид Windows:

Должен превратиться в:

В этой статье конечно же изложены не все возможности Rainmeter, поэтому пробуйте, экспериментируйте. Надеюсь у вас все получится.
Скачать Rainmeter можно по следующей ссылке:
Rainmeter
Официальный сайт
Скачать скин Mallers theme можно по следующей ссылке:
Mallers theme
Скачать Taskbar Eliminator можно по следующей ссылке:
Taskbar Eliminator
Скачать RocketDock можно по следующей ссылке:
RocketDock
Скачать iTunes можно по следующей ссылке:
Официальный сайт
Оцените эту статью: (6 голосов, среднее: 8,33) Загрузка...osmaster.org.ua