Что такое залипание клавиш
Режим залипания клавиш
Здравствуйте, дорогие читатели блога moikomputer.ru Из данной статьи сегодня вы узнаете, как быстро отключить или наоборот включить режим залипания клавиш, что это такое зачем и кому он нужен. А еще разберем некоторые настройки.
Иногда случается, что по невнимательности активируете системную функцию залипания клавиш и потом не можете понять откуда и из-за чего появляется непонятный звук на компьютере при работе с клавиатурой.
Данное звуковое сопровождение, причем не очень приятное для нашего слуха как раз оповещает об активации режима залипания клавиш, который обычно включается путем 5 ти нажатий по клавише Shift и дальнейшем нажатием на кнопку Да во всплывающем окне.
Для чего же нужно залипание клавиш
Эта функция из системного раздела Windows в основном предназначенная людям с ограничениями, для инвалидов и всем тем, кто не имеет возможности нажимать одновременно сразу несколько клавиш. Возьмем к примеру такие горячие клавиши: CTRL+SHIFT+ESC для вызова Диспетчер задач или CTRL+ALT+DEL – вывод меню Системы.
Человеку с одной рукой будет непросто их нажать или совсем невозможно. Но обычными людьми данный функционал бывает редко, когда востребован. Поэтому давайте узнаем, как его можно отключить, а заодно разберем настройки и научимся как этим режимом все же пользоваться.
Как отключить или включить залипание
Для быстрого отключения нажимаем синхронно любые две из 4 клавиш: Shift, Ctrl, Alt, Windows. Как уже было написано выше, что пятикратное нажатие на клавишу Shift вызывает окно, где просто нужно нажать на кнопку Нет для отключения и кнопка Да для включения.
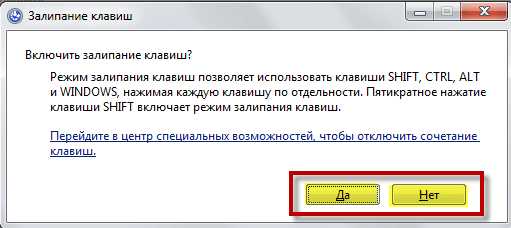
Если первые 2 способа отключения не сработали, то перейдем к следующему способу: Пуск ⇒Панель управления ⇒ Специальные возможности ⇒ Изменение параметров клавиатуры ⇒ Настройка залипания клавиш. Здесь просто снимаем флажок в первом пункте. Применить ⇒ ОК
Читайте также: Как очистить панель быстрого доступа Windows 10
Хотите использовать режим залипания, то соответственно флажок ставим, а также и на всех остальных пунктах тоже желательно поставить флажки для определенного удобства.
Настройка
- Первые пункты пропустим мы уже с ними знакомы
- Отображать предупреждение при включении режима – будет появляется окно с вопросом – включить чтобы?
- Подавать звуковой сигнал при изменении режима – при включении ЗК вы услышите специальный звук
- Включать запирание клавиш Ctrl, Shift, Alt при двойном нажатии – если при написании текста нажать 2 раза Shift он залипнет и тогда будет удобно ставить запятую, не обращаясь уже к Shift. Такой же принцип работы запирания с остальными двумя клавишами. Если не активировать или не использовать этот пункт, то на том же примере с запятой, что бы ее поставить нужно будет сначала нажимать «шифт» потом знак препинания и так постоянно. Наверное, запирание будет удобней.
- Отключить при синхронном нажатии двух клавиш – уже знакомое вам отключение режима или по-другому выход из него
- Остальные 2 пункта не требуют объяснений, все и так ясно.
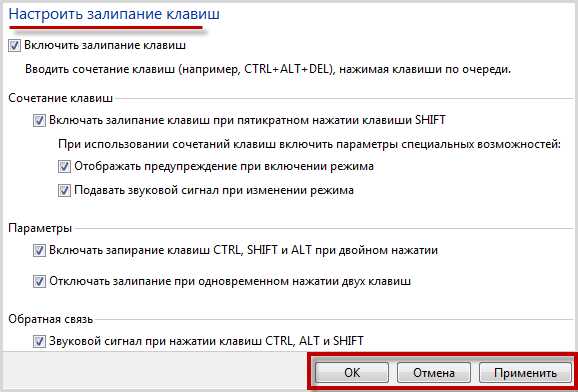
Незабываем сохранить параметры кнопками, Применить и ОК. На этом завершаю свою небольшую статью, пока!
Валерий Семенов, moikomputer.ru
moikomputer.ru
Режим залипания клавиш: для чего нужен, как включить и отключить

Приветствую, друзья. Сегодня поговорим о режиме залипания клавиш. Наверняка со многими из вас случалась такая ситуация, когда в потёмках (или просто не глядя) жмёшь вроде на Enter для подтверждения чего-либо, а выходит полная ерунда. Мало того что операция не подтверждается, так и после очередного нажатия компьютер начинает издавать странные звуки и клавиатура неадекватно реагирует на команды. Дело в том, что по невнимательности человек промахивается мимо нужной клавиши и вместо Enter попадает на Shift, пятое подряд нажатие которой включает то самое злополучное залипание. О его активизации и сигналит компьютер, издавая звуки, малоприятные для ушей. Давайте разбираться, что это такое режим залипания клавиш, для чего он присутствует в системе Windows и зачем нужен рядовому пользователю.
Что есть режим залипания клавиш и для чего он нужен
Моя многолетняя практика показала, что чаще всего незапланированное залипание клавиш наблюдается на ноутбуке. Мне думается, что это из-за особенностей расположения и формы Shift и Enter. На клавиатуре стационарного компьютера кнопка Enter большого размера и имеет особенную форму в виде загнутой стрелки. На ноутбуке же она выполнена в виде прямоугольника, как и Shift, и лишь слегка отличается в размерах. Поэтому достаточно легко промахнуться и в запале ударить 5, а то и 10 раз подряд по Shift, активируя режим залипания клавиш, а что это такое – сейчас объясню.

Залипание – это замечательная функция, нужная людям, неспособным нажать одновременно более одной клавиши на клавиатуре, например, инвалидам или старикам. Вспомните, для перехода в меню системы и вызова диспетчера задач, например, чтобы завершить процесс или закрыть программу при зависании компьютера, нужно одновременно задействовать сразу три кнопки – CTRL, DEL и ALT, что для людей с ограниченными возможностями является непосильной задачей. Рассматриваемая опция при включении работает следующим образом – она сохраняет активной управляющую кнопку (SHIFT, CTRL или ALT) так, как будто пользователь продолжает держать на ней палец. Остаётся только нажать следующую кнопку.

Включение и отключение режима залипания клавиш
Включить режим залипания клавиш совсем просто – достаточно нажать 5 раз Shift. Если обозначенный метод не работает, то делаем следующее:
- Заходим в «Специальные возможности» через «Панель управления» компьютера.
- Находим пункт «Облегчение работы с клавиатурой».
- Ставим галочку напротив команды включения.
Случайная активация залипания клавиш доставляет пользователю массу проблем, так как он не знает, что это и как им пользоваться, а потому становится очень актуальным вопрос как отключить данный режим. Вот несколько способов:
- Проходим по тому же пути и убираем галочку с команды включения.
- Повторно нажимаем 5 раз на Shift.
- Нажимаем в паре любые две из приведённых клавиш – Shift, Ctrl, Windows (плывущее окно) и Alt.
Где, как и что можно настроить?
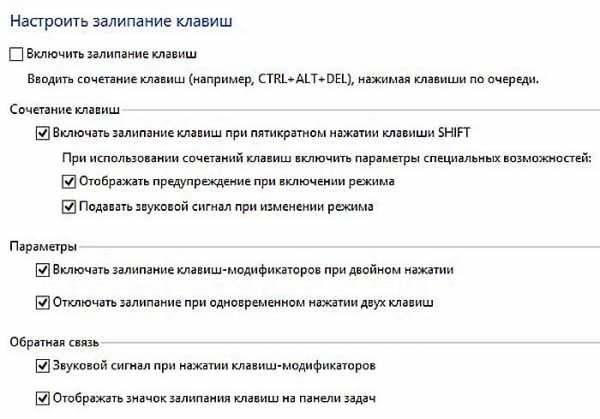
Данная опция имеет свои настройки, увидеть и изменить которые можно всё в том же разделе «Облегчение работы с клавиатурой». Здесь можно задать такие параметры, как наличие звука, опции активации и деактивации, появление значка залипания на основной панели внизу экрана и предупреждающего диалогового окна перед включением. Всё вышеперечисленное настраивается добавлением или снятием галочек на соответствующих пунктах.

Заканчиваю повествование. Обязательно напишите в комментариях, пригодилась ли вам информация, приведённая в этой статье. Всем пока.
itswat.ru
Что такое залипание клавиш и как ее убрать в Windows
Геймеры или пользователи, часто использующие клавишу Shift, при случайном ее нажатии 5 раз вызывают окошко включения залипания клавиш, сопровождаемое звуковым сигналом. В этом случае приходится нажимать «нет», чтобы дальше заниматься любимым делом. Это может происходить часто и отвлекать от любимой игры, работы. Вы также можете столкнуться с действующей функцией залипания кнопок. Сейчас рассмотрим, как отключить залипание клавиш на Windows 7, 8, зачем нужна эта функция, а так же как убрать фильтрацию ввода.
Залипание клавиш – функция специальных возможностей Windows, которая позволяет использовать сочетание кнопок, не нажимая их одновременно, а отдельно друг за другом. Например, сочетание Win + R, вызывает окно Выполнить при их последовательном зажатии. С включенным залипанием можно отдельно нажать Win, а затем R, при этом выполнится та же самая задача. Функция полезна пользователям, ограниченным в возможности зажатия нескольких клавиш, для всех остальных она бесполезна и даже раздражительна.
Как отключить залипание клавиш в Windows
Отключение залипания клавиш производится одновременным зажатием двух кнопок, в составе которых должна присутствовать хотя бы одна кнопка Shift , Ctrl, Win, Alt. Данный прием не всегда эффективен. В таком случае, чтобы убрать залипание клавиш на Виндовс 7, 8 Вам потребуется открыть опции облегченной работы с клавиатурой. Сделайте это одним из удобных способов:
1. Нажмите кнопку Win, затем U, чтобы попасть в специальные возможности (в прошлой статье здесь рассматривался запуск экранной клавиатуры). Внизу расположен список параметров, выберите пункт, отмеченный на скриншоте.
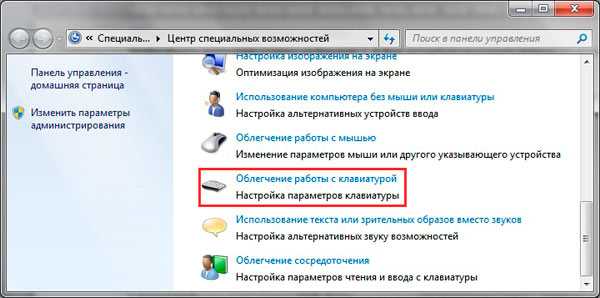
2. Посетите панель управления, выберите представление «мелкие значки». Найдите и кликните в семерке объект «центр специальных возможностей», в восьмерке «специальные возможности». Далее щелкните ссылку, показанную на картинке выше.
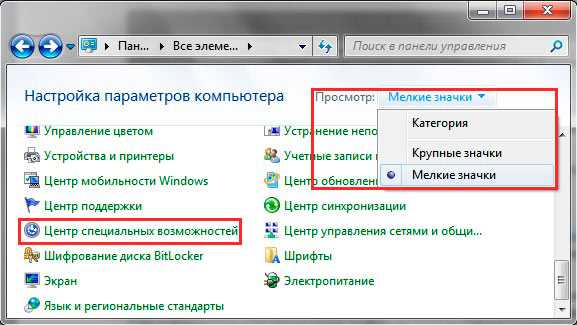
В окне настройки параметров клавиатуры, уберите флажок с опции «включить залипание клавиш». Нажмите OK.
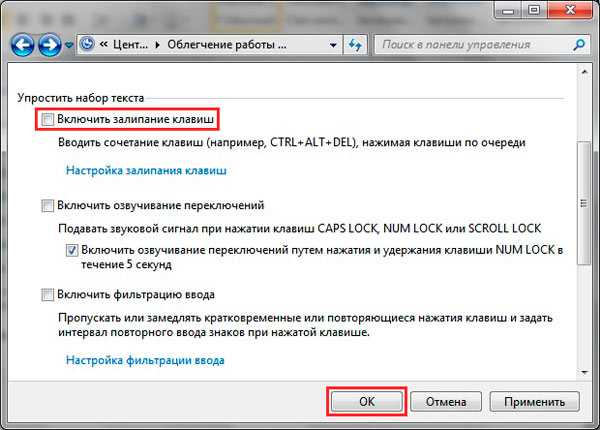
В Windows 8 есть дополнительные настройки, где можно отключить залипание клавиш. Кликните Пуск, в плиточном интерфейсе найдите и запустите «параметры компьютера».
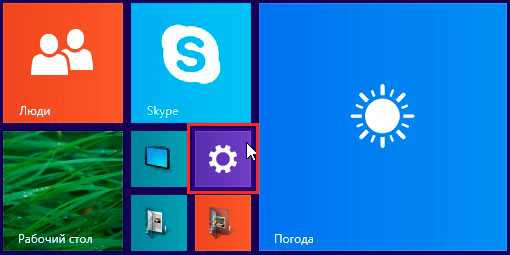
В левом меню выберите «специальные возможности». Далее кликните «клавиатура». В области залипания клавиш перетащите ползунок указателем мыши в положение «отключить».
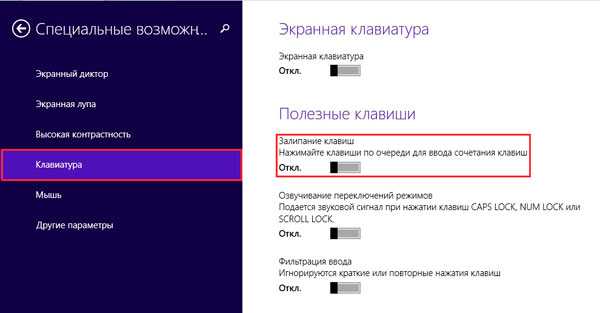
Как выключить окна: залипание клавиш, фильтрация ввода
Чтобы окончательно отключить залипание клавиш на Windows 7, 8 и выскакивающие окошки, кликните быстро 5 раз кнопку Shift. В окошке включения залипания клавиш, нажмите ссылку, показанную на скриншоте.

Или перейдите по ссылке «настройка залипания клавиш» (смотрите 3 скриншот). Снимите флажок с опции включение залипания при пятикратном нажатии Shift. После изменения щелкните OK.
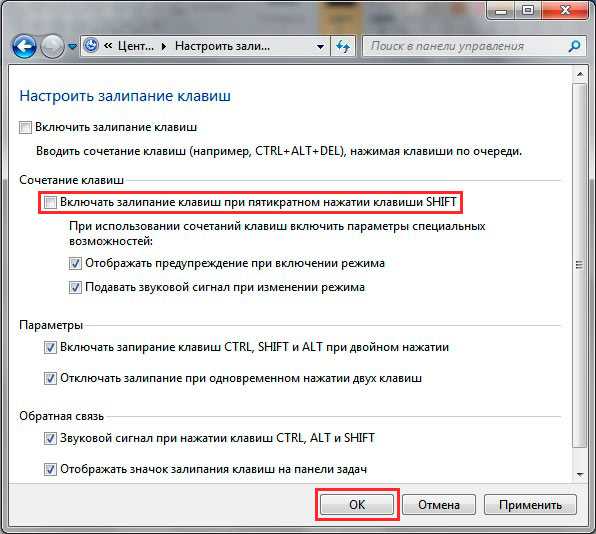
Теперь раздражающее залипание клавиш Вас не будет беспокоить, ну а включение этой функции станет возможным только с использованием способов выше. Для геймеров может стать проблемой еще одна функция, это зажатие правого Shift около 8 секунд и более. В таком случае активируется окно включения фильтрации ввода.
В настройках параметров клавиатуры нажмите «настройка фильтрации ввода» (третий скриншот), либо зажмите правый Shift на 8 секунд и во всплывшем окошке нажмите внизу ссылку.

Снимите галочку с параметра удержания правого Shift свыше 8 секунд. Далее щелкните OK.
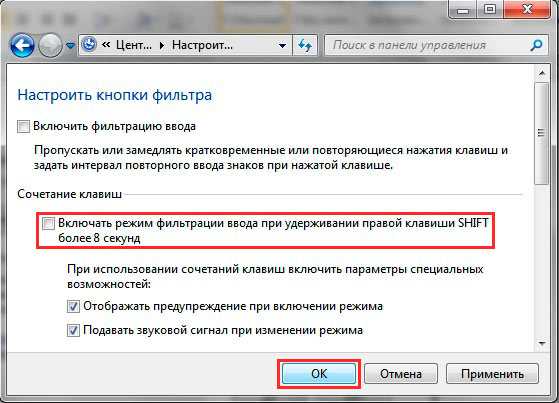
Теперь Вы знаете, как отключить залипание клавиш на Windows 7, 8 разнообразными методами. С отсутствием окон, выскакивающих при использовании кнопки Shift, геймерам и пользователям теперь не придется отвлекаться, а заниматься своим делом.
nastrojcomp.ru
Как убрать залипание клавиш самостоятельно - подробная инструкция
Залипание клавиш создает немало досадных недоразумений при работе за компьютером или в процессе игры. Вообще говоря, это очень полезная для определенных пользователей функция, но если включается она довольно просто и, как правило, незаметно для оператора, то вот отключить ее бывает затруднительно. Мы попытались свести воедино методы решения этой проблемы в наиболее распространенных операционных системах.

Как убрать залипание клавиш
Решаем проблему в ОС Windows XP
Подробная инструкция по отключению постоянно всплывающего окна выглядит так:
- нажать 5 раз подряд клавишу «Shift», чтобы появилось диалоговое окно (рис.1);

Процесс выключения утилиты
- запустить данную программу;
- открыть окно «Параметры»;
- перейти в меню «Настройки»;
- выбрать пункт «Залипание»;
- перейти в настройки данной утилиты;
- отмечаем галочкой отключение данной функции;
- закрыть открытые окна.

Подтверждение отключения программы
Внимание! Если понадобится вновь включить такой режим, надо выполнить те же действия, отмечая галочкой включение залипания!
Устраняем залипание в ОС Windows 7
В ОС Windows 7 процесс отключения всплывающего окна происходит другим способом. Чтобы отключить залипание в данной версии, нужно выполнить ряд действий:
- найти и открыть «Панель управления»;
- открыть пункт «Специальные возможности клавиатуры»;
- снять галочки, которые стоят напротив включения данной функции.
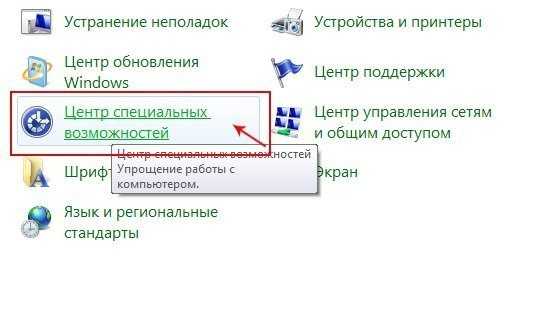
Начало работы по отключению залипания клавиш в Windows 7
Внимание! Если надо полностью изменить настройки залипания, то для этого нужно открыть пункт настройки залипания!
Выключаем залипание клавиш в Windows 8 и 8.1
В установленной версии операционной системы Windows 8 и 8.1 можно снять залипание точно таким же способом, как и в ОС Windows 7. Но есть еще один способ, более удобный в использовании.
Этапы отключения залипания в Windows 8 и 8.1:
- открыть боковое меню;
- выбрать пункт «Параметры»;
- найти пункт «Изменение параметров»;
- дальше надо выбрать пункт «Специальные возможности»;
- открыть пункт «Клавиатура»;
- настроить ползунки так, как показано на рисунке 4.
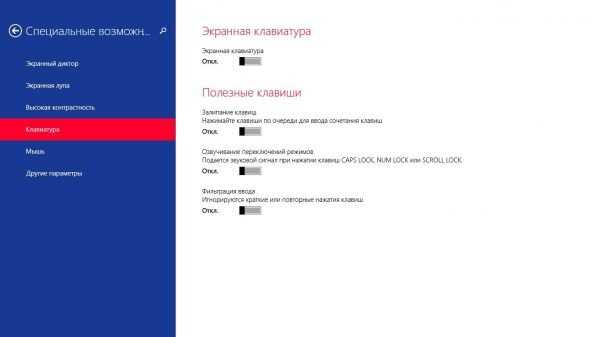
Правильное положение ползунков для отключения залипания в Windows 8 и 8.1
Решаем проблему в ОС Windows 10
Когда мир увидел новую, десятую версию Windows, потребовалось создание схемы отключения залипания клавиш и в ней. Сделать это можно самостоятельно, следуя представленной инструкции и внимательно рассматривая рисунки.
- Открыть поисковое поле компьютера.
- Ввести в поле запрос «Центр специальных возможностей».
- Открыть его.
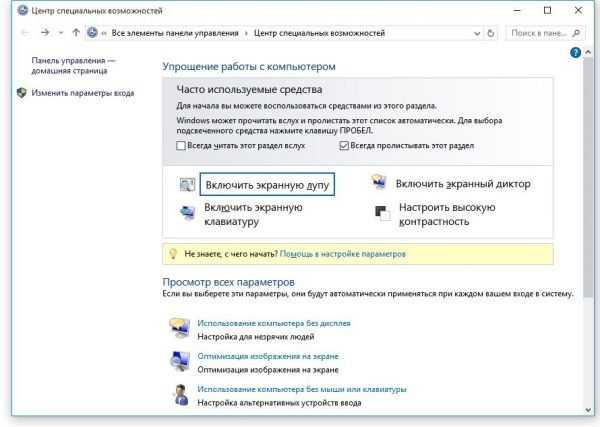
Открытое окно центра возможностей в ОС Windows 10
- Прокрутить ползунок вниз.
- Найти пункт «Облегчение работы с клавиатурой».
- Открыть его.
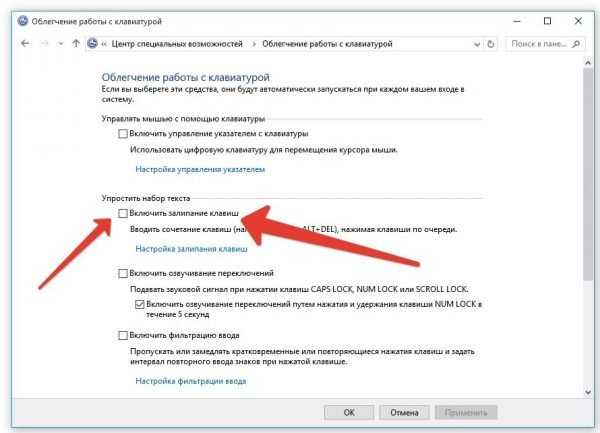
Открытое окно пункта «Облегчение работы с клавиатурой» в Windows 10
- Снять галочку напротив пункта «Включить залипание».
- Закрыть все открытые окна.
После выполнения этих действий надоедливое окно залипания клавиш перестанет беспокоить пользователя. Если вдруг понадобится снова включить этот режим, то нужно поставить галочку возле пункта «Включить залипание».
Есть такие пользователи компьютеров, для которых залипание клавиш – это очень нужная функция, и им отключать ее нет смысла. Как правило, это пользователи, которым затруднительно удерживать одновременно несколько клавиш на клавиатуре. Но для большинства пользователей эту функцию лучше будет отключить, чтобы ее окно не мешало полноценной работе. Особенно данная информация будет полезной для тех пользователей, которые любят играть на ПК или много работают с текстами.
Читайте новую статью — «Основные способы выведения клавиатуры на экран».
Видео — Убираем залипание клавиш — повышаем комфорт работы
Понравилась статья? Сохраните, чтобы не потерять!
pc-consultant.ru










