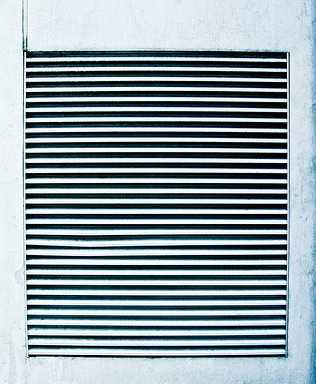Чистка от вирусов пк
Утилиты для чистки компьютера от вирусов?
Все мы знаем о мощных антивирусных пакетах, которые в наше время превратились в комплексные решения по безопасности. Тот же Norton, Kaspersky, Avast превратились в постоянно работающие мониторы, которые следят за ссылками в вашем браузере, за процессами в системе, за несанкционированным обращением к вашему компьютеру и так далее.
Но что, если вам нужен лишь разовый запуск утилиты для чистки компьютера от вирусов? В этом случае лучше рассмотреть не огромные комбайны, а специализированные решения. Предлагаем вам некоторые заслуживающие внимания приложения для чистки компьютера.
Microsoft Malicious Software Removal Tool
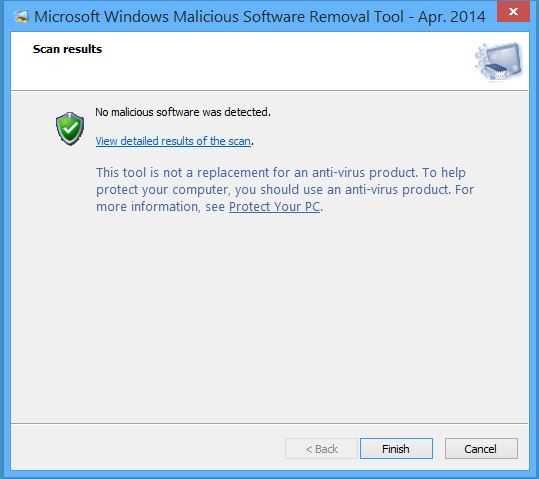
Если вы пользуетесь Windows, то наверняка в вашей системе уже есть эта программа. Её главное преимущество – она всегда под рукой. При необходимости её можно скачать и отдельно. Утилита совместима с Windows 7 и более свежими редакциями.
Проще всего запускать средство борьбы как файл. После запуска выберите, какую именно проверку осуществлять: полную, быструю либо же частичную. В последнем случае проводится быстрая проверка наиболее подозрительных областей, а также папок, указанных пользователем.
Хотя это средство всегда под рукой, доверять ему можно не всегда. Дело не только в качестве работы Microsoft: можно предположить, что создатели вирусов постараются заблокировать все доступные антивирусы, и начнут они с тех, что всегда рядом. Но для начальной проверки сойдёт.
AdwCleaner
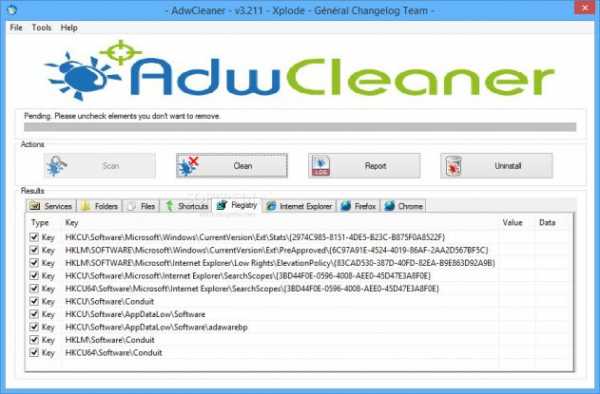
Популярность этой утилиты обусловлена её простотой и быстрой работой. Среди других плюсов – интерфейс на многих языках (в том числе русском), автоматические обновления, высокий процент обезвреженных вирусов, рекомендации по безопасности системы.
Скачать программу можно совершенно бесплатно. Неудивительно: так делает себе имя компания с каламбурным названием Malwarebytes (буквально – «Зловредный софт кусается», где bites пишется как bytes – байты).
Процесс работы предельно прост: скачали, запустили, а когда приложение изучило все потенциальные угрозы и выдало вам список – выбираете, что из найденного удалить.
Возможно, это и не лучшая утилита для чистки компьютера от вирусов, но точно мощнее, чем решение от Microsoft. Злая ирония судьбы: программа настолько популярна, что некоторые вирусы или трояны намеренно маскируют под AdwCleaner. Поэтому качать её рекомендуем только с официального сайта.
При желании можете установить себе более продвинутое приложение от того же разработчика — Malwarebytes Anti-Malware. Однако этот мощный сканер со всей функциональностью предлагается уже за деньги. Первые 14 дней бесплатны, затем программа превращается… не то чтобы в тыкву, но премиум-функции отключаются.
RogueKiller
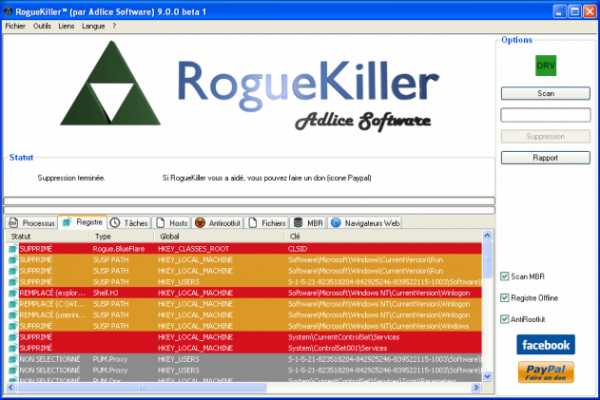
«Убийца мошенников» — звучит жёстко! Утилита оправдывает название и мониторит систему крайне тщательно. Досмотру подвергаются запущенные процессы, список автозагрузки, настройки браузера, планировщик заданий, файл hosts и загрузчик системы.
Это та программа для чистки компьютера от вирусов, что нужна, если у вас внезапно запускается браузер с рекламной страницей, которую вы не открывали. Она проверит все ярлыки и задания автозапуска, а затем предложит вам уничтожить вручную те, что вы сочтёте вредными.Кщпгу
Качество проверки достаточно высокое. Как стороннее решение, RogueKiller с меньшей вероятностью будет заблокирован самими же вирусами.
В отличие от других разработчиков, создатели RogueKiller всё ещё заботятся о пользователях Windows XP. Если вы верны этой старой версии, то присмотритесь к этой утилите.
CrowdInspect
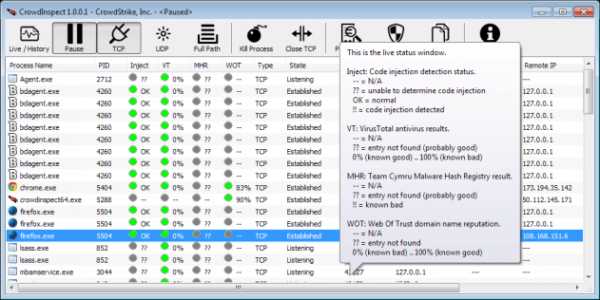
Как видно из названия, это средство проверки системы основывается на облачных вычислениях и больших данных. Программа мониторит процессы, запущенные на компьютере, и сверяет данные о них со своей базой, которая хранится в облаке. Поэтому обновлять базы на вашем локальном компьютере (как это было необходимо со старыми антивирусами) нет нужды.
Проверка на вирусы проводится с помощью стороннего сервиса VirusTotal. При желании вы сами можете ознакомиться с подробностями относительно каждого процесса, который запускается на вашем компьютере. Можно загрузить файл на VirusTotal для изучения прямо через CrowdInspect.
Также для каждого процесса CrowdInspect изучает сетевые соединения, которые он использует. При необходимости вы можете отключить процесс, если не желаете, чтобы непонятно что связывалось с внешним миром.
Плюс ко всему, CrowdInspect – отличный диспетчер задач. Программа умеет сортировать процессы по имени, файлу или расходу ресурса, закрывать процессы, блокировать им доступ в сеть и искать информацию по ним в сети.
SuperAntiSpyware
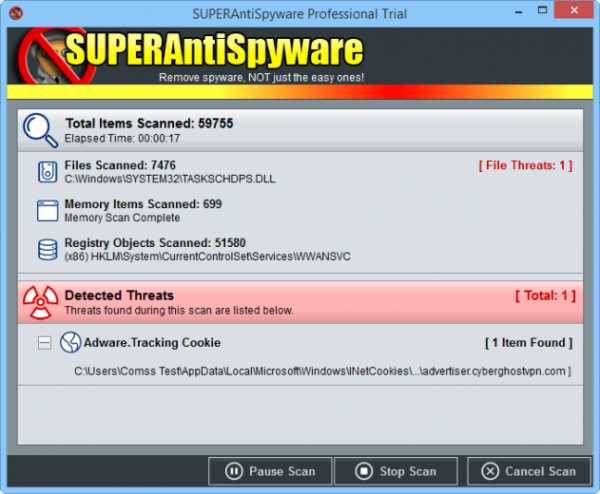
Несмотря на «комиксовый» дизайн, программа вполне серьёзная. Она умеет определять не только шпионские программы, но и другие виды «зловредов» — вирусы, трояны, локеры, кейлоггеры и всё, что может причинить вред.
Как правило, такие программы нуждаются в частом обновлении. Однако создатели SuperAntiSpyware пошли иным путём. Они оставили пользовательский клиент в текущем состоянии надолго, а вот базы сигнатур обновляют постоянно. Поэтому пусть вас не смущает старая версия приложения: она своё дело делает.
Zemana AntiMalware
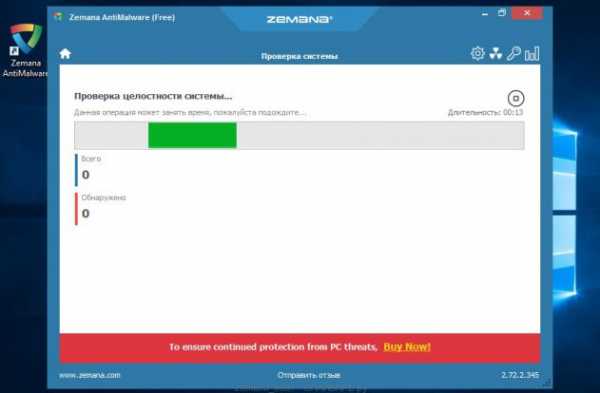
Программа, которую мы вынесли в конец списка, умеет примерно то же, что и остальные. Однако она предлагает бесплатно функции, которые другие разработчики приберегли для премиум-подписок – например, мониторинг системы в реальном времени. Это уже причина присмотреться.
Облачный анализ угроз опирается на регулярно обновляемую базу, поэтому Zemana часто оказывается более эффективной, чем аналоги.
Ещё одно достоинство – умение работать с расширениями популярных браузеров (Chrome, Opera, Firefox). Среди них, что не секрет, встречаются вредоносные или просто опасные. Zemana анализирует установленные аддоны и, если сочтёт какой-то из них опасным, предлагает отключить или удалить его.
Недостаток лишь один: срок бесплатной работы – всего 15 дней. Для экстренной проверки, впрочем, этого хватит.
Список антивирусных утилит на самом деле гораздо шире, и каждая из них заслуживает отдельного обзора. Однако рассмотренных опций должно быть достаточно для базовых задач.
alexzsoft.ru
Как очистить компьютер от вирусов
Подробности Категория: СтатьиПериодическое очищение вашего компьютера от различных вирусов, присутствующих в его системе – необходимая и важная задача. В противном случае работоспособность ОС может сильно упасть, а в худшем случае компьютеру грозит ремонт.
Для диагностики компьютера на предмет заражения вирусными программами и его дальнейшего лечения существует множество специально разработанных софтов, как платных, так и бесплатных. Одним из бесплатных и качественных приложений является программа AVZ. Ее можно найти на нашем сайте и скачать на свой ПК.
Выявление вирусов с помощью программы AVZ
- Перед началом процесса очистки от вирусов запустите компьютер в режиме безопасности. Для этого при его включении используйте нажатие кнопки F8 для вызова контекстного меню.
- Затем в увиденном вами окне отметьте опцию с безопасным режимом.
- После того как ваш ПК загрузится, запустите утилиту AVZ.
- Найдите в меню Файл строку о восстановлении системы.
- Отметьте все имеющиеся строки и дайте команду к выполнению операции.
- Далее через вкладку Сервис зайдите в Диспетчер процессов и исключите все строки, у которых отсутствует зеленая подсветка.
- После этого с помощью Мастера устранения проблем, в меню Файл, запустите процесс чистки системы.

Найденные используемой утилитой вирусы будут обнаружены и обезврежены. Теперь вам нужно удалить их из системы.Скачайте еще одну антивирусную программу — Dr.Web CureIt!. Она также является бесплатной и эффективной. Произведите запуск программы и выполните полную проверку. После того, как вредоносные файлы будут обнаружены, утилита сделает запрос об их лечении либо удалении.

Удаление вирусов с помощью стороннего компьютера
Существует способ удаления вирусных программ с компьютера, выполненный с применением другого ПК. Для этого вам понадобится неинфицированный вирусами компьютер с заранее установленным антивирусным софтом. До включения ПК вам нужно будет отсоединить жесткий диск с зараженного компьютера и подключить к незараженному. Затем запустите систему, а также антивирусное приложение. После того как работа программы будет закончена и вирусы удалены, подключайте винчестер обратно.
Как очистить оперативную память
Для того, чтобы совершить очистку ОЗУ, запустите на вашем компьютере приложение Диспетчер задач. В окне с указанием производящихся процессов уберите ненужные вам программы, отметив их курсором и дав команду закончить процесс.

Чистка реестра (для опытных пользователей)
Чтобы выполнить задачу по очистке реестра системы, находясь в главном меню компьютера, нажмите строку Выполнить. В открывшейся строке введите команду regedit.

После этого вы увидите окно, в котором вам нужно будет найти пункт с буквами HKEY CURRENT USER и открыть его. Затем в увиденном списке отыскиваете слово Software и нажимаете на него. Изучите весь реестр программ, которые предстанут перед вами, и уберите ненужные. После этой операции рекомендуется выполнить перезагрузку системы.
sbornikprog.ru
Как очистить компьютер от вирусов самостоятельно
 В процессе настройки выбирайте пункты, которые заставляют чистить компьютер автоматически и отправляют в карантин файлы, не поддающиеся лечению.
В процессе настройки выбирайте пункты, которые заставляют чистить компьютер автоматически и отправляют в карантин файлы, не поддающиеся лечению. 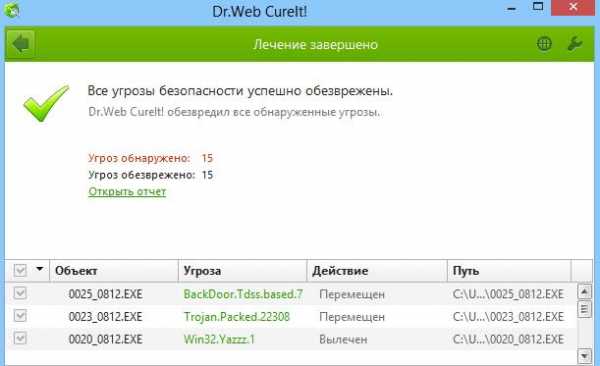 После сканирования, которое, кстати, может занять до нескольких часов, перезагрузите подвергшийся жесткой очистке компьютер.
После сканирования, которое, кстати, может занять до нескольких часов, перезагрузите подвергшийся жесткой очистке компьютер. Очистить от вирусов компьютер бесплатно и самостоятельно, без сторонних программ у вас не получится. Чистка компьютера от вируса проходит только с помощью специальных программ-сканеров. К примеру, почистить от вирусов сможет утилита Dr.Web. Программа для очистки от вирусов доступна на официальном сайте.
Как самостоятельно почистить компьютер от вирусов бесплатно с помощью Dr.Web:
- Загрузите программу и запустите её
- Согласитесь с предложением на участие в программе улучшения качества ПО Dr.Web (без согласия очистка компьютера от вирусов в бесплатной версии программы недоступна)
- Нажмите кнопку «Начать проверку»
- Выберите объекты проверки (меню слева)
- Нажмите «Запустить проверку»
- Дождитесь окончания проверки и удалите вирусы с ПК
Теперь вы знаете, как очистить компьютер от вирусов бесплатно. Обратите внимание, что данная программа не является постоянным антивирусом, она помогает найти и удалить вирус, а не предотвратить заражение.
Как почистить компьютер с Windows в домашних условиях?
Хотя бы раз в пол года необходимо проверять свой компьютер на наличие ненужных программ, устаревших файлов, пустых папок и т.д. Только в таком случае ваш компьютер будет работать долго и надежно. Как почистить компьютер с Windows 10 в домашних условиях:
- Очистите реестр
- Избавьтесь от мусора, ненужных программ
- Проверьте ПК на наличие вирусного ПО
Как правильно самостоятельно почистить компьютер с Виндовс 10 для ускорения работы:
- Выберите подходящую специальную программу (загружайте ПО только с проверенных ресурсов или официальных сайтов)
- Установите её
- Следуйте советам программы, для того, чтобы почистить ПК
Многие пользователи сталкиваются с проблемой торможения ПК, но не все из них знают, как бесплатно полностью очистить компьютер на Виндовс 10 без переустановки системы и использования сторонних программ. Как очистить Windows 10:
- Запустите «Мой компьютер»
- Правой кнопкой на нужном диске вызовите контекстное меню, в нём выберите «Свойства»
- В открывшемся окне нажмите «Очистка диска»
Лучшая программа для очистки компьютера — Revo Uninstaller
Удобная программа для очистки компьютера с Windows от мусора — Revo Uninstaller.
Бесплатная программа для чистки компьютера с Windows 10 от мусора:
- Может деинсталлировать программы
- Имеет диспетчер автозапуска программ
- Очищает систему от ненужных файлов
Бесплатно скачать программу для чистки компьютера от мусора можно с официального сайта.
Присутствует быстрый доступ к основным инструментам управления системой, что очень важно для неопытных пользователей. При первом запуске программа проведёт быстрый поиск установленных в системе приложений.
Бесплатная очистка компьютера от мусора и оптимизация на русском языке — важный пункт для стабильной работы ПК, особенно, для пользователей, который не являются профессионалами в этом деле и не владеют в совершенстве английским. Очистить компьютер от мусора бесплатно можно с программой Revo Uninstaller. Бесплатная чистка компьютера от мусора на русском языке проходит так:
- Запустите программу
- Нажмите на значок «Инструменты»
- Выберите в меню слева «Чистильщик ненужных файлов»
- Появится кнопка «Поиск» на панели сверху. Нажмите её
- Дождитесь окончания анализа
- Нажмите «Удалить», чтобы началась чистка Windows 10 от мусора
Теперь вы знаете, как почистить компьютер с Windows 10 от мусора для ускорения.
Если тормозит компьютер с Windows, то необходимо его почистить. Хорошая программа для очистки компьютера — Revo Uninstaller. Когда компьютер начинает тормозить, советуем проверить программы, которые стоят в автозагрузке. Возможно, одна из низ тормозит ПК при запуске. Проверьте все программы, возможно, это и есть основная причина, почему тормозит компьютер. Не каждая бесплатная программа для очистки компьютера может похвастаться таким инструментом, как «Диспетчер автозагрузки». Как почистить компьютер, чтобы не тормозил:
- Перейдите во вкладку «Инструменты»
- Затем выберите «Менеджер автозапуска»
Здесь вы увидите список программ, которые загружаются вместе со стартом системы. Вам предоставляется возможность включения или отключения программ в автозапуске. Очень удобный инструмент, который позволит существенно сократить время запуска системы, если вы отключите все лишнее. Теперь вы знаете, как почистить компьютер с Windows, чтобы не тормозил.
Удалить невостребованные программы поможет Revo Uninstaller. Как почистить компьютер от ненужных программ вручную:
- Перейдите в пункт «Менеджер деинсталляции»
- Выберите программу, которой вы уже давно не пользуетесь
- Чистка компьютера от ненужных программ выполняется кнопкой «Удалить эту программу»
- Если вы удалите все невостребованные программы, значит, очистка компьютера от ненужных программ завершена
Теперь вы знаете, как очистить компьютер от ненужных программ с помощью Revo Uninstaller.
Как почистить компьютер от ненужных файлов с Glary Utilities?
Почистить компьютер от файлов, которые засоряют систему, можно с помощью специальной утилиты. Программа для очистки компьютера от ненужных файлов — Glary Utilites. Как почистить компьютер от ненужных файлов:
- Загрузите программу, установите и запустите её
- Перейдите в раздел «Очистка диска»
- Дождитесь завершения анализа
- Жмите кнопку «Начать очистку»
- Дождитесь, пока очистка компьютера с Windows 10 от ненужных файлов завершится
Как видите, очистить компьютер от ненужных файлов, освободить не один гигабай памяти, не так уж трудно.
После некорректного удаления программ, да и вообще по мере пользования компьютером, в реестре Windows 10 (и других версий ОС) накапливается много всякого мусора. И тогда полезной будет чистка реестра в Windows 10. Программа для чистки реестра в Windows 10 — Glary Utilities (рекомендуем скачивать обычную версию). Очистка реестра в Windows 10 — процесс простой, если следовать инструкции.
Программа бесплатная для некоммерческого пользования. Функций бесплатной версии хватит с головой, чтобы очистить реестры Windows.
Как почистить реестр на Windows 10:
- Перейти в блок «Модули»
- Далее «Очистка»
- Выбрать пункт «Исправление реестра»
Дождитесь завершения анализа и нажмите «Исправить реестр».
Не волнуйтесь, чистка реестра в Windows 10 не затронет ничего лишнего и на работоспособность вашего компьютера это никак не повлияет. После того, как программа очистки реестра в Windows завершит своё дело, увидите сообщение о количестве исправленных проблем.
Чистка компьютера бесплатно на русском языке возможна с помощью программы Wise Care 365. Скачать чистку компьютера бесплатно на русском языке можно с официального сайта. Чистка компьютера с Windows 10 самому:
- Установите утилиту
- Разрешите программе вносить изменения
- Нажмите «Проверка»
- Проанализируйте ошибки
- Нажмите «Исправить»
- Подождите, пока чистка системы Windows завершится
Удобная очистка компьютера для Windows 10 встроена в Avast Premium. Если на вашем ПК установлена эта программа, то можно очистить компьютер с Windows 10 на русском языке. Очистка ПК с Виндовс через Avast Premium:
- В программе выберите вкладку «Быстродействие»
- Далее — пункт Cleanup Premium
- Нажмите «Открыть Cleanup»
- Кликните мышкой по «Обслуживание»
Готово, полная очистка компьютера с системой Windows закончена.
Очистить оперативную память компьютера в Windows иногда необходимо для ускорения работы ПК и освобождения объёма памяти. Как очистить память компьютера в Windows 10:
- Запустите диспетчер задач (с рабочего стола, нажав правую кнопку на пустом месте или через Ctrl + Alt + Delete)
- Перейдите на вкладку «Процессы»
- Отсортируйте приложения по ЦП
- Уберите лишние задачи
Важно чистить кэш на компьютере, так как переполненный кэш может затормаживать работу ПК. Как очистить кэш Windows 10 на компьютере:
- Очистка кэша компьютера начинается с запуска командной строки
- Введите команду ipconfig /flushdns
- Нажмите Enter
- Кэш будет очищен после получения соответствующего сообщения
Теперь вы знаете, как почистить кэш Windows 10 на компьютере.
Все знают сколько стоит почистить ноутбук — не всегда дёшево. Но одна из причин торможения ПК — это пыль на аппаратной части. В таких случаях необходимо разобрать и почистить ноутбук вручную. Как почистить ноутбук самостоятельно в домашних условиях:
- Выключите ноутбук
- Открутите специальной отвёрткой болтики на корпусе ноутбука (соберите их в отдельную ёмкость, чтобы не потерять)
- Снимите заднюю крышку
- Почистите его от пыли и прикрутите крышку обратно
Многие люди до сих пор не устанавливают антивирус на свою операционную систему. Причин множество — начиная от банальной лени и заканчивая непониманием их необходимости. Заканчивается всё одинаково: компьютер или ноутбук начинает тормозить и виснуть, браузер выдаёт навязчивую рекламу. Встаёт вопрос, чем проверить компьютер на вирусы бесплатно, ведь цифровые продукты стоят недёшево. Благо, в наши дни этот вопрос решается очень быстро.
Есть множество антивирусов, которые могут просканировать онлайн ваш компьютер. Установочный файл вам всё-таки придётся скачать, ведь антивирусной программе требуется доступ к вашей файловой базе. Некоторые из представленных ниже антивирусов функционируют, как браузерный модуль, другие как утилиты.
Kaspersky Security Scan
Проверить компьютер на наличие вирусов поможет популярный отечественный антивирус Касперского. Работа в «облаке» позволяет ему быстро и эффективно онлайн сканировать операционную систему на любом устройстве.
- не влияет на работу Windows;
- не имеет конфликтов с установленным антивирусом;
- извещает о наличии вирусов, без последующего удаления (вам придётся самостоятельно почистить свою систему);
- формирует детальный отчёт.
BitDefender QuickScan
Следующим способом удалить вирусы с компьютера бесплатно онлайн является применение BitDefender QuickScan. Он чрезвычайно популярен в зарубежных странах.
Плюсом его использования является быстрота сканирования — 1−2 минуты. Проверяются системные файлы и автозагрузка. Как утверждают разработчики, скорость обеспечивается работой антивируса в облачном режиме.
ESET Online Scanner
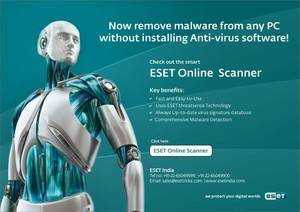 Используйте для скана ESET — у него те же разработчики, что и у NOD 32. Сканируя в Internet Explore, вы сможете отслеживать процесс в оконном режиме. При использовании других браузеров, вам придётся скачать установочный файл, а проверка будет проходить в отдельной программе.
Используйте для скана ESET — у него те же разработчики, что и у NOD 32. Сканируя в Internet Explore, вы сможете отслеживать процесс в оконном режиме. При использовании других браузеров, вам придётся скачать установочный файл, а проверка будет проходить в отдельной программе.
Запустив файл, начните настройку программы. Включите, для примера, скан архивов и программ, потенциально опасных для работы компьютера. Уберите галочку с пункта «Удалять угрозы», чтобы не стереть системные файлы, если антивирус вдруг решит, что они заражены. Кликните по кнопке «Начать». Произойдёт обновление базы данных и начнётся сканирование.
- детальный системный скан (примерная продолжительность процедуры — 40 минут);
- обнаруживает всевозможные угрозы;
- способность обнаруживать вредоносное ПО, в т. ч. в реестре данных;
- эвристический анализ;
- детальный отчёт.
ESET Online Scanner имеет ещё одну особенность — удаление после выполнения проверки.
Выходя из этих данных, можно смело утверждать, что ESET Online Scanner один из лучших вариантов обнаружения вредоносного ПО и вирусов, единственный недостаток — это необходимость установки.
Panda Cloud Cleaner
Ещё одним онлайн-сканером является антивирус Panda.
Вы можете выбрать из 4 вариантов:
- стандартный;
- portable;
- сканер для USB флешек;
- сканер в ISO формате.
- скорость проверки (20−30 минут);
- обнаруживает распространённые виды заражений;
- очистка от вирусов в онлайн-режиме.
Полностью удаляется из системы после сканирования, не оставляя следов.
F-Secure Online Scanner
Следующий антивирус, который может сканировать операционную систему на заражение онлайн. Нужно скачать установщик, и при его запуске начнётся сканирование.
- высокая скорость скана (10−15 минут);
- эффективная чистка от вирусов и шпионского ПО;
- совместим с установленным в системе антивирусом.
Стоит заранее завершить выполнение процессов, берущих на себя много ресурсов. Это повысит скорость сканирования системы.
VirusTotal
В отличие от описанных выше программ, которые имели свой установщик, VirusTotal — сервис, проверяющий файлы. Издателем является всем известный Google. В функционал входит возможность сканирования веб-сайтов на вирусное заражение.
- Переходите на страницу ресурса.
- Указываете путь к файлу, который хотите просканировать или вводите URL -адрес нуждающегося в проверке сайта.
- Кликаете кнопку «Проверить».
После недолгого ожидание проверяете, выданный вам отчёт.
Dr.Web
Ещё один сервис по проверке на наличие вирусов представлен издателем Dr. Web. для проверки нужно:
- Зайти на сайт.
- Кликнуть «Обзор» и указать путь к нуждающемуся в проверке файлу.
- Щёлкнуть по кнопке «Проверить!».
Как и предыдущий сервис Dr. Web. может проверять только один файл зараз.
Онлайн-сканеры не дают ответа на вопрос, как очистить компьютер от вирусов, они в основном только сообщают о наличии вредоносного кода. Антивирус, который удаляет все вирусы, найти трудно, даже устанавливаемые полные версии могут не обнаружить специфических «вредителей». Для этого понадобятся специальные утилиты — программы по удалению вирусов с компьютера. Их преимущества — это небольшой размер, узкая специализация и огромный выбор бесплатных версий. Воспользовавшись сканером, вы сможете определить заражение, а с помощью утилиты провести чистку системы или вылечить заражённый файл.
Лаборатория Касперского имеет большой выбор утилит для борьбы с разнообразными заражениями, не нужно выискивать нужную вам программу на просторах интернета, этот флагман отечественной антивирусной индустрии может предложить вам многое. Представим наиболее интересные продукты:
Kaspersky Rescue Disk — образ загрузочного диска, позволяющий провести очистку заражённого вредоносным ПО компьютера.
Kaspersky Virus Removal Tool — мощная программа для очистки компьютера от вирусов, вредоносного и рекламного ПО, троянов.
На данный момент, создано множество антивирусных продуктов. Введите название проблемного трояна или вируса, и вы обязательно найдёте средство для его удаления. Представим, для примера и некоторые другие полезные программы от известных разработчиков, скачав которые, вы сможете почистить свою систему от заражений.
GridinSoft Anti-Malware — программа, удаляющая трояны и вирусы.
Loaris Trojan Remover — утилита для борьбы со шпионским, рекламным ПО и троянами.
AutoLogger — программа, автоматически собирающая логи на компьютере, которая в дальнейшем проводит анализ заражения и восстанавливает операционную систему. Сконструирована на скриптах AVZ и имеет возможность настройки конечным пользователем.
GMER — утилита, обнаруживающая и удаляющая руткиты. Проводит скан всех областей системы, для удостоверения отсутствия заражения.
Remove Fake Antivirus — удаляет с вашего компьютера поддельные антивирусы.
RecIt — восстанавливает доступ к рабочему столу, удаляя из системы их причину — СМС-трояны, винлокеры.
Malwarebytes RegASSASSIN — удаляет вредоносные ключи и значения системного реестра, которые не поддаются обычным методам удаления.
Если вы не хотите загружать ваш компьютер тяжёлыми полными версиями антивирусных программ или у вас слабое железо, не позволяющее их установить, если урезанная бесплатная версия программ не устраивает, а на покупку полного пакета услуг не хватает средств, не отчаивайтесь. Проверив бесплатно онлайн свою операционную систему и скачав нужную маленькую утилиту, вы сможете удалить любую известную вирусную угрозу или избавиться от надоедливого вредного П. О. Компьютер снова чист, а вы занимаетесь своими привычными делами.
 Здравствуйте дорогие друзья, коллеги!
Здравствуйте дорогие друзья, коллеги!
Сегодня я хочу Вам дать очень ценные рекомендации по работе с компьютером.
Очень часто сталкиваюсь с пользователями, у которых, по полной программе, компьютер заражён вирусами.
Как можно быстрее необходимо их удалить. Действие компьютерных вирусов, может очень пагубно сказаться на самой технике
Как это можно заметить?
Предлагаю посмотреть мою видео запись и сделать все пошаговые действия:»Как очистить компьютер от вирусов»
Официальный сайт сервиса Dr.WEB: http://www.drweb.ru/
Чистка более эффективна будет только в безопасном режиме. Как зайти в безопасный режим:
Чтобы зайти в безопасный режим. Нужно закрыть всё, что открыто у вас на компьютере. Нажимаем в пуск и перезагружаем его..
Когда уже перезагрузка пошла, то есть ваш экран чёрный, нажимаем на клавиатуре кнопочку F8, не держим её, а нажимаем на неё постоянно. Пока у вас не появиться страница зайти в безопасный режим.

Чтобы выбрать строку безопасный режим, на клавиатуре вы должны нажать на стрелочку вниз.
И у вас откроется тот режим, который нужен, безопасный режим.
Только потом, находите у себя на компьютере свой файл, который вы скачали. У меня в данном случае, он находиться на локальном диске (C:)
Кликаем правой мышкой на файл, и нажимаю на запуск от имени администратора.
Дальше он у меня открывается и повторяем действия, которые я показываю в видео ролике: http://www.youtube.com/watch?v=rlzb_PPTrms
Приятной и чистой работы Вам на компьютере.

Практически каждый из тех, кто выходил в интернет со своего персонального компьютера, сталкивался с проблемой бродящих по сети вирусов. Порой эти цифровые паразиты могут быть довольно безвредными, но многие из них приводят к значительному понижению производительности системы или ее полному выходу из строя.
Конечно, для борьбы с заразой давно придуманы антивирусы, но их использование предполагает вложение средств, которые не всегда есть в наличии, а потому попробуем сегодня ответить на вопрос, как очистить компьютер от вирусов подручными средствами.
Если вы заметили изменения в худшую сторону в работе вашего ПК, то вполне возможно он подвергся атаке вредоносных программ. Симптомы, которые могут натолкнуть на мысль о заражении следующие:
- Появление посторонних надписей на экране;
- Скорость работы системы заметно снизилась;
- При открытии браузера вас сразу перекидывает на незнакомые вам страницы и так далее.
В такой ситуации нужно как можно быстрее перевести компьютер в безопасный режим, вход в который можно осуществить, нажав на клавишу F8 во время загрузки системы. В появившемся окне следует выбрать один из вариантов безопасного режима, после чего нажать клавишу Enter.
Если операционная система отказывается загружаться, то вполне вероятно вирус уже успел повредить реестр Windows – тогда нам потребуется файл для восстановления безопасного режима, который нужно будет запустить из командной строки. Теперь можно запустить антивирус.
Включив безопасный режим следует приступить к чистке компьютера от вирусов, в этом нам должны помочь специальные утилиты – антивирусы. Как правило, для их использования необходимо оплатить подписку, но некоторые программы доступны в бесплатном или временно бесплатном варианте. Взглянем на них подробнее.
Самое популярное из бесплатных приложений. После того как программа будет скачана и установлена, следует выбрать один из предлагаемых видов проверки.
Быстрая проверка не займет много времени, средних размеров жесткий диск она сможет протестировать на наличие вирусов за несколько минут. Если вы практически уверены, что вирусы на вашем компьютере все же есть – отдайте предпочтение полной проверке.
Она может занять несколько часов, но параллельно с ней вы сможете использовать и другие программы.
После того как проверка будет завершена, на мониторе появится окошко с предложением вылечить или удалить зараженные файлы. Начать стоит с первого варианта, но если лечение не даст результатов, то стоит все же пожертвовать поврежденным файлом или программой – лучше установить их заново, чем оставлять на харде рассадник цифровых заболеваний.
Легендарный разработчик программного обеспечения с недавних пор предлагает и бесплатную версию своего софта чем грех не воспользоваться.
После установки вы сразу же сможете сделать полное сканирование системы, но для дальнейшей работы потребуется создать учетную запись и запросить доступ к защите ПК на срок в один года.
Для единоразового удаления вредоносных программ такой версии от Касперского будет более чем достаточно, но для постоянной защиты стоит задуматься о приобретении платной версии.
Стоит отметить уникальную простоту в использовании этого инструмента – даже человек, впервые столкнувший с компьютерной техникой, в считанные секунды разберется с интерфейсом программы, а потому имеет смысл установить такой помощник на технику своих не очень подкованных в технических вопросах родителей, дабы появление вируса не заставляло вас каждый раз собственноручно заниматься борьбой с ним.
Чуть менее простой в использовании, но тоже эффективный вариант. Дли чистки компьютера от вирусов нужно проделать следующие шаги после того, как программа будет скачана и установлена:
- Собственно, запустить ее;
- В меню “Файл” выбрать пункт «Восстановление системы»;
- В появившемся окне выбрать все пункты и запустить процесс их выполнения;
- В меню “Сервис/Диспетчер процессов” убрать процессы, которые не выделены зеленым цветом;
- Пройдя по пути “Файл” > “Мастер поиска” приступить к очистке нашей операционки.
Существует и ряд других приложений, которые подойдут для самостоятельной чистки ПК, но описанных вариантов вам должно хватить.
После того как мы разобрались с нашим хранилищем данных, самое время взглянуть на оперативную память ПК – она так же может быть захламлена посторонними процессами, пожирающими ресурсы устройства.
Для их обнаружения следует обратиться к Диспетчеру Задач, который можно вызвать на большинстве машин сочетанием клавиш “Ctrl+Alt+Delete”. В появившемся окне переходим на вкладку “Процессы” и приступаем к поиску затаившихся там не званных гостей.
Далеко не каждый специалист сможет на глаз отличить программу-паразит от важного для работы Windows процесса, потому рекомендуем заняться очисткой автозапуска системы – именно там любят прятаться посторонние программы.
Нажимаем клавиши “Windows” + “R” и в появившейся командной строке набираем «msconfig». В вылетевшем меню переходим в пункт “Автозагрузка” и убираем галочки с незнакомых нам программ.
Обычно там находятся антивирусы, некоторые драйвера и ряд мессенджеров, но, если чем-то из этого перечня вы не пользуетесь – смело удаляйте, проще будет вновь поставить галочку, нежели гадать что именно мешает ПК работать в полную силу.
После того, как наши инструменты обнаружили и удалили непрошенных гостей, следует сделать несколько финальных штрихов:
- Очистить корзину, чтобы зараженный файл не смог восстать из мертвых и нанести урон операционной системе;
- Ознакомиться с реестром, в котором в несколько кликов избавиться от всех программ, которыми вы не пользуетесь, для этого нужно в разделе HKEY_CURRENT_USER/Software пощелкать кнопкой Delete по лишнему ПО.
Помните, что неосторожная работа с реестром может привести к повреждению операционной системы, а потому лучше проводить этот этап очистки под руководством полностью компетентного в данном вопросе товарища.
Помните, что зачастую наличие вирусов в вашем компьютере нельзя заметить по внешним признакам, а потому проводить подобные проверки нужно на регулярной основе и чем чаще – тем лучше. И вновь напоминаем, что наличие платного антивируса – не роскошь, а необходимость, особенно для людей, хранящих важные данные на своем устройстве.
Лучше заплатить несколько долларов и чувствовать себя защищенным, нежели постоянно ставить под угрозу работоспособность ПК и сохранность информации на нем.
Как полностью почистить компьютер или ноутбук от вирусов бесплатно и самостоятельно, утилиты и программы для чистки

Время от времени следует полностью очищать компьютер от вирусов, которые могли накопиться в системе. С чего же начать эту процедуру? Для начала рекомендуем загрузиться в Безопасном режиме.
Для этого в момент начала загрузки Windows нажмите клавишу F8. Для большинства устройств именно эта клавиша приведет в окно вариантов загрузки. Выберите Безопасный режим. В нём ОС запустится без загрузки сторонних программ и нестабильных драйверов.
Именно в них часто может «засесть» вредоносное ПО.
Если при этом компьютер вновь уходит на перезагрузку, то вероятно тут уже постарался вирус и повредил системный реестр. Вам потребуется восстановить этот режим с помощью специальных программ установленных на загрузочном носителе.
Если есть возможность загрузить систему в обычном режиме откройте окно Выполнить (Win+R) и внесите команду «msconfig».
Запустится Конфигурация системы, на вкладке Загрузка отмечаем флажком Безопасный режим.
Жмём Применить и Ок для подтверждения и перезагружаемся.
Загрузившись в Безопасном режиме приступайте к лечению имеющимися у Вас антивирусами и антишпионами. Опишем этот процесс в наиболее популярных и эффективных.
Скачать CureIt от Доктор Веб можно бесплатно на официальном сайте.
Скачав и установив приступаем к проверке. Можно провести как полную проверку, так и выбрать отдельные элементы, что сократит время и соответственно качество сканирования.
Отмечаете флажками всё, если желаете провериться полностью, после чего жмём «Запустить проверку».
В таблице снизу есть возможность произвести определенные действия с найденными зараженными файлами. Можно его переместить в хранилище (если не знаете, что это за файл, если что обезвредите позже), обезвредить или пропустить (если это, к примеру, Ваша программа и уверены в её безопасности).
По завершению сканирования получите отчет, сколько и какие угрозы обнаружены.
Утилита Dr.Web CureIt отлично справляется с угрозами, а потому настоятельно рекомендуем к применению.
Мощная программа российского производства. На сайте можно скачать бесплатную версию с базовым функционалом.
Установив, приступайте к сканированию. Ваши действия будут довольно просты, аналогичны работе с предыдущей программой, различия лишь в Интерфейсе. Бесплатно утилитой можно воспользоваться лишь разово.
Эта программа бесплатно распространяется на сайте производителя, где её можно без проблем скачать.
Следите, чтобы базы были актуальными. Для обновления запустите Файл – «Обновление баз».
Для проверки – жмем Файл выбираем «Восстановление системы». Отмечаем нужные пункты и запускаем на выполнение.
Затем идем во вкладку Сервис – «Диспетчер процессов». Уберите процессы неотмеченные зелёным цветом. Затем Файл/Мастер поиска — «Выполнить очистку операционной системы».
Из других программ можно выделить специальные антишпионы и антивирусы для очистки рекламных вирусов. Пример – в целом платная утилита Malwarebytes Anti-Malware. Однако, некоторыми полезными функциями есть возможность воспользоваться без затрат.
ПО является антишпионом – отлично подходит для обнаружения и удаления шпионских программ. Благодаря ему в браузере не будут открываться ненужные окна, а переходы по сомнительным ссылкам будут блокироваться.
Сканер Malwarebytes способен находить даже те вирусы, которые не способны обнаружить более популярные программы.
Однако, к сожалению, лечить он их не умеет – все зараженные файлы помещаются в карантин, удаляются или остаются на месте. Еще один минус – не сканируются заархивированные файлы.
Поэтому его использование в качестве основного не рекомендуется, а как дополнительный – в самый раз.
Можно просканировать систему онлайн, например, используя ESET Online Scanner. Различных антивирусных программ достаточно много, но большинство из них не являются бесплатными и их эффективность оставляет желать лучшего.
После завершения лечения и удаления вирусов необходимо позаботиться об очистке оперативной памяти.
Для этого нужно запустить Диспетчер задач. Его можно найти в меню кнопки Пуск, кликнув по ней правой кнопкой (или «Ctrl+Alt+Del»).
Завершаем ненужные процессы на вкладке Процессы.
Часто распознать вредоносные процессы сможет даже неспециалист. Иногда они могут быть представлены неразборчивой совокупностью символов или иероглифов.
Следующим шагом чистим автозагрузку на соответствующей вкладке. Отключаем лишние приложения.
В некоторых версиях Windows для этого понадобится запустить Конфигурацию системы (как запускать рассказывалось в 1 пункте).
Завершаем весь процесс очисткой корзины.
Затем чистим мусорные файлы реестра программой типа CCleaner или RegCleaner.
Перезагружаемся в обычном режиме.
Очистить компьютер от вирусов бесплатно: Лучшие советы
При постоянной работе в интернете или использовании непроверенных носителей информации нередко возникает необходимость очистить компьютер от вирусов бесплатно.
Использование платных антивирусных программ доступно не всем пользователям, а платить за устранение проблемы, возникающей периодически у многих пользователей, нецелесообразно и невыгодно.
Тем более что существует ряд способов, которые решат ваш вопрос, сэкономив и время, и средства.
В первую очередь при возникновении проблемы (на экране появляются надписи, которых там быть не должно, компьютер работает медленнее, при открытии браузера совершается переход на посторонние страницы и т.д.), следует обеспечить безопасную работу компьютера.
Для этого запускается специальный режим, выбираемый на большинстве систем нажатием F8 при загрузке. В результате появляется окно типа:
Окно дополнительных вариантов загрузки
После появления окна следует выбрать один из вариантов «Безопасного режима» и нажать Enter. В основном это помогает загрузить систему.
Если же попытка оказалась неудачной, значит, вирус повредил и реестр «Виндоус».
Поэтому теперь потребуется сначала найти файл для восстановления безопасного режима, запустить его из командной строки при загрузке, и только потом загрузить систему.
После этого можно пользоваться антивирусными программами.
вернуться к меню ↑
Запустив компьютер в безопасном режиме, следует антивирус, способный устранить проблему автоматически, путём сканирования жёсткого диска, поиска и лечения (или удаления) заражённых вирусом файлов.
Существуют программы с такими функциями, за которые придётся заплатить.
Но при желании можно найти бесплатные или условно-бесплатные (например, работающие 30 дней и только потом требующие оплаты и регистрации).
Одной из самых популярных программ, за использование которых вам не придётся платить, а поиск и скачивание в сети не займут много времени, является доктор веб – точнее, одна из версий этого антивируса, Curelt.
Скачать можно по ссылке: free.drweb.ru/cureit.
Панель проверки программы Curelt
После скачивания и установки антивируса потребуется запустить один из предлагаемых видов проверки. Быстрая, как правило, занимает несколько минут.
Полная, в зависимости от производительности процессора, размеров жёсткого диска и других параметров, может проводиться и полдня – однако, в то же время вы можете выполнять и другие задачи на компьютере.
После многочасового сканирования на экране появится предложение вылечить или удалить заражённые файлы.
Если лечение не удаётся, удаление будет единственно возможным выходом из ситуации – проще поставить приложение заново, чем оставить в нём вредоносный код и впоследствии полностью переустанавливать систему.
Следующим мощным средством против вирусов является известная отечественная программа, ранее бывшая только платной, но теперь предлагающая и бесплатную версию.
Установив антивирус касперский на свой компьютер, можно сразу же провести сканирование.
Для дальнейшей бесплатной поддержки потребуется зарегистрироваться и получить доступ к защите компьютера в течение года.
Окно скачивания антивируса Касперского на официальном сайте
Функциональность бесплатно версии более чем достаточна для разового удаления вирусов. А управление интуитивно понятное даже для пользователя, запускающего её впервые.
Для того чтобы избавиться от вредоносных программ с помощью этой бесплатной программы, её потребуется скачать со страницы производителя, а затем выполнить следующие действия:
- Запустить антивирус;
- Перейти в меню «Файл» и выбрать «Восстановление системы»;
- Выбрать все пункты и запустить их выполнение;
- Зайти в меню «Сервис»/«Диспетчер процессов»;
- Убрать процессы, которые не подсвечиваются зелёным;
- Зайти в меню «Файл»/«Мастер поиска»;
- Выполнить очистку операционной системы.
Меню программы AVZ
Также существуют специальные антивирусы, позволяющие избавиться от рекламных вирусов. К ним относят, например, Malwarebytes – программу, частью функций которой можно воспользоваться бесплатно.
С её помощью перестанут открываться лишние окна браузера и осуществляться переходы по посторонним ссылкам.
Для проверки системы онлайн и избавления от вирусов без загрузки программ тоже есть несколько вариантов.
Один из них – ESET Online Scanner, функции которого позволяют частично восстановить работоспособность системы.
Хотя возможности его намного меньше по сравнению с устанавливаемыми антивирусами.
Существует ещё несколько неплохих и бесплатных программ типа Avasta, Avira и Microsoft Security Essentials. Однако при их использовании есть несколько нюансов:
- Часть таких антивирусов являются бесплатными только в течение определённого периода (например, 1 года);
- Эффективность их меньше, чем у описанных выше программ;
- Обнаружение вирусов производится постоянно, но, если система уже заражена и вредоносный код пропущен, большинство бесплатных антивирусов уже не способно их обнаружить.
вернуться к меню ↑
После того как вирусы обнаружены или в процессе проверки системы, следует позаботиться об очистке памяти компьютера, где тоже могут находиться лишние процессы, отрицательно влияющие на работоспособность системы.
Для тог чтобы их обнаружить, потребуется запуск «Диспетчера задач» (одновременное нажатие клавиш «Ctrl»+«Alt»+«Del»).
После этого на вкладке «Процессы» можно увидеть все работающие сейчас программы.
Список процессов на компьютере
Некоторые из этих процессов можно отключить.
Иногда их может распознать даже неспециалист – вредоносные коды выглядят непонятными наборами символов (и даже китайских иероглифов).
Главное при этом – случайно не закрыть важные для работы процессы, хотя чаще всего система просто не позволит этого сделать.
Для того чтобы процессы не запускались при запуске Windows, следует убрать их из автоматической загрузки. Для этого следует:
- Нажать «Windows»+«R»;
- Набрать в строке команду «msconfig»;
- В появившемся меню на вкладке «Автозагрузка» отключить лишние приложения (убрать галочки).
Список приложений, загружающихся автоматически при запуске системы
В основном, в этом списке находятся управляющие программы антивирусов, мессенджеров, а также некоторые драйвера.
Чем больше в нём приложений, которые не устанавливал владелец компьютера, тем больше шанс заражения системы.
вернуться к меню ↑
После обнаружения вирусов и их удаления, следует окончательно убедиться, что ни одна вредоносная программа не осталась ни в памяти, ни на жёстком диске. Для этого следует:
- Очистить корзину;
- Отредактировать реестр. Все установленные программы отображаются в нём в разделе HKEY_CURRENT_USER/ Software. Ненужные удаляют клавишей Delete.
Последний пункт рекомендаций следует выполнять с большой осторожностью, так как удаление лишних строк реестра может привести к повреждению системы и к необходимости её переустановки.
Зная, как самостоятельно очищать компьютер от вирусов, стоит постоянно проводить такие очистки хотя бы 1–2 раза в год.
Также следует установить надёжный антивирус и время от времени запускать его самостоятельно для сканирования – защита в реальном времени не всегда защищает систему, особенно если программа бесплатная.
Несколько способов: Как очистить компьютер от вирусов абсолютно бесплатно
Самостоятельное удаление вирусов и рекламы с компьютера
Вы загружаете браузер, а вместо нужной страницы открывается реклама. Или сами по себе устанавливаются какие-то приложения, в диспетчере задач «висят» неизвестные процессы и почему-то перестал работать антивирус. А может, вместо рабочего стола открылось угрожающее сообщение, что ваши файлы зашифрованы или Windows заблокирован. Что всё это значит? То, что ваш компьютер подхватил вирус.
Разновидностей вредоносных программ для ПК существует очень много. В последние 2-3 года особо распространились зловреды, демонстрирующие рекламу без согласия пользователя, а также вирусы-вымогатели.
Если справиться с первыми довольно несложно, то со вторыми, к сожалению, очень и очень затруднительно, а часто и вовсе невозможно.
Сегодня разговор пойдет о том, как распознать заражение и как почистить компьютер от вирусов самостоятельно.
Ввиду большого разнообразия вредоносной «флоры и фауны» к симптомам заражения можно отнести очень многое. По сути, любое отклонение от нормальной работы операционной системы и программ может быть проявлением вируса.
Чтобы вам было проще разобраться, разделим симптомы заражения на прямые и косвенные. Прямые указывают на 100% деятельность вируса. Например:
- Сообщения с требованием заплатить некую сумму за разблокировку Windows или расшифровку файлов (если при этом система перестала загружаться или файлы перестали открываться).
- Рекламные объявления, не привязанные к определенному сайту или приложению.
- Всплывающие окна антивирусных программ с сообщением об обнаружении зловредов и другие недвусмысленные признаки.
Косвенные симптомы не всегда указывают на заражение, так как могут возникать и по другим причинам. К ним относятся:
- Замедление работы компьютера (чтобы компьютер не тормозил, нужно не только чистить его от мусора, но и проверять антивирусом).
- Неизвестные процессы в диспетчере задач (они могут быть неизвестны вам, но не представлять собой ничего опасного).
- Синие экраны смерти.
- Невозможность установить или запустить антивирус и другие защитные программы.
- Самопроизвольное изменение системных настроек.
- Ошибки системных функций.
- Пропадание информации с жесткого диска.
- Невозможность попасть на свою страницу в социальных сетях.
- Сбои приложений и т. д.
Кстати, симптомом вируса может быть и полное отсутствие внешних проявлений. Многие троянские программы, созданные для кражи личных данных владельца ПК, работают абсолютно незаметно.
О факте заражения пользователь узнает лишь по опустошению банковских счетов и виртуальных кошельков платежных систем.
А также, когда информация с его компьютера оказывается у злоумышленников, которые используют ее для вымогательства или шантажа.
Методы и пути распространения компьютерных вирусов
Для того чтобы подхватить вредоносную программу, совершенно не обязательно посещать «злачные» интернет-ресурсы. Основные каналы распространения вирусов и троянов — это социальные сети, сайты знакомств, форумы и площадки, где «тусуется» большое количество людей.
Другой излюбленный способ — рассылка на электронную почту писем с вредоносными вложениями или ссылками, по которым они загружаются.
Кроме того, для раздачи «подарочков» злоумышленники используют мессенджеры (Скайп, ICQ и другие), открытые чаты и личные сообщения в соцсетях.
Чтобы адресат выполнил нужное злоумышленнику действие (кликнул по ссылке или скачал и запустил файл), последние прибегают к методам социальной инженерии: отправляют сообщения со взломанных аккаунтов друзей адресата или под видом различных государственных структур.
Заголовки и содержание таких писем формулируются очень «заманчиво».
Например: «Где это тебя сфоткали в таком виде?», «Я участвую в конкурсе, проголосуй за меня пожалуйста», «Немедленно погасите долг по ЖКХ, иначе…», «Исковое заявление подано в суд», «Явитесь по повестке» и т. п.
Рекламные «сюрпризы» нередко идут в довесок к обычным бесплатным приложениям даже на официальных сайтах. Только при установке программы, скачанной с сайта разработчика, от них можно отказаться, а если установщик загружен неизвестно откуда, чаще всего — нельзя. В последнем варианте рекламный мусор устанавливается автоматически и активно препятствует своему удалению.
Кстати, в отдельных случаях вирусы и трояны скачиваются на компьютер без участия пользователя — через уязвимости операционной системы и программ. На эту «удочку» нередко попадаются те, кто забывает устанавливать обновления.
Первая попытка удалить вирус с компьютера — это запуск установленного в систему антивируса. Любого, главное — обновить перед сканированием вирусные базы. На успех можно рассчитывать в 50-70% случаев.
Пользователи Windows 10 и 8.1 могут начать со встроенного в систему «Защитника Windows» (бывшего антивируса MSE). Уровень обнаружения у него невысокий, но в ряде случаев и его бывает достаточно. Тем, у кого Windows 7 или более старая версия этой ОС, придется использовать сторонний продукт.
Если антивируса нет или он не справляется — не обнаруживает зловреда или не может его убрать, воспользуйтесь специализированными утилитами для разового лечения ПК. Наиболее эффективны и безопасны следующие из них:
- Kaspersky Virus Removal Tool
- Dr.Web CureIt!
Обе утилиты бесплатны, универсальны (предназначены для удаления всех видов угроз), имеют русскоязычный интерфейс и без проблем запускаются на инфицированной системе. Чтобы повысить шансы на успех, важно использовать наиболее свежие их версии, куда входят все актуальные вирусные базы.
Сканирование штатным антивирусом и одной из этих утилит повышает результативность лечения до 80-90%.
Существуют и другие бесплатно распространяемые антивирусные продукты, многие из которых способны справиться с особо сложными и устойчивыми угрозами. Наивысшей частотой обнаружения при минимальном количестве ложных срабатываний отличаются:
- Malwarebytes Free. В него входят модули поиска и устранения вирусов, троянов, шпионов, руткитов (особого класса вредоносных программ, которые скрывают свое присутствие в системе) и рекламного софта (adware).
- ESET Online Scanner — онлайн сканер для устранения всех видов угроз. Для эффективного лечения ему необходим стабильный доступ в Интернет.
- HitmanPro Malware Removal Tool — облачный сканер для нейтрализации всех видов вредоносных программ, включая угрозы «0-day» (ранее неизвестные). Бесплатно им можно пользоваться 30 дней.
- Emsisoft Commandline Scanner — сканер с консольным интерфейсом, рассчитанный на опытных пользователей и профессионалов. Предназначен для поиска и устранения всех видов активных вредоносных программ, в том числе руткитов.
Некоторые производители антивирусов выпускают мини-утилиты для лечения заражений одного вида. В частности, Лаборатория Касперского. Если вам известно имя вредоносной программы и вы хотите справится с ней максимально быстро и эффективно, поищите подходящую утилиту здесь.
Автоматические сканеры помогают очистить систему в 80-90% случаев, а что делать с остальными? Бороться с вредоносами, которые невозможно удалить из работающей Windows, помогают антивирусные загрузочные диски (флешки) — так называемые Live CD или Live USB. Они способны справится не только с самой «живучей» заразой (например, с файловыми вирусами), но и с блокировками системы троянами-вымогателями.
Вот список некоторых из них:
Дистрибутив антивирусного Live CD необходимо скачивать и записывать на загрузочный носитель (диск или флешку) только на «здоровой» машине. Если делать это на «больной», вирусы могут повредить файлы дистрибутива или воспрепятствовать записи.
По окончанию записи загрузите зараженный компьютер с антивирусного Live CD и просканируйте жесткий диск. Даже самые устойчивые вредоносы не смогут оказать ему сопротивление, поскольку в незагруженной системе они неактивны.
Пользователи, хорошо знающие Windows, иногда предпочитают убирать вредоносные программы вручную.
Нет, они не просматривают каждую папку на предмет чего-то подозрительного, а используют специальные утилиты в режиме «только сканирование».
Результаты проверки утилиты отображают в отчете, анализируя который пользователь определяет, какие объекты представляют собой опасность и подлежат удалению, а какие являются нормальными.
Одна из таких утилит — AVZ. Разберемся, как с ее помощью искать и удалять вирусы вручную.
Автор AVZ советует запускать утилиту только после распаковки в отдельную папку, завершив работу всех приложений и временно отключив штатный антивирус. Открытыми желательно оставлять только браузеры для более тщательной проверки их содержимого.
Первое, что следует сделать после запуска AVZ, это обновить его базы, нажав показанные на скриншоте кнопки. Далее приступим к основному.
Чтобы начать сканирование, откроем раздел «Файл» и выберем «Стандартные скрипты». В списке скриптов отметим пункт 2 — «Скрипт сбора информации», и нажмем «Выполнить отмеченное».
После сканирования в папке с программой появится папка LOG, а в ней — 3 файла: .zip, .xml и .htm. Это отчет. Для анализа удобно использовать файл с расширением htm — его нужно просто открыть в браузере.
Отчет представляет собой таблицу, где отображены все разделы автозапуска Windows, в которых могут находиться вредоносные программы, их ярлыки и записи в реестре.
Основная масса содержимого таблицы — обычные файлы системы и приложений. Выделенные зеленым — вне подозрений. Желтые и особенно красные строки должны привлечь внимание пользователя.
Объекты, которые в них упомянуты, могут быть как нормальными, так и вредоносными.
И проверить ее на сервисе Virustotal.
Результат проверки множеством антивирусов развеет или подтвердит ваши сомнения.
Если загруженной контрольной суммы нет в базе Virustotal, необходимо проверить на сервисе сам подозрительный файл.
Чтобы ликвидировать вредоносный объект, нажмите в ячейке его имени кнопки «Карантин» и «Удалить».
Внизу отчета (под таблицей) сформируется скрипт.
То, что мы видим на скриншоте, следует дополнить строчками, которые мы приводим ниже. В результате скрипт карантина и удаления должен выглядеть примерно так:
Вирусное заражение компьютерной системы – ситуация не самая приятная, особенно если учесть, что некоторые современные угрозы способны и операционную систему вывести из строя, и уничтожить или похитить персональные данные пользователя.
Далее предлагается узнать, как очистить зараженный вирусом компьютер с использованием нескольких вариантов действий и соответственно применяемых инструментов.
Забегая немного вперед, следует отметить тот факт, что полностью полагаться на современные антивирусные программы не стоит, поскольку в некоторых случаях для удаления или нейтрализации вирусной угрозы может потребоваться ручное вмешательство со стороны пользователя.
Как очистить компьютер от вирусов самостоятельно: используемые инструменты и действия
Несмотря на достаточно широкое разнообразие защитных средств и инструментов в виде специально разработанных программ, иногда многие из них против некоторых видов угроз оказываются совершенно бессильными.
В данном случае речь идет о том, что очистить компьютер от вирусов обычными средствами бывает проблематично только потому, что некоторые типы угроз маскируются под доверенные приложения, якобы представляющие собой партнерское программное обеспечение, устанавливаемое пользователем параллельно с основным приложением. К тому же многие такие апплеты имеют еще и сертификаты подлинности, подтверждающие безопасность, и даже цифровые подписи. Иными словами, штатные или портативные сканеры такие вирусы могут и не определить. Это касается и непосредственной угрозы, и потенциально небезопасного или ненужного ПО.
В связи с этим можно предложить несколько стандартных методик и инструментов:
- штатные антивирусные модули;
- портативные лечащие программы;
- загрузочные дисковые утилиты;
- ручное удаление вирусов (чаще всего применяется к угонщикам браузеров);
- кардинальные действия.
Как очистить компьютер от вирусов в Windows 7 или другой ОС штатными средствами?
Большинство пользователей поступает абсолютно правильно, не доверяя встроенным в Windows-системы инструментам обеспечения безопасности, а устанавливая антивирусные пакеты сторонних разработчиков, которые по своим функциональным возможностям на голову выше тех, которые были разработаны корпорацией Microsoft. Почему так? Да, только потому, что сама компания позиционируется именно как разработчик операционных систем и некоторых других программных продуктов, а уж никак не производитель средств обеспечения компьютерной безопасности.
Таким образом, очистить компьютер от вирусов самым простым способом можно за счет вызова функции сканирования по требованию. При этом желательно задействовать режим углубленной проверки, иначе полной очистки не получится.
К сожалению, многие стационарные антивирусные программы достаточно часто могут пропускать угрозы, особенно те, которые внедряются в интернет-браузеры в виде надстроек или дополнительных расширений.
В этом случае очистить компьютер от вирусов без применения штатных модулей (которые уже пропустили угрозу) можно при помощи портативных программ, среди которых можно встретить и антивирусы, и антишпионы, и антирекламные инструменты.
Наиболее известными и действенными средствами на все случаи жизни можно назвать параллельно применяемые программы вроде Dr. Web CureIt!, KVRT и AdwCleaner. Для них одним из основных условий полнофункциональной работы является обновление антивирусных баз при каждом старте.
Равно как и в стационарных программах, в них можно выбирать объекты, подлежащие сканированию, включая загрузочные и скрытые области жестких дисков и любые съемные носители, самостоятельно.
Плюс их использования состоит еще и в том, что они могут быть «чистыми», в то время как даже штатный антивирус может быть заражен.
Если говорить о том, как очистить от вирусов компьютер с Windows 10 на борту (или с системой версии ниже), когда выше приведенные средства результата не дали (точно известно, что вирус есть, но он не найден, угрозу удалить или нейтрализовать невозможно и т. д.), в качестве одного из самых мощных инструментов можно посоветовать программы вроде Kaspersky Rescue Disk.
Их особенность в том, что при записи на съемный носитель на нем сохраняются специальные файлы независимого загрузчика.
Иными словами, выставив устройство с программой первым для загрузки через BIOS, можно запустить сам антивирус и проверить компьютер еще до старта Windows.
При этом стоит обратить внимание, что такие приложения способны обнаруживать такие вирусы, которые местом обитания избирают оперативную память (ни штатные, ни портативные программы о таком могут даже не мечтать).
Наконец, для удаления некоторых видов угроз, которые к вирусам относятся лишь частично (группа нежелательных программ Hijackers), можно применять и ручное удаление.
Как правило, такие программные апплеты (за редким исключением) в системе особо не маскируются, и найти их процессы можно в том же «Диспетчере задач» или удалить основные файлы приложений через раздел программ и компонентов в стандартной «Панели управления».
Единственная важная рекомендация состоит в том, чтобы всю последовательность необходимых для удаления угрозы действий выполнить при старте операционной системы в безопасном режиме.
Попробуем рассмотреть, какие именно действия понадобятся для того, чтобы очистить компьютер от вирусов, которые пользователь выявил в системе самостоятельно (например, через просмотр процессов в «Диспетчере задач» с определением местоположения файлов и папок вируса на жестком диске).
Итак, порядок может быть таким:
- загрузка Windows в безопасном режиме;
- завершение вирусных процессов в «Диспетчере задач» с предварительным определением места сохранения файлов угрозы на диске;
- отключение вирусных апплетов в автозагрузке (если таковые имеются) через конфигуратор системы (msconfig);
- стандартное удаление основных компонентов вируса через раздел программ и компонентов Windows;
- поиск по названию вируса и удаление остатков в системном реестре (regedit);
- поиск и удаление остаточных файлов и папок в «Проводнике» (или удаление объектов из определенной ранее локации);
- для браузеров – проверка ярлыка программы (путь к исполняемому файлу должен заканчиваться только расширением EXE без всяких дополнительных приписок);
- полная перезагрузка в штатном режиме.
Примечание: для упрощения всех выше описанных действий можно использовать утилиту-деинсталлятор iObit Uninstaller (программа очистить компьютер от вирусов позволяет в два счета, причем находит и удаляет остатки приложений автоматически). Если все-таки используется ручное удаление, иногда сначала нужно удалить ключи реестра, а только потом приступать к деинсталляции основной программы.
Что же касается того, как очистить компьютер от вирусов полностью, тут есть два варианта действий: либо произвести восстановление Windows до того момента, когда вируса в системе еще не было, либо произвести форматирование жесткого диска (быстрое или полное).
Имейте в виду, что после быстрого форматирования восстановить файлы можно, но это в равной степени касается и объектов, связанных с удаленными вирусными угрозами.
В целом же, если подвести некий итог, нетрудно сообразить, что ничего особо сложного даже в ручной очистке системы от всевозможных вирусных угроз нет.
Кстати сказать, приведенный выше порядок действий для самостоятельной нейтрализации, скажем, угонщиков браузеров, используется практически всегда и является универсальным вариантом действий, если никакие антивирусные утилиты внедрившуюся угрозу не обнаруживают или не могут удалить.
Однако отдельно стоит обратить особе внимание на применение программ-деинсталляторов. Они хороши тем, что и приложения удаляют, и ключи с файлами и папками находят, и позволяют деинсталлировать надстройки или разного рода дополнительные панели любого браузера. Даже «вшитые» в операционную систему апплеты удалить с их помощью труда не составит.
Каждый из вас замечал, что новый компьютер/ ноутбук быстро включается, работает, никогда не зависает. Но спустя некоторое время использования, он начинает зависать, тормозить, выдает различные окна с ошибками или самопроизвольно выскакивают рекламные баннеры в браузере и т.д.
Причиной такой неудовлетворительной работы являются вирусы, захламление ненужными файлами на диске и установка подозрительных программ, которые устанавливаются вместе с основной программой.
Что бы избавиться от всей нечисти на компьютере и вернуть ему былое быстродействие и высокую скорость работы, предлагаю вам проделать ряд не сложных манипуляций, подробно описанных в этой статье.
Очистка ноутбука/ компьютера от вирусов и лишних файлов
Прежде всего предлагаю удалить все лишние файлы с вашего устройства. В моем компьютере нет лишних файлов и папок! — возразите вы, на самом деле есть и их много, взять например папку Temp, это папка для хранения временных файлов.
В ней скапливаются файлы после установки программ, после сохранение промежуточных версий файлов и т.д. помимо этого- это первое пристанище вирусов, большинство вирус изначально появляются именно там.
Поскольку лишний хлам и вирусы нам не нужны, ее нужно почистить, это можно сделать вручную, зайти в папки и удалить из них все лишнее:
C:\Users\Имя пользователя\AppData\Local\Temp (AppData — скрытая папка, чтобы ее увидеть необходимо сделать видимыми скрытые папки)
Или воспользоваться специализированными программами, например Ccleaner. Эта программа позволит не только удалить временные файлы, но и почистит кэши браузеров (где тоже могут находится вирусы), корзину и т.д.
Первым делом, необходимо скачать Ccleaner с официально сайта (в данном случае это будет Portaple версия- не требующая установки)
После загрузки, разархивируйте архив и запустите версию соответствующую вашей версии операционной системы (x32 или x 64).
Эту информацию вы увидите, если нажмете на ярлыке Компьютер правой кнопкой мыши и выберите «Свойства».
В окне свойств найдите строчку «Тип системы», там будет указана версия вашей операционной системы (x32 или x64). Если не указано ничего значит у вас версия x32.
В зависимости от версии операционной системы запустите версию Ccleaner.
Сразу после запуска появится окно, с вопросом о сканирование Cookies, нажмите «Yes».
После этого откроется окно программы, если вам необходимо сменить язык, перейдите во вкладку «Options» — «Settings» и в поле «Language» выберите «Русский».
Выберите в левом меню «Очистка», правее будут указаны различные группы файлов, которые необходимо искать. Рекомендую оставить все по умолчанию, нажать кнопку «Анализ» (предварительно закройте все браузеры). После этого программа будет анализировать все файлы в папках. Этот процесс может занять до нескольких минут.
После окончания анализа, справа вы увидите размеры файлов, которые можно удалить. Для удаления нажмите кнопку «Очистка».
Соглашаемся с удалением всех файлов.
Все… лишние файлы удалены. Теперь можно приступить к следующему шагу.
Для того что бы проверить ноутбук/ компьютер на вирусы совсем не обязательно раскошеливаться и покупать антивирус, достаточно будет воспользоваться бесплатными сканерами, такими как Dr Web Curite или Касперский Virus removal tool.
Что они из себя представляют- это программы, не требующие установки, сканирующие ваш компьютер на вирусы, но в отличие от платных аналогов они рассчитаны на один раз, поскольку антивирусные базы нельзя обновить. Т.е.
скачанный сегодня антивирусный сканер на завтрашний день уже не актуален, поскольку не содержит свежих баз. Поэтому для проверки ноутбука/ компьютера сканерами необходимо скачивать их каждый раз, перед проверкой.
Для примера, пошагово опишу как почистить ноутбук/ компьютер от вирусов с помощью антивирусного сканера от Dr Web Curite.
После того как вы зашли на сайт Dr Web, необходимо нажать кнопку «Скачать Dr. Web CureIt! С функцией отправки статистики». Иначе вы просто не сможете скачать бесплатную версию.
Затем читаете и соглашаетесь с Лицензионным соглашением.
После этого начнется загрузка антивируса. Запустите скаченный файл, напомню Dr. Web CureIt не требует установки. После запуска, появится окно Лицензии и обновления, поставьте галочку, что вы согласны отправлять статистику Dr. Web.
Далее необходимо указать места проверки вирусов. Для этого нажмите «Выбрать объект для проверки».
Отметьте необходимые пункты, я рекомендую выбрать все. Затем нажмите кнопку «Щелкните для выбора файлов и папок» и выберите сканируемые диски.
После этого нажмите на гаечный ключик в правом верхнем углу для раскрытия меню опций. Ставим галочку «Автоматически применять действия к угрозам», что бы при обнаружении вируса, Dr.Web CureIt сразу выполнял заданные действия (лечил, удалял и т.д.), а не ждал вашей реакции. Далее нажмите кнопку «Настройки».
В окне настроек зайдите на вкладку «Действия» и выберите в пункте Неизлечимые «Удалять». Нажмите «Ок».
После этого можно приступить к проверке ноутбука/ компьютера на вирусы, для этого достаточно нажать кнопу «Запустить проверку».
Далее появится окно сканера. Здесь мы можем наблюдать, как проходит проверка, сколько файлов сканировано, сколько зараженных обнаружено, примерное время до окончания проверки. В случае обнаружения сканером зараженных объектов, информация о них будет заноситься в таблицу в нижней части окна: имя файла, наименование обнаруженного вируса или вредоносного кода.
В конце проверки достаточно закрыть окно Dr.Web CureIt.
В дальнейшем, что бы меньше испытывать проблем с вирусами, я настоятельно рекомендую установить полноценный антивирус, если у вас ограничен бюджет и на покупку антивируса нет денег, поставьте бесплатный антивирус, например Microsoft Security Essentials или Avast.
Иногда случаются ситуации, когда вы скачали программу с Интернета (такие программы обычно бесплатные) установили ее, а после этого начали замечать, что появляется больше рекламы на сайтах, открываются сами собой сайты, сменилась домашняя страница в браузере и тому подобное.
После удаление установленной программы ситуация не меняется. Все дело в устанавливаемых с основной программой — других программ. У меня был случай, когда у знакомого сами собой открывались рекламные окна в браузере, помимо этого добавлялись рекламные блоки на многих страницах.
Например, на странице Яндекса появились дополнительные блоки рекламы, при этом, если открыть страницу Яндекса на другом компьютере, ничего подобного нету. Проверка антивирусом ничего не дала, к тому же у него стоял платный регулярно обновляемый антивирус.
После того, как я зашел посмотреть установленные программы, меня смутило несколько программ, которые показались мне подозрительными- я их удалил и баннеры исчезли. Т.е.
по всей видимости, знакомый, установил какую то программу из интернета и параллельно установилась еще и программа вставляющая рекламные блоки на веб странице. Так что будьте осторожны при установке и скачивании программ из Интернета.
Так что не будет лишним, проверить какие программы у вас установлены и удалить не нужные. Для этого нажмите «Пуск»- «Панель управления»
Далее «Программы и компоненты»/ «Установка и удаление программ».
Откроется список всех установленных программ из них вам нужно выбрать те, которые вы не ставили или вызывают у вас подозрение, например не знакомое название программы или незаполненное поле Издателя.
В этой статье я описал все основные шаги для того, что бы почистить ваш ноутбук/ компьютер от вирусов. Так же дал несколько советов как не подхватить их и как обезопасится от них. Надеюсь информация была полезная для вас и вы с вирусами не будете сталкиваться ( ну или будете, но крайне редко).
i-fix-it.ru